In MoeGo, you have the power to effortlessly add and invite staff members! With just a few clicks, you can add new staff members to your roster, whether you're expanding your team or hiring seasonal help.
Time to empower your team:
Add A New Staff
- Go to Settings > Staff
- Click on < Add new staff >
- Upload Avatar for the new staff
- Enter staff name, hire date, and role
- Click on < Save > to create a new staff account
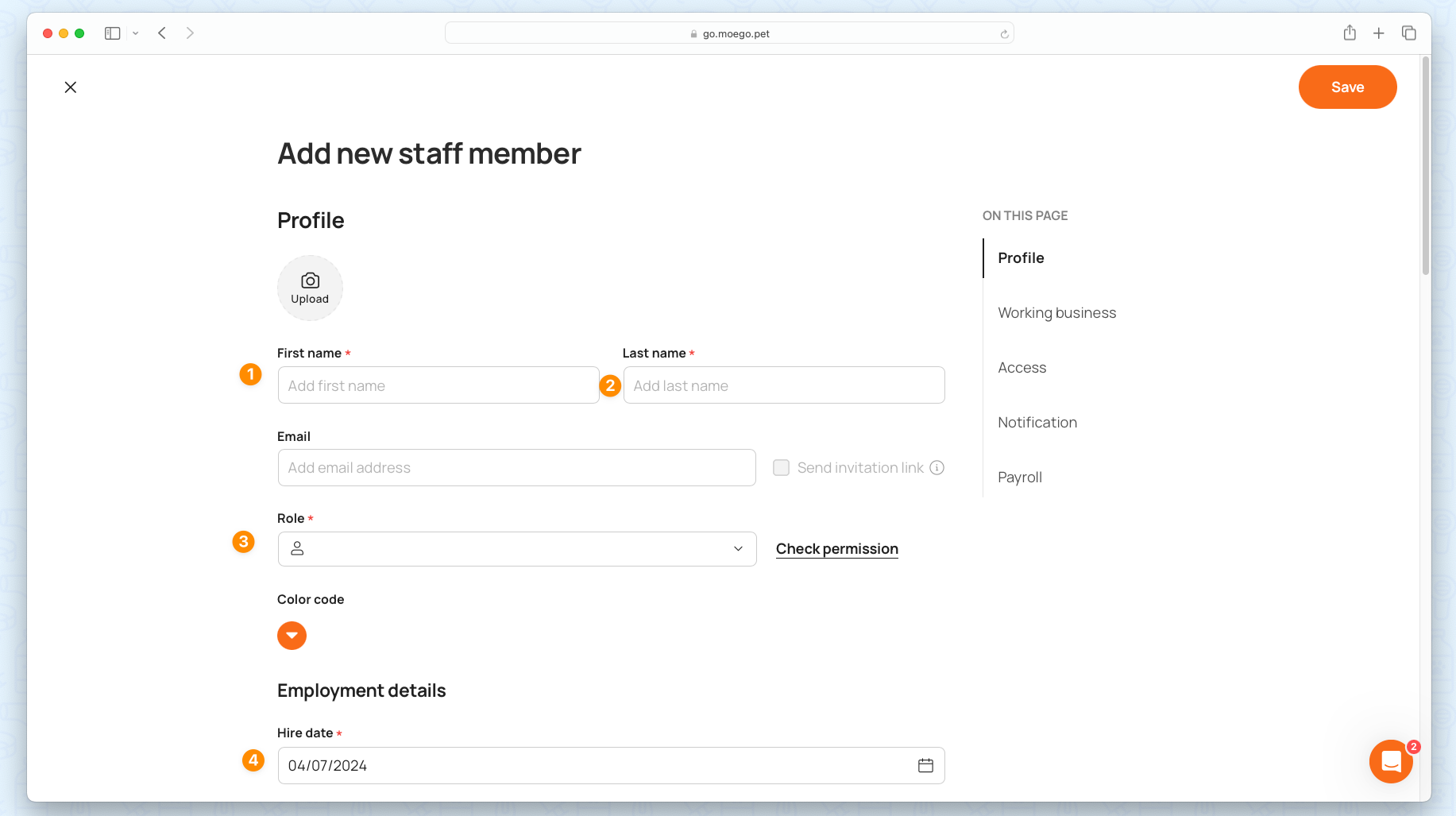
Invite A New Staff
- Go to the staff's profile
- Input the email address
- Check on "Send invitation link": This will allow staff to create a login for MoeGo.
- Save: The system will send an invitation link to staff
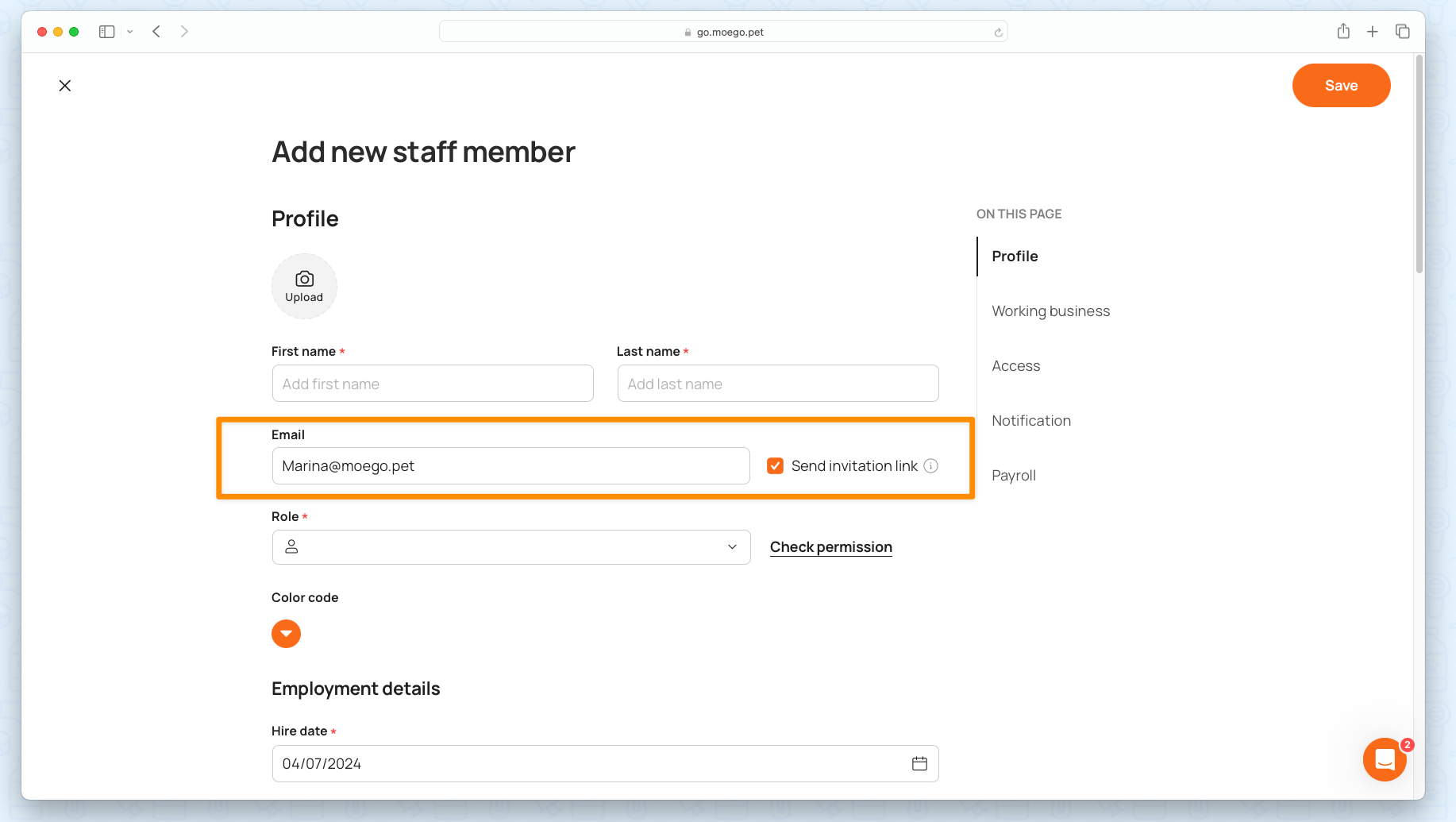
Once sent, you can see the pending status of the invitation.
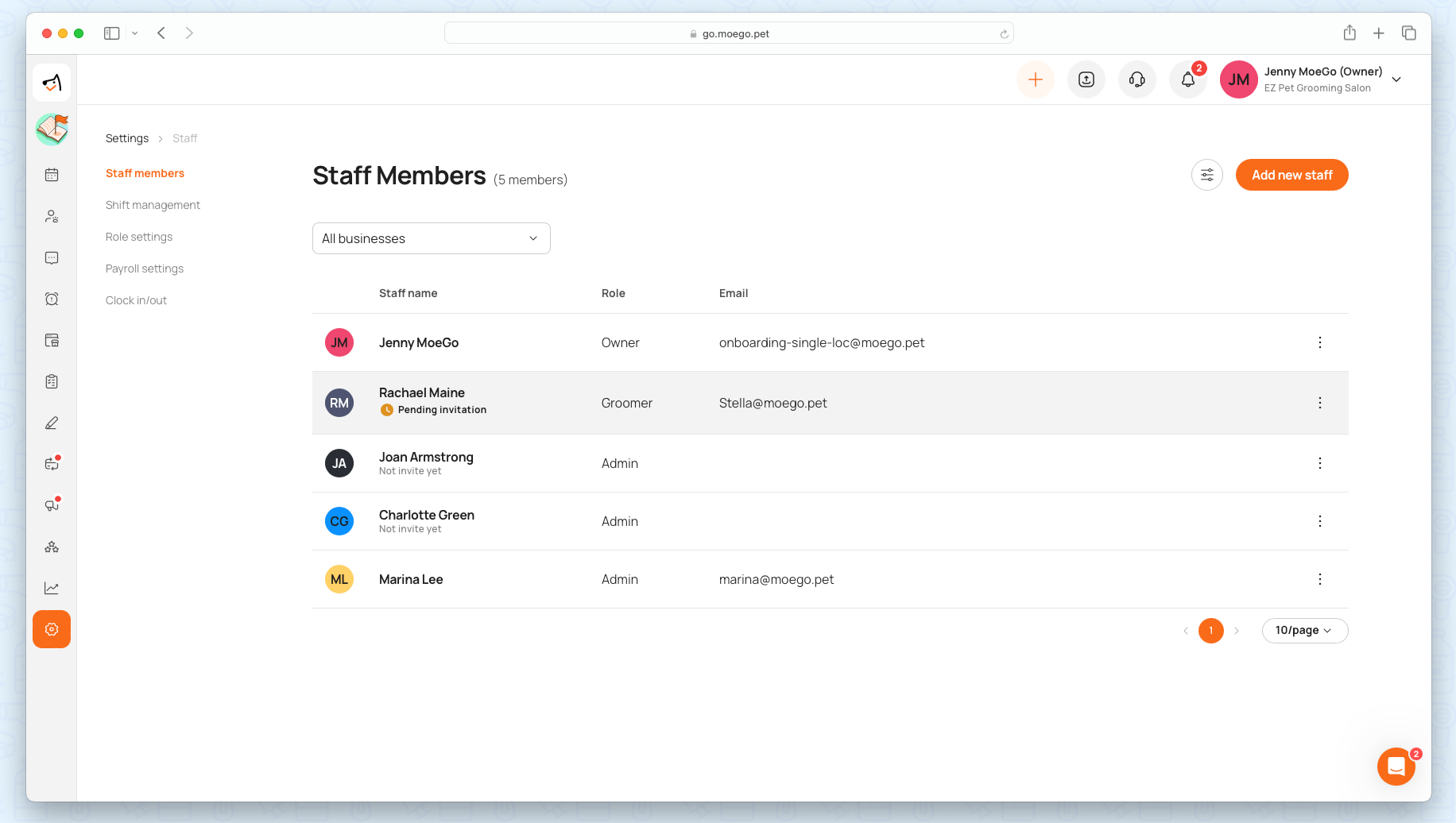
Accept Invitation
The staff can find the invitation in their mailbox. Click on < Accept Invitation> to proceed.
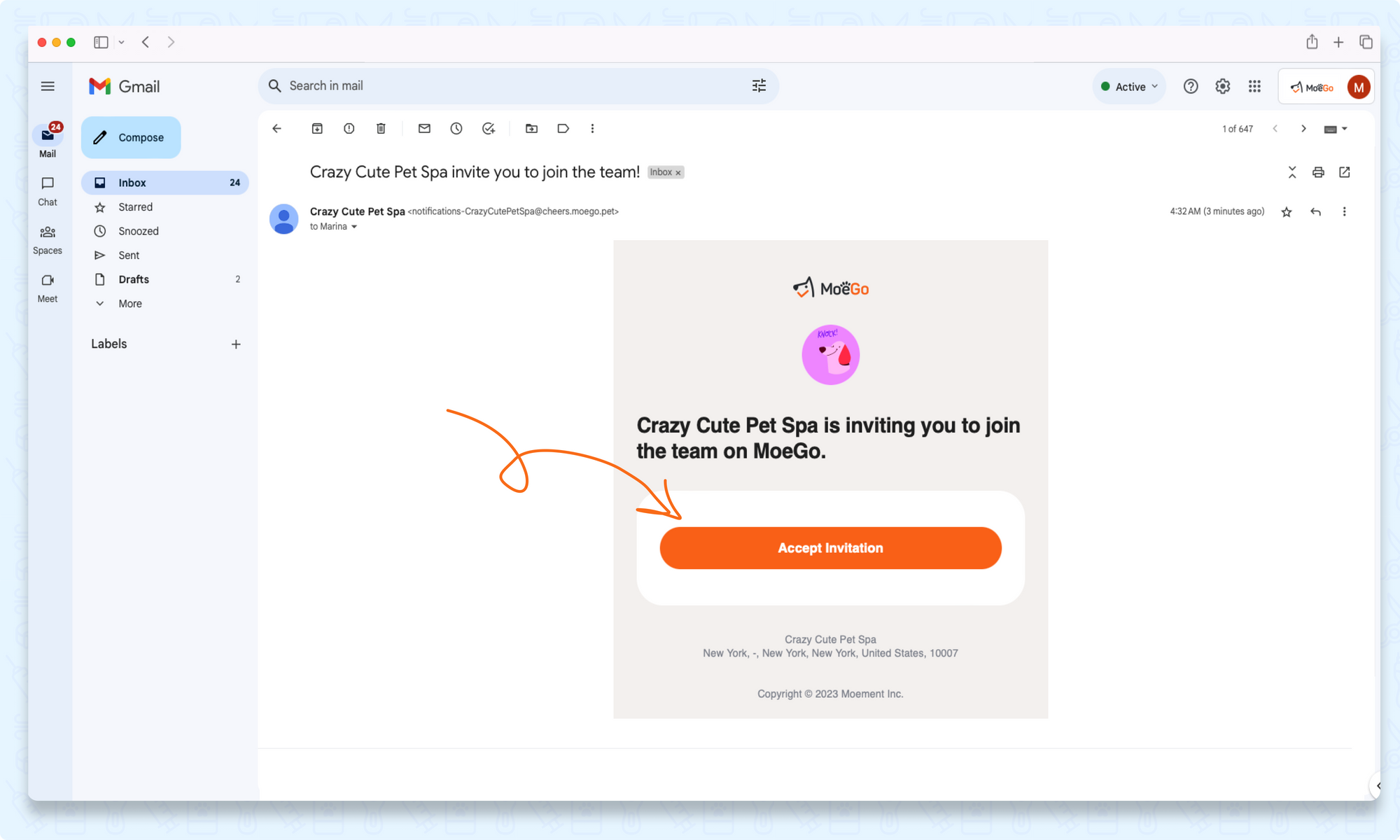
Get the MoeGo account linked to business:
- If the staff does not have a MoeGo account yet, he/she can sign up to create a new account.
- If the staff already has a MoeGo account, he/she can log into the existing account.
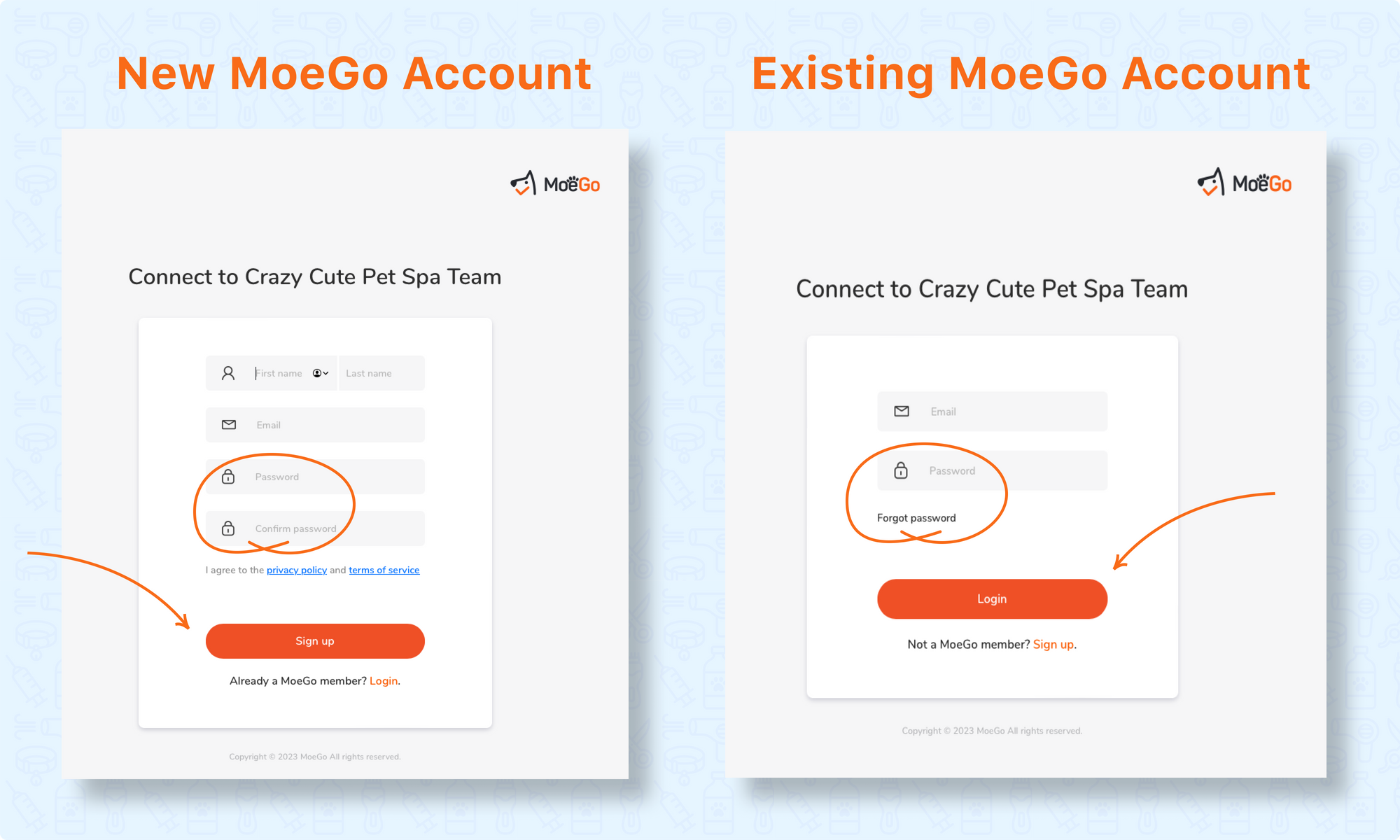
Once done, the staff account will be linked to the business account. Staff will access MoeGo with limited access.
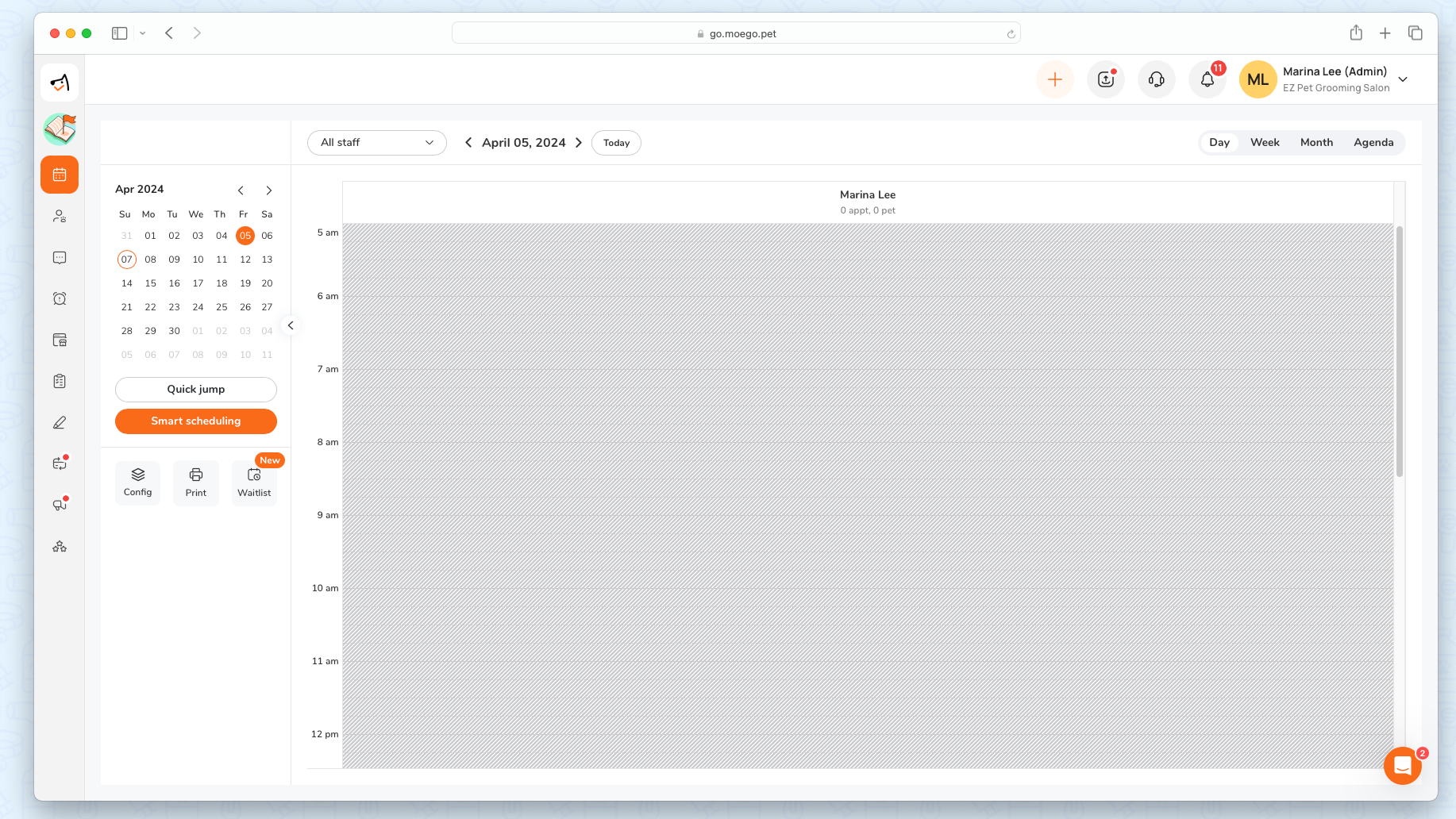
Working business
Go to the staff profile to set up the working business.
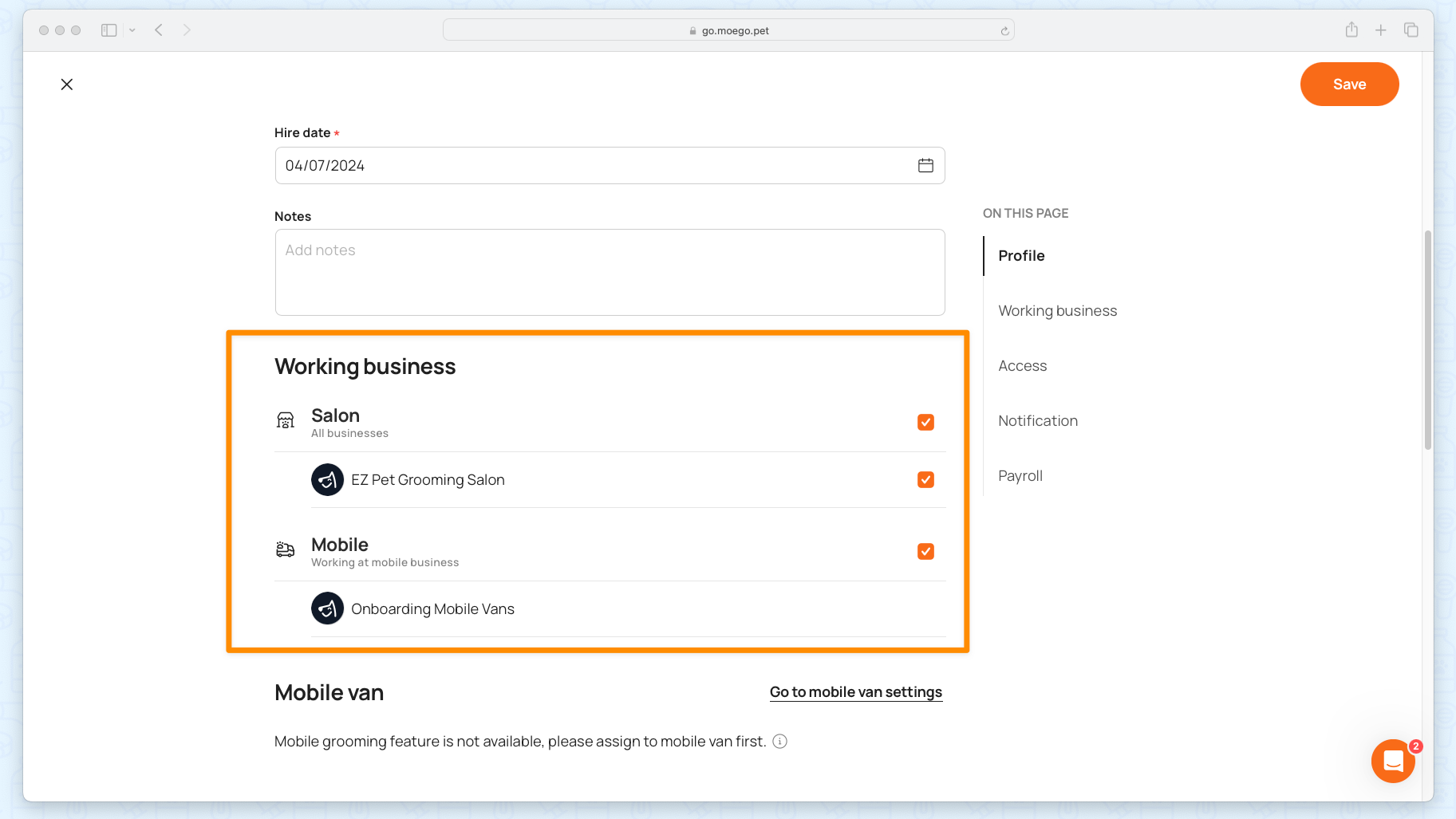
Control Staff Access
Go to a staff profile, and scroll down to the < Access > section.
1. Calendar Access
This is to control whose calendar this staff has access to within the business.
All current and future staff: with the toggle on, this staff will have access to all other staff's calendars.
Certain staff selected: select from the tags with staff names, this staff will have access to selected staff's calendars.
2.Show On Calendar
This is to decide whether or not this staff will show on the staff list on the calendar view.
With the toggle on, any staff with calendar access will be able to find this staff on the calendar.
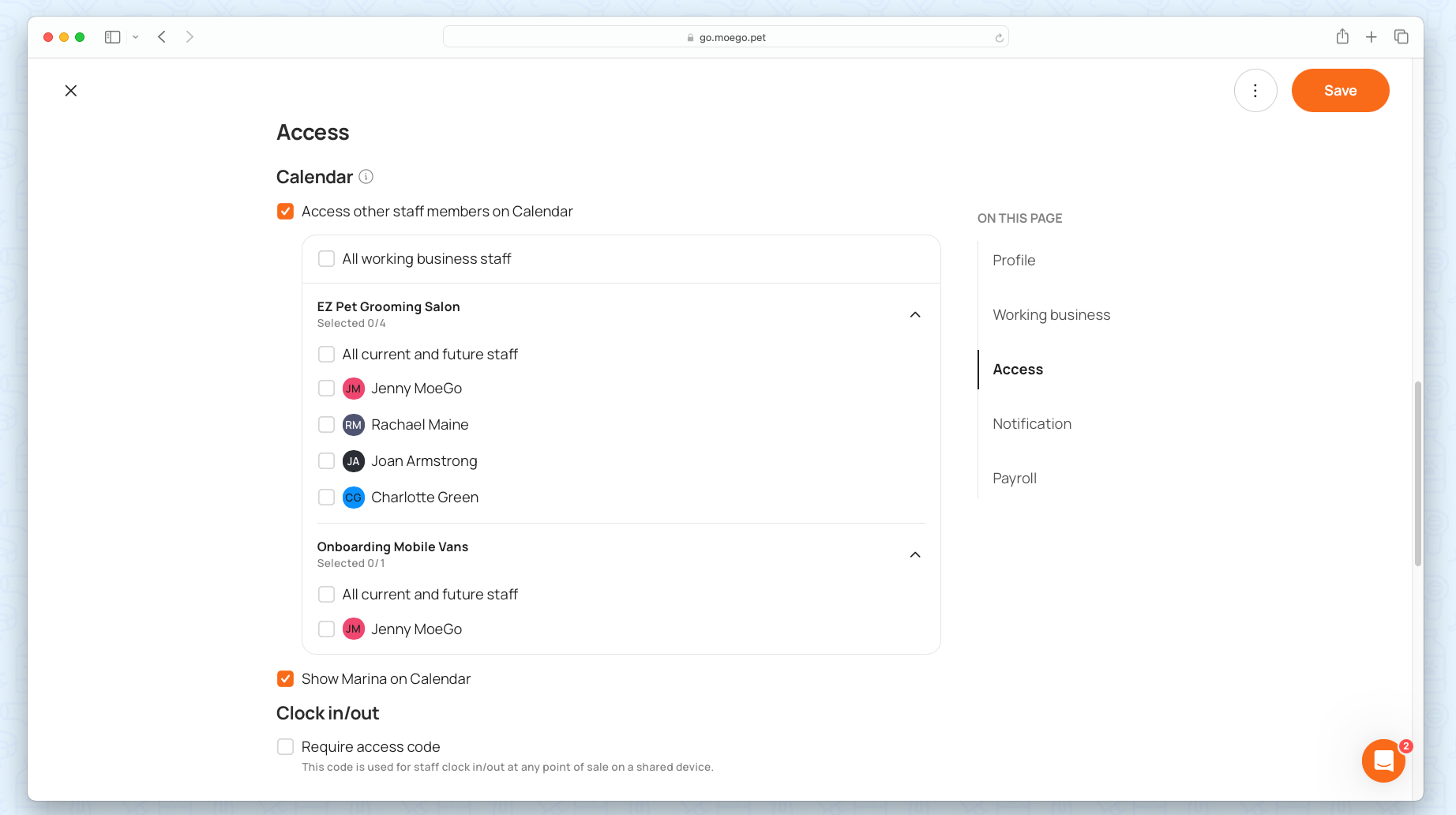
Disable Staff Login
Go to the staff profile>3 dots>unlink email to disable login.
Once disabled:
- Staff will not be able to access the business anymore instantly.
- If the staff is logged in from other devices, the account will be forced to log out.
- The appointments that have been set up for that staff will remain in your business, you can also find the appointment details under the client's profile and reports.
- You can enable staff login back in at any time.
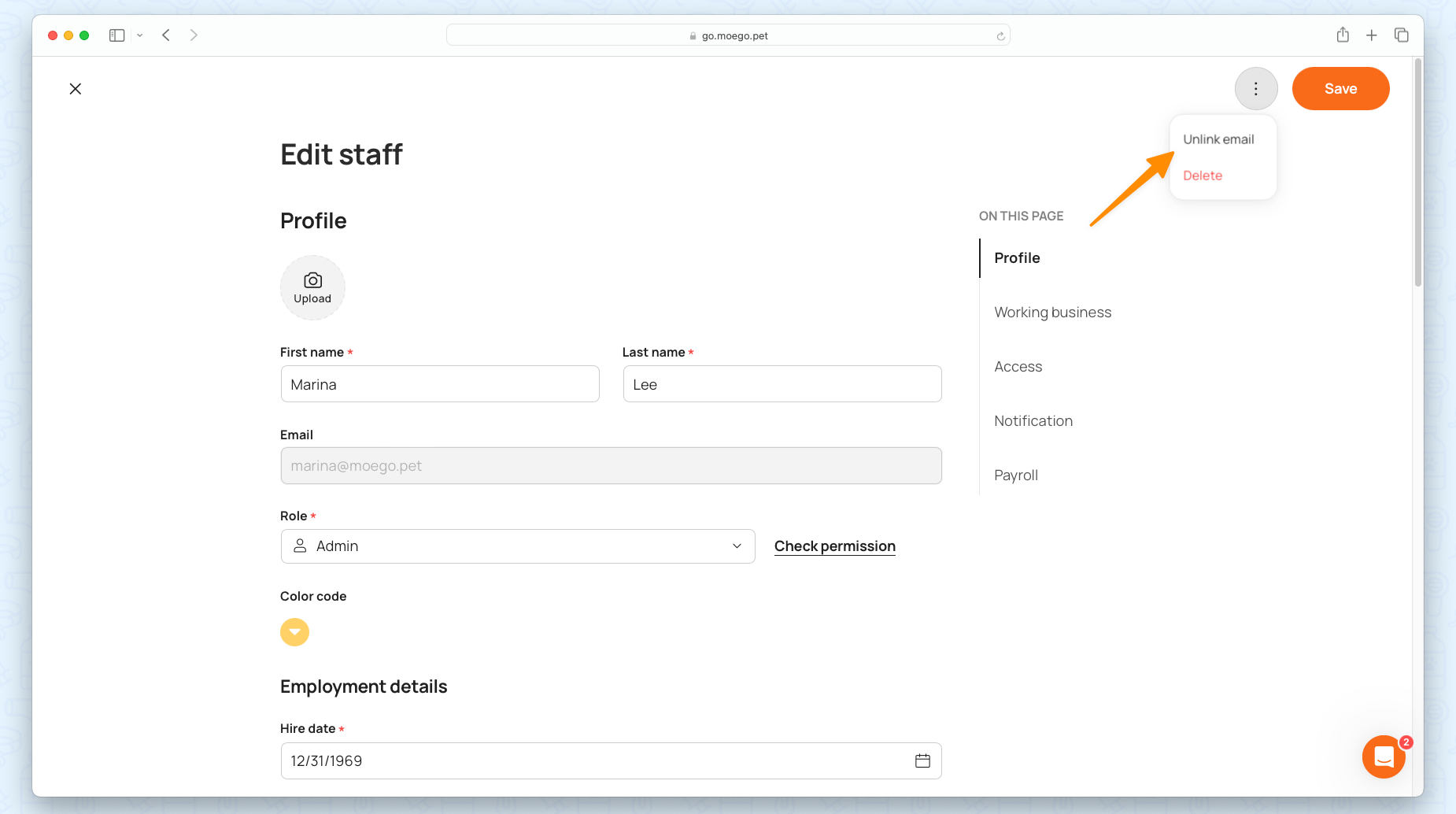
Staff Notification
Go to a staff profile, and scroll down to the < Notification > section. This is to control what notifications can this staff see.
- Will notify when it's related to them
- Will notify when the staff are at the working locations
- Do no nofity
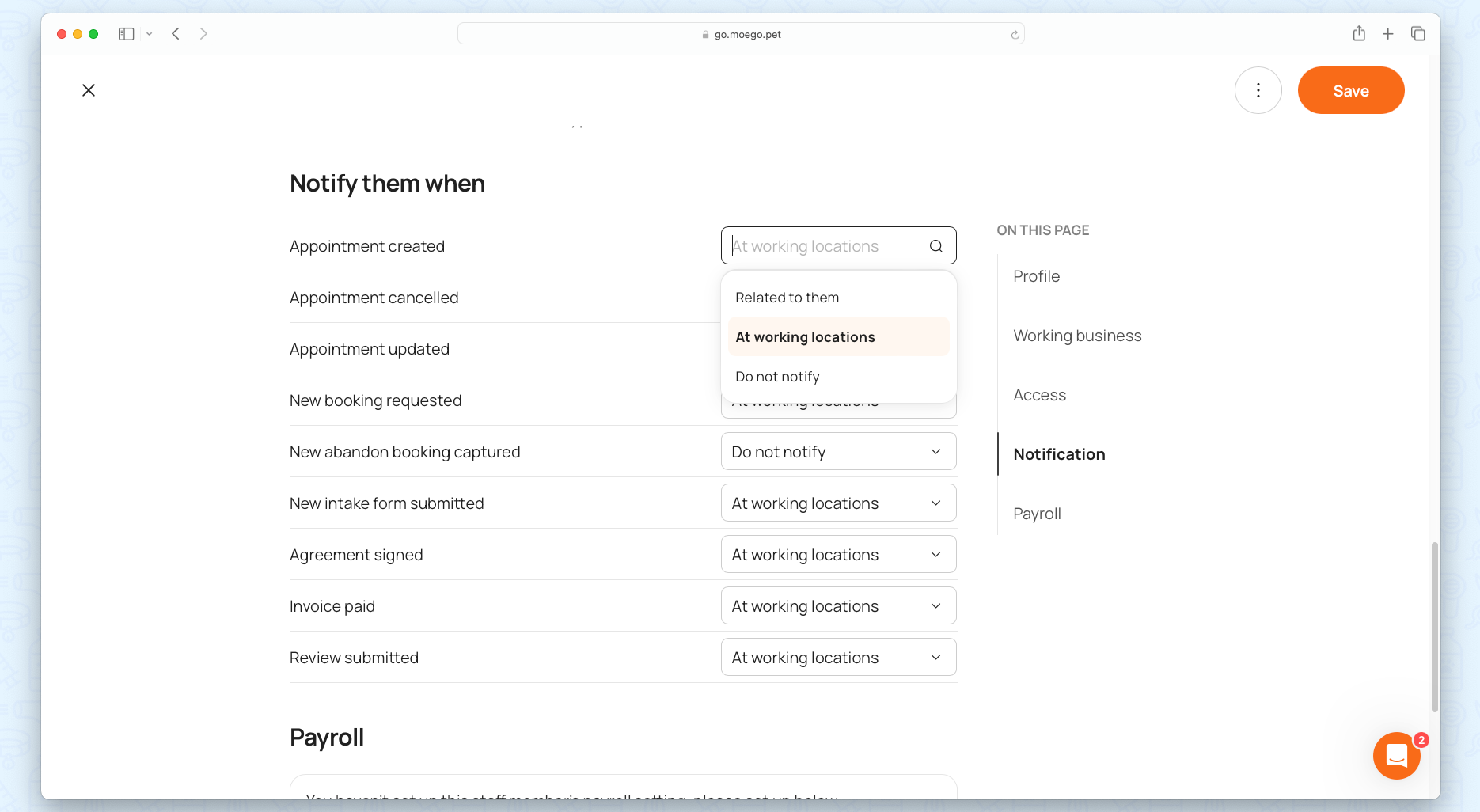
Role Permission
Click here to know more details on setup Role Permission.
Shift Management
Click here to know more details on setup Shift Management.
Payroll Settings
Click here to know more details on setup payroll settings.
Online Booking Availability
Click here to know more details on setup Online Booking Availability
