We have updated our payroll settings and staff commission to help you streamline your payroll and customize exactly how you want it in your business.
Not only is payroll and commission super easy and time-saving, but now you can set commission by service and tier as well as split tips amongst your staff.
Commission
Typically in the grooming space, groomers are paid by commission and tips. The common types used in the grooming industry:
- Commission (based on service revenue)
- Hourly rate (based on the working hours)
- Tips (based on the given tips
Commission by a fixed rate
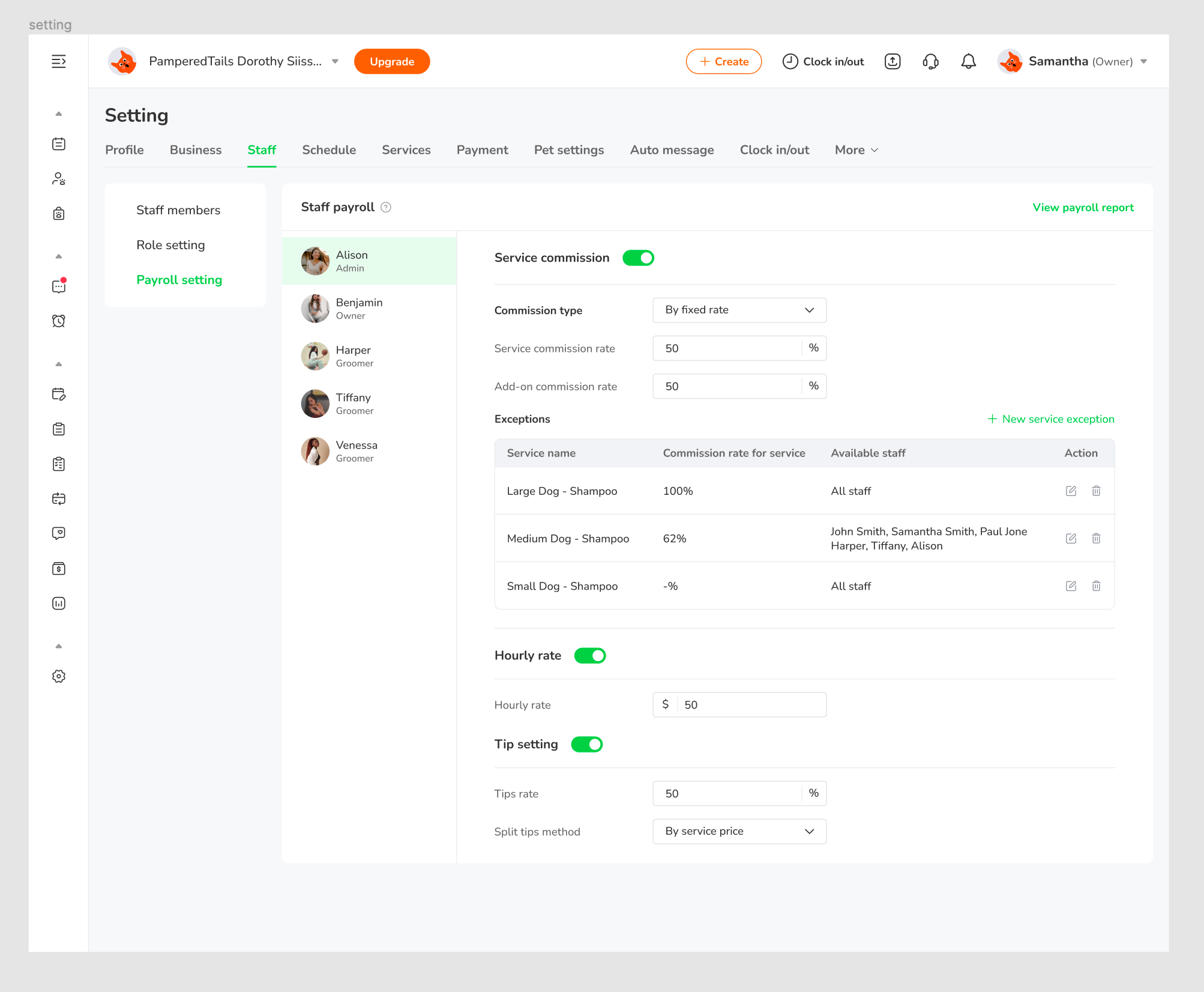
HOW TO
How to set commissions by tiers?
- Go to Settings
- Click on the "Staff" Tab
- On the left click on "Payroll Settings"
- Turn on the Service commission by sliding it on (green)
- Select the commission type of “By tiered rate“
- Select the tier type. You can choose “Sliding scale“ or “Progressive“
- Set tiers as you needed
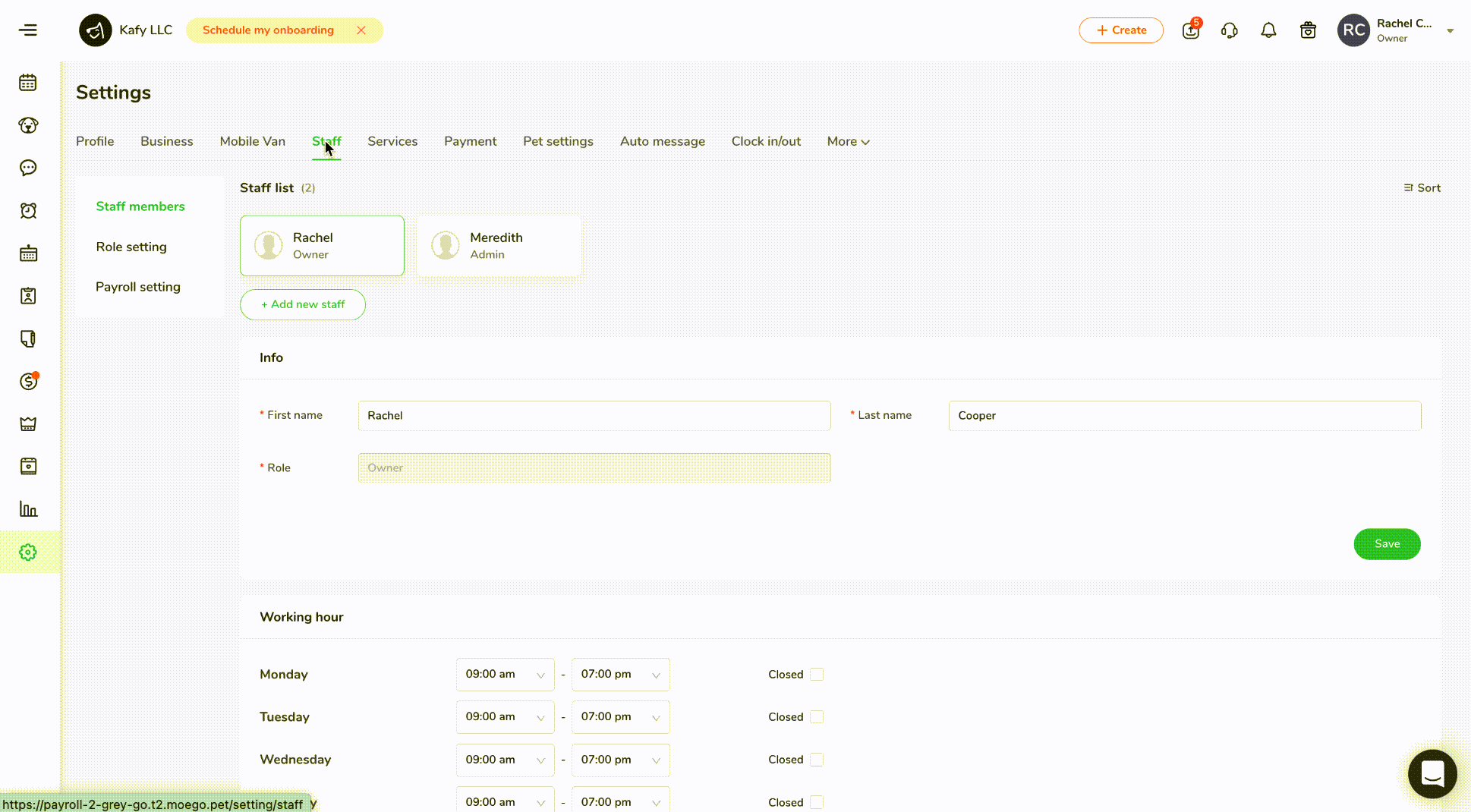
How does the tier commission affect the payroll reporting?
Sliding scale:
The percentage will be applied to the entire total of services in the reporting period.
For example, If the staff's collected service is 150, which belongs to tier 2. The commission by tier is 150 x 45%(Tier2)=67.5
Progressive:
The percentage gets applied to each tier individually.
For example, Staff's collected service is 150, which belongs to tier 2. The commission by tier is
100 x 40%(Tier1) + (150 - 100) x 45%(Tier2) = 100 x 40% + 50 x 45% = 40 + 22.5 = 62.5

How to set commission by service?
- Under the "Staff" Tab in Settings scroll down to Service Exceptions and Click “Add new exception"
- Search the specific service
- Input the specific rate for this service
- Select applied staff
- Save what you have changed
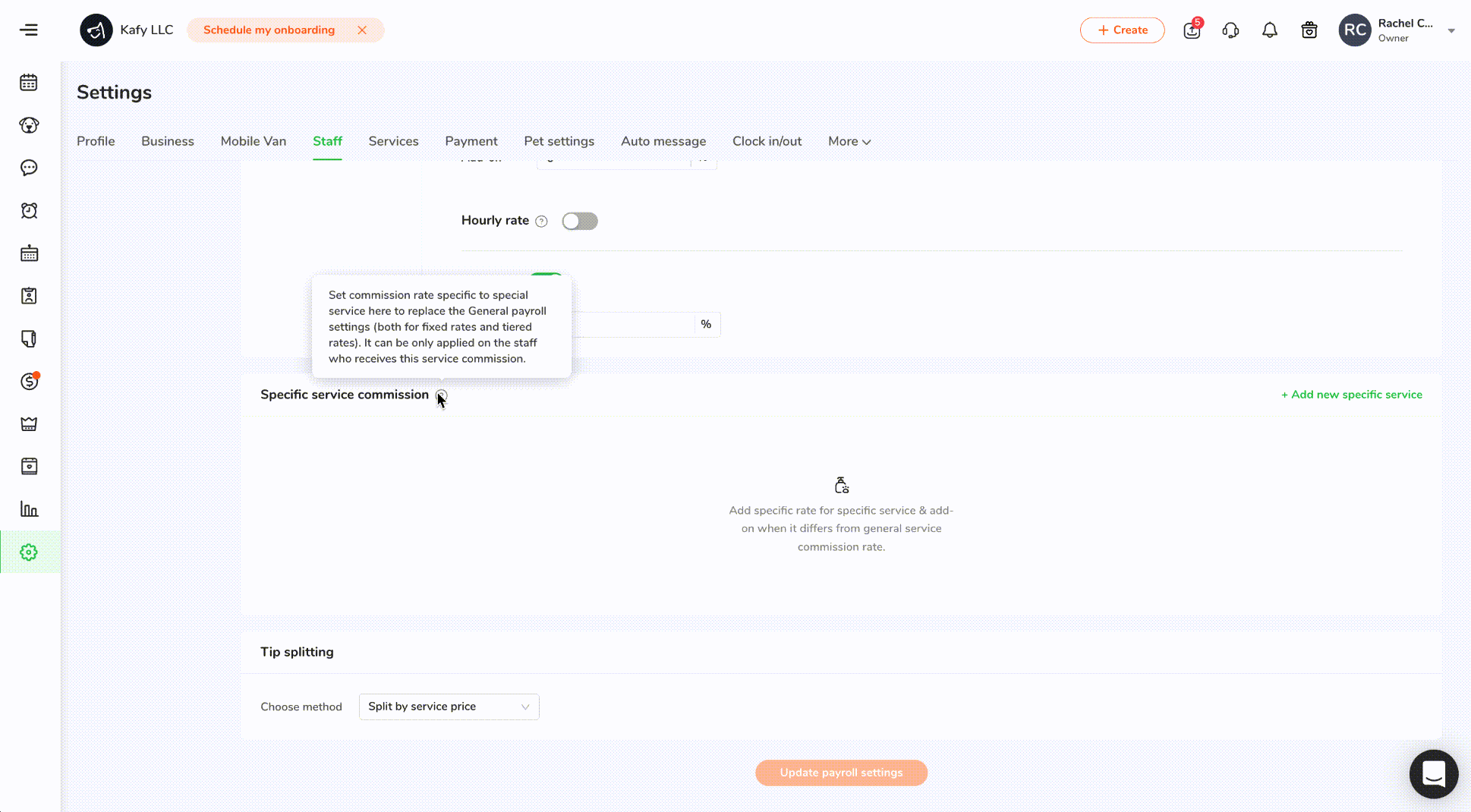
How does the commission for service affect the payroll reporting?
The total commission is calculated by giving preference to the commission rate for service.
For example, if the commission rate for a service is set to 0% for all employees, then even if the employee provides the service, he will not get the commission; if the commission rate for a service is set to 60% for all employees, then even if the employee's own service commission rate is 50%, as long as he provides the service, it will calculate the commission income at the rate of 60%.
How to change the splitting tip method?
- On the "Staff" Tab scroll down to "Tip Splitting"
- Click the “method“
- Select the “Split by staff equally“
- Save what you have changed
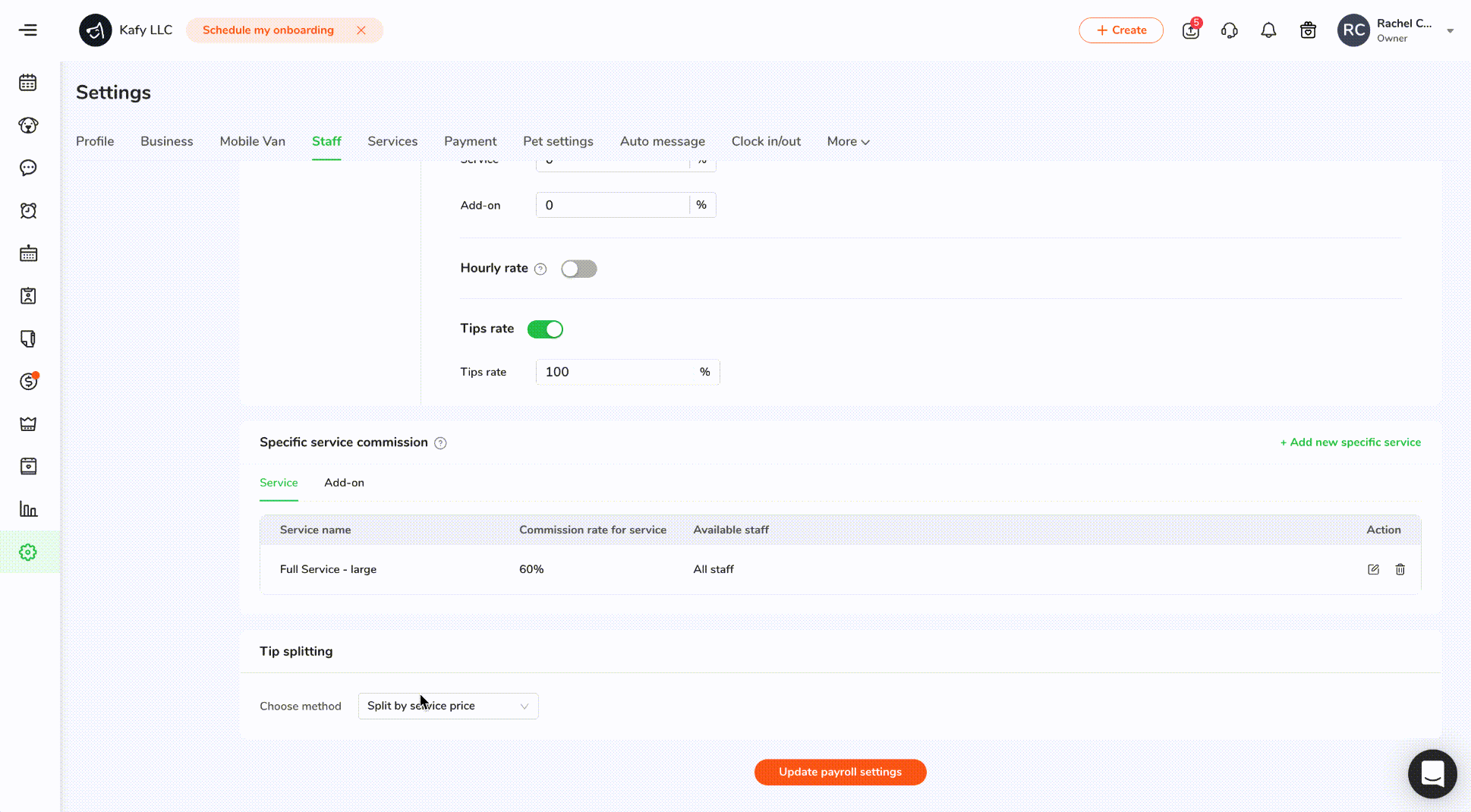
FAQs
1. I am using the old staff commission, what will happen to my current payroll settings and payroll reports?
- Setting section: Historical data from period 1 will be seamlessly migrated to the new payroll setting structure
- Payroll report section: The data will not be affected.
2. Can grandfathered accounts use the new features in Commission 2?
- No, grandfathered accounts need to be upgraded to Growth in order to use it.
- If grandfathered accounts is already using the old staff commission, they can continue to use the original Phase 1 features once the Payroll setting feature goes live.
3. What is Commission by tier? How does it work?
Commission by tier is a way to set commission rates by different revenue ranges. The more staff earned, the more staff can get.
4. What is the difference between the two ways of commission by tier?
- Tier by progressive: The percentage gets applied to each tier individually.
- Tier by zero-based: The percentage will be applied to the entire total of services in the reporting period.
5. What is a Service exception? How does it work?
Service exceptions can be used to set commission rates for certain services and add-ons, which will be included in the Staff's salary instead of the Staff's commission rate in the commission calculation.
6. What is the Split tip method? How does it work?
Split tip method allows you to modify the way tips are distributed for multiple staff in the system. Currently, the online default is based on the contribution of the service amount in the order, and the payroll setting supports equal sharing by the number of staff.

