MoeGo online booking dashboard, your comprehensive solution for seamless booking management. Elevate your business and bookings today!
💡Please note: the online booking dashboard is only available using the desktop version.
Online Booking Dashboard Overview
Enhance your Online Booking process and maintain schedule organization effortlessly with MoeGo's comprehensive features:
- Quick access to:
- Booking Requests
- Waitlist Requests
- Abandoned Bookings (click to learn more!)
- Explore Online Booking Metrics to gain insights into your booking trends.
- Customize Automation and Settings to streamline your booking workflow.
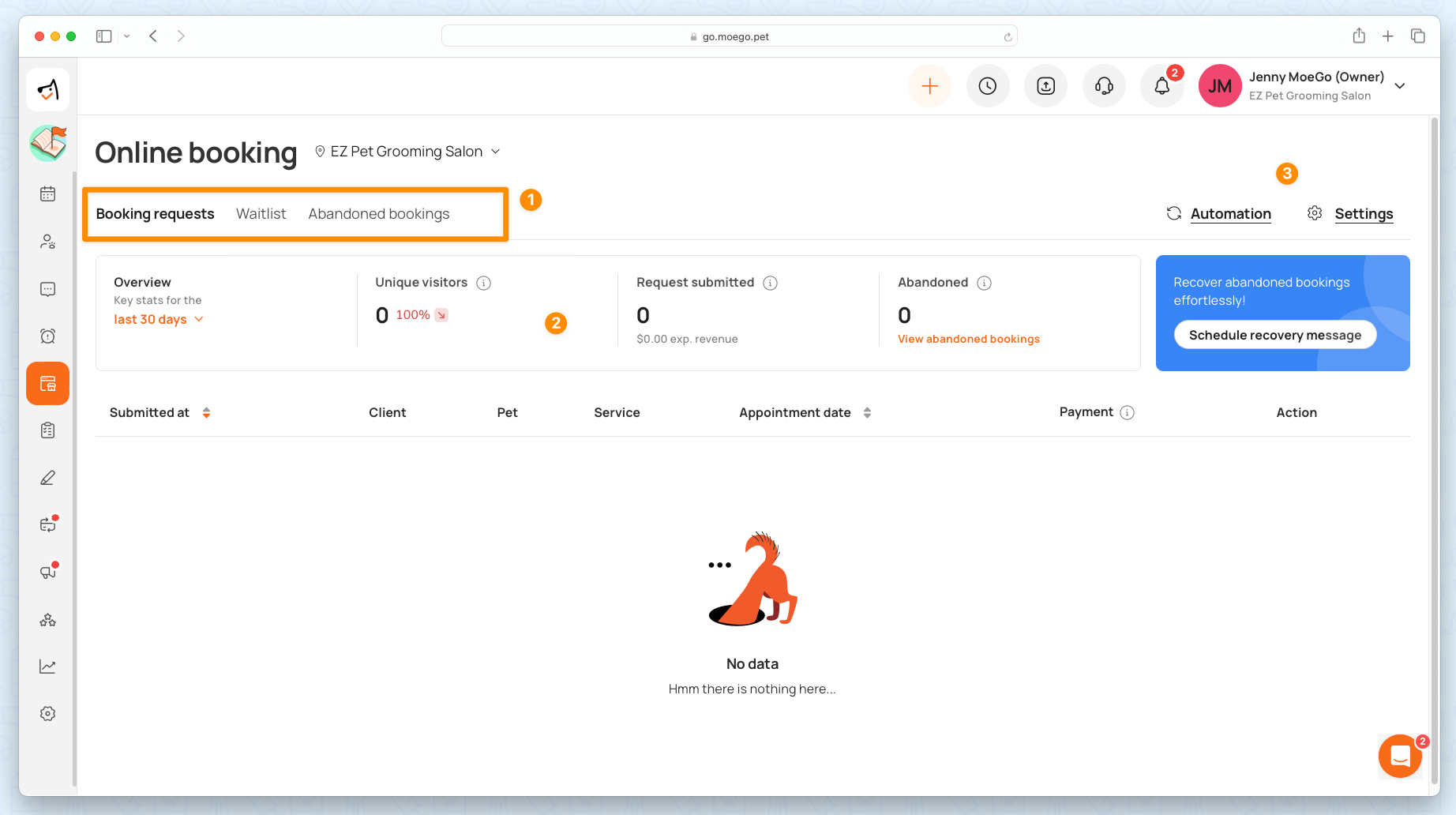
Check Online Booking Reports
At a glance, you can get a succinct report on online booking activity, helping you spot trends and optimize strategies.
- Overview: select the time range for the online booking reports.
- Last 30 days
- Last 14 days
- Last 7 days
- Unique Visitors: This metric reflects the total number of clients who visited your booking site within the specified time frame. It also provides a comparison rate between the current period and the previous one.
- Requests Submitted: This figure indicates the number of successfully submitted booking requests during the specified time frame. Additionally, it includes the expected revenue for this period, compared to the previous one.
- Abandoned Requests: This metric signifies the number of booking requests that were not successfully submitted within the designated time frame. It also offers a comparison rate between the current and previous periods.
- 💡 You can quickly navigate to the abandoned bookings list by selecting < View Abandoned Bookings > for more details.
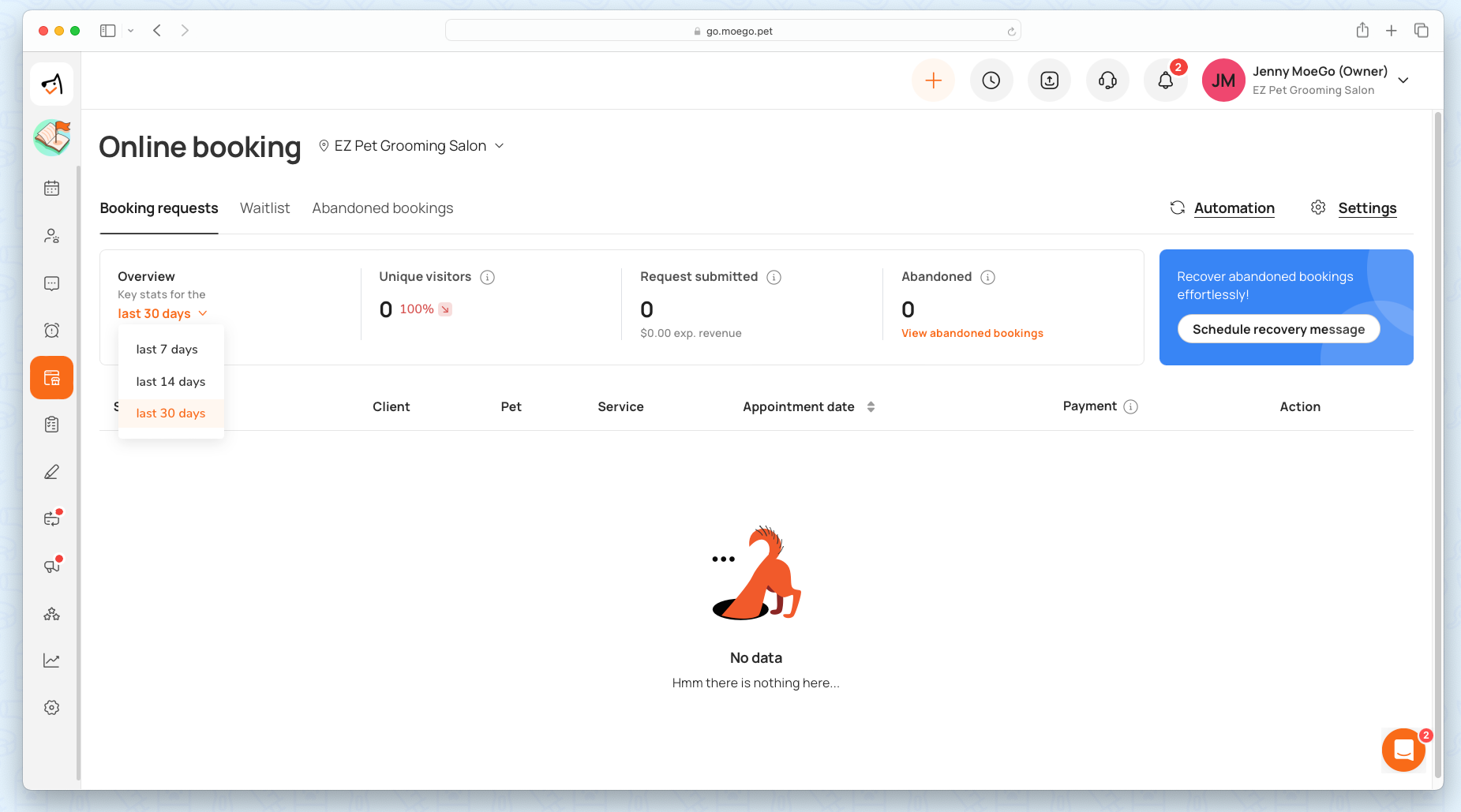
Online Booking Automation
Streamline your booking request management with our automated workflows, minimizing manual intervention:
- Auto-accept all requests and profile updates: The system will automatically accept all requests and updated client information.
- Auto-accept the requests that do not have profile updates: The system will automatically accept requests that don't include profile updates, allowing you to manually review and decide on requests with updated information.
- Auto-move booking requests to waitlist after 48 hours: Requests won't be automatically accepted. You'll manually review and accept requests, and any unattended requests after 48 hours will be moved to the waitlist.
- No automation: Opt-out of automation for requests and profile updates entirely and manually approve or deny booking requests.
💡 Learn more details on Client update information during Online Booking.
🖥️ Desktop:
To set up the automation rules for online booking using the desktop, simply:
- Select < Online booking > from the side menu bar
- Select < Automation > from the top right of the Online booking page
- Select your automation type
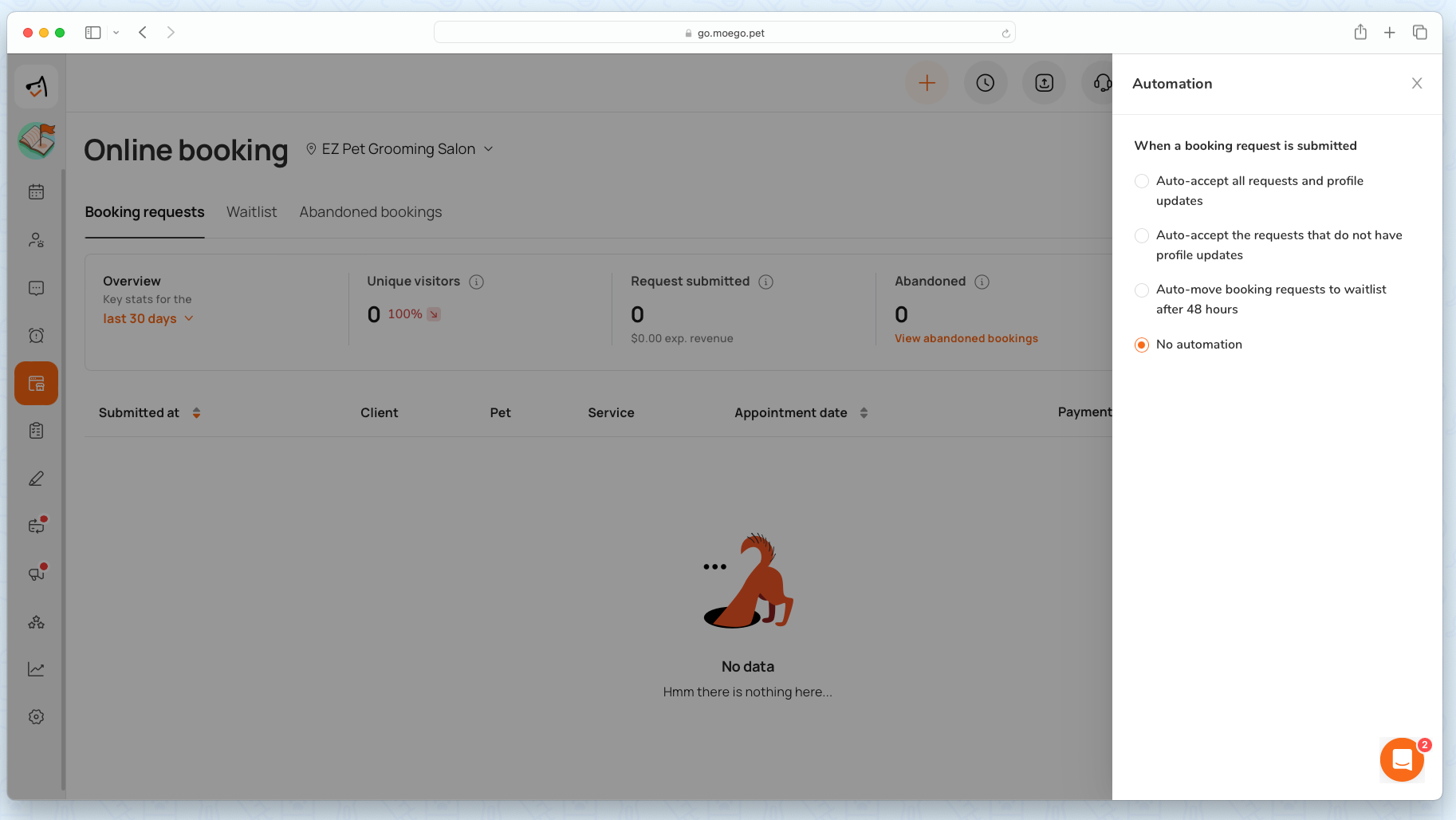
📱App:
To set up the automation rules for online booking using the app, simply:
- Select < Settings > from the side menu bar
- Select < Online booking > and select < Automation >
- Select your automation type
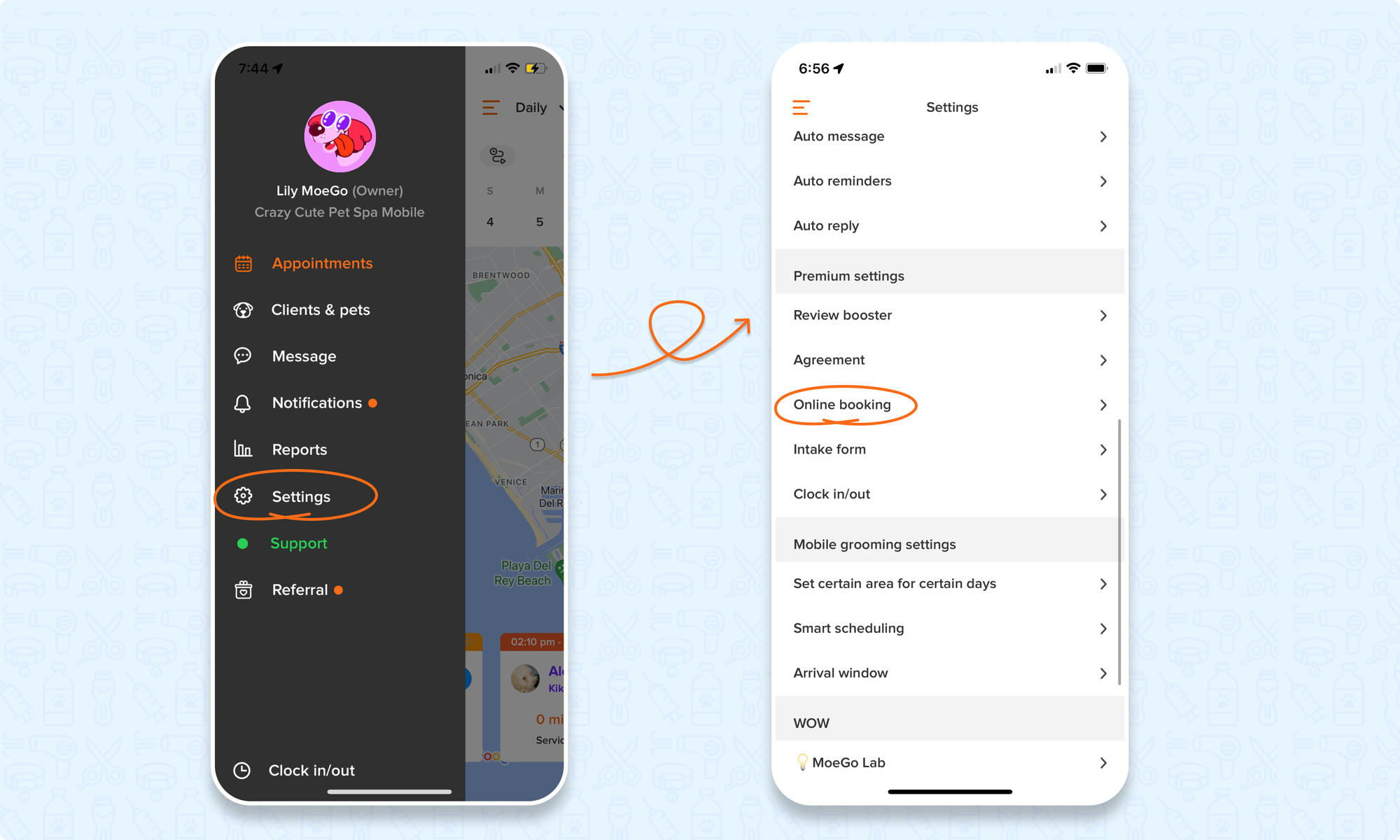
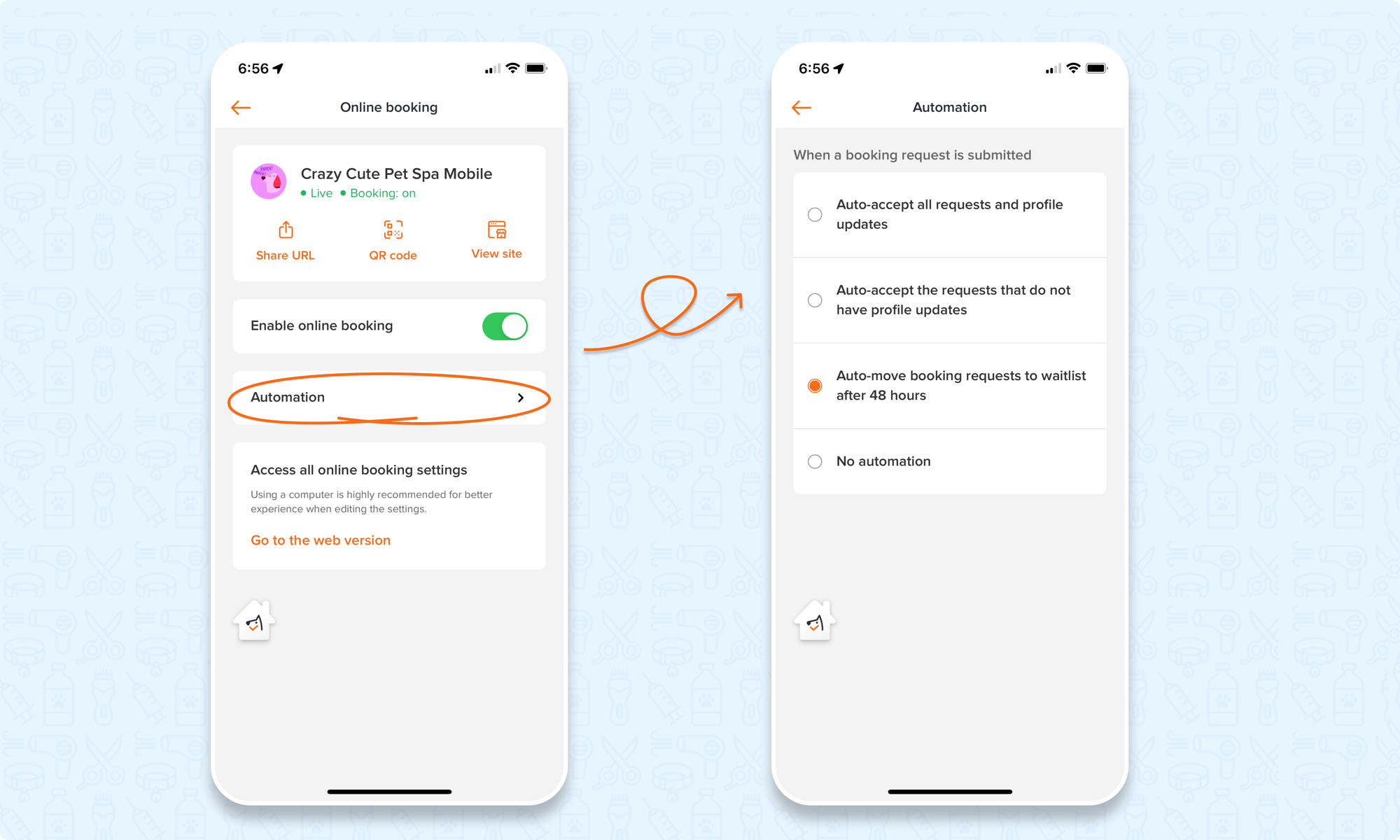
FAQ
Q1. Why can't my clients find any availability when booking online?
Answer: Availability for online booking is influenced by various factors including the client's address, service duration, and staff working hours. To address this, you can review the abandoned list to determine where clients may have encountered issues and reach out to them to reschedule.
Q2. What do I do once I have received an online booking request?
Answer: When clients successfully submit a booking request through your online booking page, you can review it on the Booking Requests Page. Click here to learn more about managing Online Booking Requests, including options to decline, move to waitlist, or schedule (approve).
Q3. Where do I access the settings for Online booking?
Answer: You can access the online booking settings using the desktop directly in the Online booking dashboard page. You will see the < Settings > button on the top right-hand of the screen next to the < Automation > button.
Please note: Online booking settings are only available to set up using the desktop version of MoeGo.
The MoeGo team is always here 24/7 for you if you have any further questions.

