Abandoned Booking for Online Booking is designed to help you reconnect with potential clients who couldn't complete an online booking and facilitate the recovery of these bookings!
For the customers who visited your booking site but failed to submit booking requests for different reasons, now you can recover them at your fingertips. You can easily assist with their booking via call or message with their pre-filled info, directly schedule appointments for them, regularly track your recovery performance, identify trends, and optimize strategies to enhance booking recovery over time.
It's great for businesses that are actively growing their client base without wasting marketing spending.
1. Where is Abandoned Booking List?
💻 Desktop
- Click on <Online Booking> in the navigation bar.
- Click on <Abandoned booking> on the page, the Abandoned Booking list will be shown on the page.
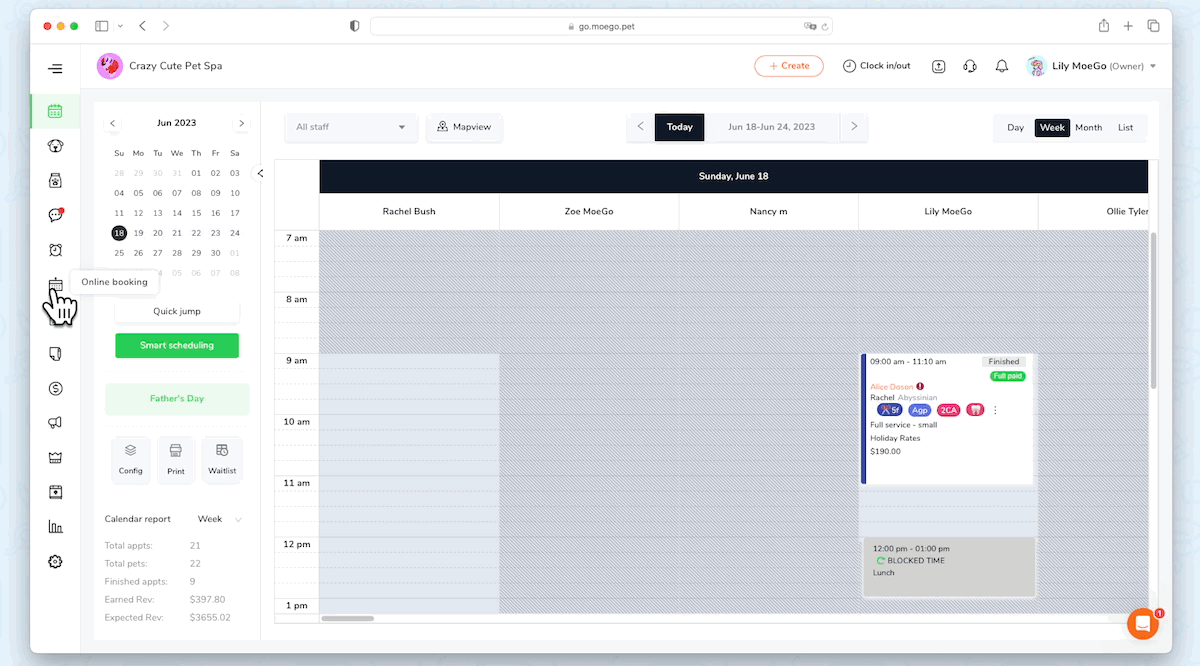
📱App
- Click on <Notification> in the navigation bar.
- Click on <Online booking> on the page.
- Click on <Abandoned> in the top navigation section, and Abandoned Booking list will be shown on the page.
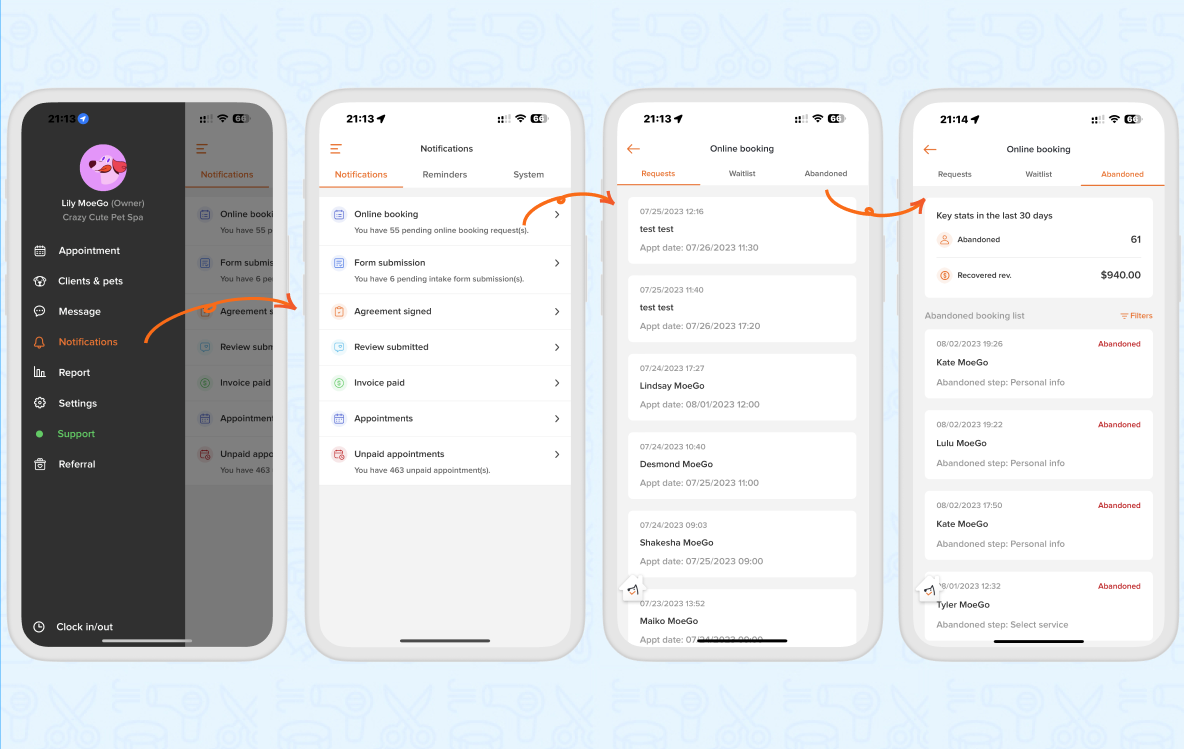
2. How to use the Abandoned Booking List?
💻 Desktop
1)Filter the Abandoned Booking list
- By applying the filters in Abandoned Booking list, you can filter the prospect by client type, steps where they abandon, status (recovered/abandoned/contacted), abandoned date, and last contact time.
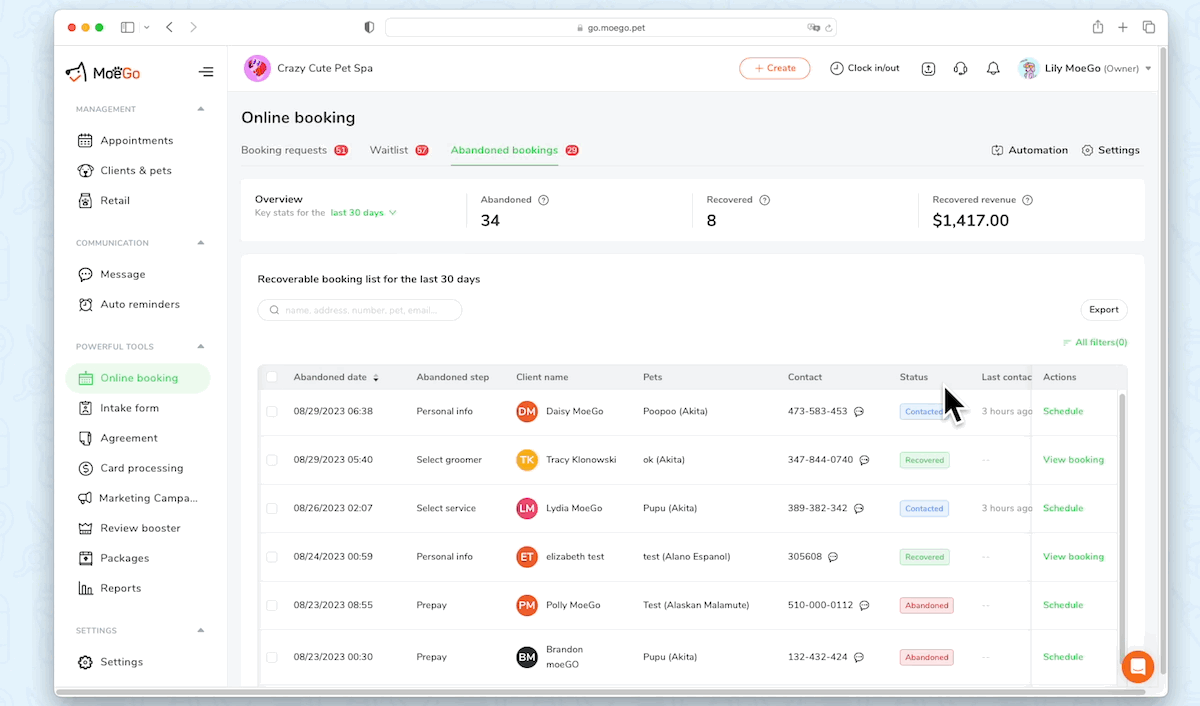
2)Add a new client to the client list
- When you try to add a new abandoned client to your client list. You can edit the pre-filled client info by clicking on <Add client>.
- After finalizing the client info, you can click on <Save> to save the client to your client list.
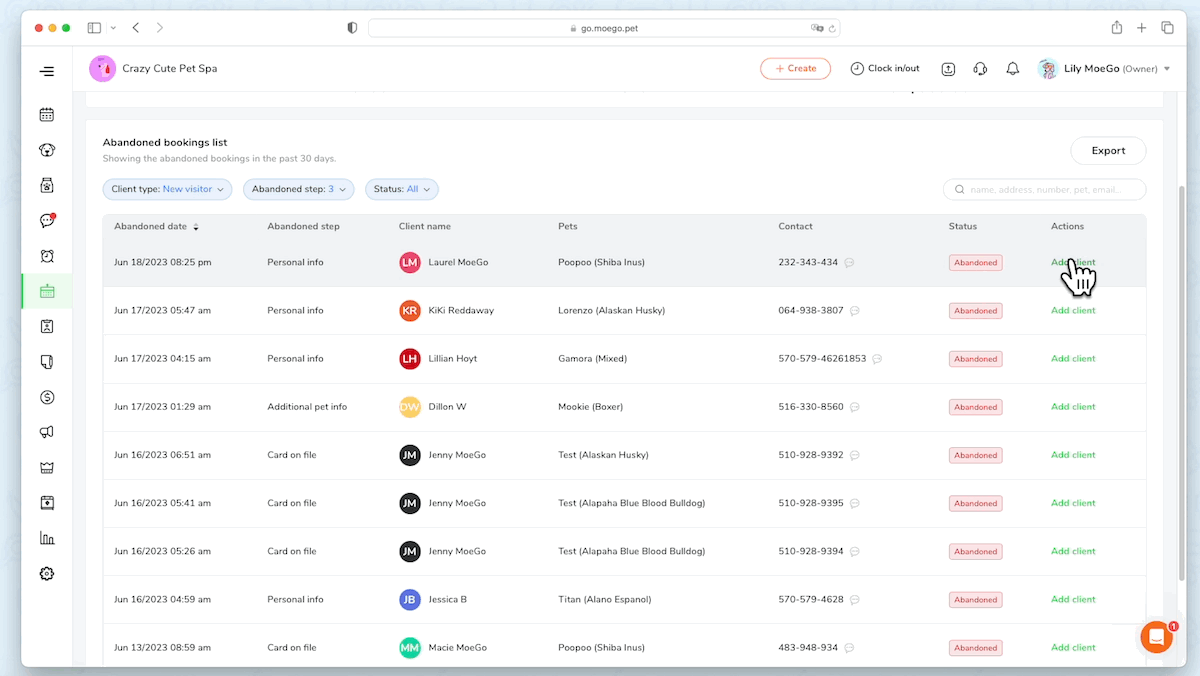
3)Schedule for the abandoned client directly from the list
- After reaching out to an existing client or a new client after adding him or her to your client list. You can click on <Schedule> to directly schedule an appointment and turn them into recovered clients.
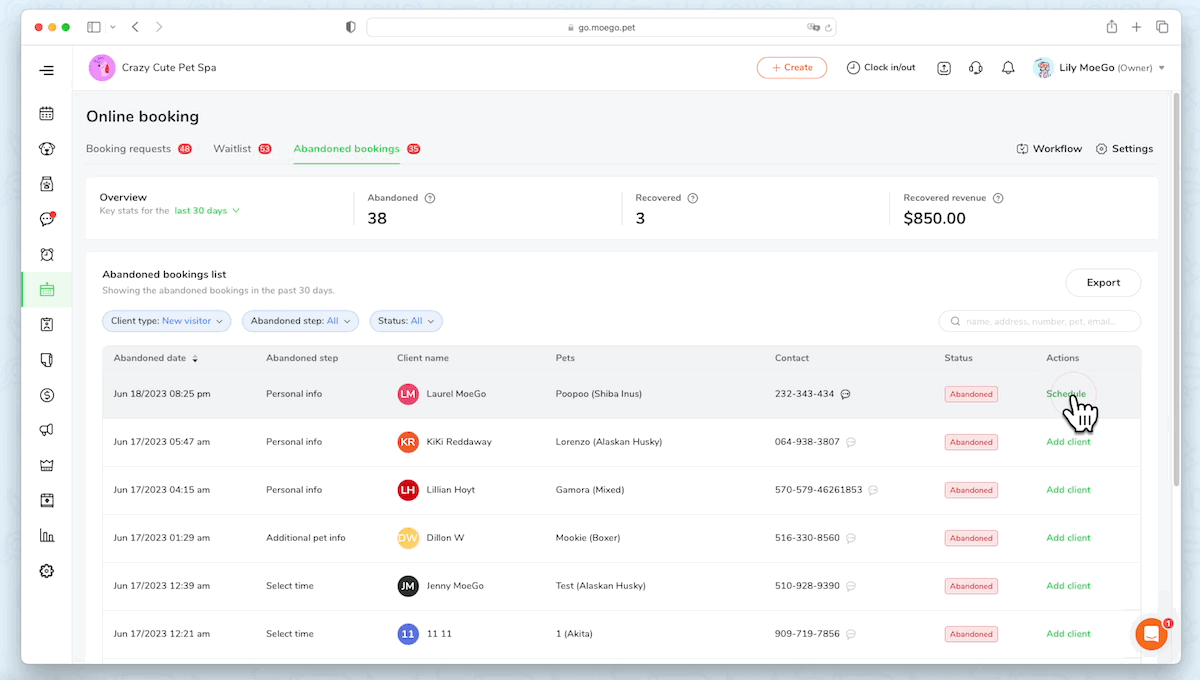
📱App
1)Filter Abandoned Booking list
- Click on < Filters >
- By applying the filters in Abandoned Booking list, you can filter the prospect by client type, steps where they abandon, status (recovered/abandoned/contacted), abandoned date, and last contact time.
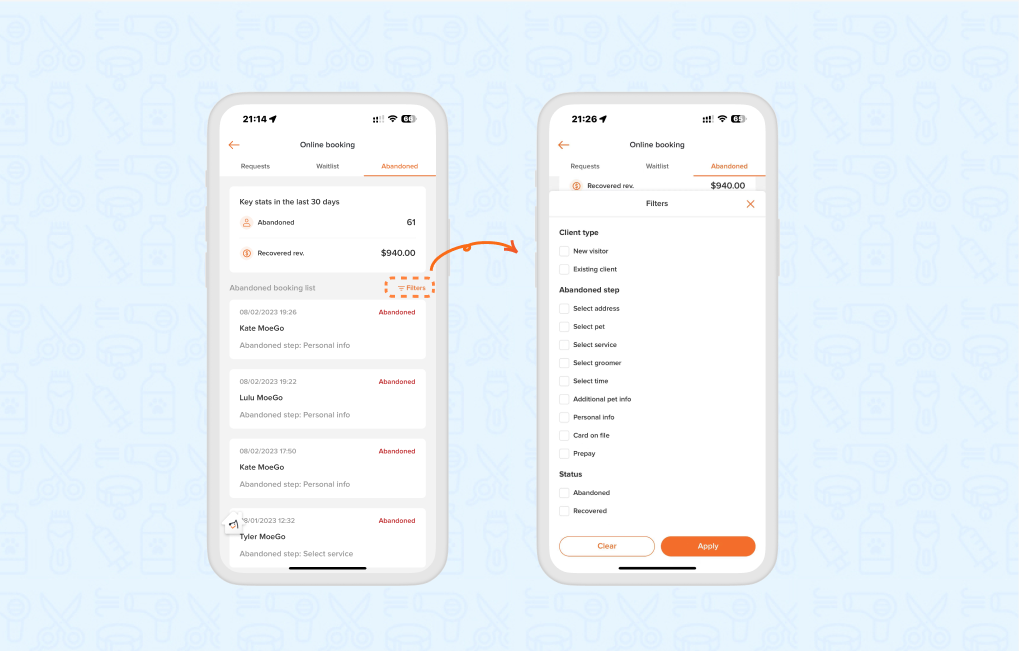
2)Add a new client to the client list
- When you try to add a new abandoned client to your client list. First, click on the client's profile from the abandoned booking list.
- You can edit the pre-filled client info by clicking on <Add client>.
- After finalizing the client info, you can click on <Save> to save the client to your client list.
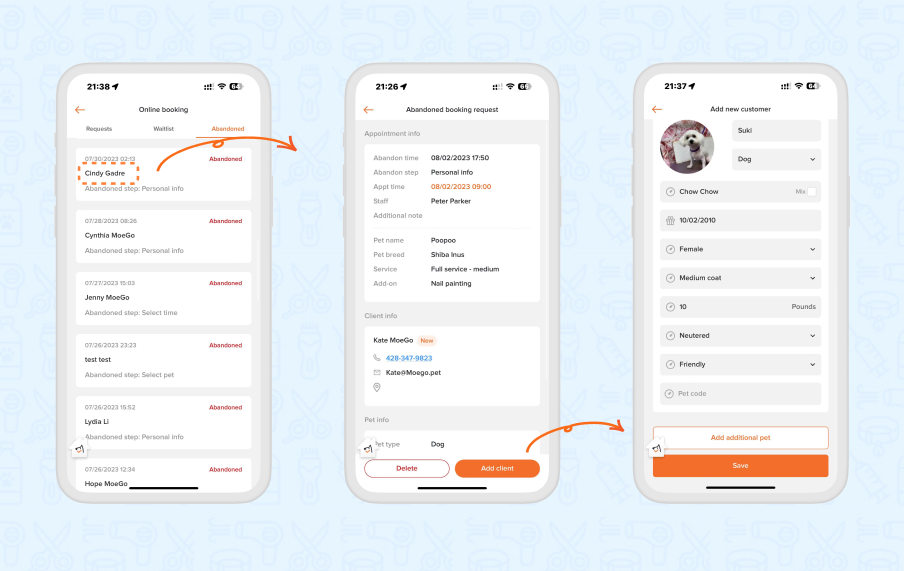
3) Call or message the abandoned clients
You can click on the pre-filled number on the client detail page to directly call or message the client to confirm their information.
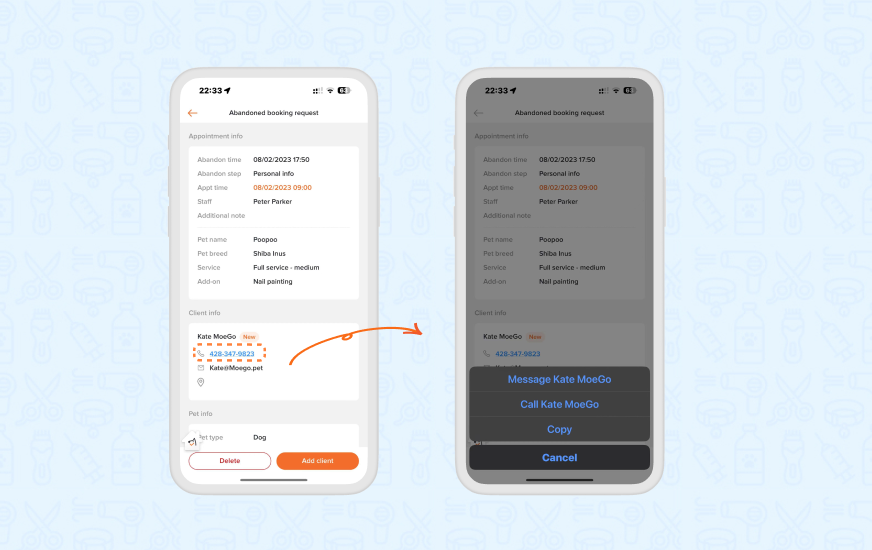
4)Schedule for the abandoned client directly from the list
- After reaching out to an existing client or a new client after adding him or her to your client list. You can click on <Schedule> from the client detail page to directly schedule an appointment and turn them into recovered clients.
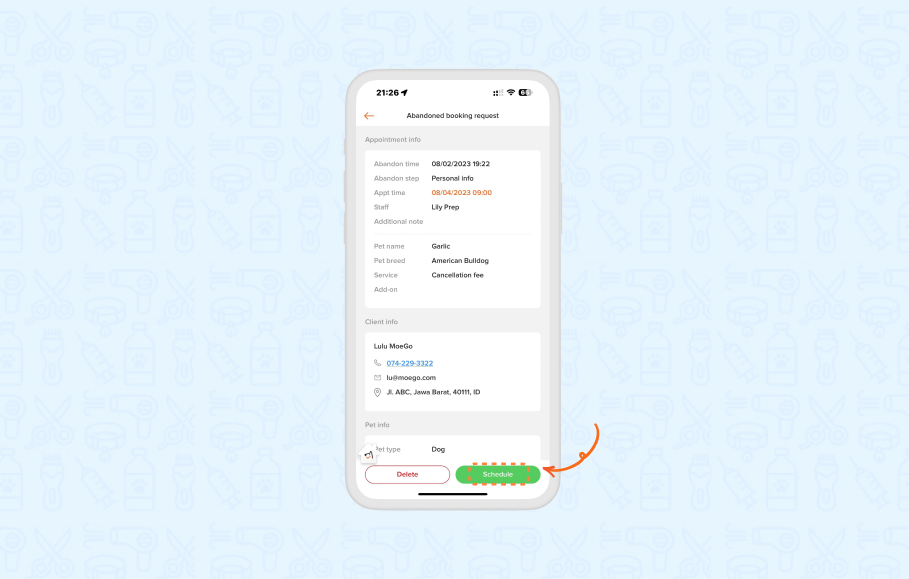
5. How to win back the customer💡
Schedule Recovery Message
The Schedule Recovery Message is a powerful tool to help you send scheduled, personalized two-way messages to your site visitors who almost became your customers. This feature helps you seamlessly deliver tailored communication and assistance to clients who may have trouble completing the booking. Once enabled, the system will automatically add site visitors who responded to your client list.
Because of the proactive nature of this communication, these will count as two-way messages and will be spent from your SMS credits.
To set up a scheduled message, there are a few simple steps:
- Go to Online booking > Abandon bookings
- Click the < Schedule recovery message > button
- Enable schedule recovery message
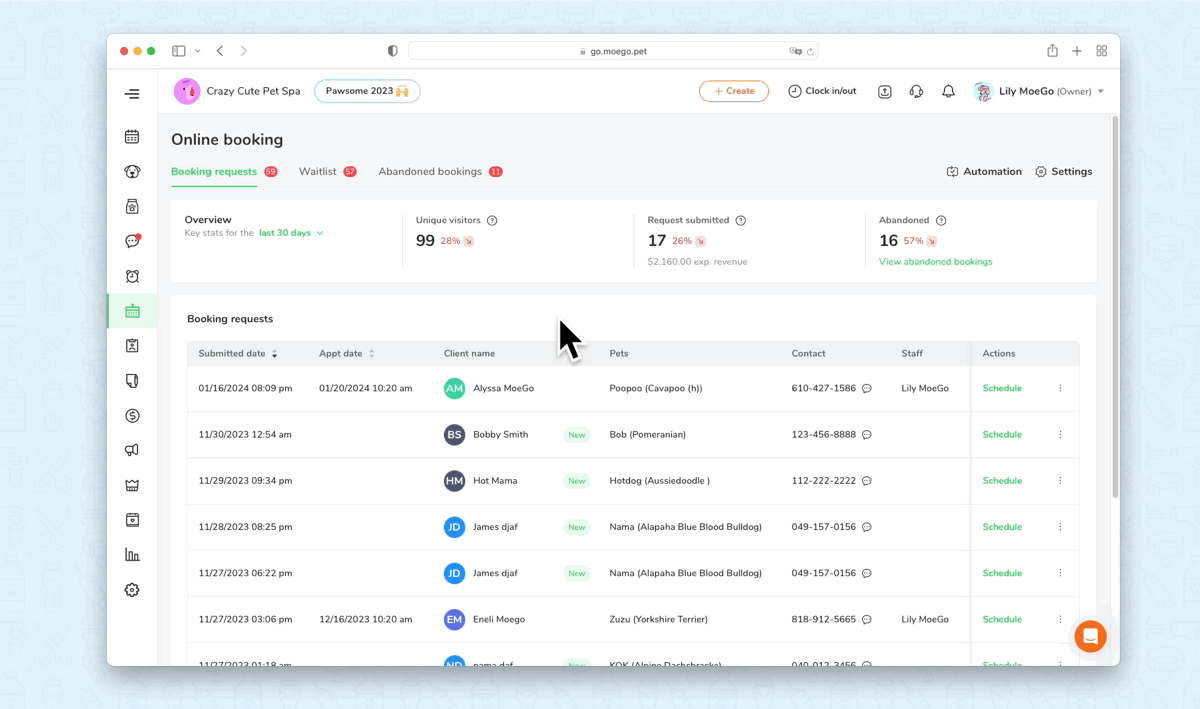
- Specify the following details:
- New visitors or Existing clients
- Step(s) of abandonment
- Scheduled time of message delivery
- Your message content
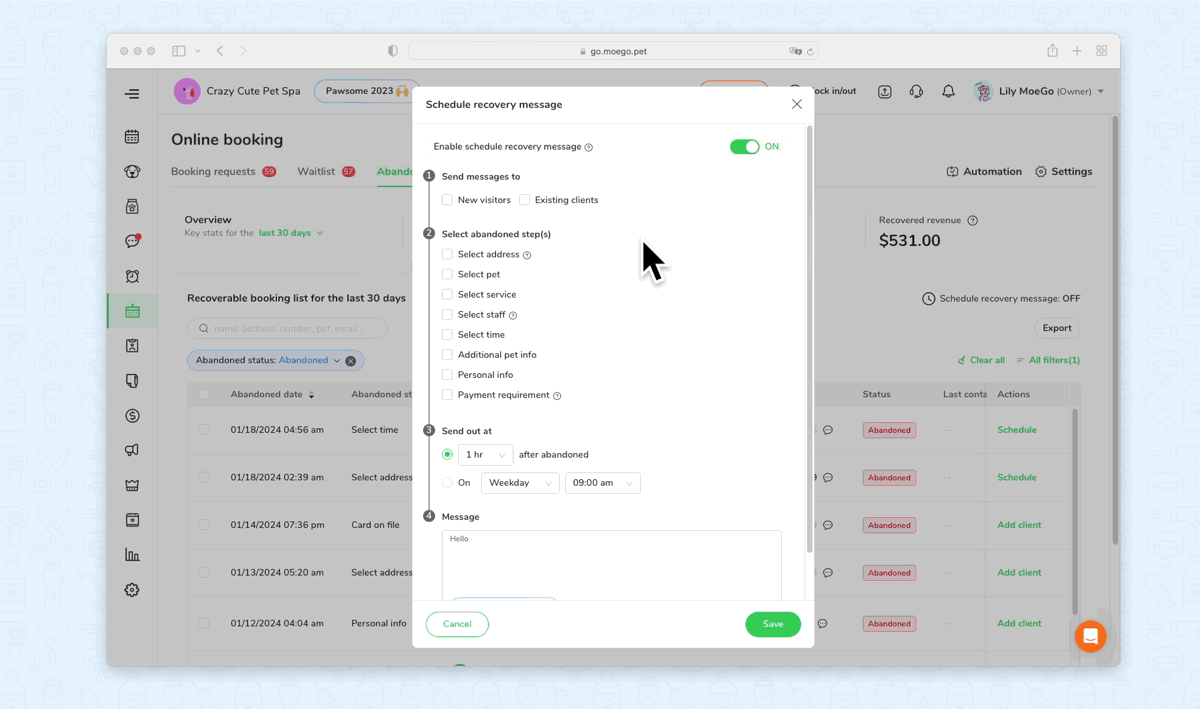
Please note that the Schedule Recovery Messages will only be sent to clients who have the status of < Abandoned >. You may only send a Scheduled Recovery Message once to clients with the Abandoned status, after which their status will change to < Contacted >.
When it is sent to new visitors, the scheduled message for abandoned booking will not appear in the message center. New visitors mean they do not have a client profile in the client database yet, so there is no message thread for them to show in the message center. But they can reply to the text you sent. When a new visitor from the US responds to your abandoned message, they will be automatically added to your client list, and their reply will appear in your message center.
Please note: Only new visitors in the US will receive the scheduled recovery message. Existing clients can receive it without any area limitation.
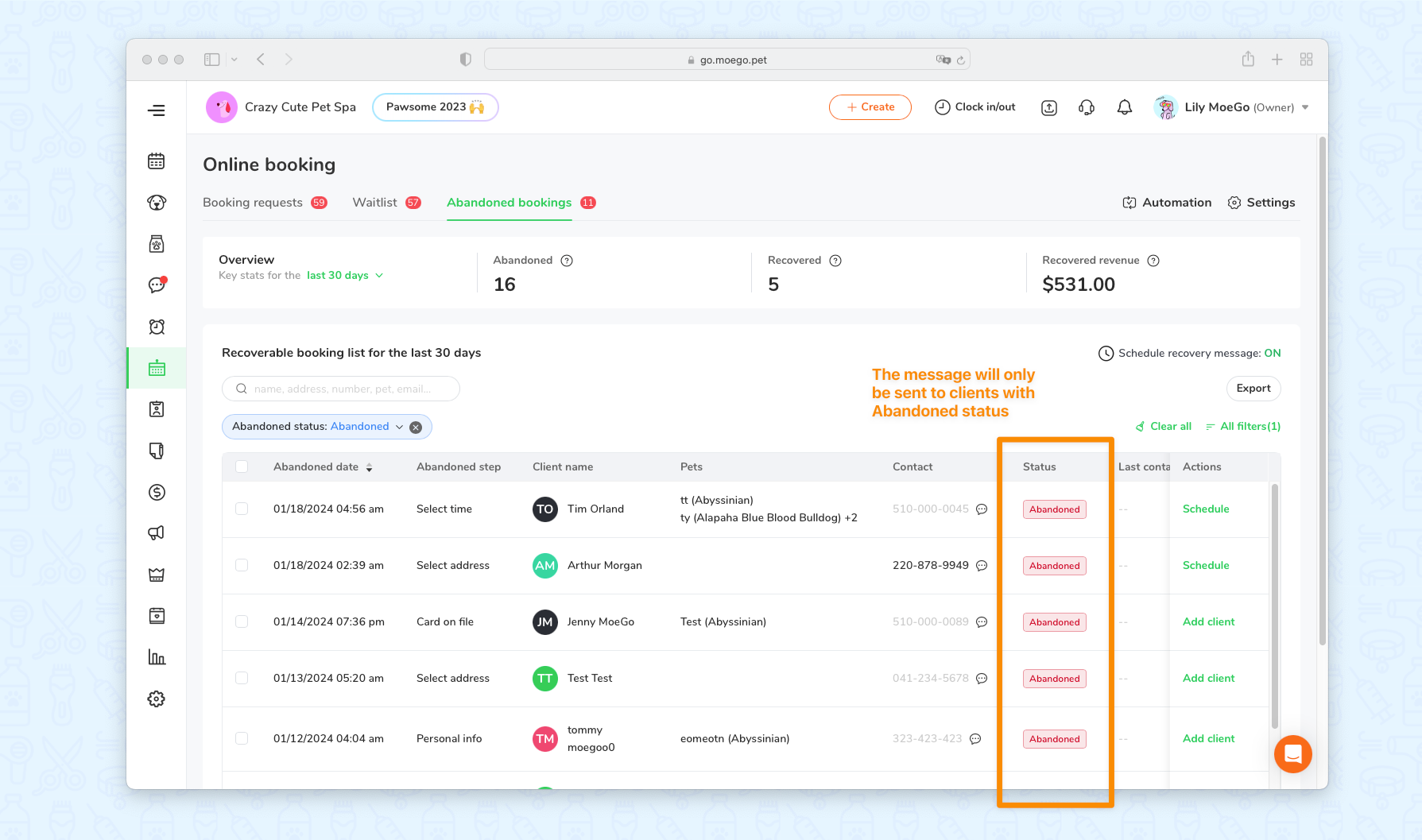
Example 1: If you have set the send-out time at 2 hours after abandoned, it means that the message will be sent 2 hours after the last abandonment of all of your clients who have the < Abandon > status.
Example 2: If you have set the send-out time every day at 9 am, it means that the message will be sent out daily at 9 am to all clients who have the < Abandon > status.
Mass Text and Email Campaigns
You can also bulk send messages or marketing emails to win back the abandoned customer from the desktop.
- Bulk-select all the prospects that you want to send the message to.
- Click < Send mass message>.
By clicking < Sending mass text >, you can write a tailored message to all the prospects, or, you can click on < Recovery template > to use a text template we designed specifically for recovering abandoned booking clients.
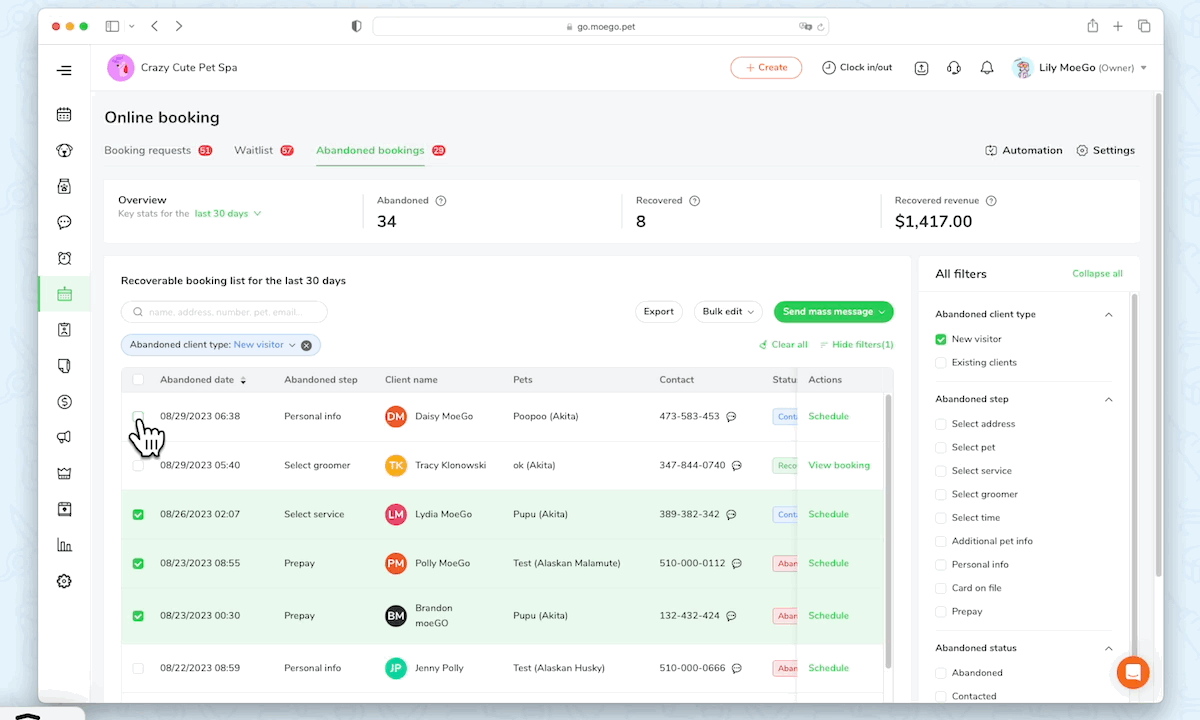
By clicking < Sending mass email >, you are able to use our email template designed specifically for abandoned booking customers to make a recovery marketing campaign to win back their hearts. You are also welcome to edit the email content based on your business needs.
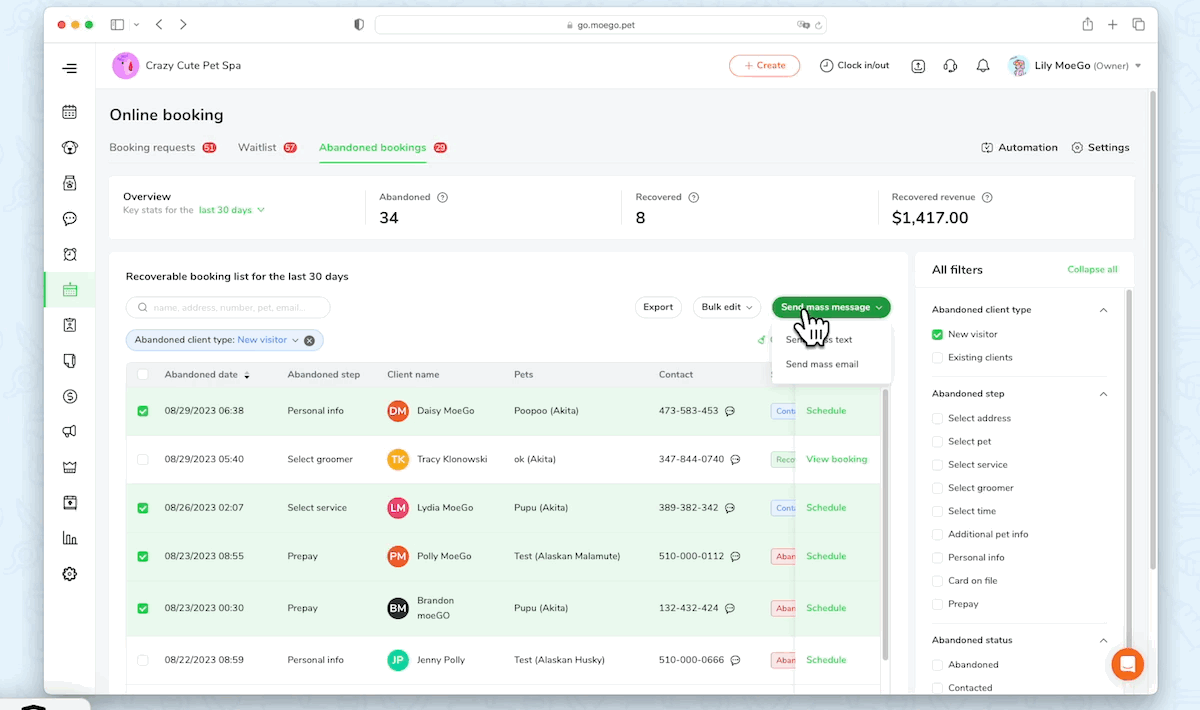
6. Frequently asked questions
Q1. Are all the clients who abandoned during the booking process going to show in the list?
Answer: For existing clients, the system will capture their abandoned bookings if they didn’t finish a booking process unless they have been put on the online booking block list.
For new clients, as long as they have input sufficient information and there are applicable services for them, they will show in the list.
Q2. Is the feature available for all subscriptions?
Answer: It is available in MoeGo Growth Plan and Ultimate Plan. If you’re already on one of these plans but can’t find the list, please make sure you’re on Online Booking 3.0 version.
7.How to get started
To try the feature, please go to the Online Booking page on the desktop version.
If you are not a MoeGo user yet, feel free to Sign Up or reach out to our live support with us to find out if we might be a good fit. MoeGo team is always here 24/7 for you.

