Gain full control over your booking requests, handling booking requests seamlessly and efficiently.
Where To Check Online Booking Requests (Desktop)
When the clients successfully submit a booking request from your online booking page, it can be reviewed on the Booking Requests Page.
- Sort the requests based on submit date or appointment date in descending order. Click again to sort by in ascending order.
- Check payment status, including prepay amount, and prepay percentage of the total ticket.
- You can choose to <Decline>, <To waitlist> or <Schedule> a request.
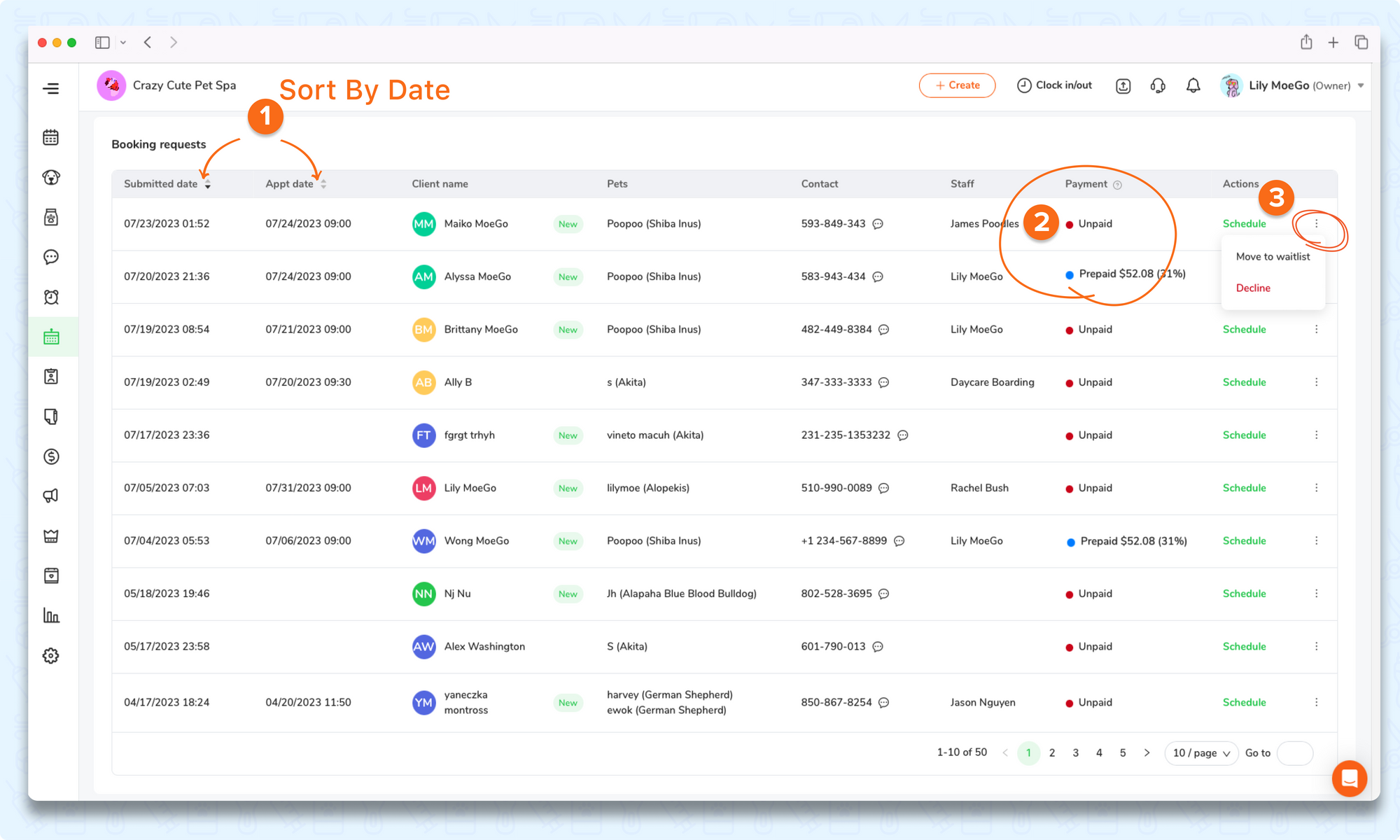
Click on the request to view the request detail. It will pop up from the right of the screen, where you can check the request details, client info, and pet info.
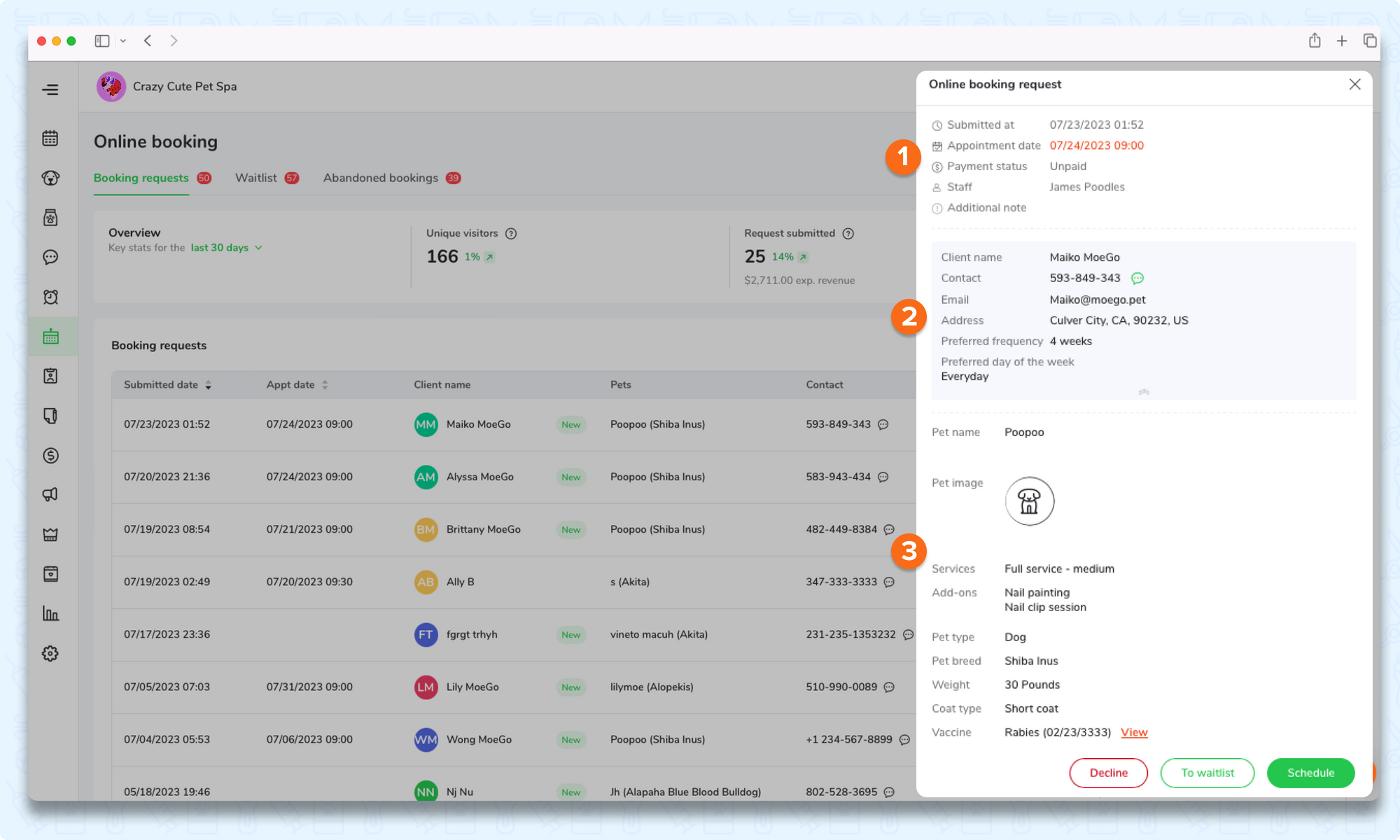
How To Handle Online Booking Requests (Desktop)
- Handle from the booking request list
- Handle from the popup
Option 1: Decline requests
Click on < Decline > and decide whether or not to notify the clients, also notify in which way.
Go to MoeGo online booking notifications to know more details on editing the message sent when decline the online booking request.
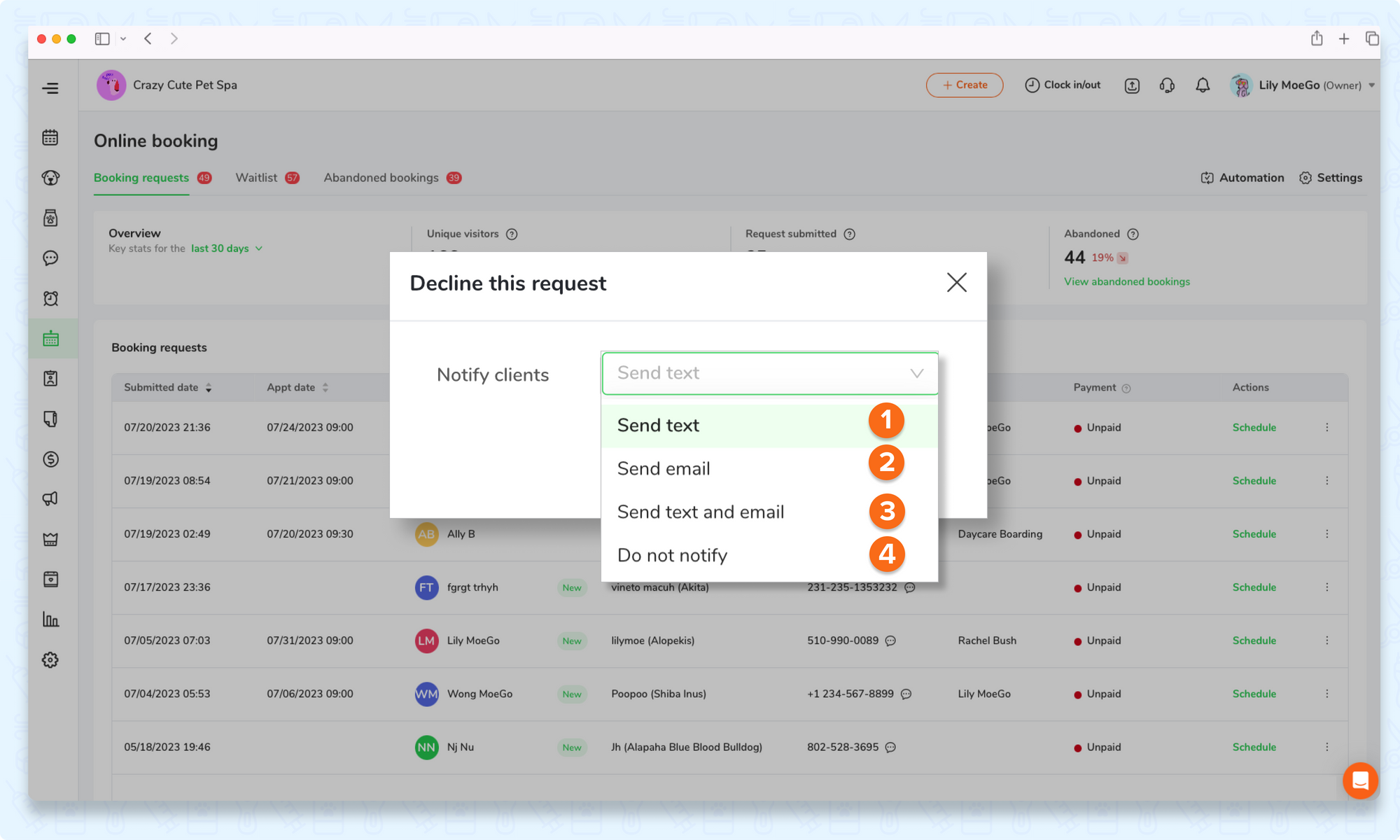
Option 2: Move to waitlist
Click on < Move to waitlist > and decide whether or not to notify the clients, also notify in which way.
Go to MoeGo online booking notifications to know more details on editing the message sent when moving the booking request to the waitlist.
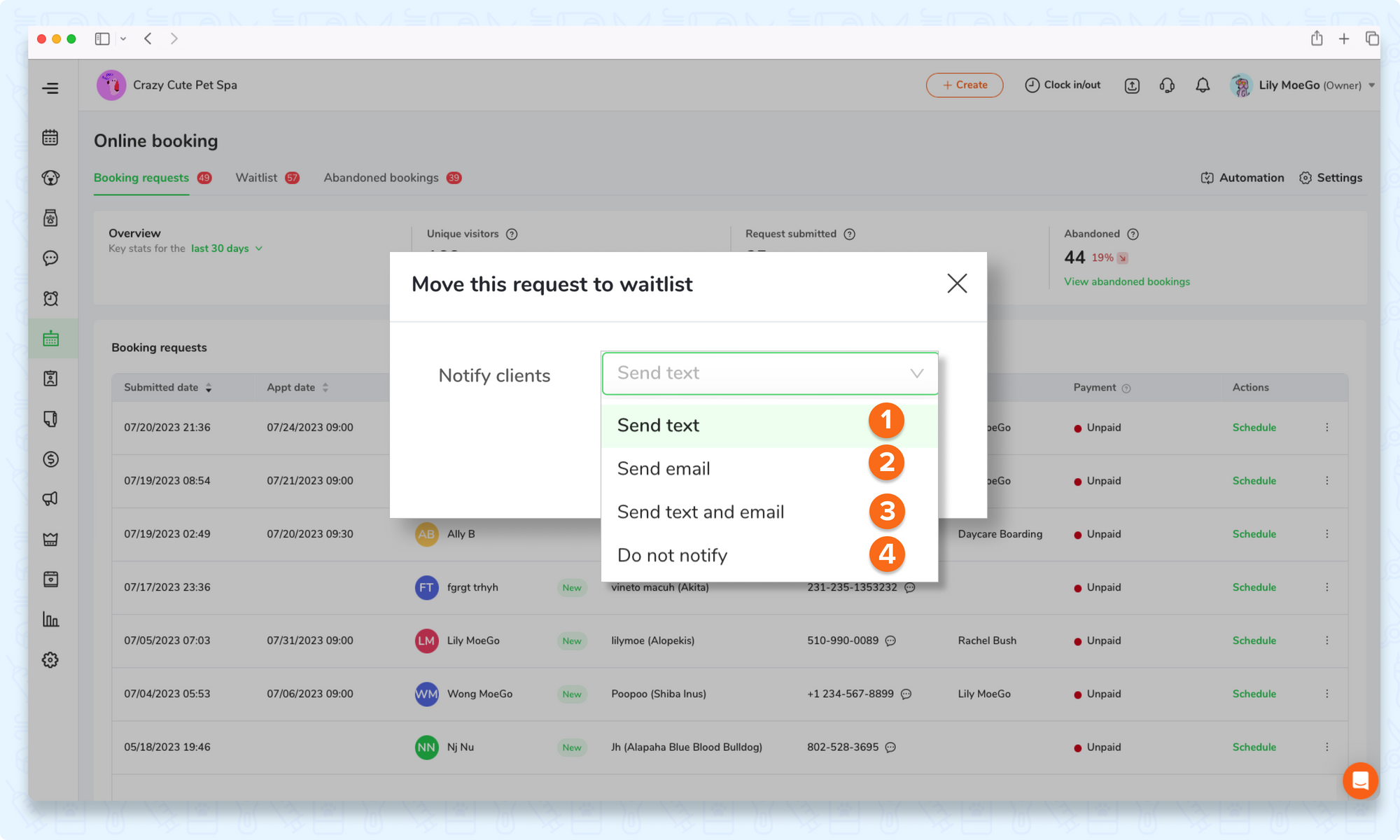
Switch to the < Waitlist > tab on the top, you will see the requests there.
- Sort the requests based on submit date or appointment date in descending order. Click again to sort by in ascending order.
- Click on < Schedule > or 3 dots to < Decline > .
The Waitlist from Online booking is different from the Waitlist on the calendar.
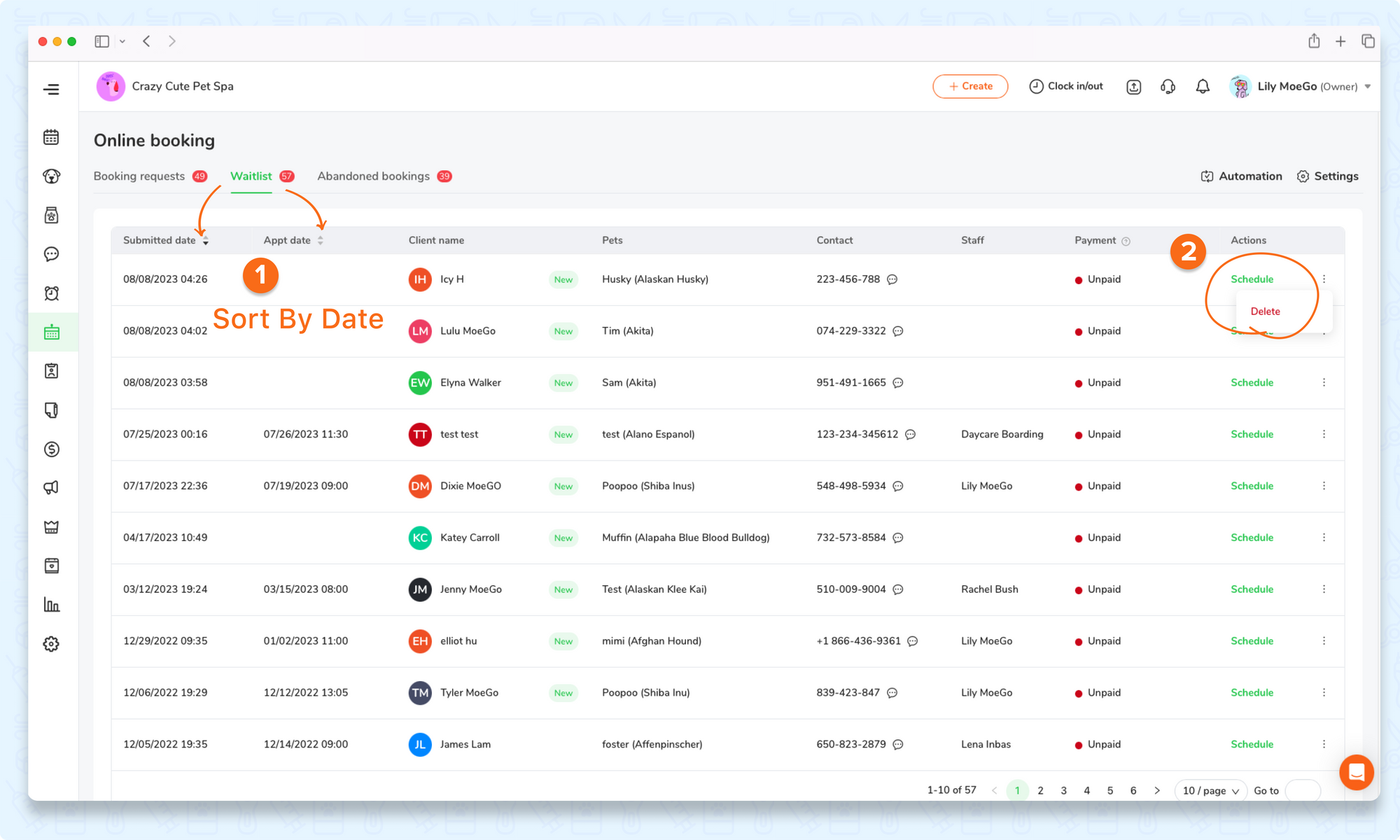
Option 3: Approve
Click on < Schedule > will lead you to the edit booking page and then you can edit and book this appointment here.
- Check the scheduling time and use smart scheduling to optimize your bookings.
- Check if the staff is still available at the time selected. There will be a conflict alert if there is an existing booking, but you will be able to save the schedule anyway.
- Check the ticket comment. Please note that the additional note filled out by clients when booking online will be saved as a ticket comment.
- Click < Save > to final accept the booking request.
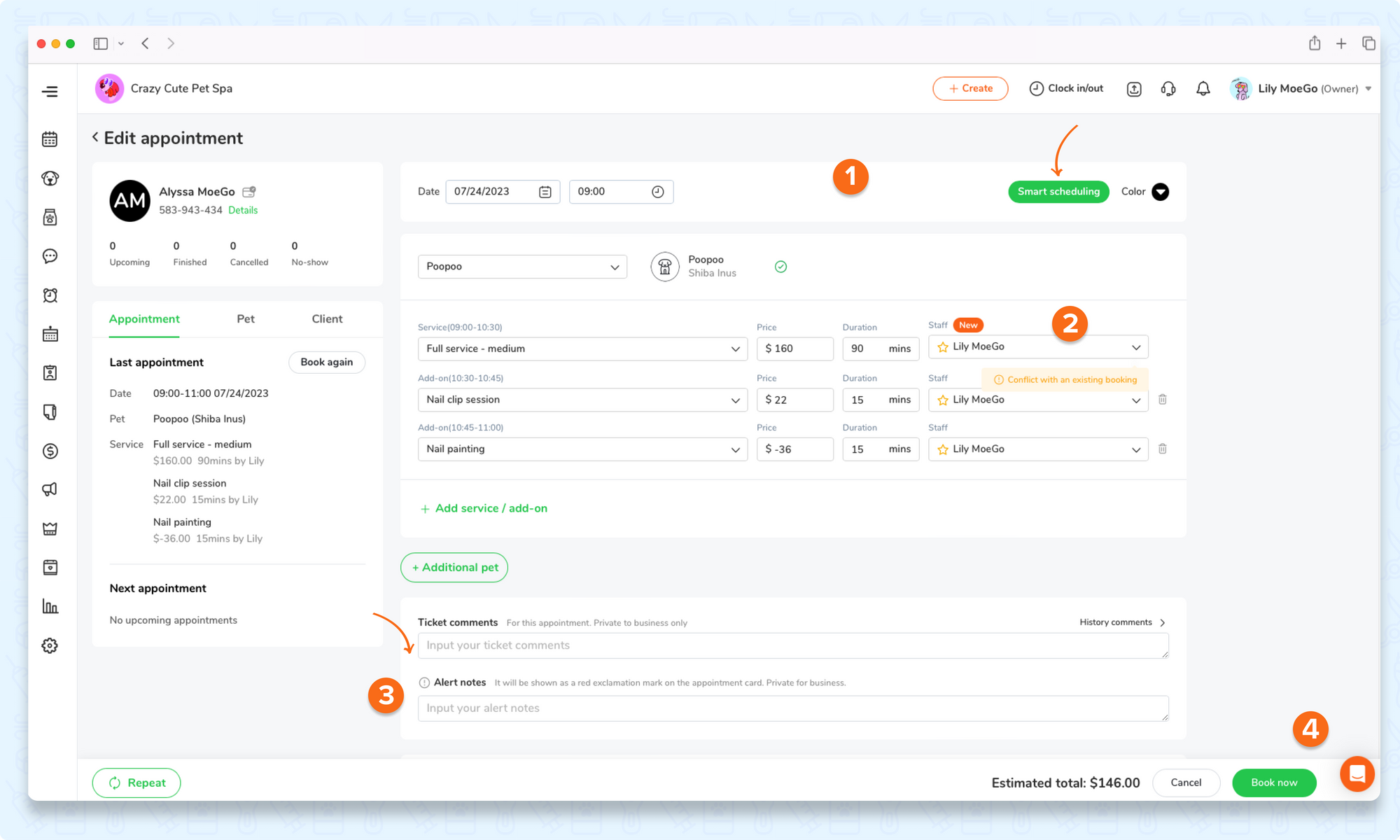
Before the booking request is taken care of, it will show as a pending appointment card with an orange background on your calendar. This lets you easily identify appointments that need attention, ensuring no request goes unnoticed.
Once an appointment from the booking request is booked, it will automatically show up in the calendar as “Unconfirmed“ Status.
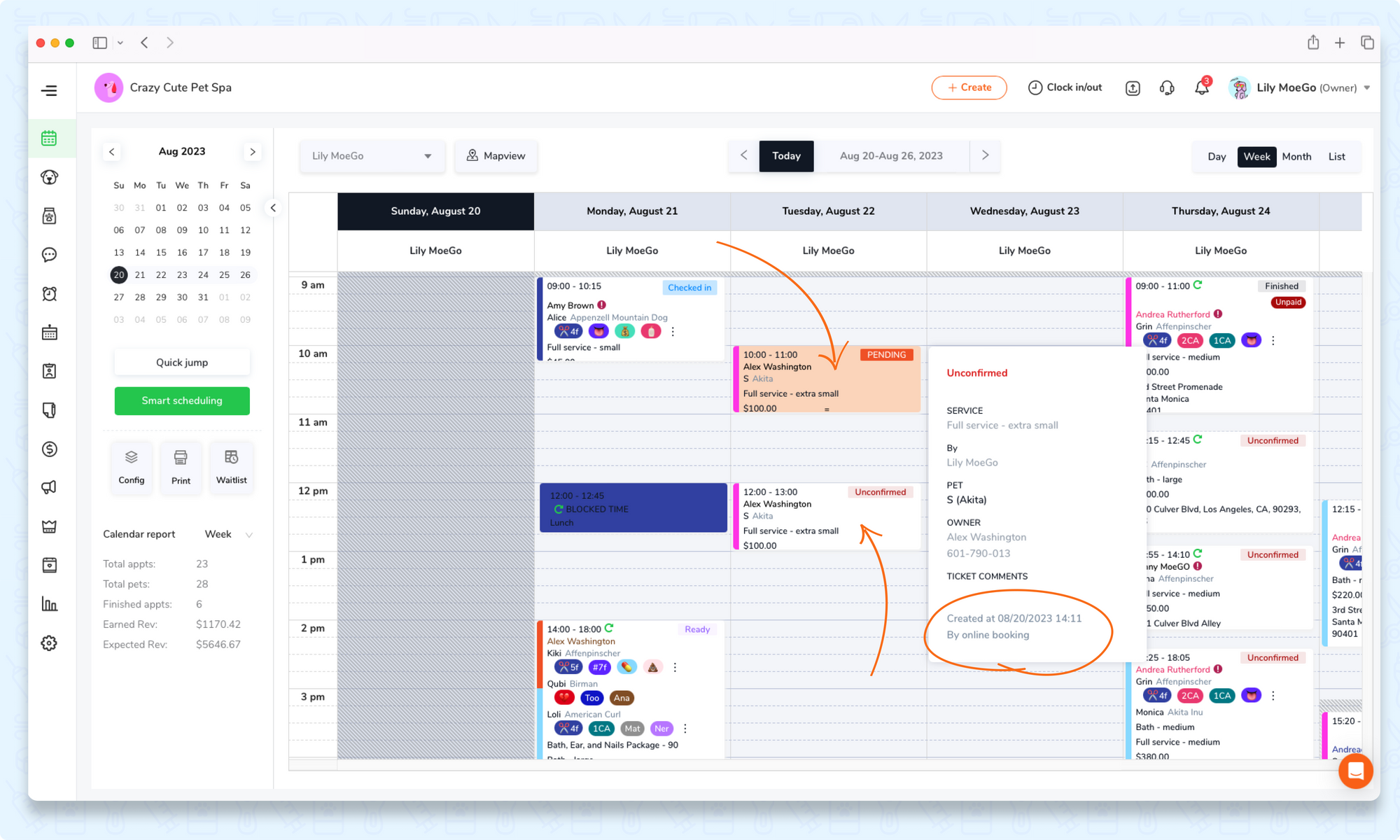
How To Check And Handle Online Booking Requests (App)
On the mobile app, go to Notifications > Online Booking to check < Requests > , < Waitlist > from online booking requests, and < Abandoned bookings > .
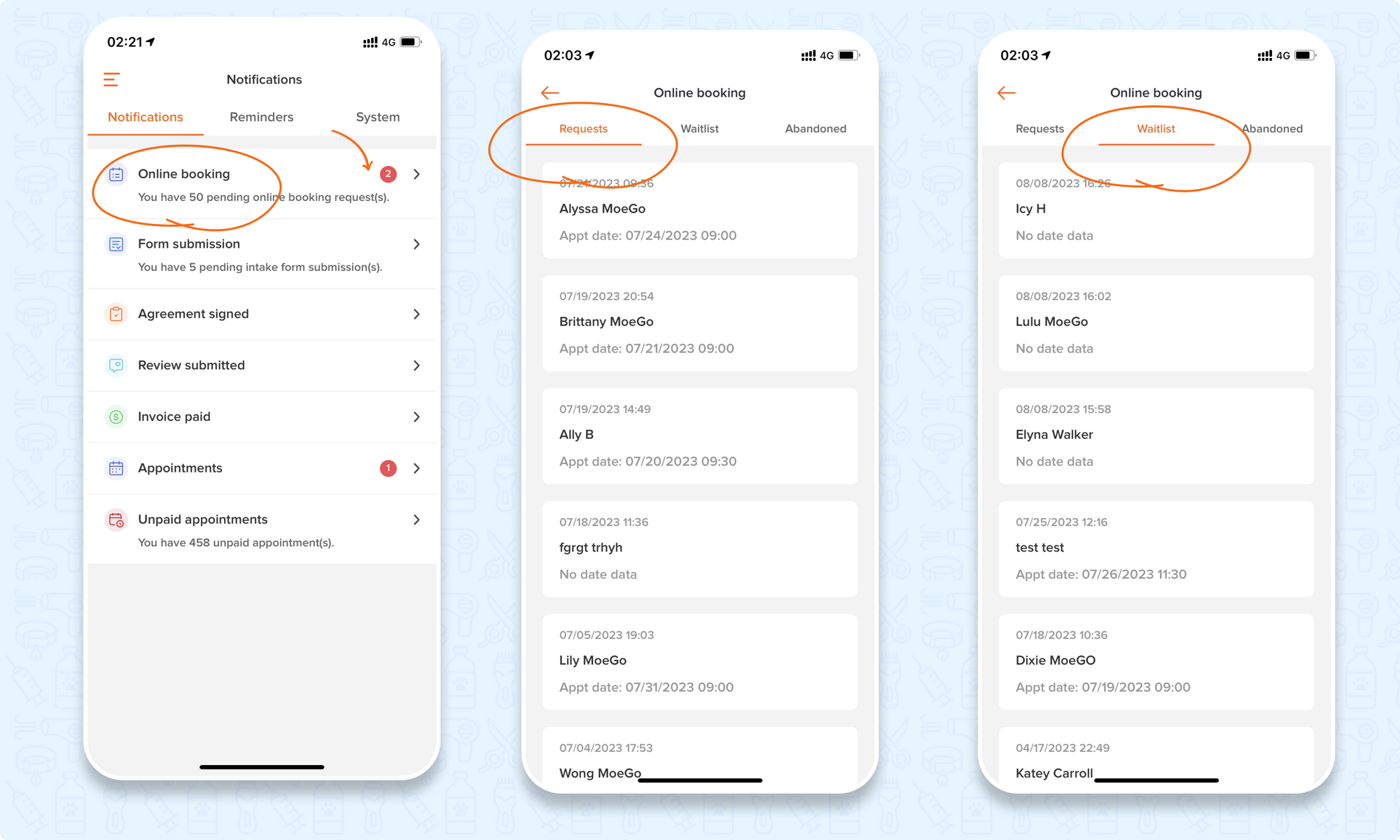
Click on < Decline> or < Move to waitlist > and decide whether or not to notify the clients, also notify in which way.
Go to MoeGo online booking notifications to know more details on editing the message sent when moving the booking request to the waitlist or declining it.
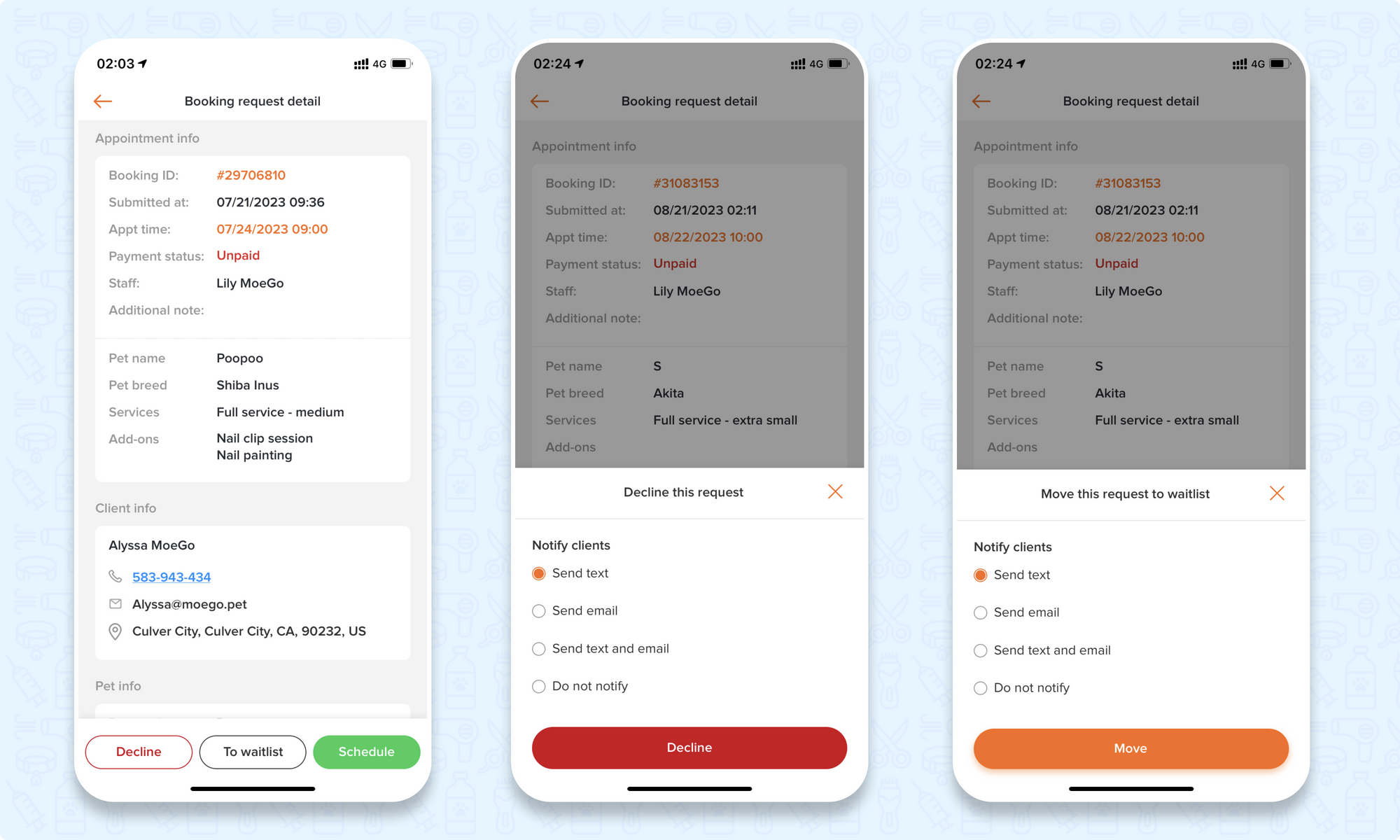
Click <Schedule> will lead you to the editing booking page and then you can edit and book this appointment.
- Check the scheduling time.
- Check if the staff is still available at the time selected. There will be a conflict alert if there is an existing booking, but you will be able to save the schedule anyway.
- Check the ticket comment. Please note that the additional note filled out by clients when booking online will be saved as a ticket comment.
- Click < Book now > to finally accept the booking request.
Before the booking request is taken care of, it will show as a pending request card with an orange color showing “Book Online“ on your calendar. Once an appointment from the booking request is booked, it will automatically show up in the calendar as “Unconfirmed“ Status.
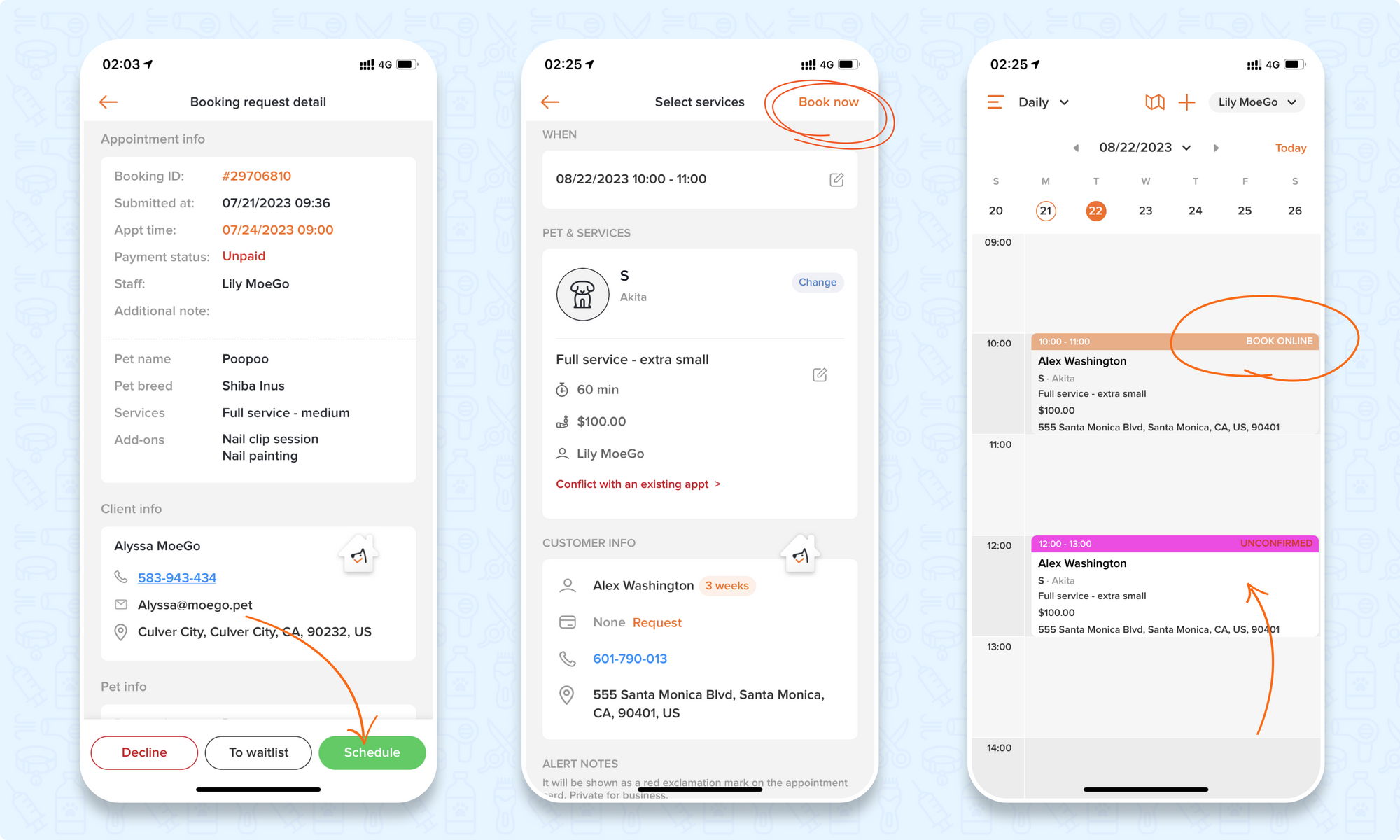
Frequently Asked Questions
Q1: Why my clients can't find any availability when booking online?
The availability for online booking usually depends on many factors, such as the client's address, the service duration and the staff's working hours, etc. You can go to the abandoned list to check on which step they stopped and contact them to schedule again.
Q2: Why did my client submit the booking request but I did not receive it on the requests page?
Please note that only if the clients see the "submitted successfully " page will that mean the booking request is successfully submitted, then it will show on the request list.
If the clients fail to submit the card info or prepay for the request when you require it, the online booking request will not be submitted.
The MoeGo team is always here 24/7 for you if you have any further questions.
