Introducing MoeGo's Intelligent Waitlist – a powerful tool to transform the way you manage appointments and booking requests. Whether you are a mobile or salon grooming business, the Intelligent Waitlist empowers you to:
- Visualize waitlist requests on your calendar/map view
- Capture client requests with flexibility
- Get real-time recommendations based on availability
This wiki article walks through the ways to maximize your bookings with Intelligent Waitlist – from setting waitlist client preferences to using the Waitlist Lens to add requests in one click.
Ways to Create a Waitlist Request
1. Add a New Waitlist from Calendar View
Go to Calendar View in your < Appointments >
Click the orange < Create > button on the top, and then click < New waitlist >.
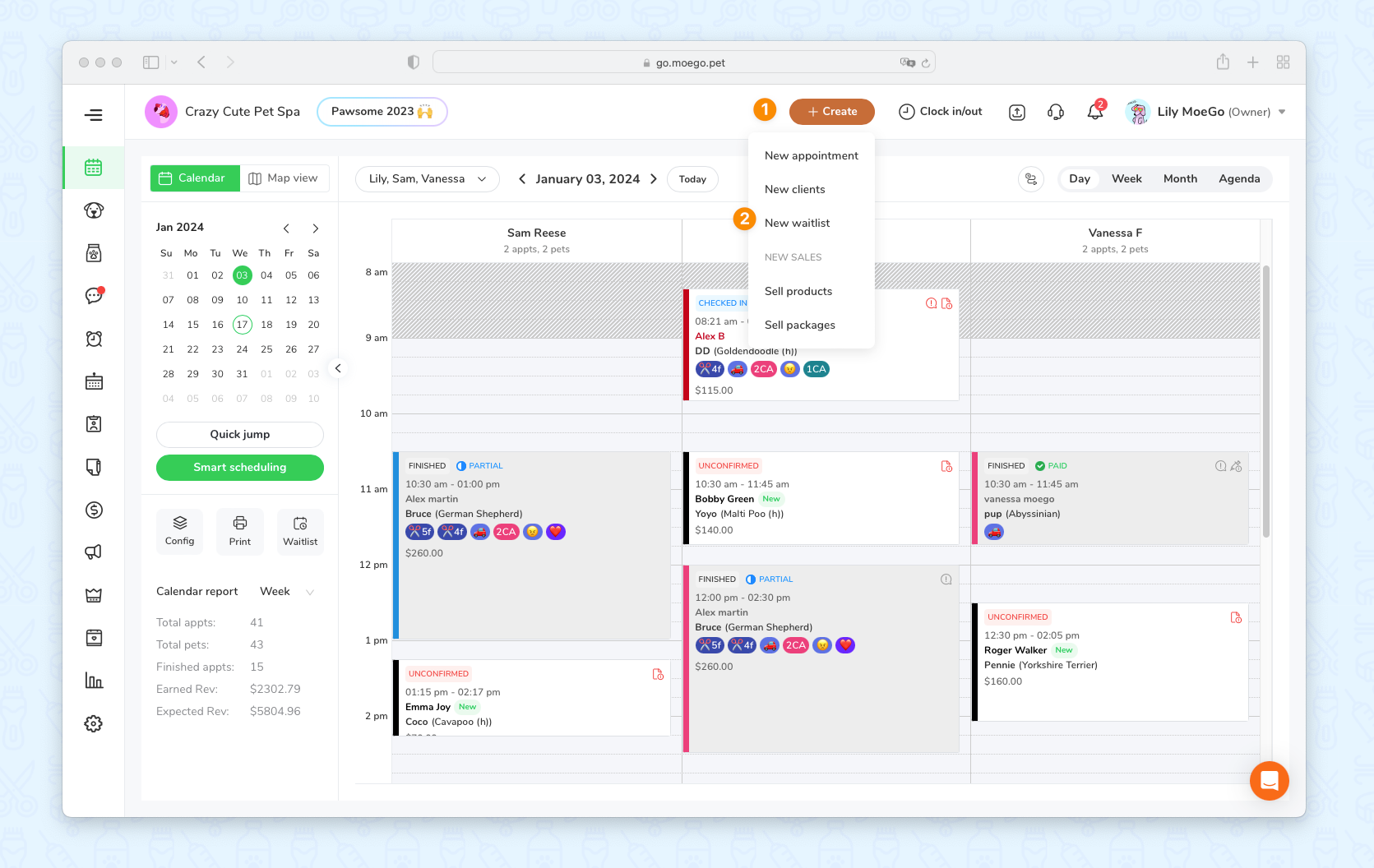
Creating a waitlisted appointment is the same as creating a booked appointment. See here for more info about how to create an appointment.
2. Add a Waitlist from Existing Appointment
- Go to < Appointments >
- Click on an appointment to open the appointment detail side panel
- Click < To waitlist >
- Then, you can select your client's preferred date, time, and staff.
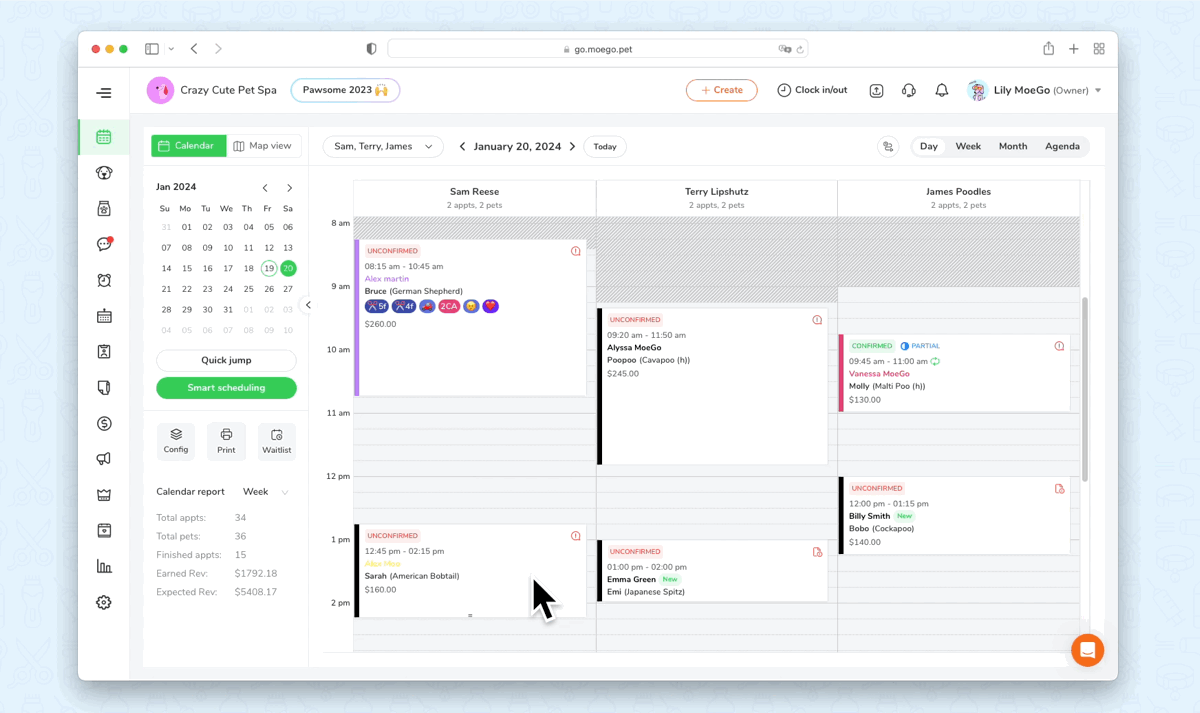
All appointment details will be synced to the corresponding waitlist request. As you schedule the corresponding waitlist request, the Intelligent Waitlist will reschedule based on this existing appointment.
3. Add a New Online Booking Client to the Waitlist
- Once a client submits a booking request through the online booking website, you will receive a notice in the bell icon on the top menu bar.
- Click on the notice and then you will go to the booking request page
- Click <To waitlist> for this booking request
- For more info about how to use Online Booking, please click here
4. Add a New Intake Form Client to the Waitlist
- Once a client submits a booking request through the intake form, you will receive a reminder in < Notifications > on the top menu bar. Or you can also click into the < Intake Form > page.
- Click on the intake form, click < Add to profile > if the client does not have a profile , and then click < Add to waitlist >.
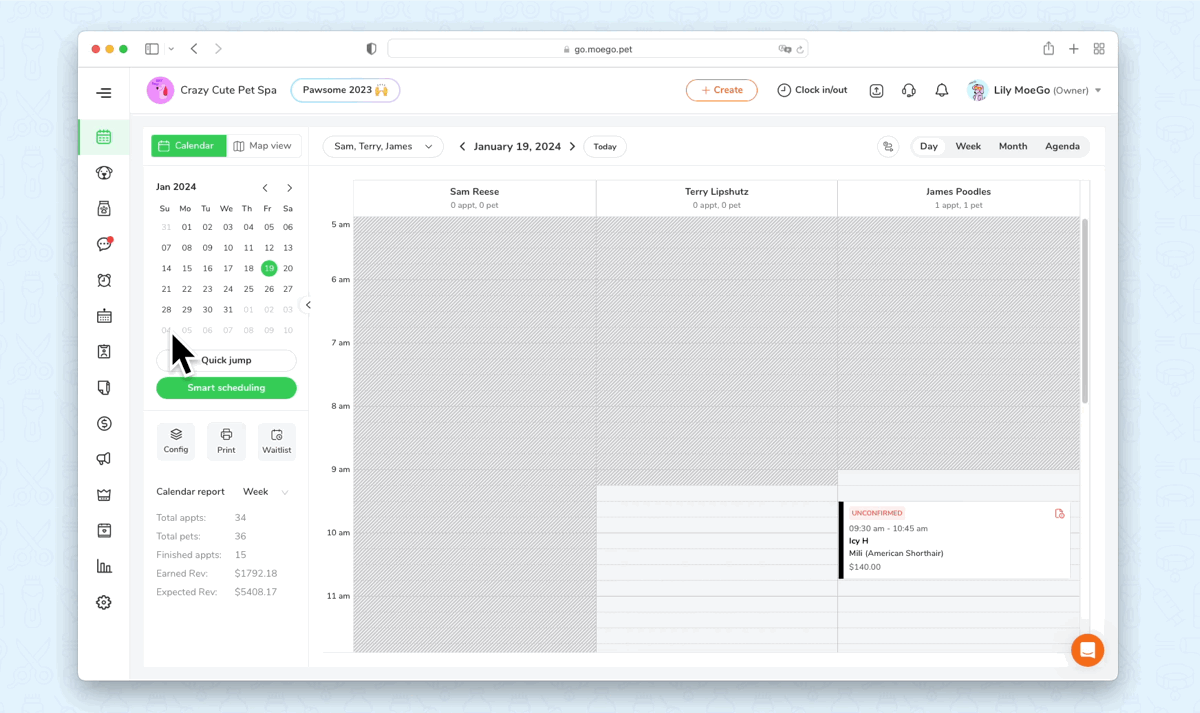
Set Preferences of Waitlist Clients
Regardless which way you use to add a waitlist request, you can capture or edit the client's preferences flexibly. This will also help you with searching for a waitlist request, or getting the smart recommendation with Waitlist Lens.
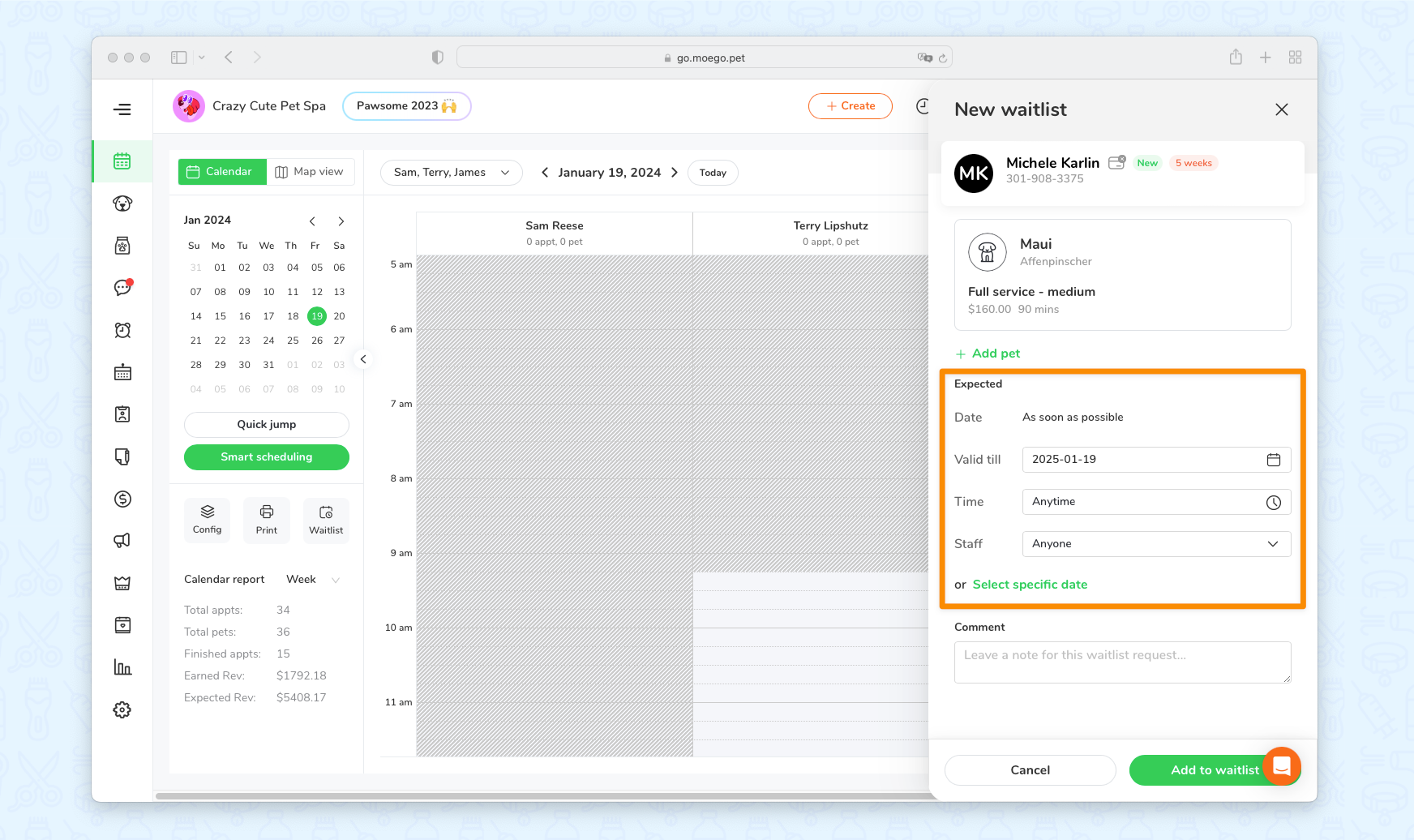
View Waitlist Recommendations in Your Calendar
The Waitlist Lens gives you powerful access to recommendations based on availabilities. To enable this tool, go to Appointments > Waitlist > View on calendar. For mobile van users, you'd also be able to display the driving time and distance between the waitlist requests and your appointments.
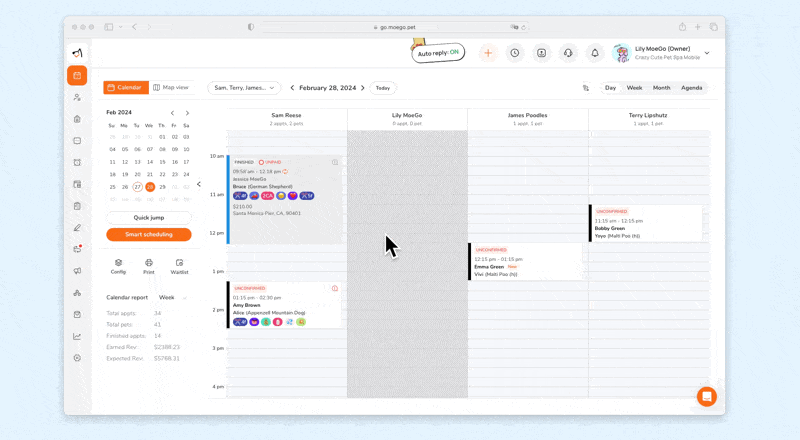
To view the list of your waitlist requests, go to Appointments > Waitlist > View request list.
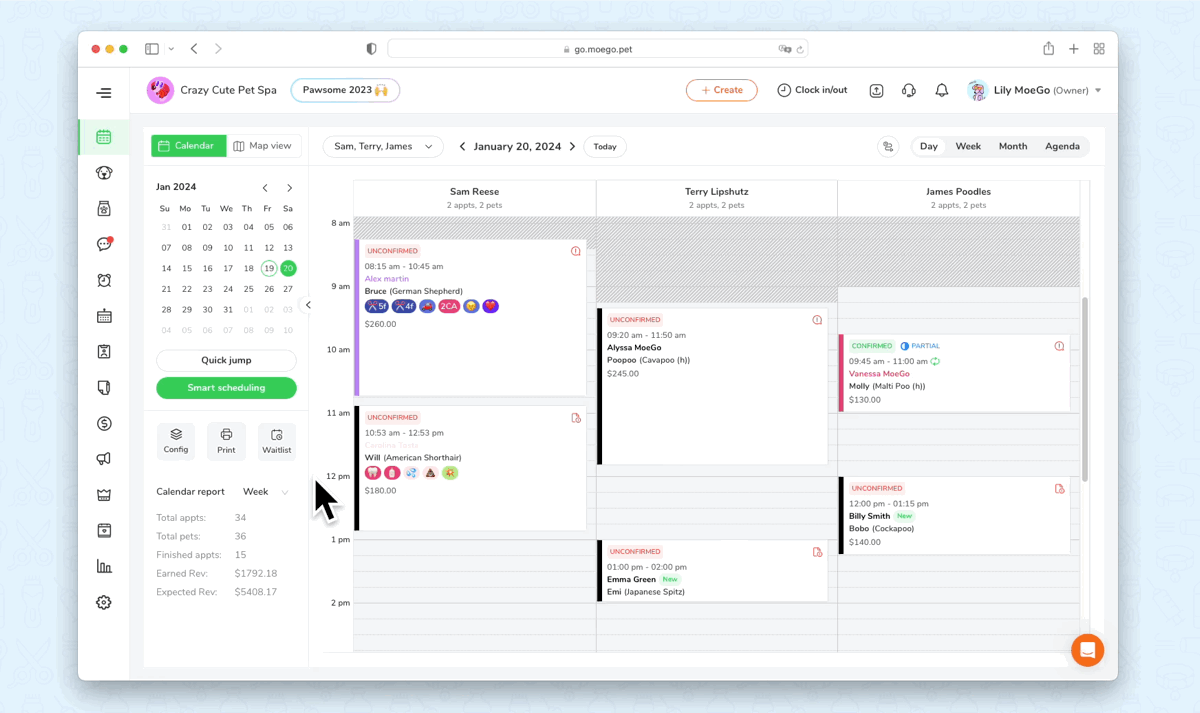
Manage Waitlists with Smart Filters
You can customize search for a waitlist request based on the following criteria:
- Client & pet name
- Client's preferred date/time/staff
- Client's service area
- Client type
You can further find out your target customer with the advanced sorting criteria:
- Time added to waitlist (oldest/most recent)
- Highest ticket price
Fill Up Last-Minute Cancellation with Smart Recommendation
If an appointment has been canceled and a slot opens up for a valid waitlist request, the Intelligent Waitlist will recommend an availability for you in real-time. Simply click into the recommended appointment to adjust the time and staff when needed. This will help you turn last-minute cancellations into new opportunities.
Frequently Asked Questions
Q: Why am I not seeing less waitlist requests under magic mode?
A: To make sure the Waitlist Lens is working, make sure if there are more than 4 waitlists request available for a single slot. The Intelligent Waitlist will select the top 4 recommendation for you. It differs based on users:
- For Mobile Grooming Users: It will be based on the minimum driving time.
- For Salon Users: it will be on a first-come-first-serve basis, according to the waitlist request creation time.

