Streamline your scheduling process for loyal clients by setting up repeat appointments with ease. In just a few clicks, you can create a series of recurring appointments, saving valuable time and eliminating the need to manually schedule each individual appointment.
Repeat Series Types
2 Types of Repeat Series
There are two types of repeat series that you can create:
- Repeat on Rules: Enjoy dynamic and personalized recommendations aligned with your client's grooming preferences and visit history. Customize appointment frequency, days, and duration effortlessly for seamless scheduling.
- Repeat on Selected Days: Effortlessly schedule recurring appointments on designated days, allowing for personalized and convenient grooming sessions tailored to your clients' schedules.
- 💡Please note: this setting functions more like bulk appointment creation. When appointments are created by selected dates, they will not be generated as part of a repeat series.
Series that Repeat on rules
When configuring series that repeat on rules, you'll be prompted to specify:
- Frequency (Every)/Repeat type: Customize the repeat series frequency by days, weeks, or months.
- Repeat/Starts on: Select the preferred day of the week for the appointments.
- Ends: Determine when the repeat series concludes based on the total number of occurrences or specific dates.
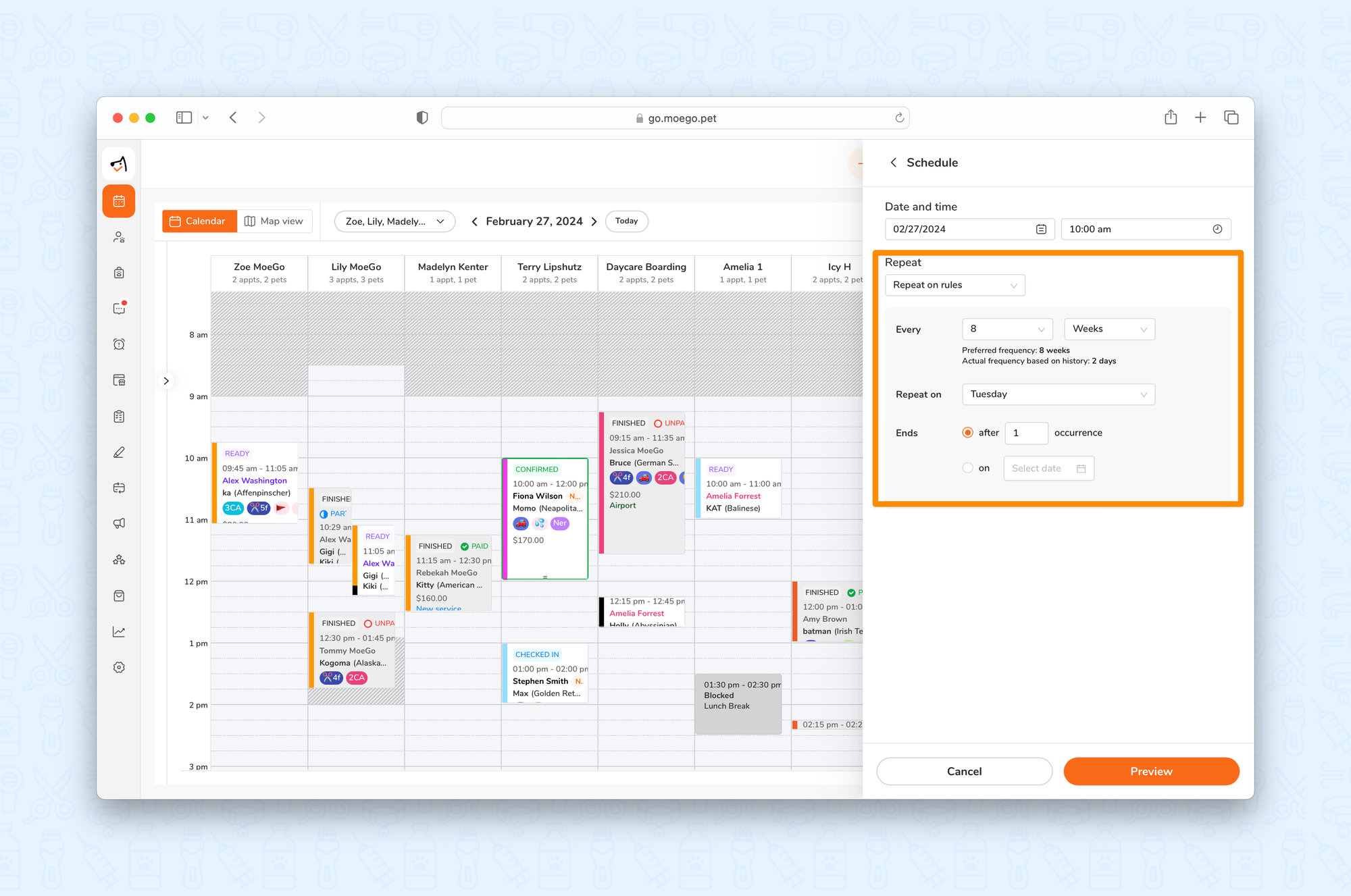
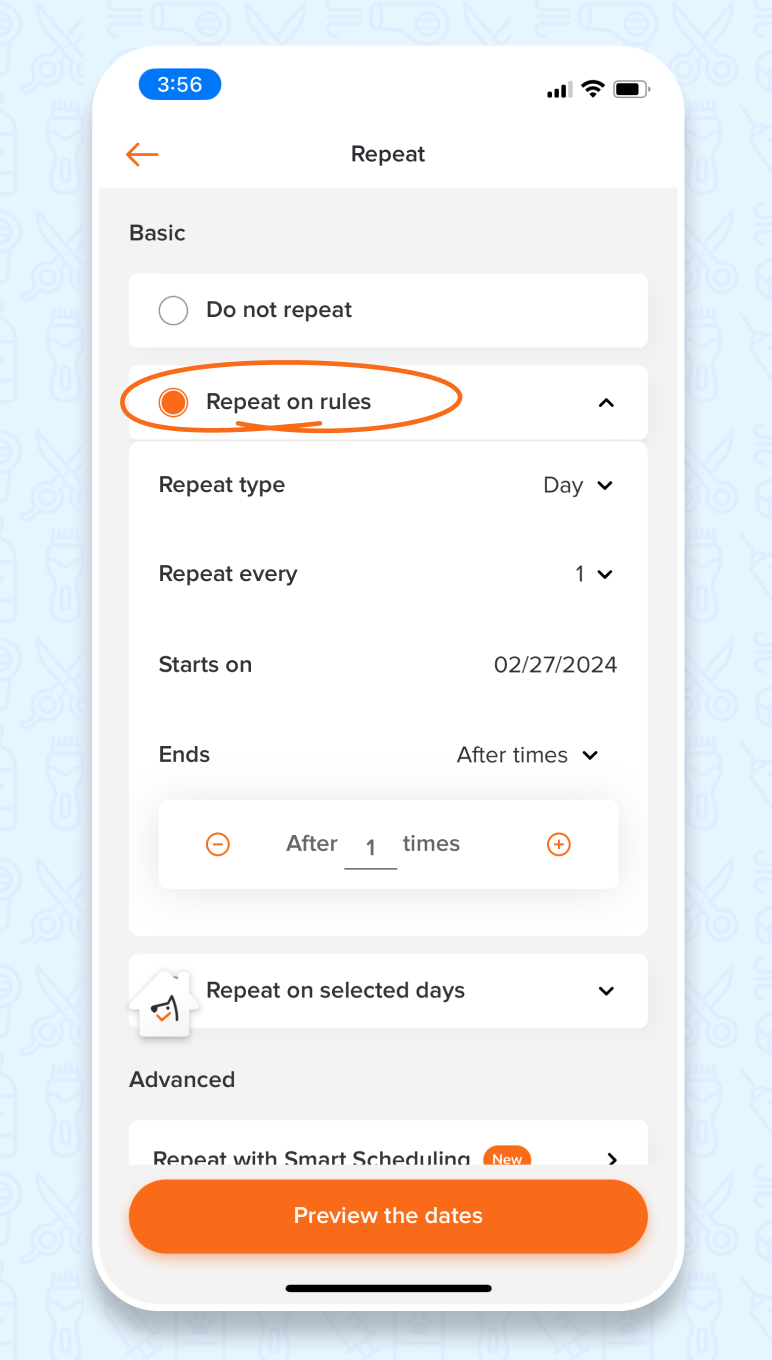
Series that Repeat on selected days
When setting up a series that repeats on selected days, you'll have the option to specify:
- Specific Dates: Choose the exact dates for the series to repeat on using the calendar prompt
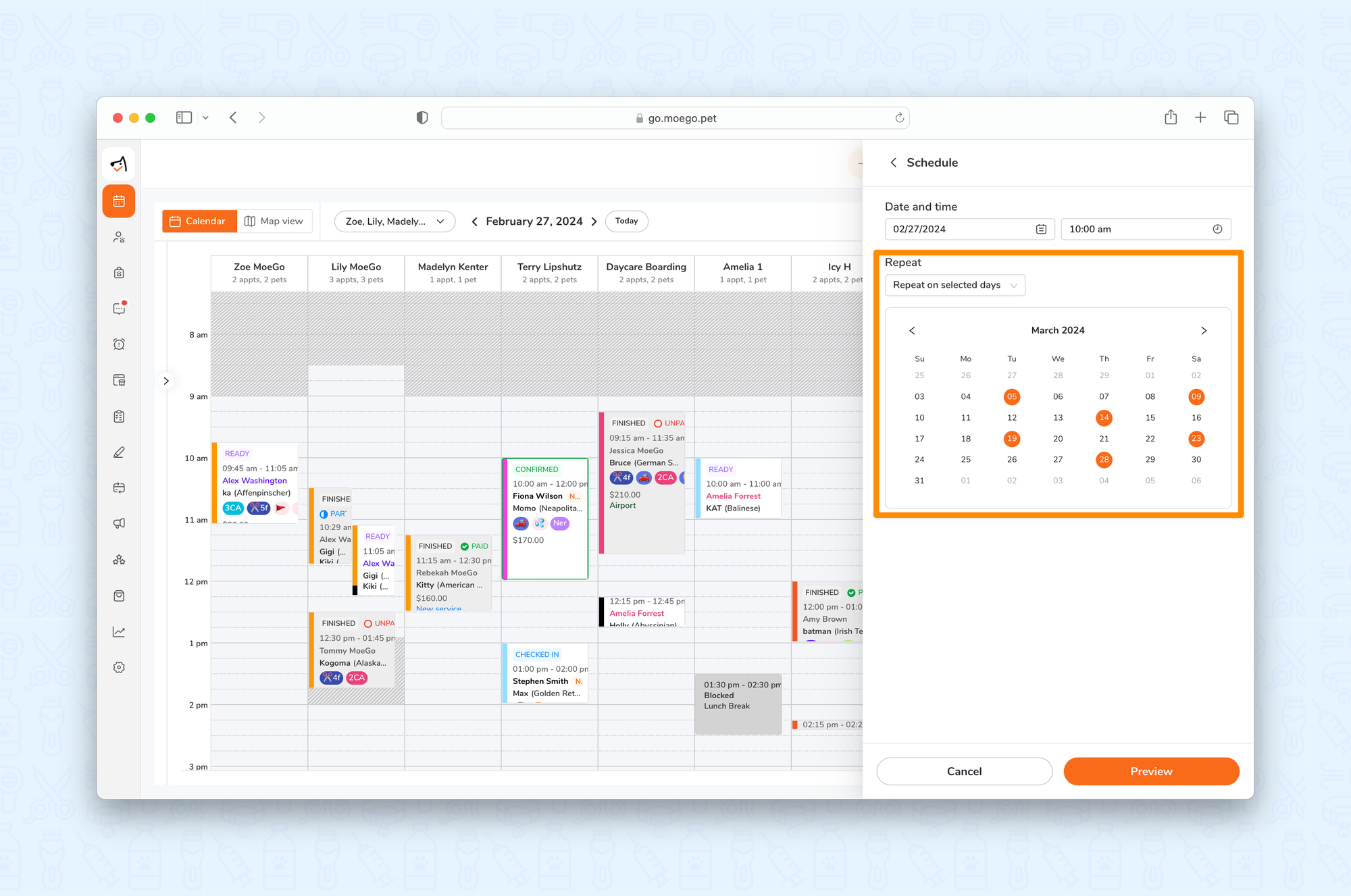
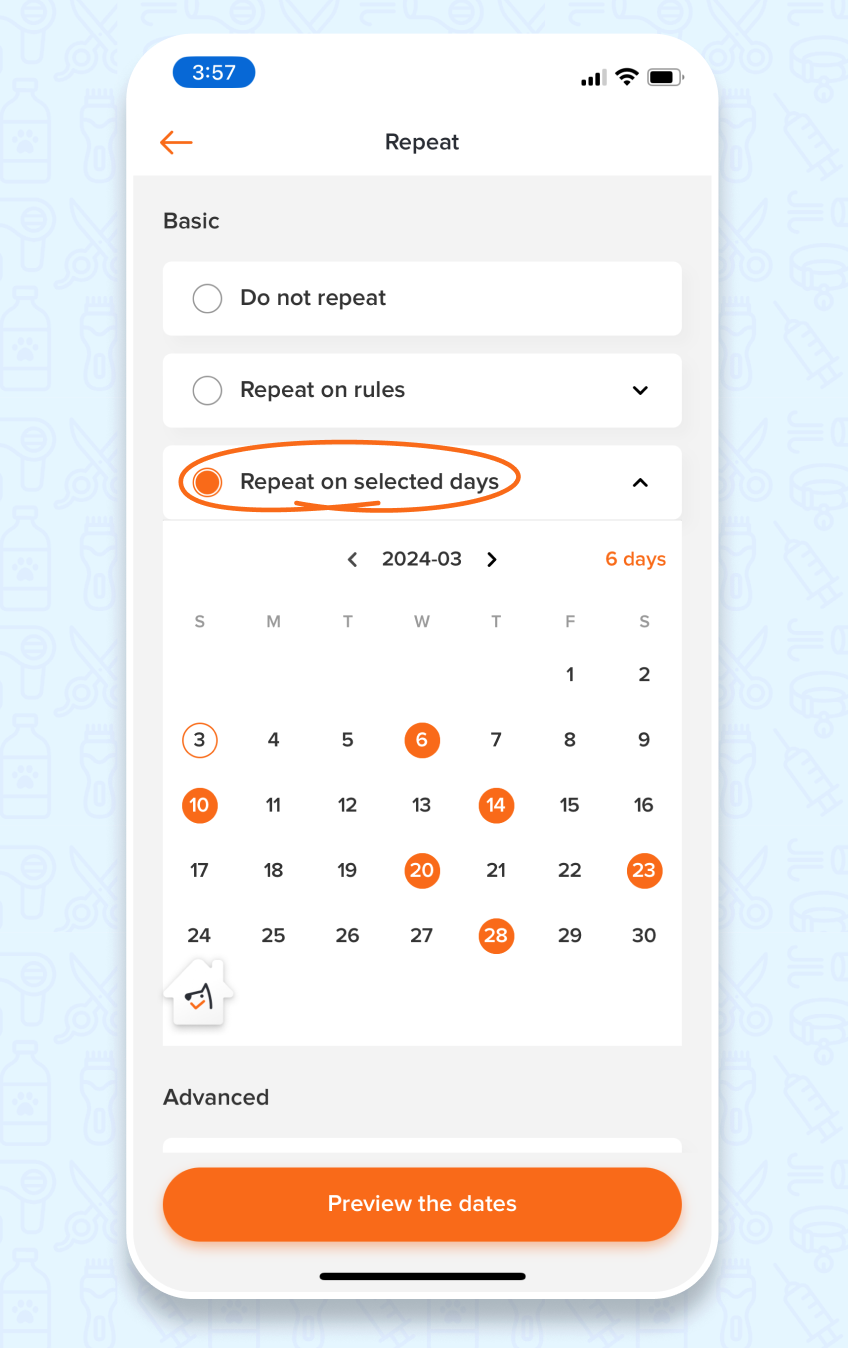
Set up repeat series
From the calendar view
🖥️Desktop:
To set up a repeat series from the Calendar View using the desktop, you can:
- Hover over the < + > icon at the top of the screen and select < Create new appointment > or click on any appointment
- Hover over the date and time and select the < edit icon >
- 💡To use the advanced edit view, select < advanced edit > at the bottom of the appointment detail while creating a new appointment. For existing appointments, select the < 3 dots > at the top right of the screen and select < advanced edit >
- Select < Repeat on rules > or < Repeat on selected days >
- Set up the repeat series accordingly
- Select < Save >
- Select < Preview > to preview the repeat series and resolve any potential time conflicts
- Select < Optimize with Smart scheduling > to resolve any conflicts using Smart Scheduling
- Select < Book now >
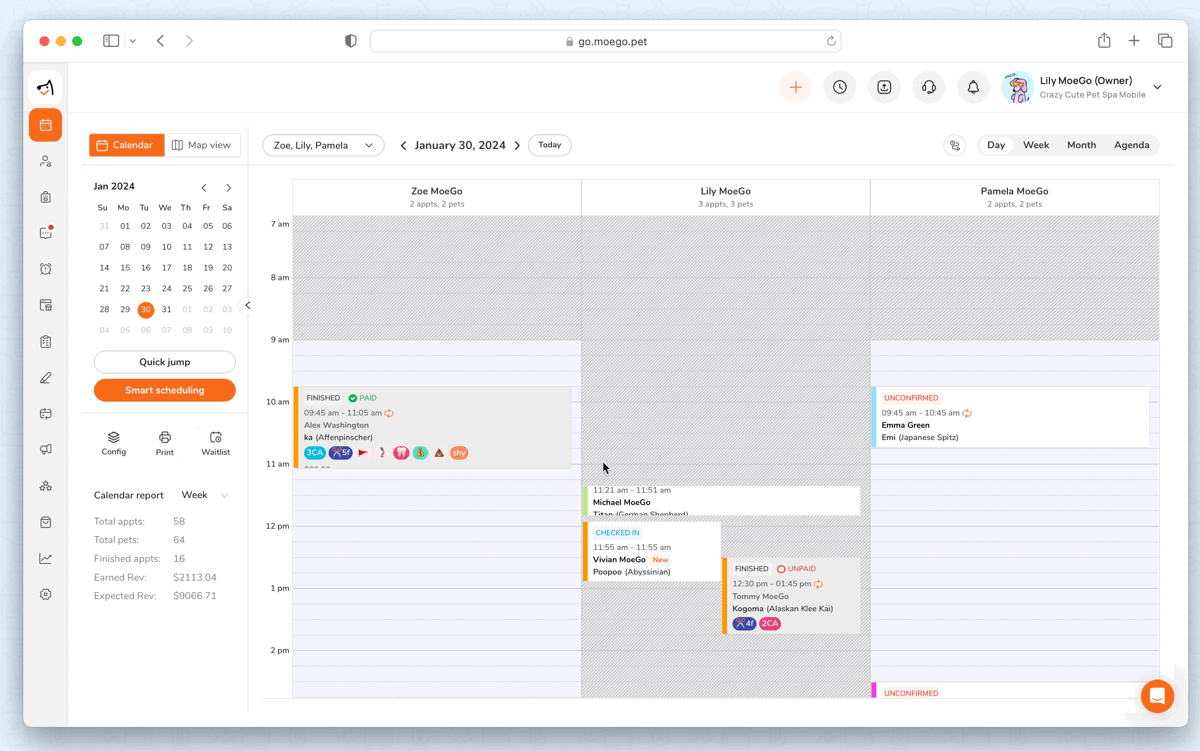
📱App:
To set up a repeat series from the Calendar View using the app, you can:
- Select the < + > icon at the top of the screen and select < New appointment > or click on any appointment
- Scroll down to and select the < Repeat appointment > section
- Select < Repeat on rules >, < Repeat on selected days >, or < Repeat with Smart Scheduling >
- Set up the repeat series accordingly
- Select < Preview the dates >
- Preview the repeat series and resolve any potential time conflicts
- Select < Create appointments >
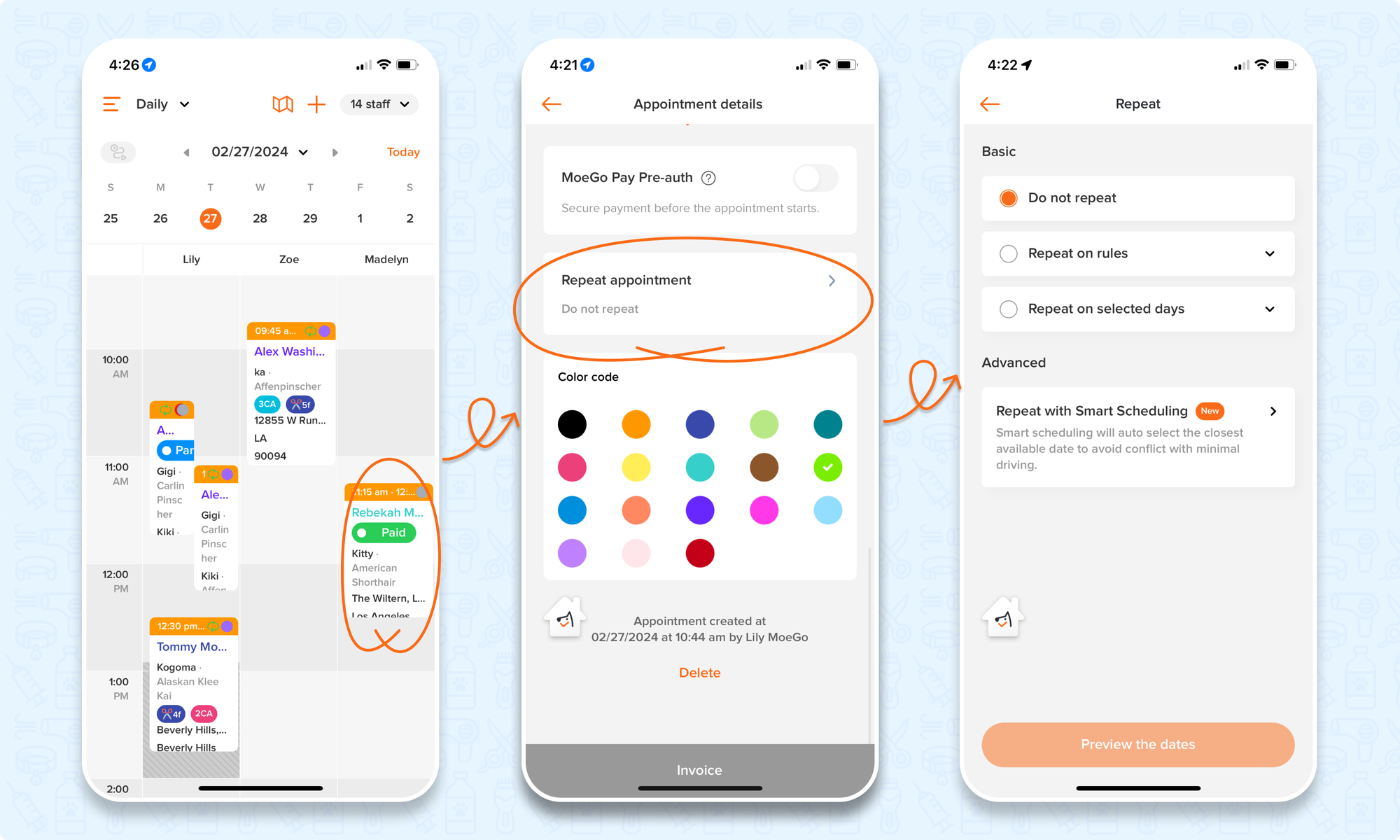
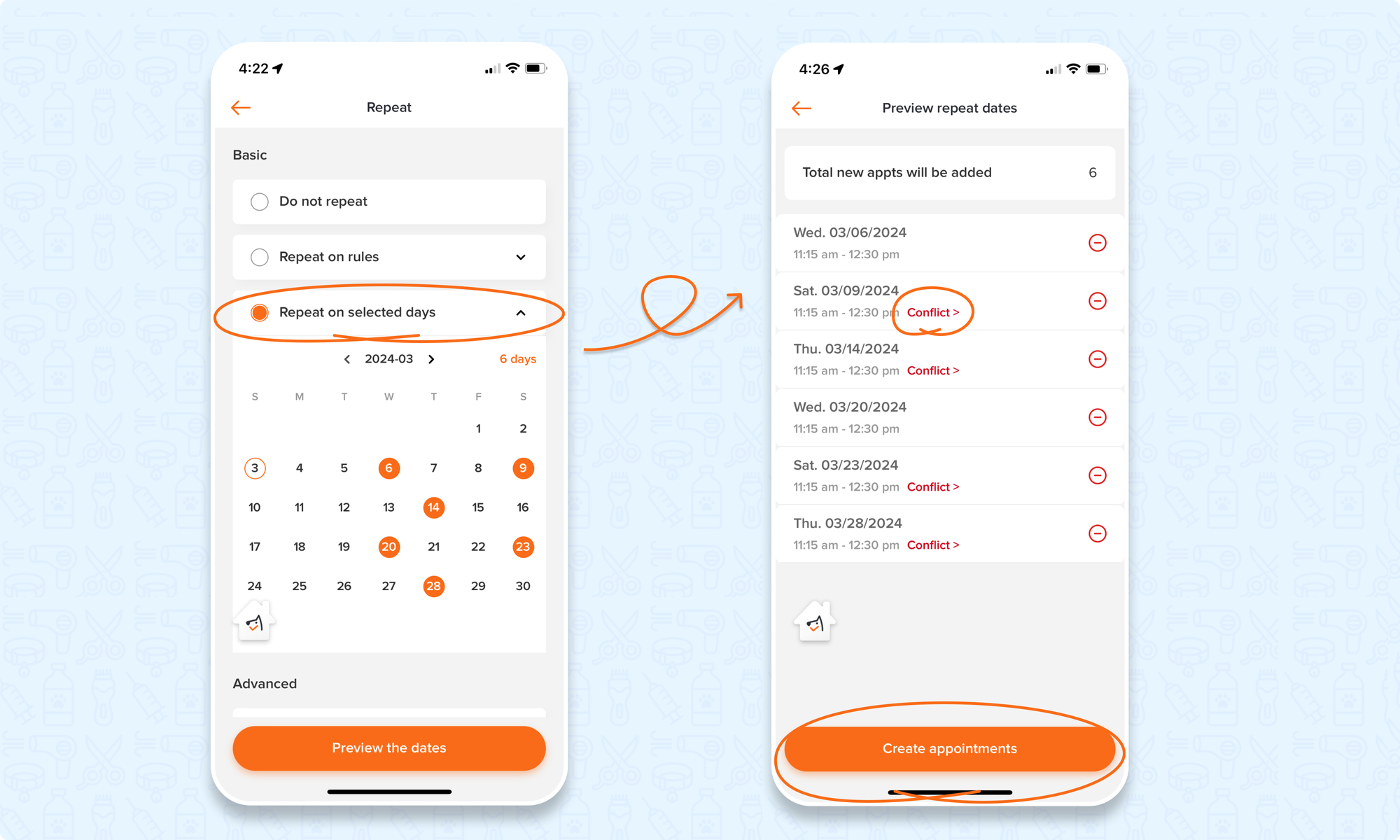
From the client profile
Within the booking tab of the client profile, you have the convenient option to create repeat series appointments with ease, streamlining the scheduling process for recurring services.
🖥️Desktop:
To set up a repeat series from the client profile using the desktop, you can:
- Select < Clients & pets > from the side menu bar
- Select the client
- Select < Bookings > from the secondary side menu bar
- Select the booking you would like to make a repeat series
- Select < Edit booking >
- Select < Set up repeat > and select either < Repeat on rules > or < Repeat on selected days >
- Set up the repeat series prompts and select < Confirm >
- Select < Preview and save > to preview the repeat series and resolve any potential time conflicts
- Select < Optimize with Smart scheduling > to resolve any conflicts using Smart Scheduling
- Select < Book now >
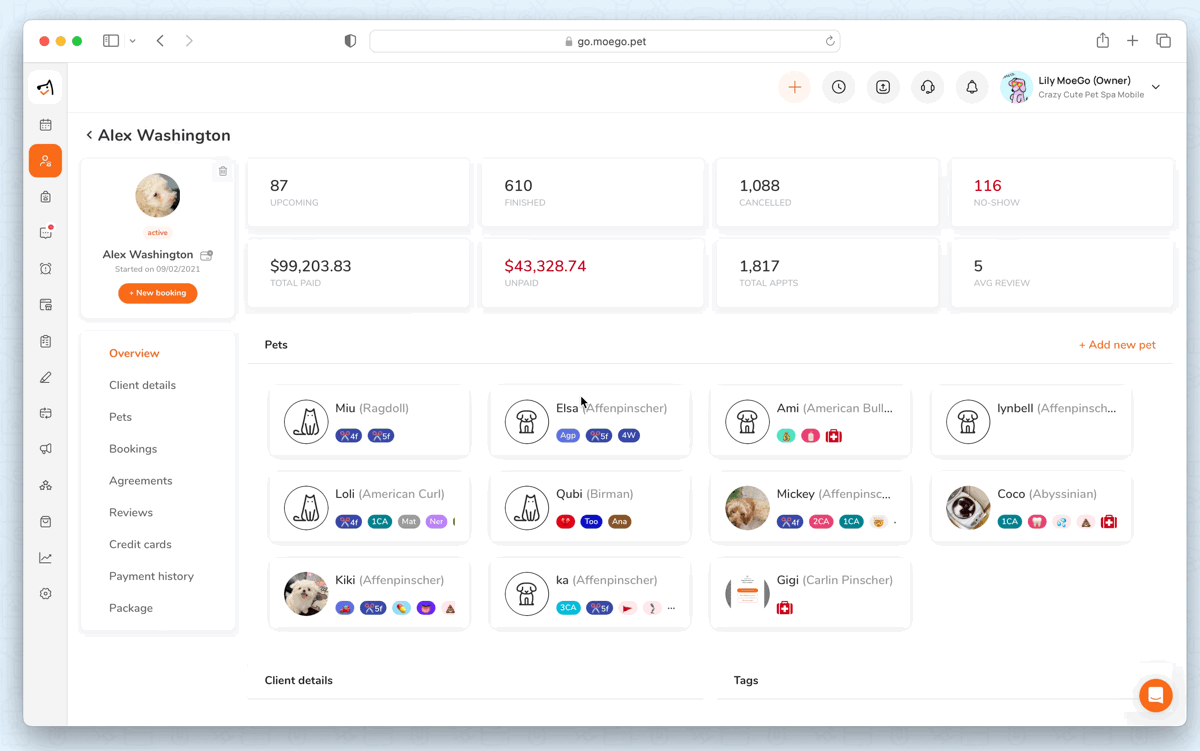
📱App:
To set up a repeat series from the client profile using the app, you can:
- Select < Clients & pets > from the side menu bar
- Select the client
- Select the < Appointments > section
- Select the appointment you would like to make a repeat series
- Scroll down to and select the < Repeat appointment > section
- Select < Repeat on rules >, < Repeat on selected days >, or < Repeat with Smart Scheduling >
- Set up the repeat series accordingly
- Select < Preview the dates > to preview the repeat series and resolve any potential time conflicts
- Select < Create appointments >
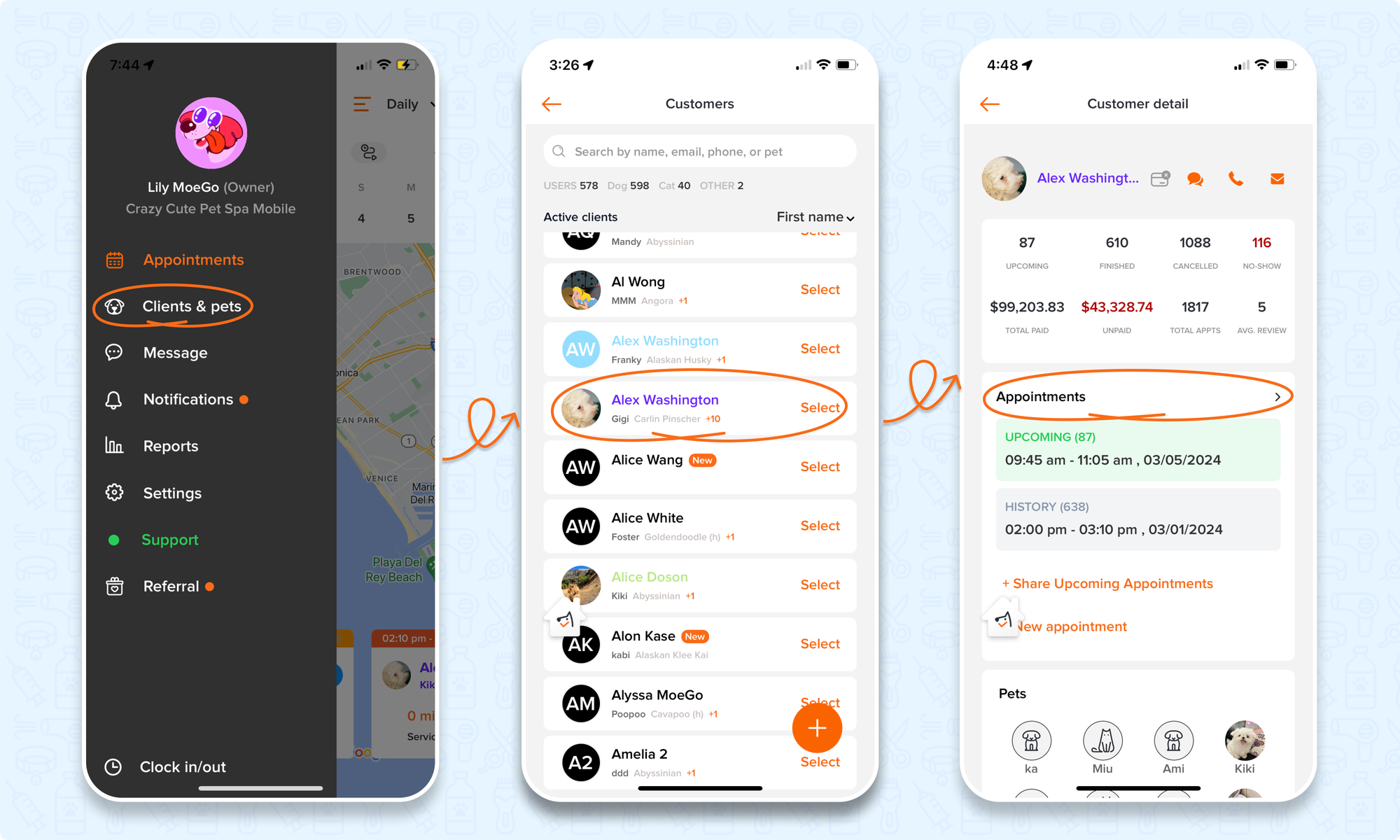
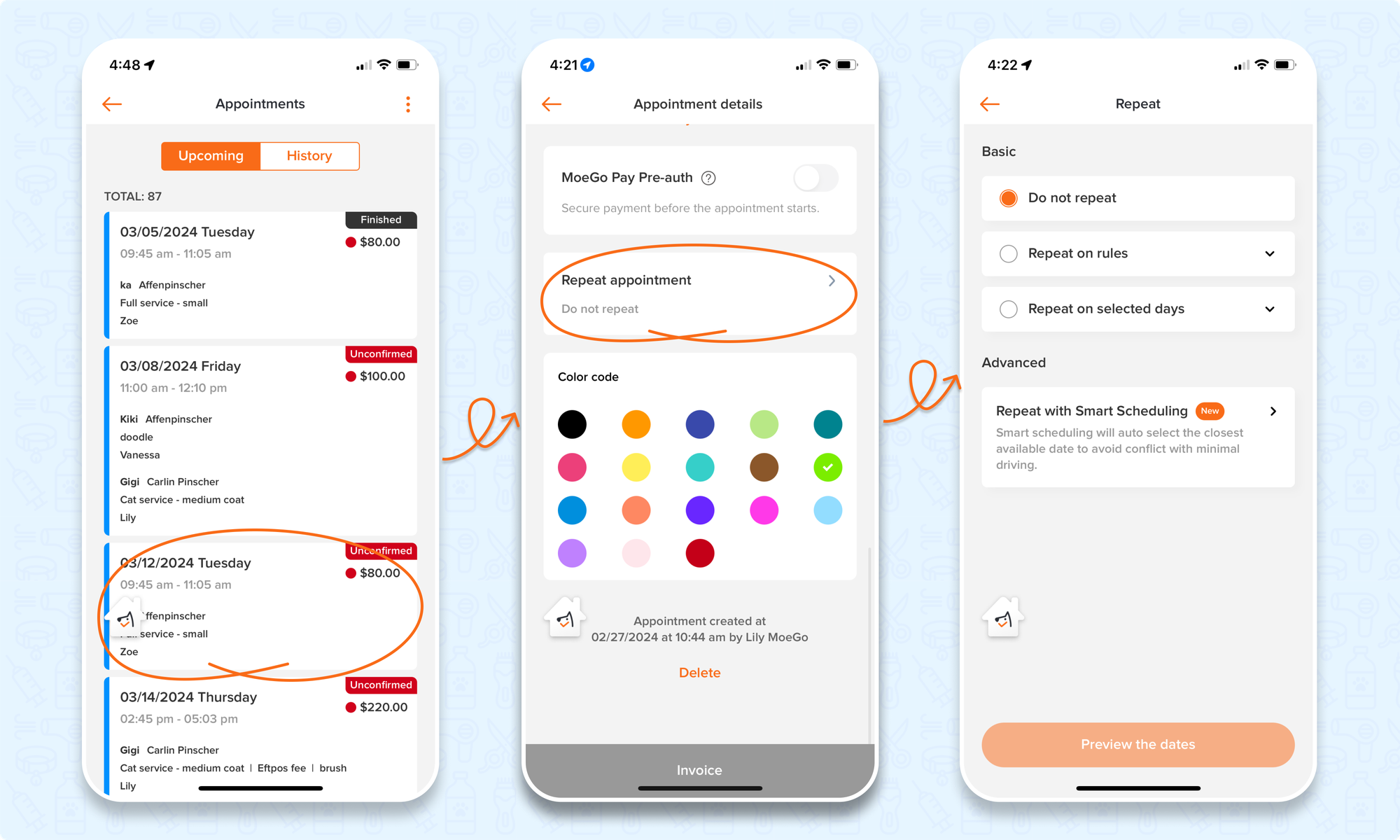
Preview & Resolve Time Conflicts
Once you've confirmed the Repeat Rules but before finalizing the repeat series booking, MoeGo provides the option to click < Preview > to address any potential time conflicts.
If conflicts arise, you can resolve them using one of the following methods:
- Clicking on < Optimize with Smart Scheduling >: This feature, powered by Smart Scheduling, attempts to resolve conflicts by considering existing appointments, blocks, and working hours. It optimizes client time preferences and your custom driving rules, such as drive time, distance, start/end location, and service areas for certain days.
- Manually editing the date, time, or staff: This flexible option allows you to make direct adjustments to the repeated appointment while conveniently viewing staff availability in the calendar view for quick reference.
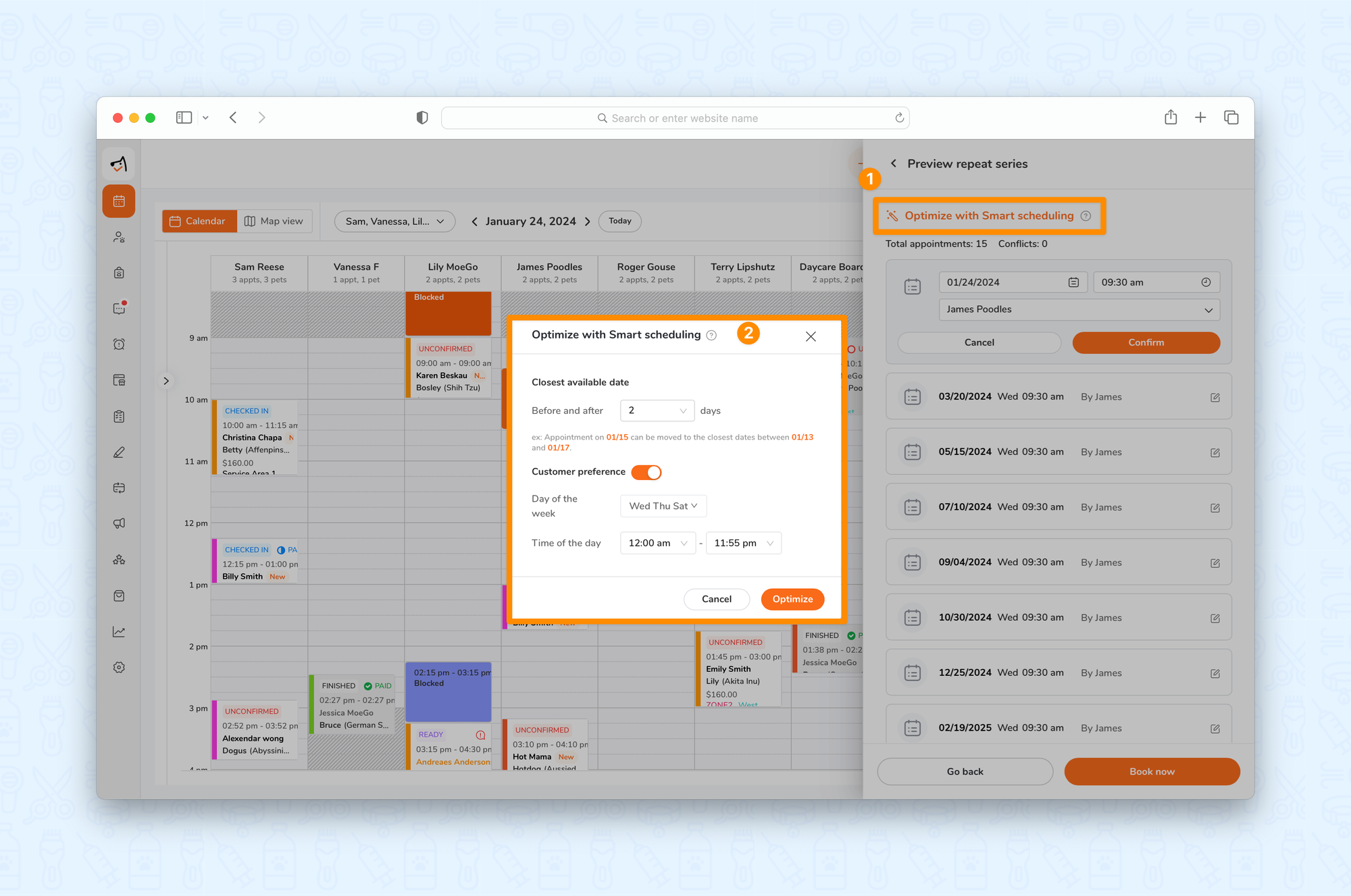
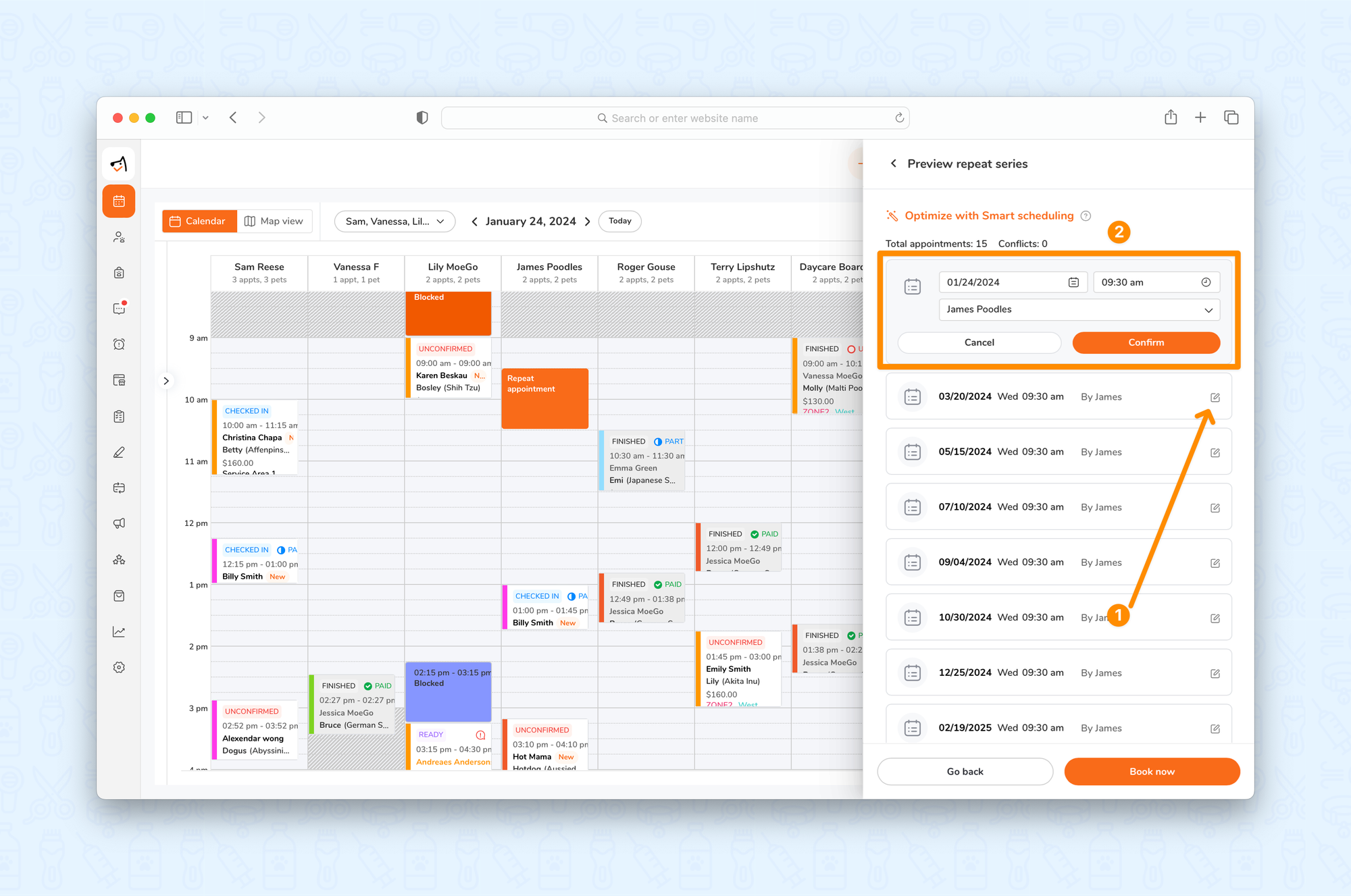
left: resolving conflicts using optimize with smart scheduling, right: resolving conflicts manually
Editing a Repeat Series
When editing an existing repeat series, the system will generate a new repeat series based on the last appointment in the history and the newly adjusted repeat frequency and times.
Additionally, the new repeat series should not impact any past appointments that are already in the finished status; it is designed to edit the entire series rather than individual appointments.
🖥️Desktop:
To edit a repeat series on the desktop, simply:
- Select an existing repeat appointment
- Hover over the date and time and select the < edit icon >
- 💡 To use the advanced edit view, select < advanced edit > at the bottom of the appointment detail while creating a new appointment. For existing appointments, select the < 3 dots > at the top right of the screen and select < advanced edit >
- Edit the repeat rules
- Every (Frequency)
- Repeat on
- Ends
- Select < Preview > to review the new repeat series and select < Apply >
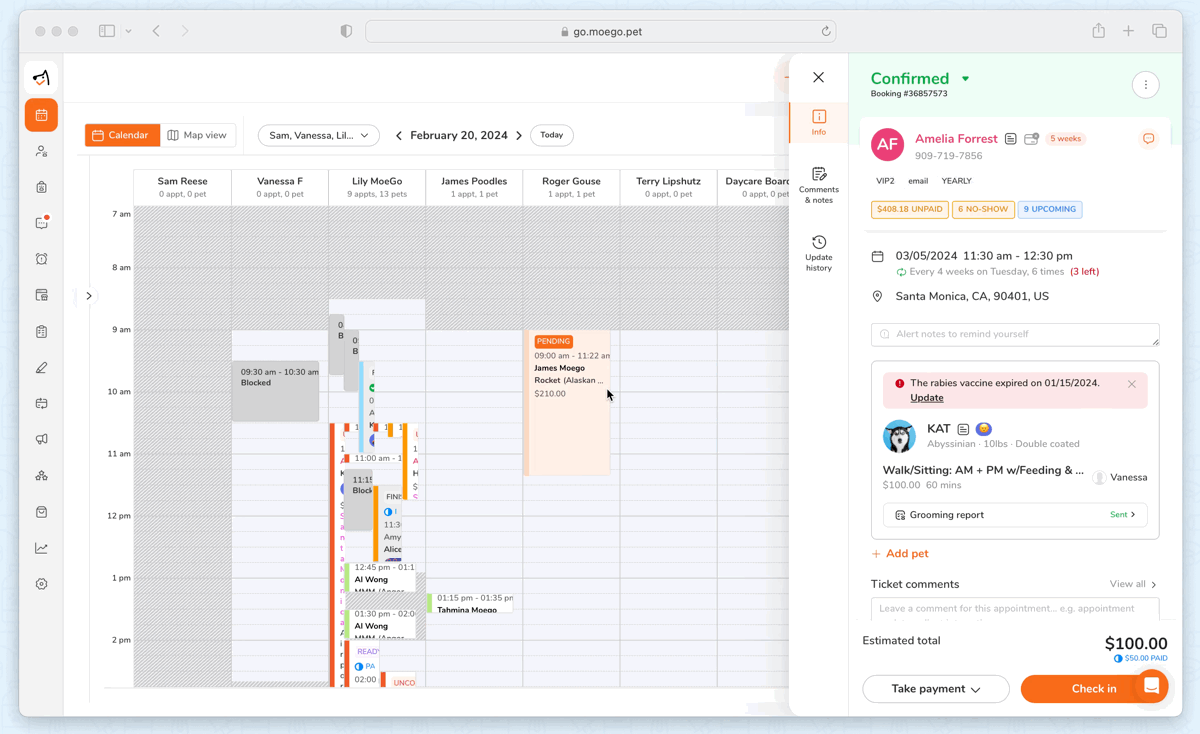
📱App:
To edit a repeat series on the app, simply:
- Select an existing repeat appointment
- Scroll down to and select the < Repeat appointment > section
- Edit the End time of the repeat series
- Select < Preview edited appointments >
- Preview the repeat series and resolve any potential time conflicts
- Select < Confirm change >
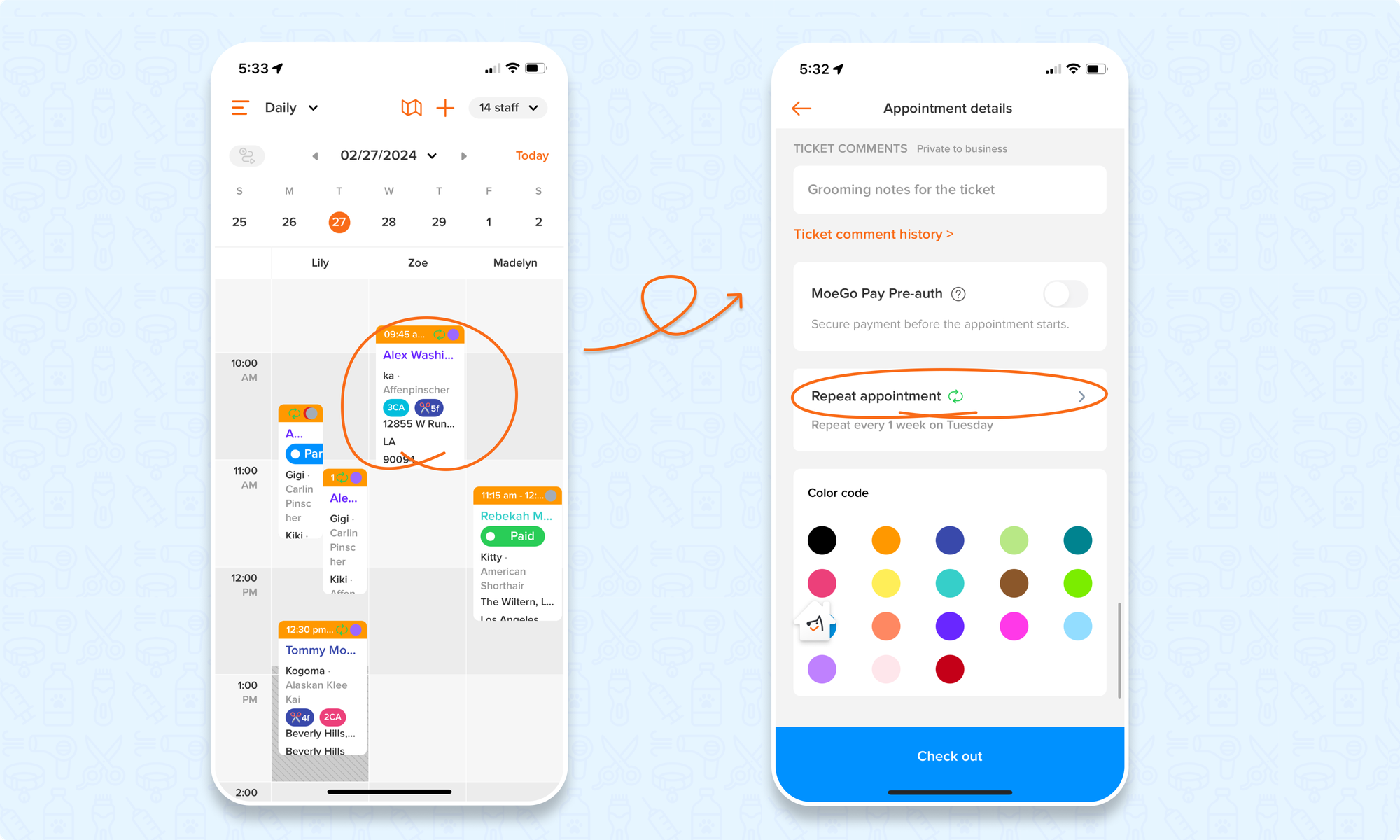
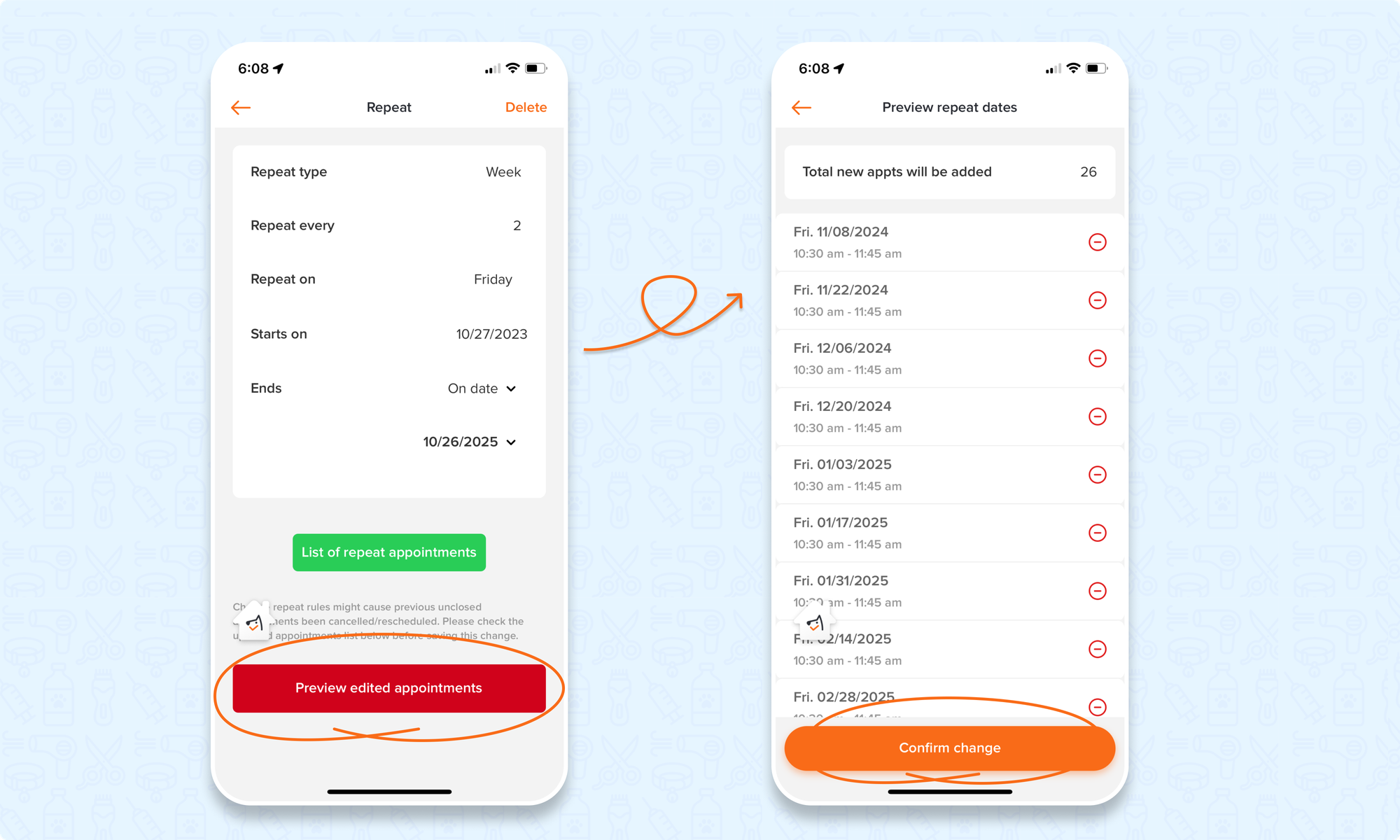
Deleting a Repeat Series
You have the option to delete future appointments within a specific repeat series. This action won't impact your appointments that are already in the finished status. You'll be presented with a list of appointment dates to confirm and proceed with deletion.
🖥️Desktop:
To delete a repeat series on the desktop, simply:
- Select an existing repeat appointment
- Hover over the date and time and select the < edit icon >
- 💡 To use the advanced edit view, select < advanced edit > at the bottom of the appointment detail while creating a new appointment. For existing appointments, select the < 3 dots > at the top right of the screen and select < advanced edit >
- Select the < Delete repeat > button
- 💡 Select the < x > next to the repeat series if using the advanced edit view
- Review the list and hit < Confirm and delete >
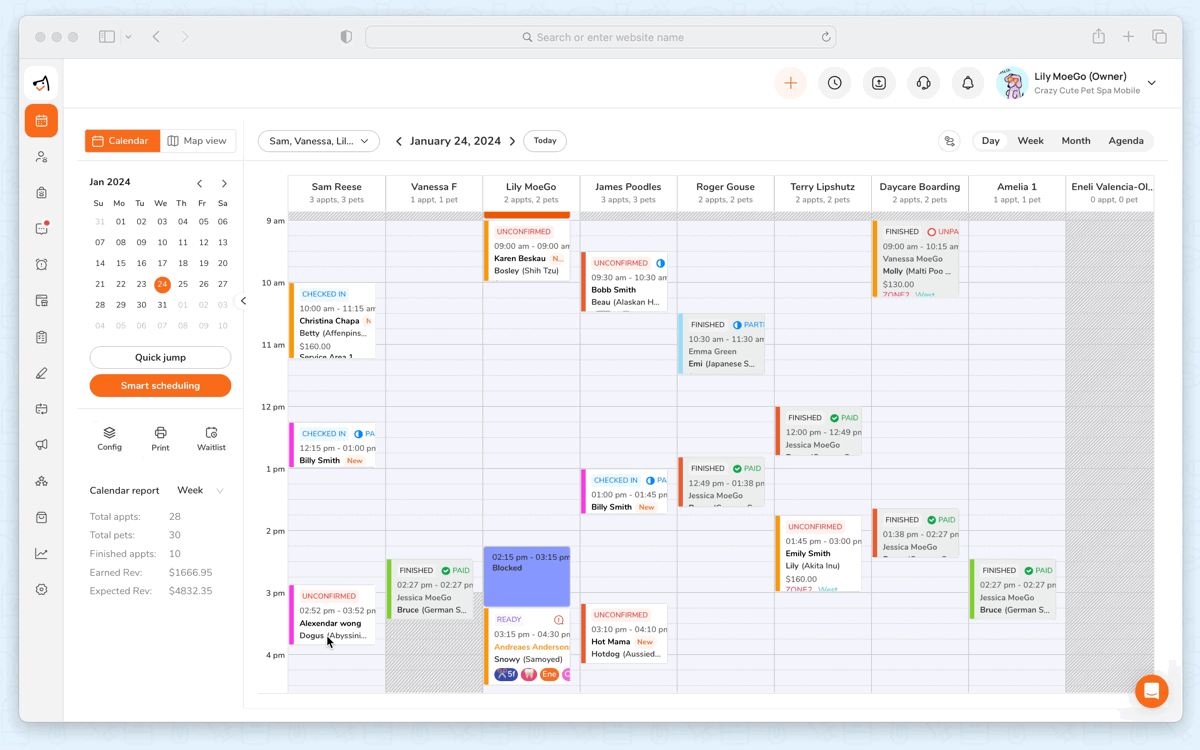
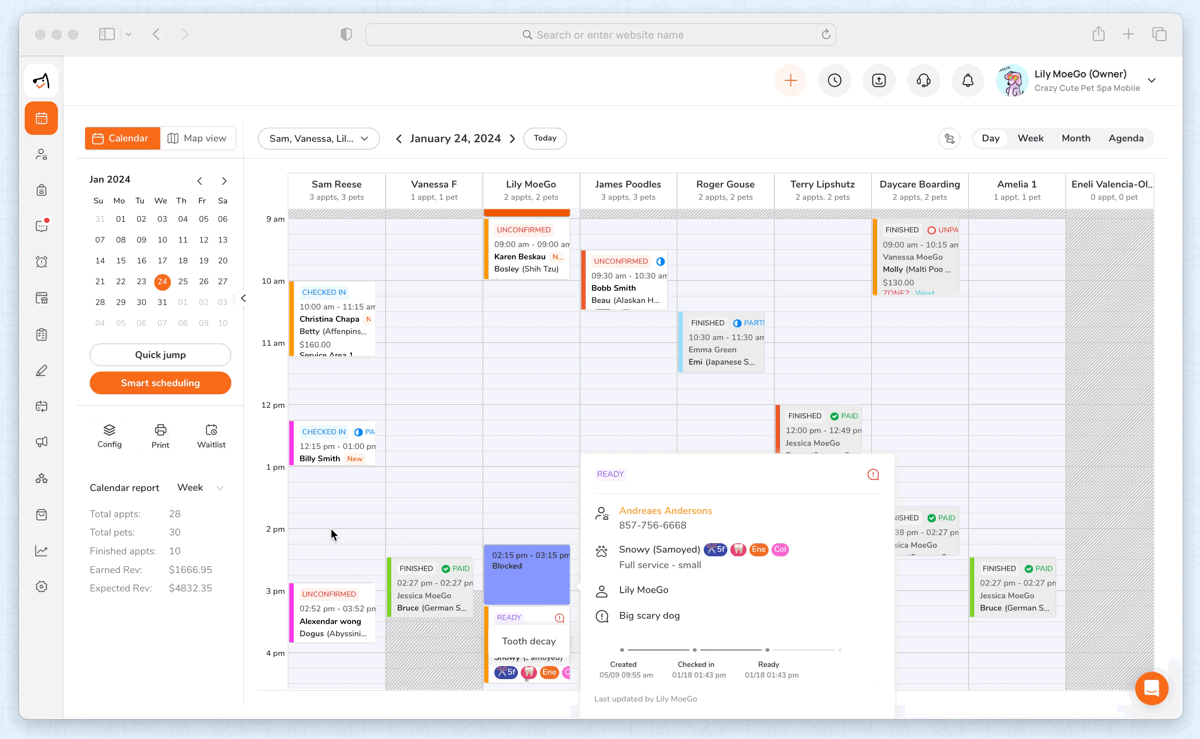
📱App:
To delete a repeat series on the app, simply:
- Select an existing repeat appointment
- Scroll down to and select the < Repeat appointment > section
- Select the < Delete > button to delete all of the unfinished appointments in the repeat series
- 💡 Select < List of repeat appointments > to view all the appointments in the series and select the < - > symbol next to the specific appointments you would like to delete in the repeat series
- Review the list and hit < Confirm and delete >
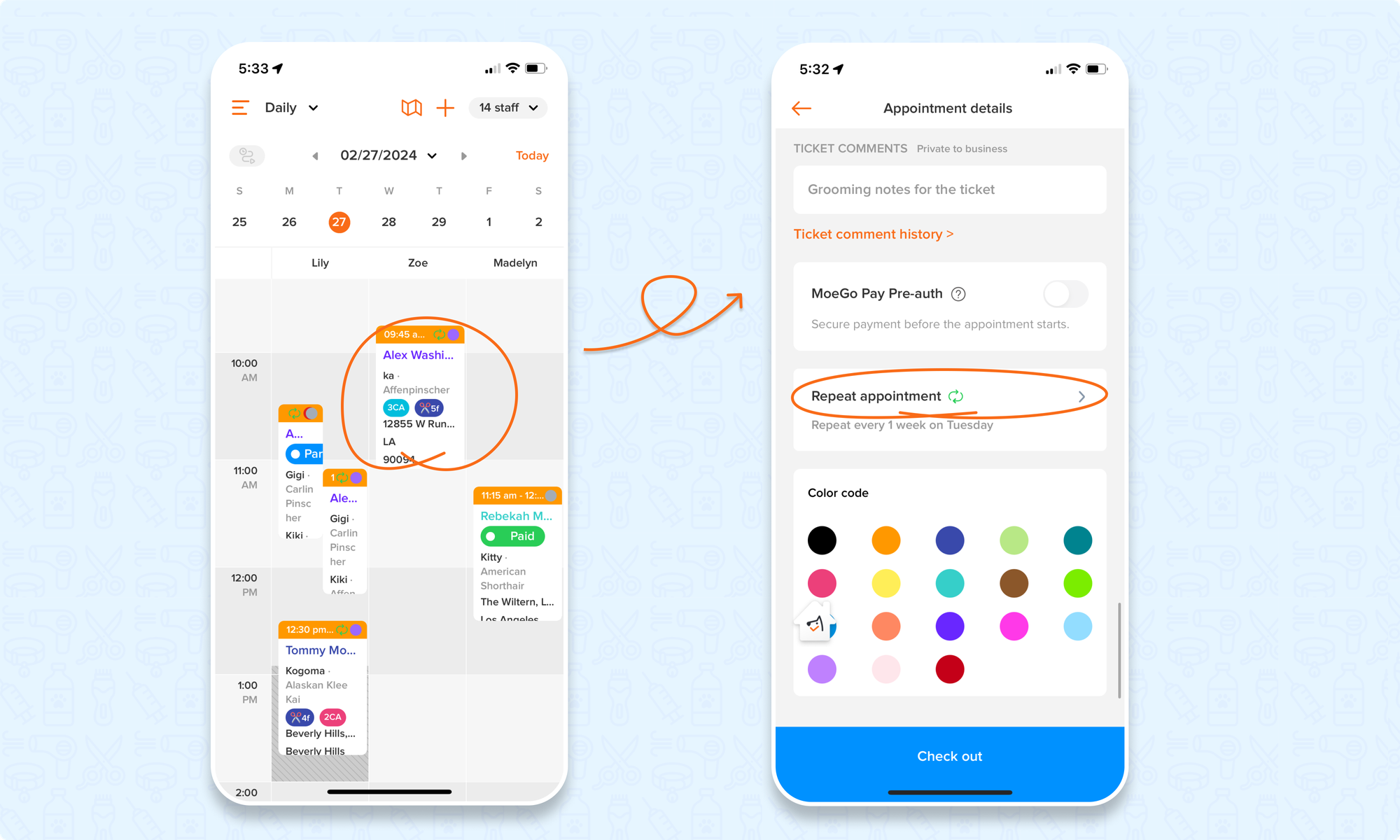
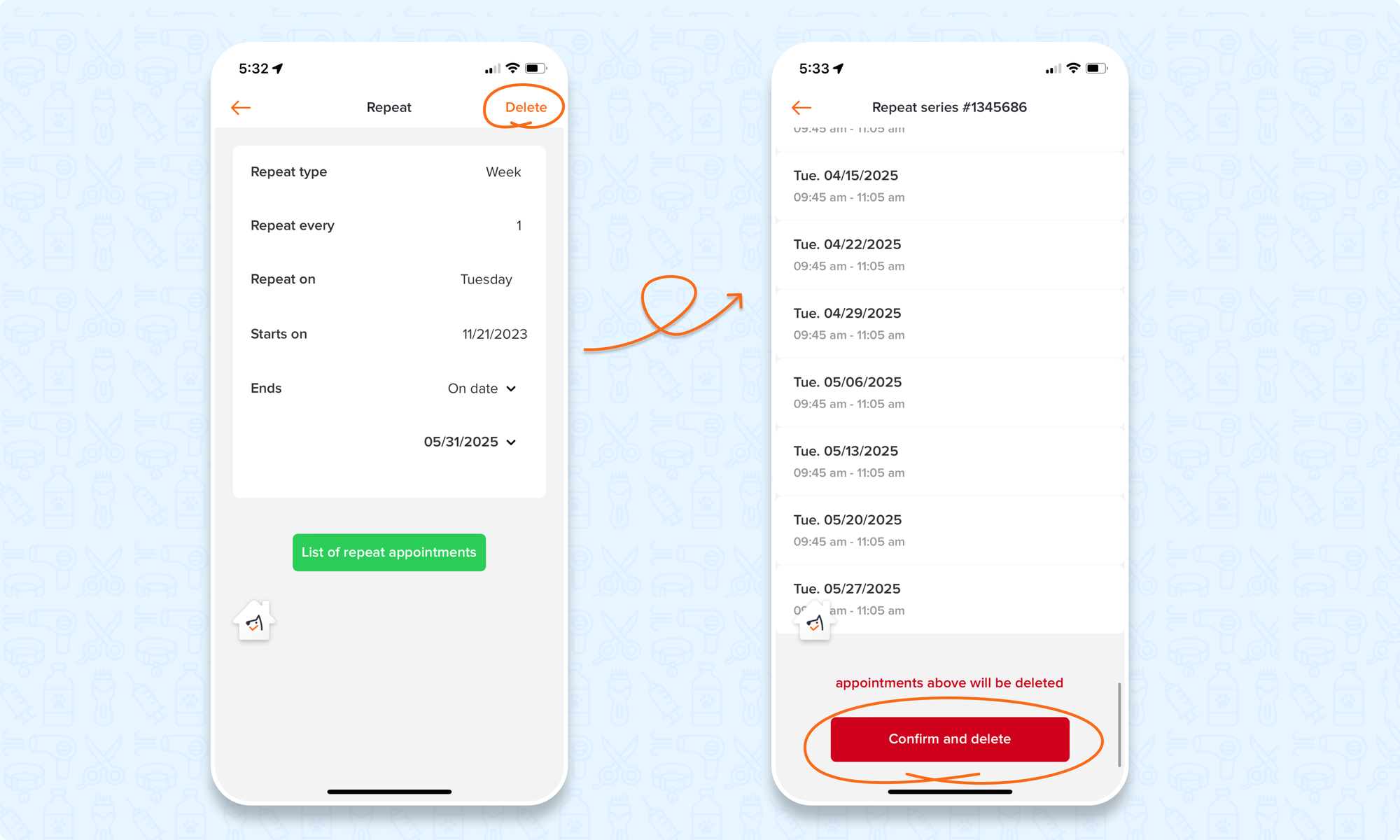
FAQ
Q1. Can I edit repeat series rules using the app?
Answer: Currently, only the desktop version supports editing repeat rules. However, you can edit the End time for the repeat series on the app.
Q2. Why I am unable to select optimize with smart scheduling when creating a repeat series?
Answer: Optimize with Smart scheduling is only compatible with appointments that involve one staff member.
Q3. I am editing my repeat series and it is trying to update appointments in the past as well. Why is this happening?
Answer: Any adjustments made on a repeat series should not affect any appointments in the finished status. However, if there are appointments in the past that are not in the finished status, they will also be subject to any adjustments made to the repeat series.
Q4. Can I optimize with Smart scheduling on the app?
Answer: Yes, you can optimize repeat series with Smart Scheduling using the app by selecting the < Repeat with Smart Scheduling > option when setting up the repeat series.
Read more in-depth about Smart Schedule for Repeat Appointment here.
