Welcome to our guide on appointment management, covering everything from cancelling appointments, marking them as no-shows, to accessing cancelled appointment history. Whether you're a client or a business owner, navigating appointment changes is essential for smooth operations.
In this article, we'll delve into the processes involved in cancelling appointments, whether initiated by clients or businesses, and how to efficiently mark appointments as no-shows when necessary. Additionally, we'll explore where to access cancelled appointment history, providing insights to both clients and businesses for effective appointment tracking and management. Let's dive in and optimize your appointment handling procedures!
2 types of cancelled appointments
Cancelled by the business
🖥️Desktop:
To cancel an appointment using the desktop, simply:
- Select an appointment to open the Appointment details
- Hover over the < appointment status > and select < Cancelled >
- Choose < Cancel appointment > option and input a cancel reason
- Select < Confirm >
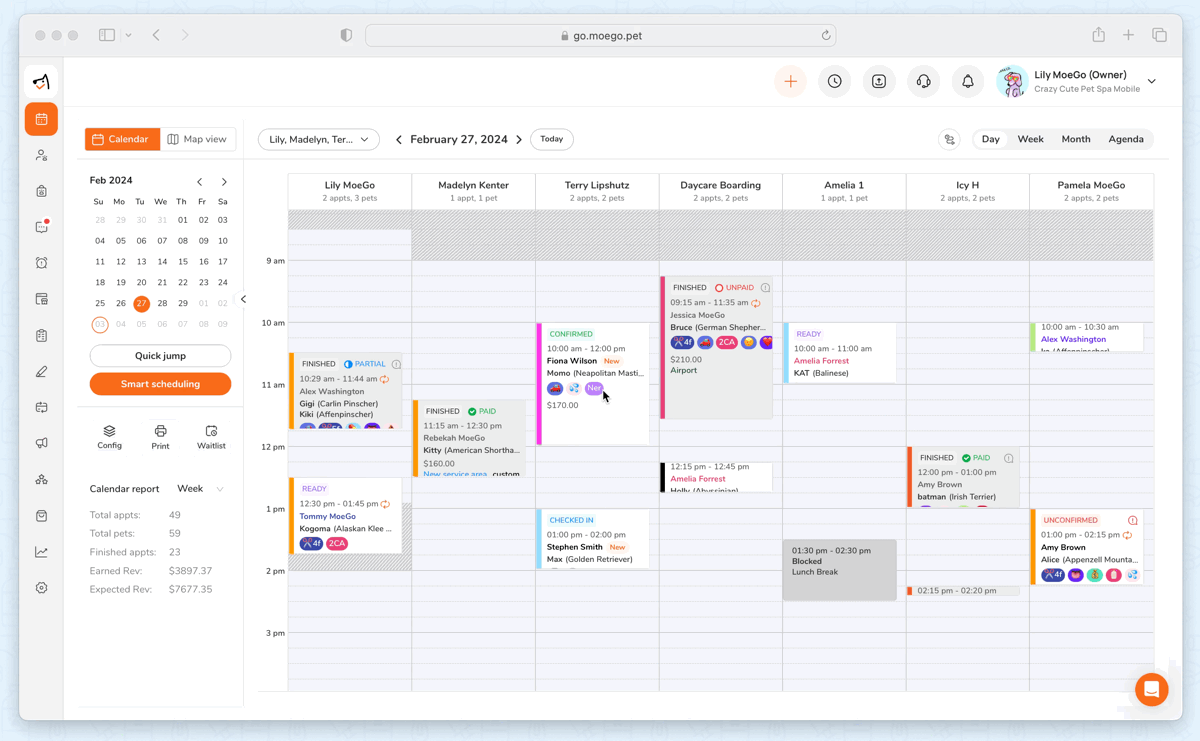
🖥️App:
To cancel an appointment using the desktop, simply:
- Select an appointment to open the Appointment details
- Select < Cancel >
- Input a cancel reason
- Select < OK >
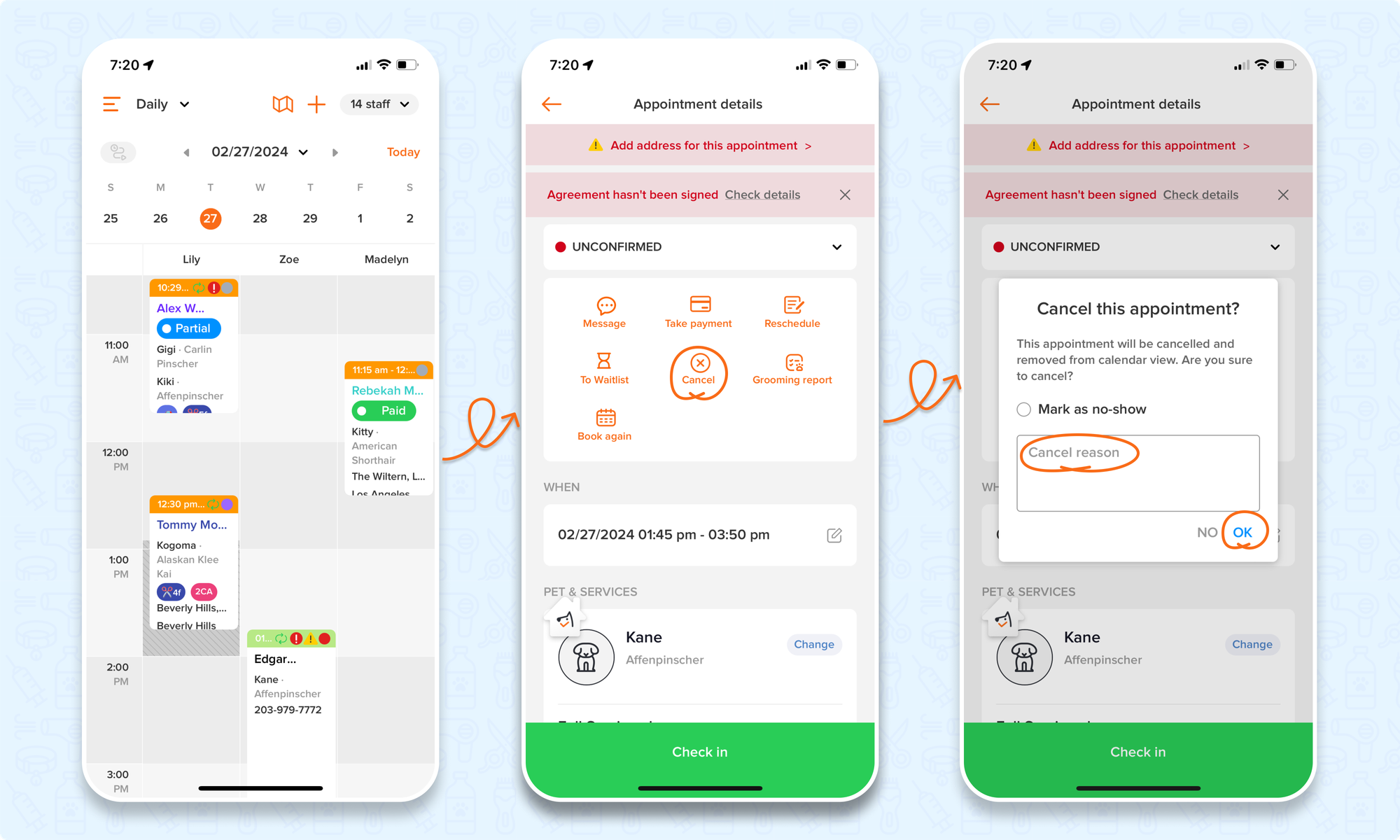
Cancelled by client
For users utilizing the unconfirmed appointment auto-reminders and incorporate the {replyNcancel} variable, clients will be able to directly cancel appointments by replying with "N".
💡Remember, if you prefer not to provide this option to clients, simply omit the {replyNcancel} variable from your auto-reminder message template
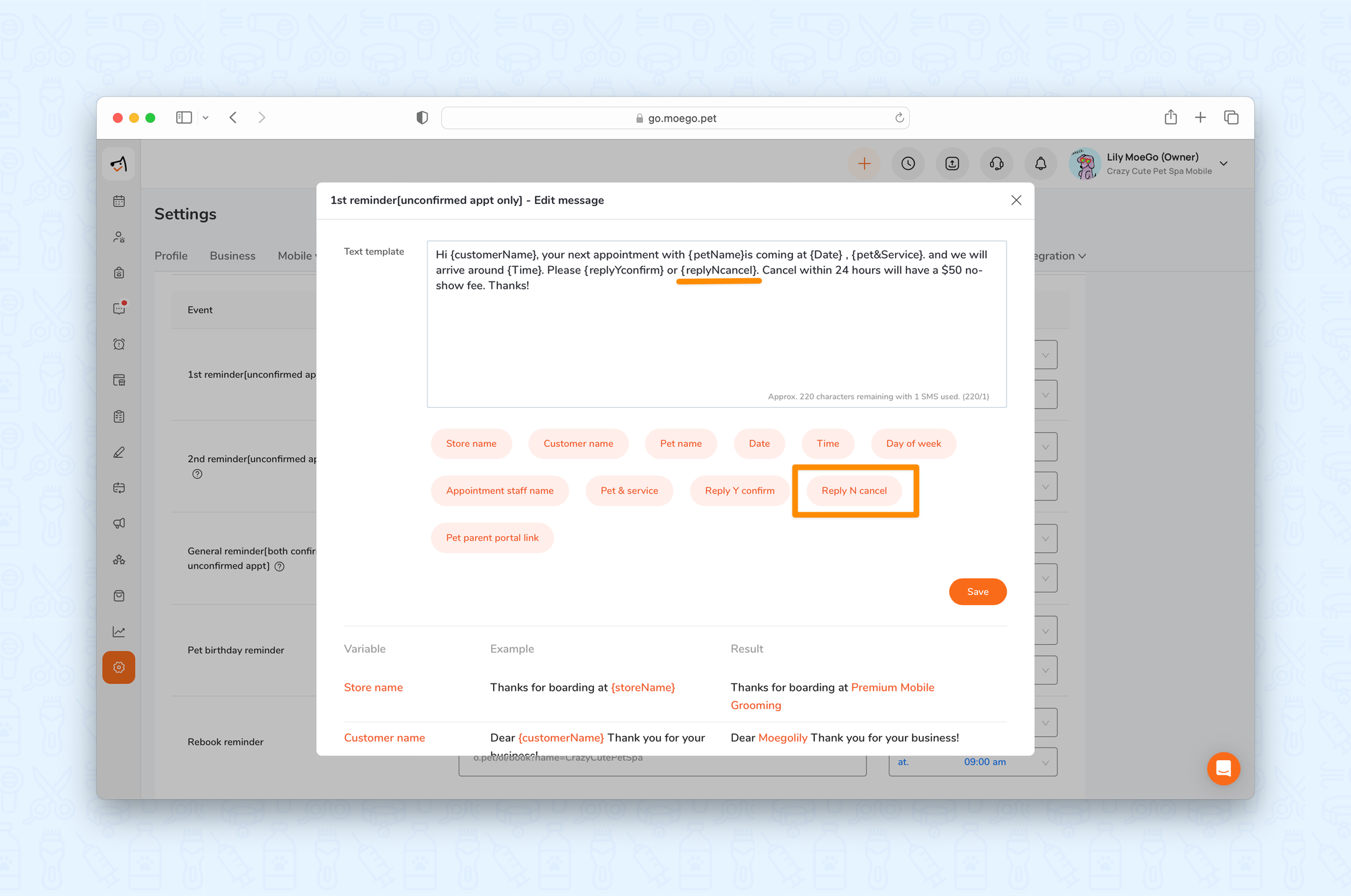
To learn more about auto reminders, please click here
Mark a cancelled appointment as a no-show
You can mark a client as a no-show when cancelling an appointment. There are two ways to mark an appointment as a no-show:
Mark as no-show when cancelling the appointment
🖥️ Desktop:
To mark an appointment as a no-show while cancelling the appointment on the desktop you can:
- Go to an Appointment detail popup
- Switch the status to < Cancelled >
- Select the < Mark as no-show > check box
- Input the no-show fee amount and the cancellation reason
- Select < Confirm >
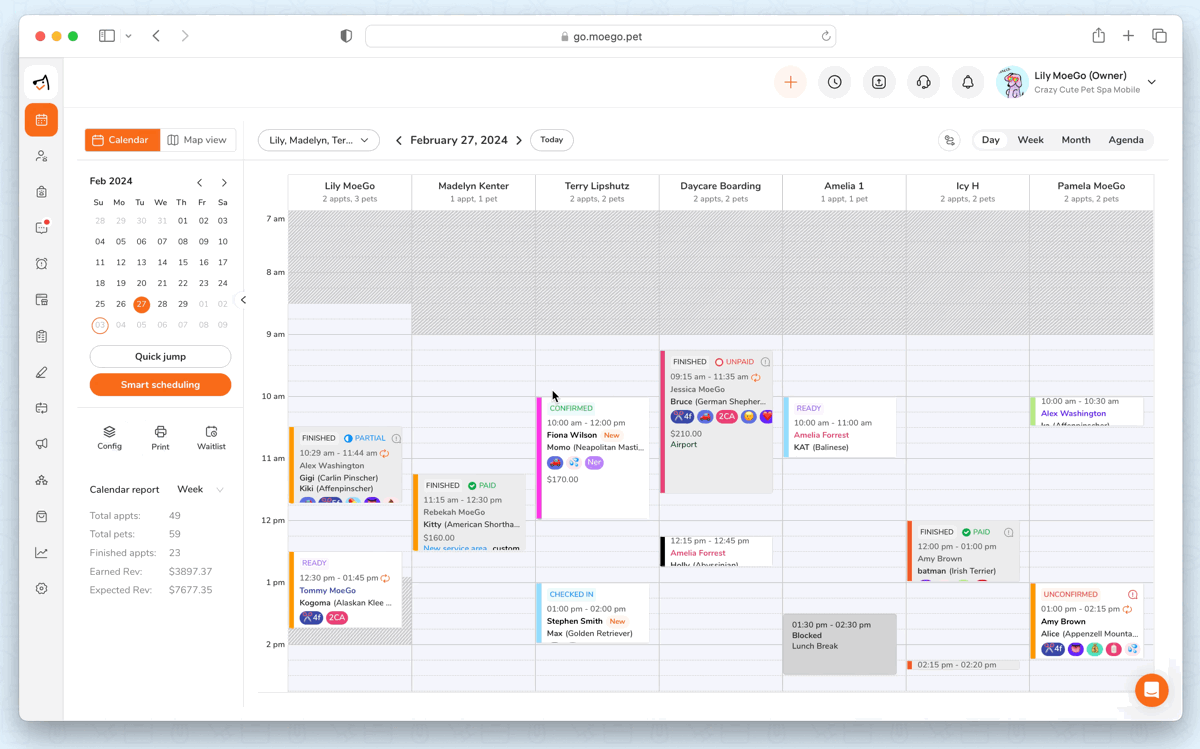
📱App:
To mark an appointment as a n0-show while cancelling the appointment on the app, you can:
- Select the appointment to view the appointment details
- Switch the status to < cancelled >
- Mark as a no-show, input cancel reason, and select < OK >
- A no-show fee pop-up will appear, select < no > to only mark as a no-show or < yes > to charge the no-show as well.
- If < yes >, follow the prompts to charge the no-show fee.
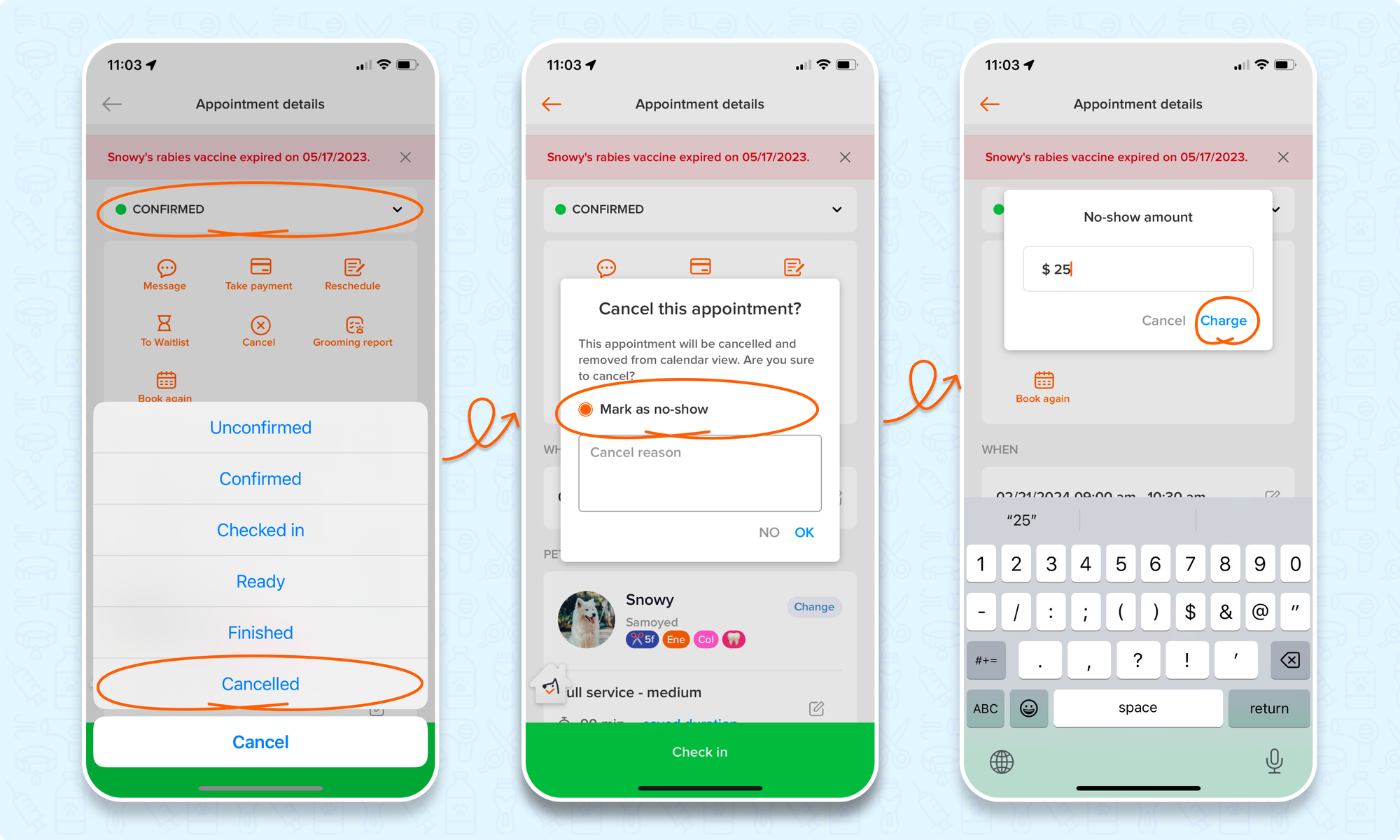
Mark no-show under the client profile
🖥️ Desktop:
To mark a no-show under the client profile on the desktop:
- Go to Client profile > Bookings
- If an appointment is cancelled, click the < icon > beside it
- Choose the < Mark as no-show > or < Mark as no-show and charge no-show fee > option
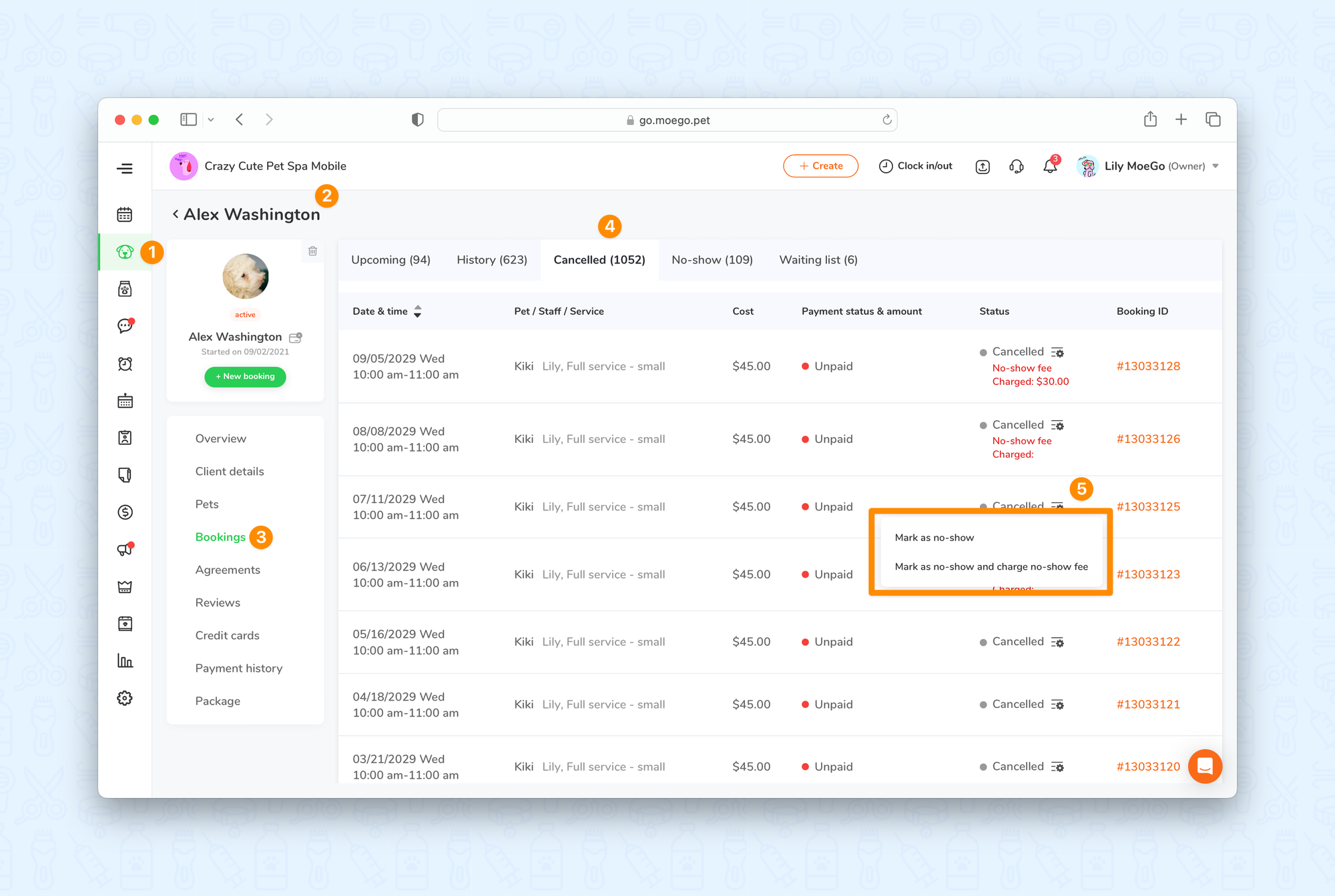
📱App:
To mark a no-show under the client profile on the app:
- Go to client profile > appointments
- If an appointment is cancelled, click the < icon > beside it
- Choose the < Mark as no-show > or < Mark as no-show and charge no-show fee > option
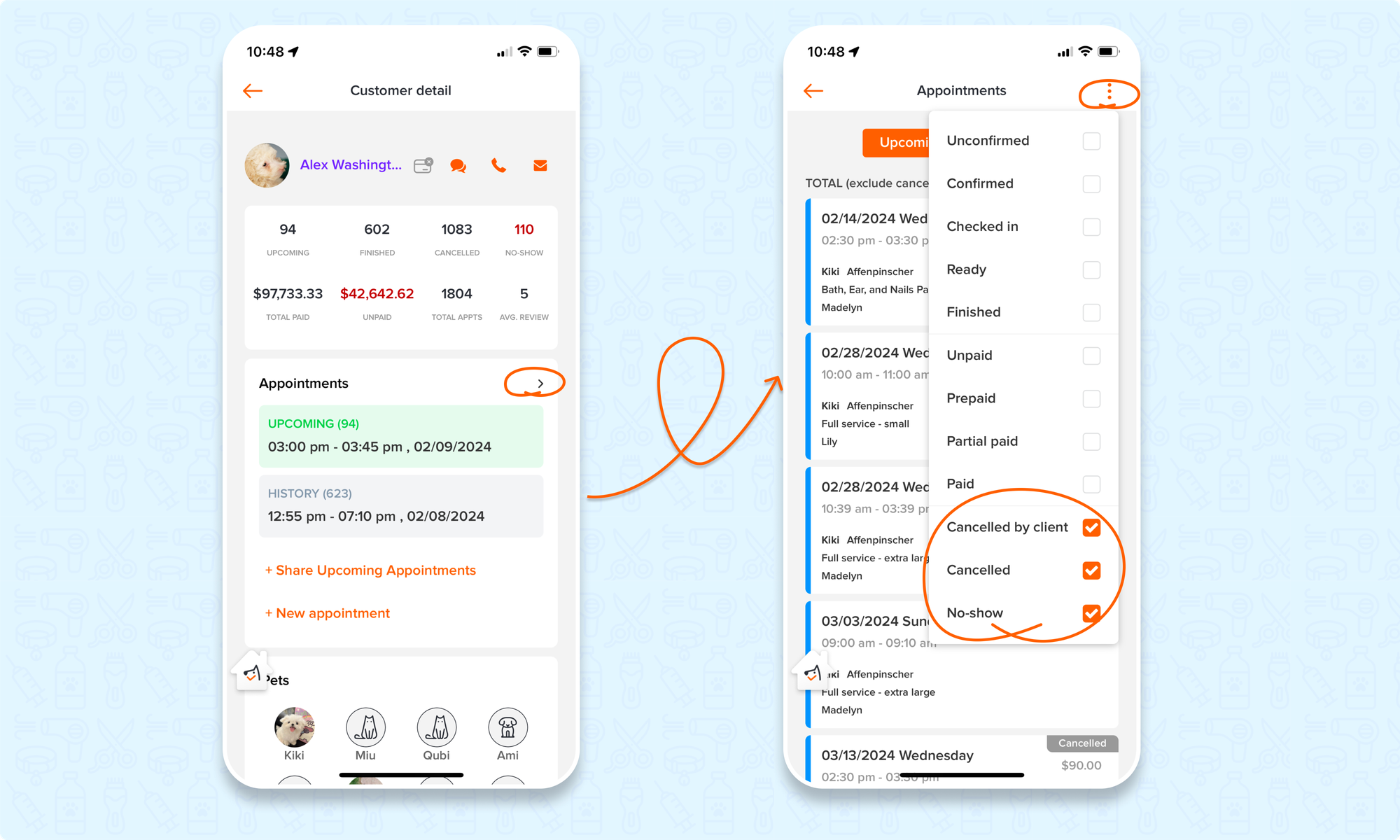
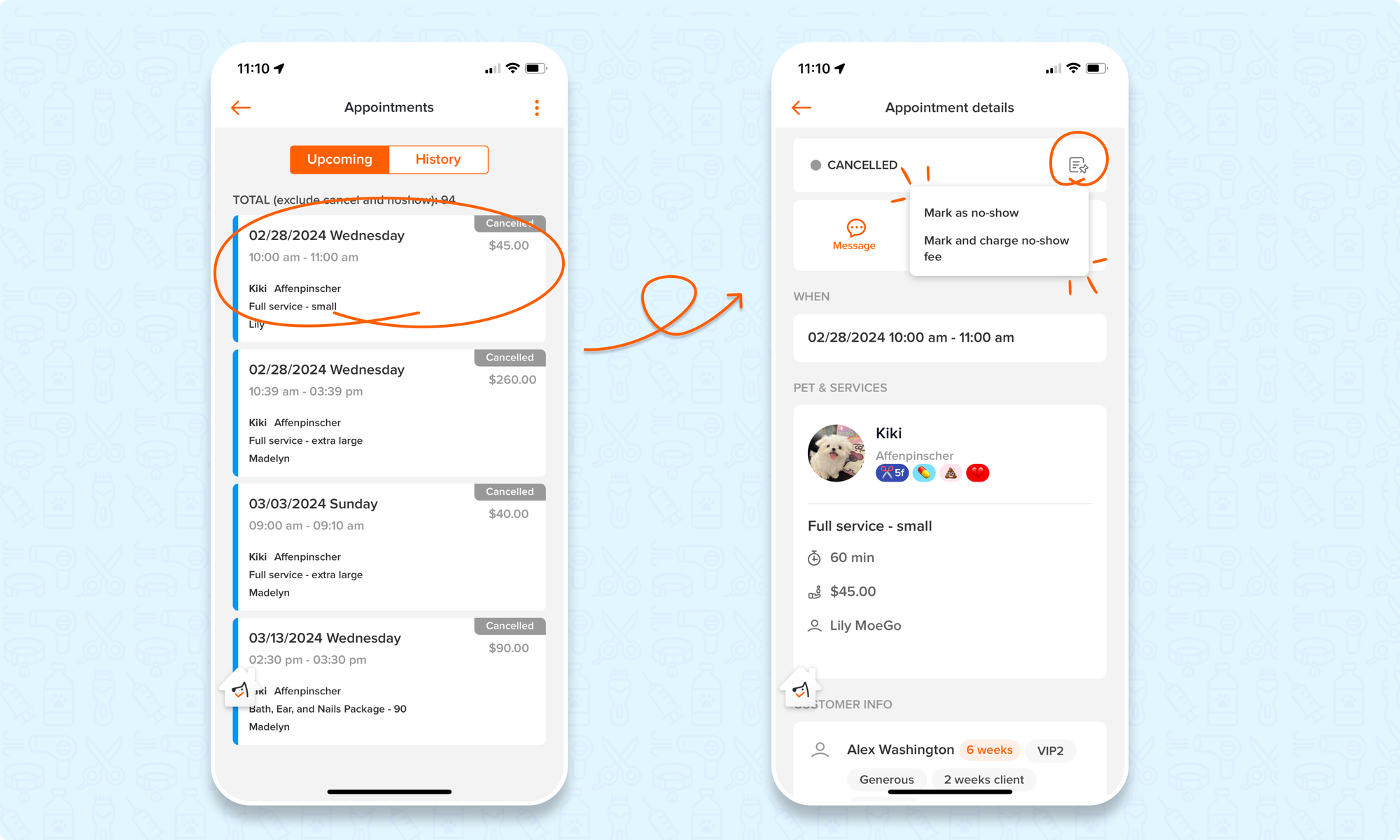
Viewing Cancel and No-Show Records
The client profile
🖥️Desktop:
To view records of cancelled and no-show appointments on the client's profile using the desktop, simply:
- Go to < Clients & pets > on the side menu bar
- Select the client
- Select < Bookings >
- Select < Cancelled > or < No-show > tabs
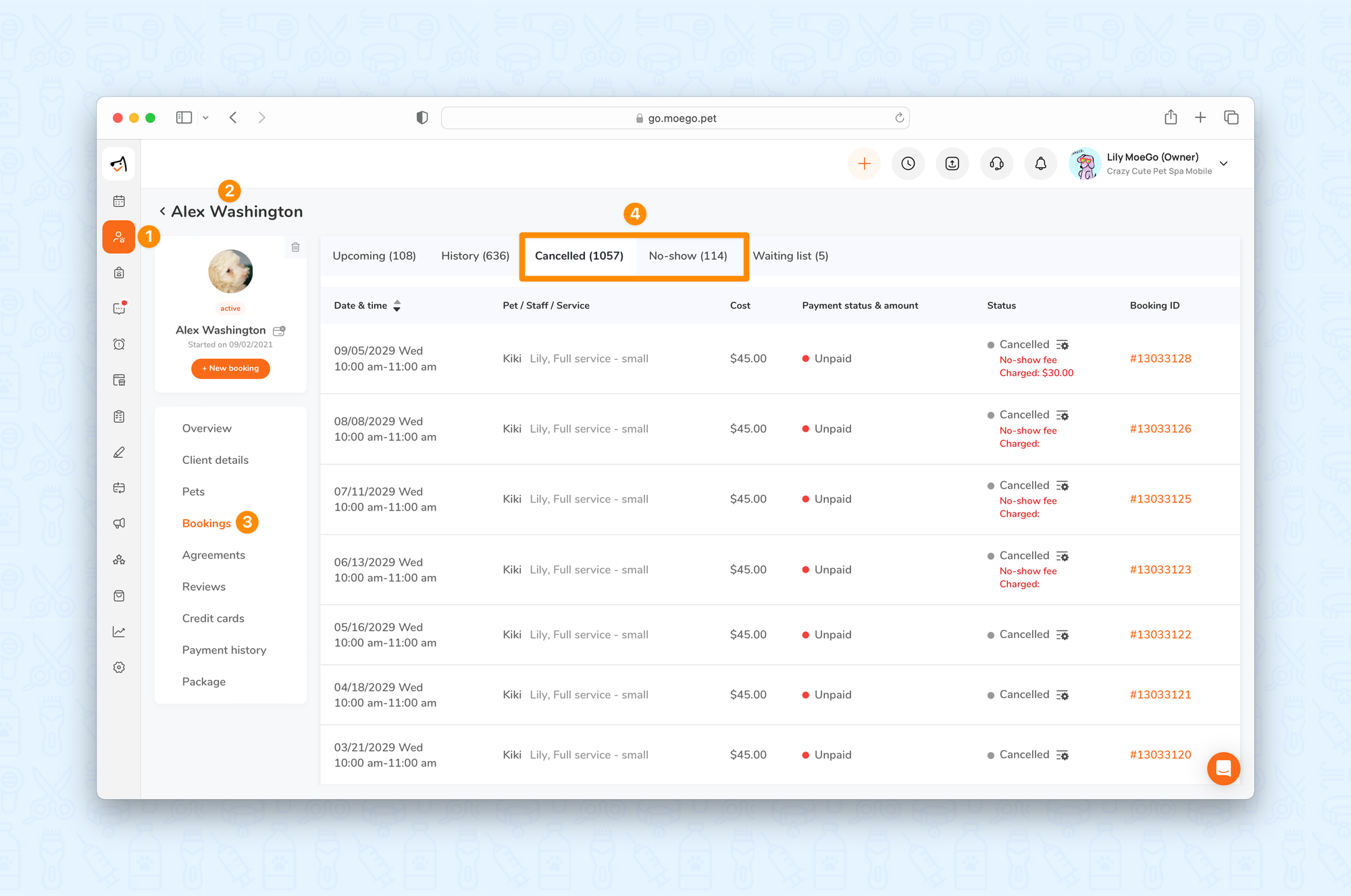
📱App:
To view records of cancelled and no-show appointments on the client's profile using the app, simply:
- Go to < Clients & pets > on the side menu bar
- Select the client
- Select < Appointments >
- Select the < three dots > at the top right on the screen
- Filter by < Cancelled by client >, < Cancelled > or < No-show >
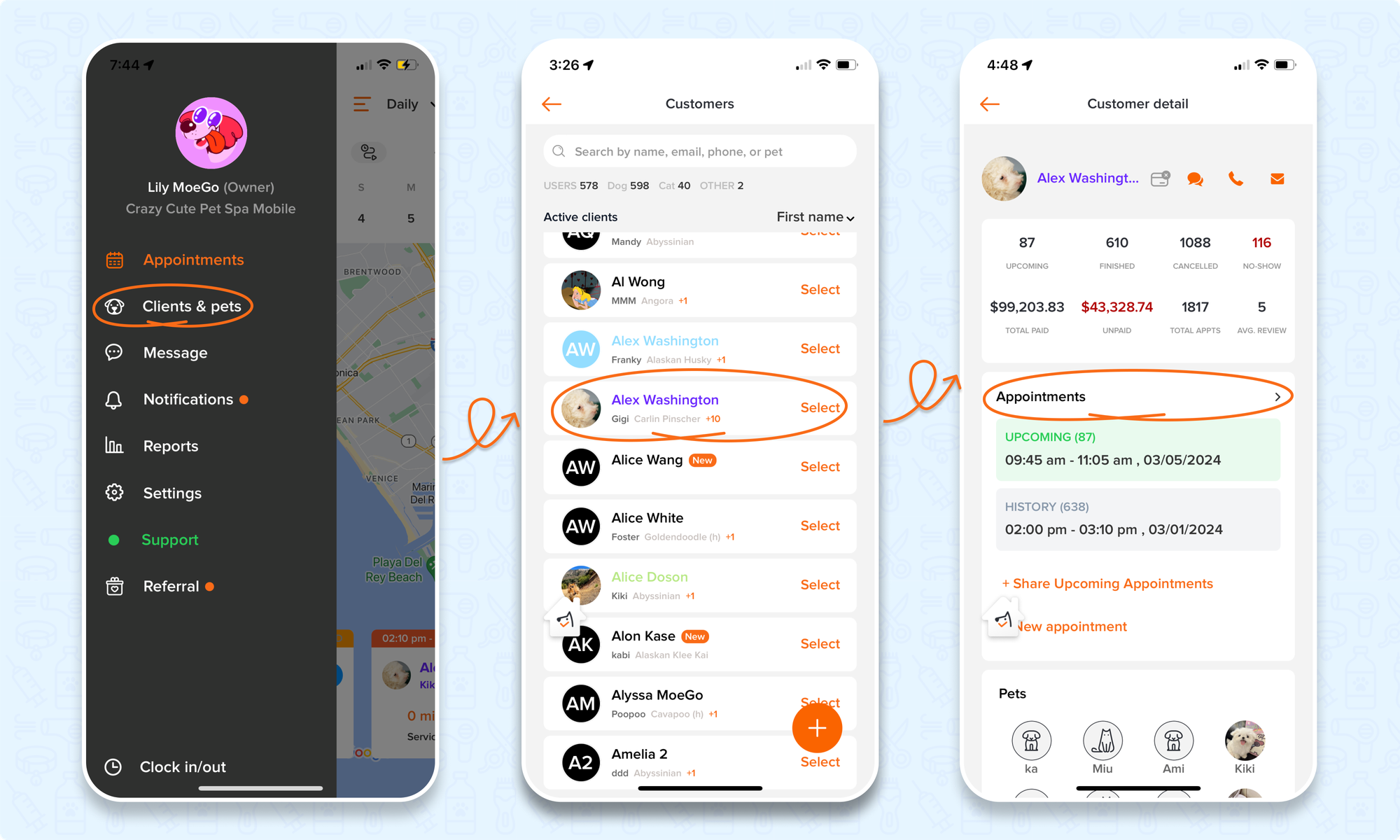
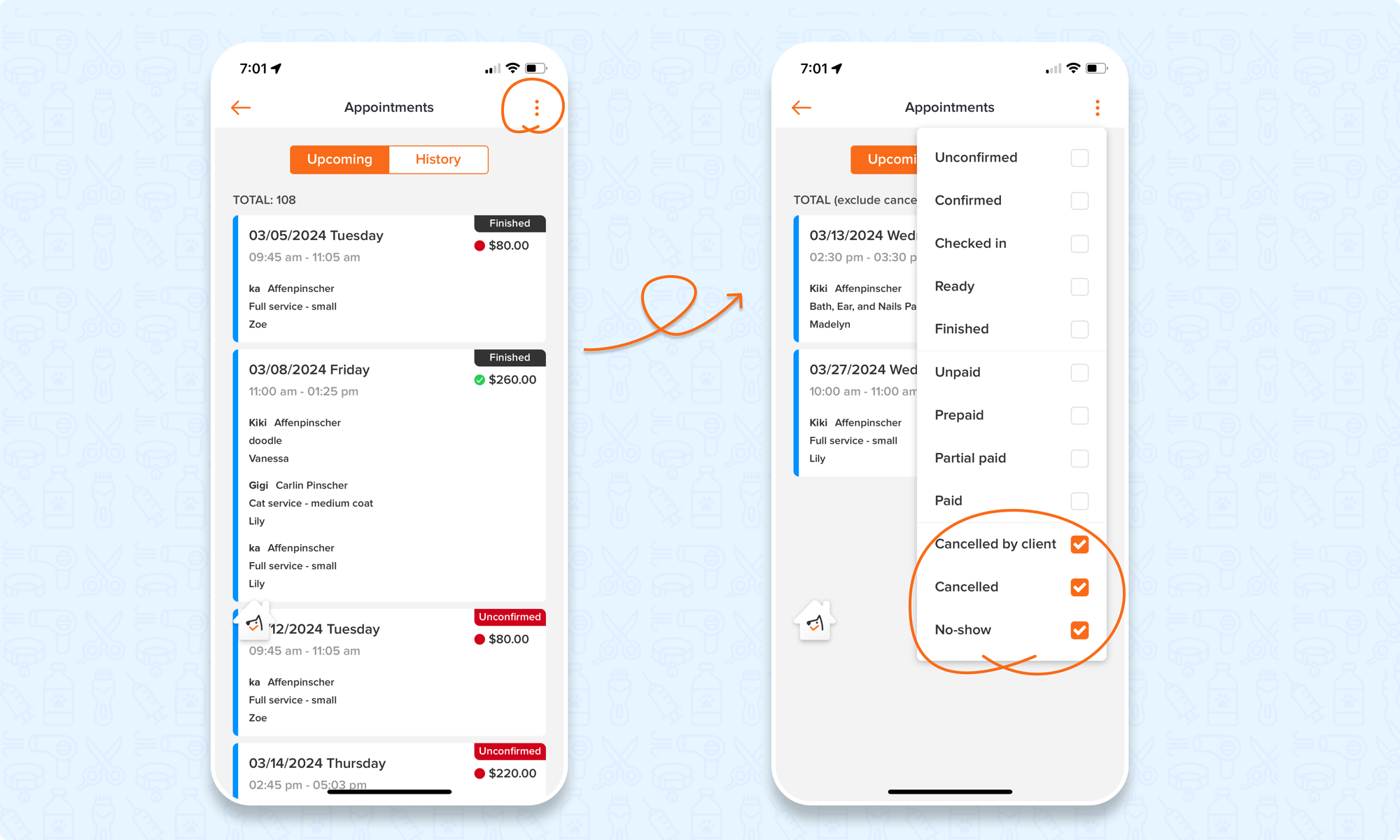
Cancelled Appointment Report
🖥️Desktop:
To view records of cancelled appointments in reports using the desktop, simply:
- Go to < Reports > on the side menu bar
- Select < Reports > from the top menu bar
- Select < Appointments > from the secondary side menu bar
- Select < Cancelled appointments > or < No show appointments > to view the reports
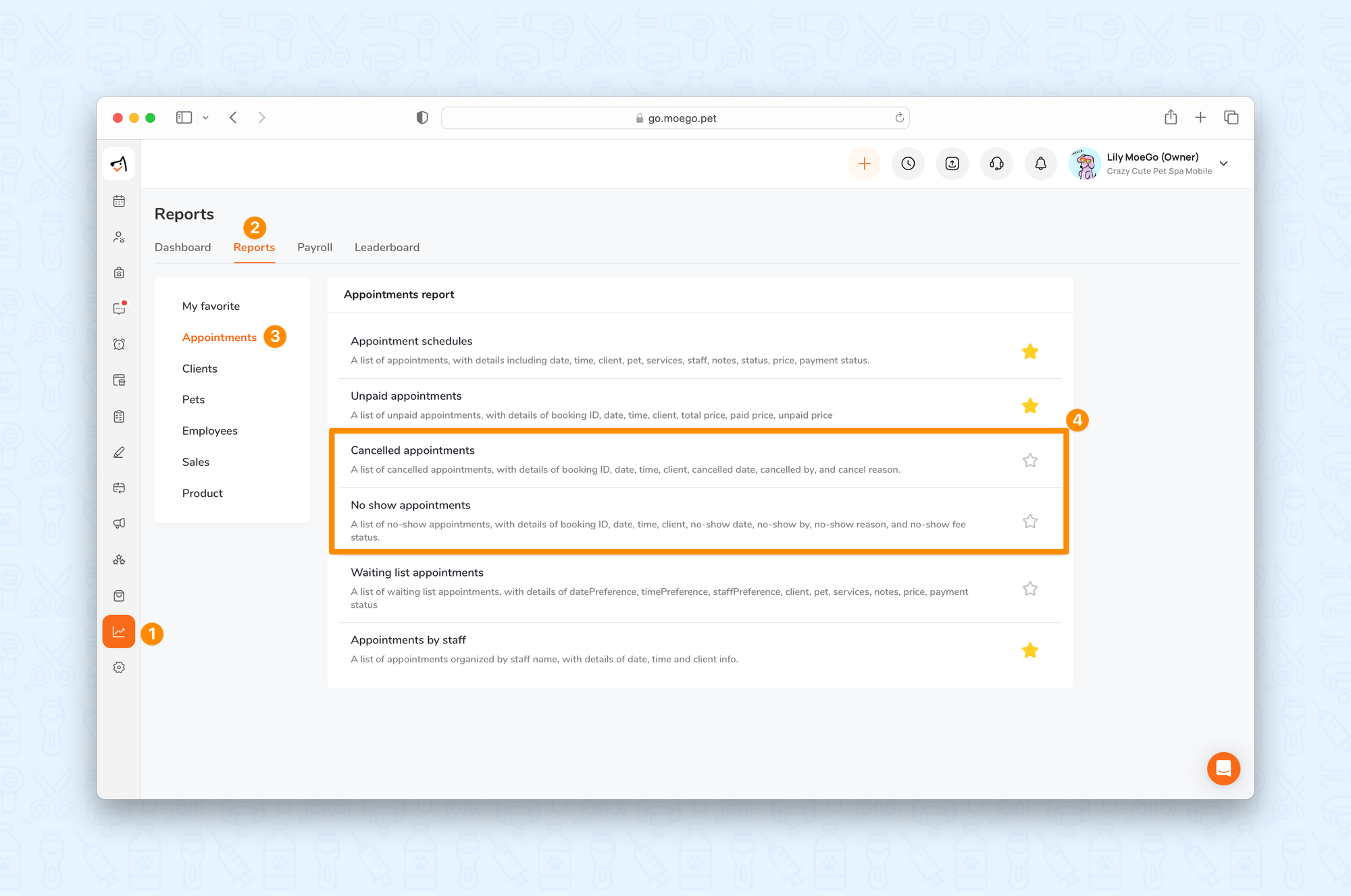
📱App:
To view records of cancelled appointments in reports using the app, simply:
- Go to < Reports > on the side menu bar
- Select < Reports > from the top menu bar
- Select < Appointments >
- Select < Cancelled appointments > or < No show appointments > to view the reports
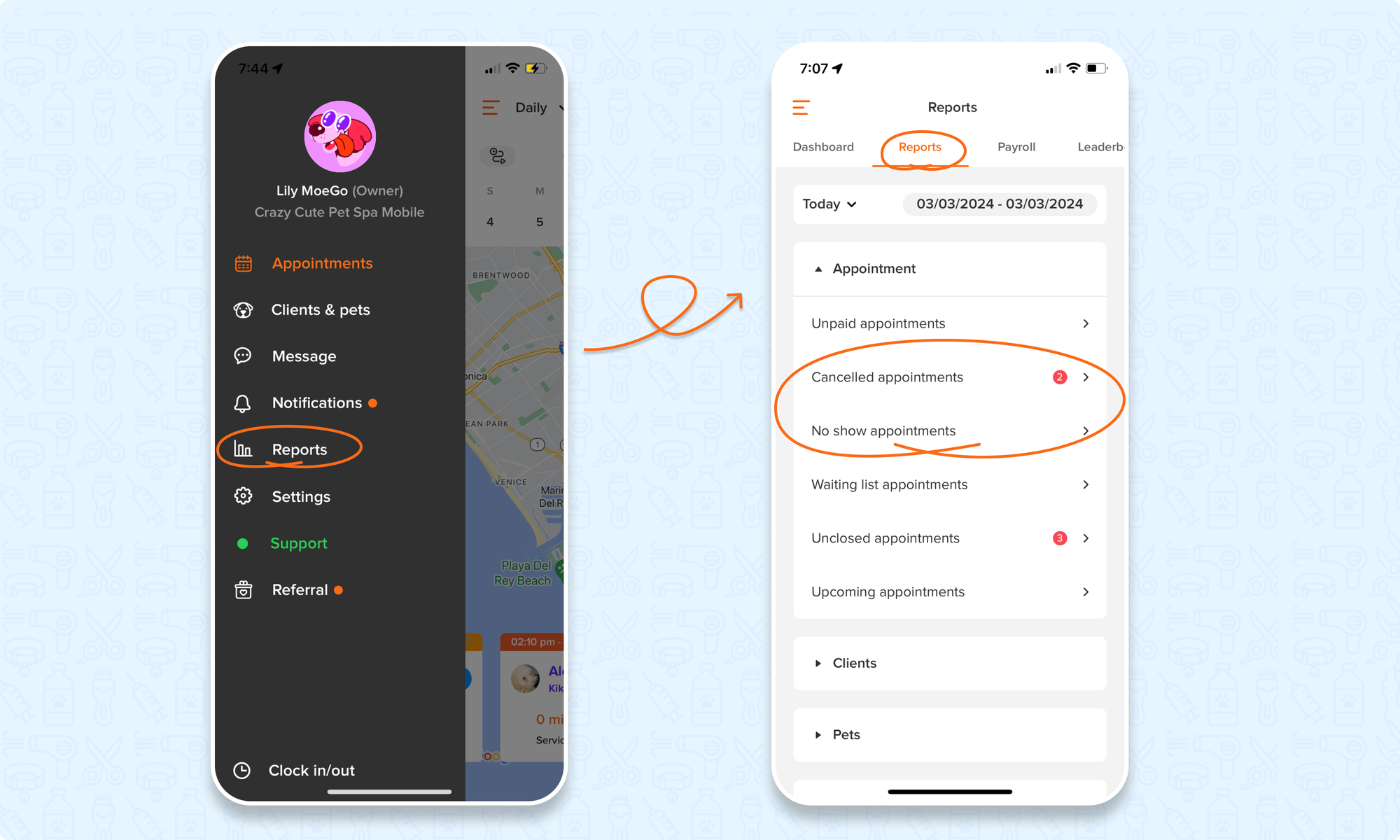
No Show Appointments Report
🖥️Desktop:
To view records of no show appointments in reports using the desktop, simply:
- Go to < Reports > on the side menu bar
- Select < Reports > from the top menu bar
- Select < Appointments > from the secondary side menu bar
- Select < No show appointments > to view the reports
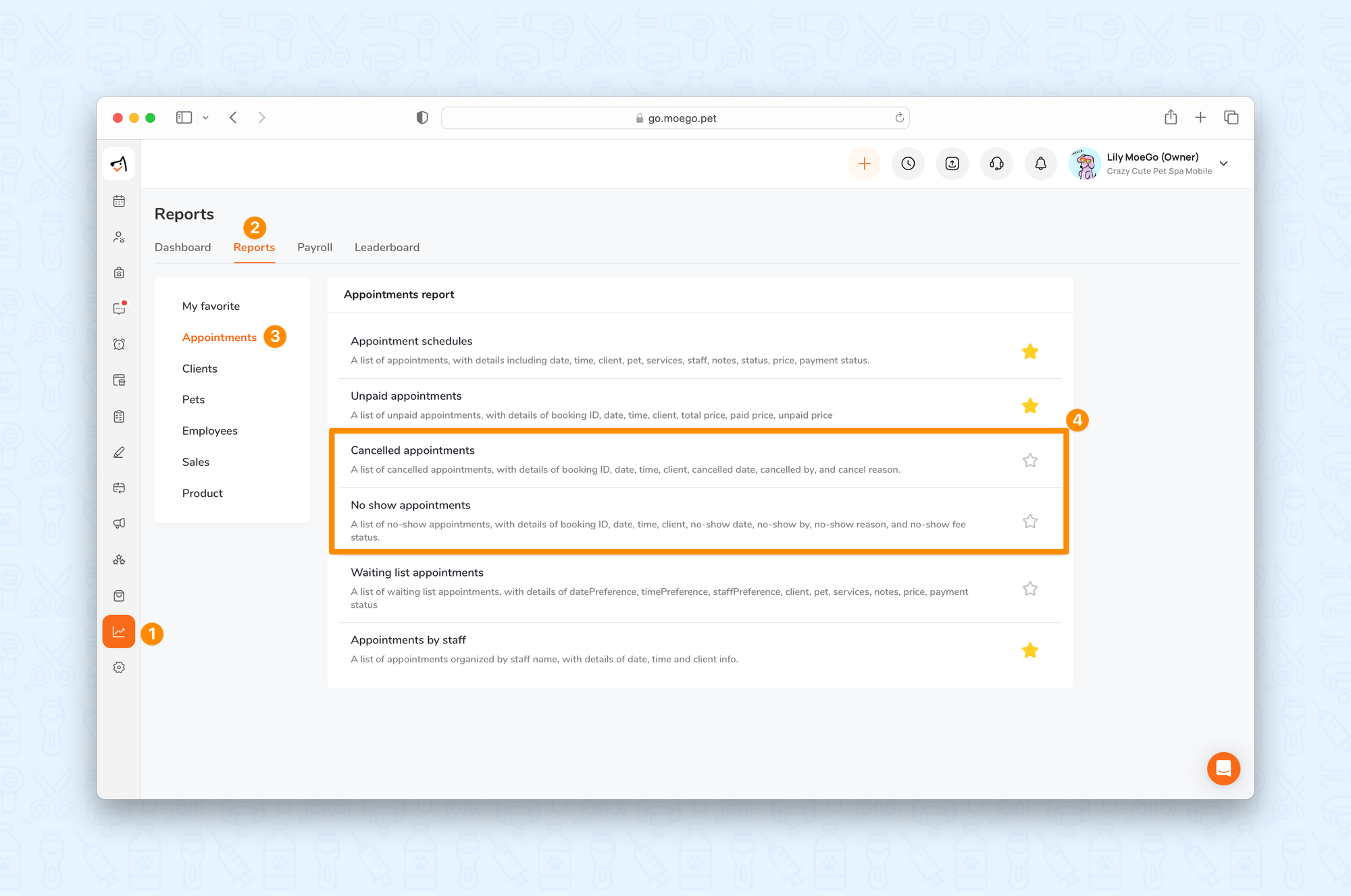
📱App:
To view records of no-show appointments in reports using the app, simply:
- Go to < Reports > on the side menu bar
- Select < Reports > from the top menu bar
- Select < Appointments >
- Select < No show appointments > to view the reports
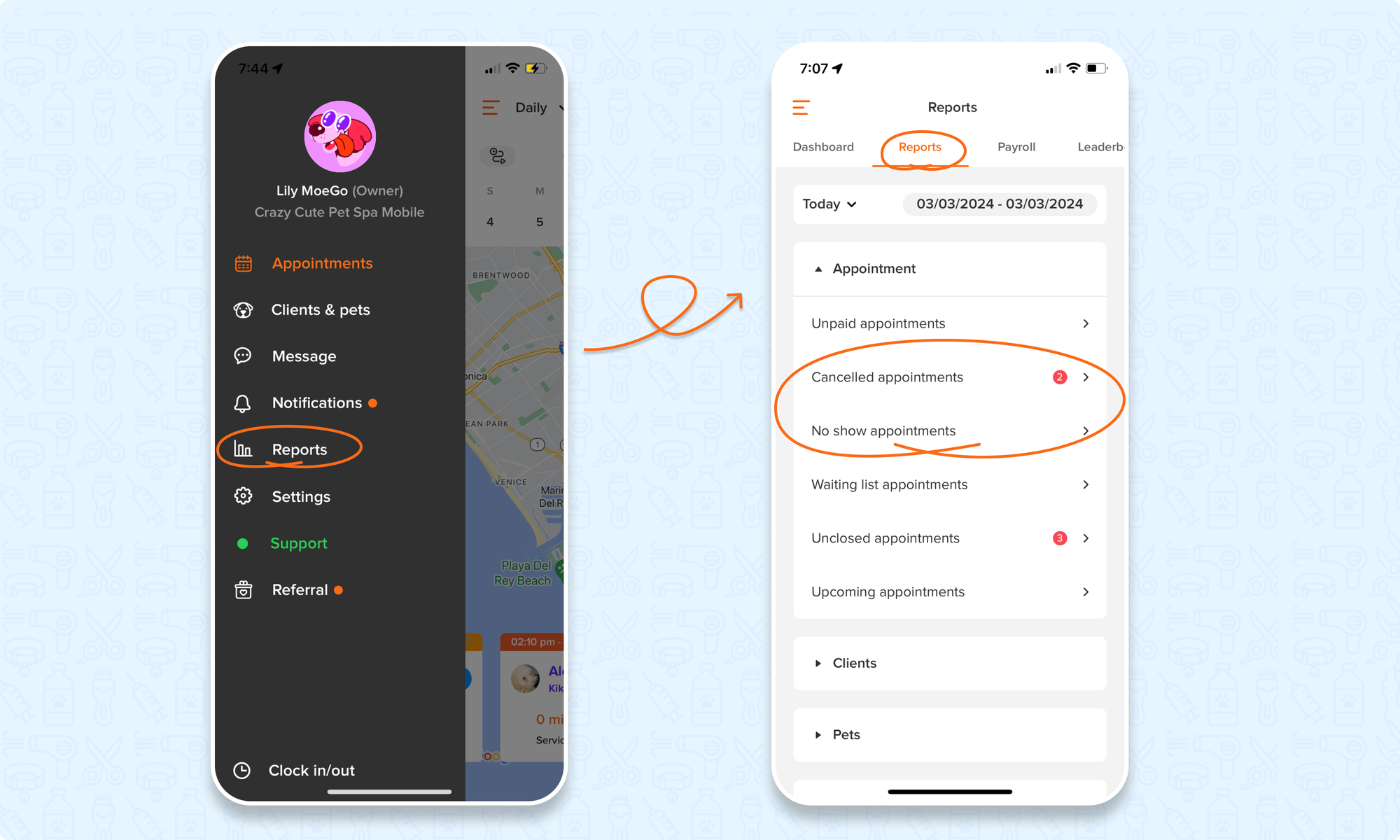
FAQ
Q1. What happens to the appointment when it is cancelled? Will it remain on the calendar view?
Answer: Cancelling an appointment cannot be reversed and the cancelled appointment will be removed from the calendar view.
Q2. Can I export the cancelled appointments report and what kind of data is included in that report?
Answer: Yes! You can always export the data using the desktop version. When you are in the report, you can select a time range > run report > export.
- Cancelled appointments report: A list of cancelled appointments, with details of booking ID, date, time, client, cancelled date, cancelled by, and cancel reason.
Q3. Can I export the no-show appointments report and what kind of data is included in that report?
Answer: Yes! You can always export the data using the desktop version. When you are in the report, you can select a time range > run report > export.
- No show appointments report: A list of no-show appointments, with details of booking ID, date, time, client, no-show date, no-show by, no-show reason, and no-show fee status.
Q4. I didn't charge the client a no-show fee when initially cancelling the appointment, can I charge a no-show fee after the fact?
Answer: If you did not charge the client a no-show fee when marking the cancelled appointment a no-show, you can always charge a no-show fee at a later date. Check out our article all about charging no show fees.
