We have launched a Discount Module in MoeGo that you to create flexible discounts for your clients. You can set a specific start and end date, define a limited number list of services, add-ons, and products it can be applied to, and set client eligibilities by integration with advanced filters.
Whether it's engaging with your loyal clients or attracting new customers, you can create and apply discount codes with ease!
How to create a discount?
- Access the Discount Module by going to Marketing > Discounts
- Click on < Create discount > on the top right of the list of discounts. It will take you to the creation page.
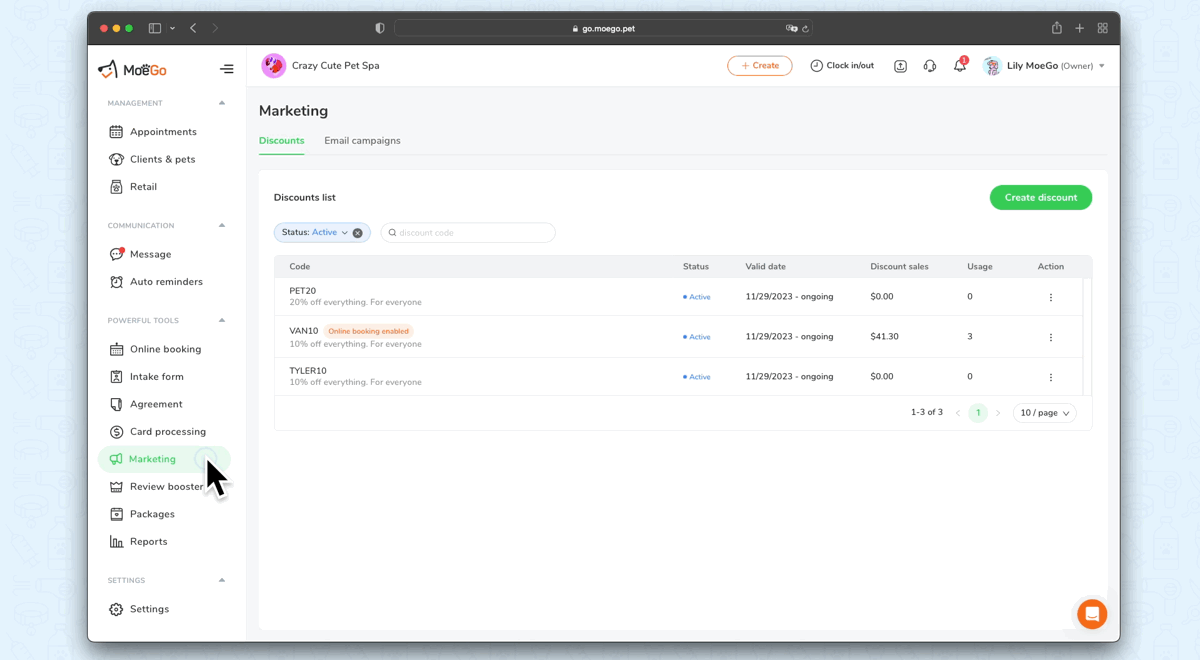
You can flexibly customize your discount code by filling in these sections:
1. Basic information
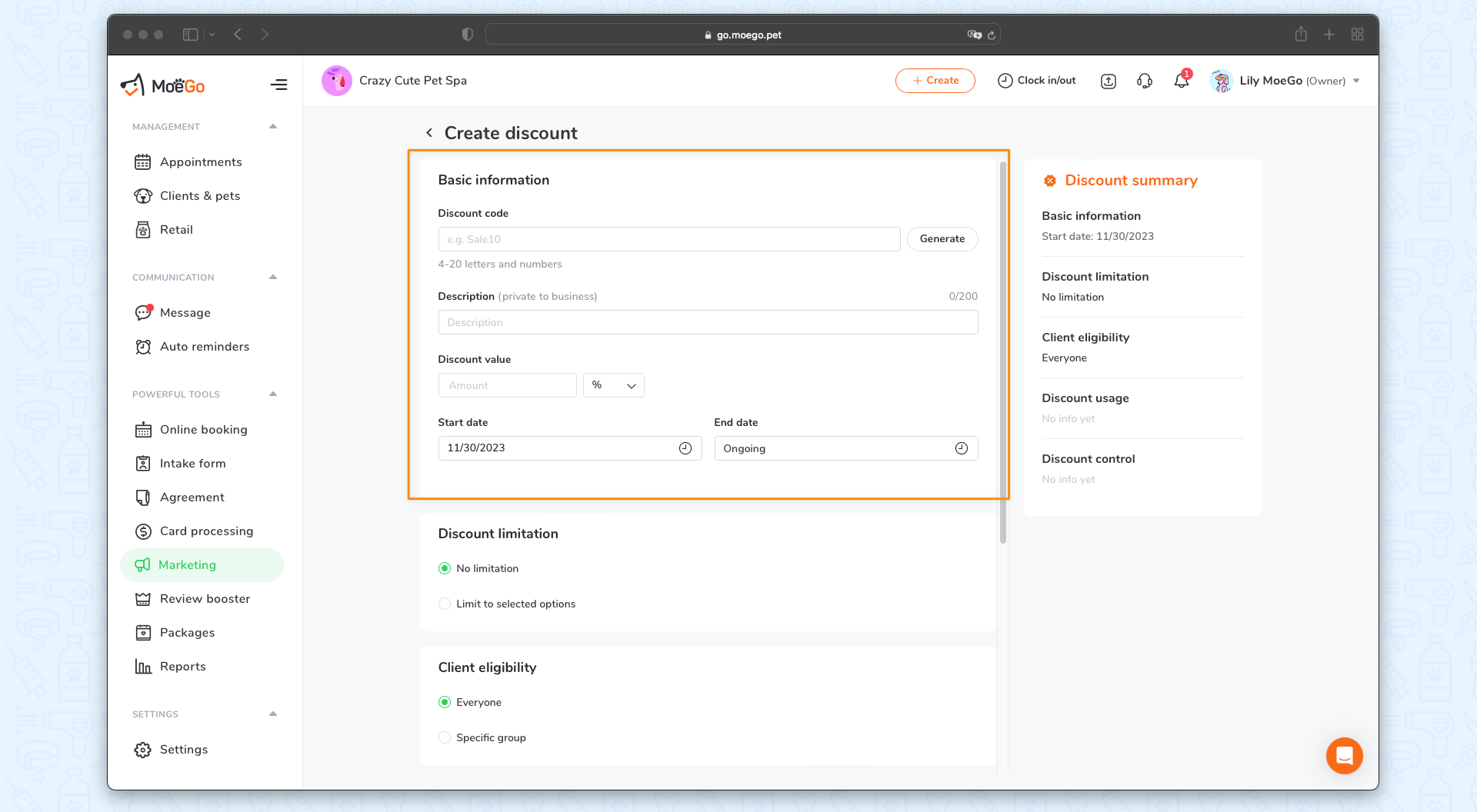
- Discount code: This is required and unique. You can click on < Generate > to get a random code.
- Description: This is private to your business and optional to fill out.
- Discount value: How much to discount your item(s). You can reduce the price by a fixed amount or by a percentage.
- Start date and End date: This discount code will only be applied to appointments booked between the start and end date. The end date will be default to < Ongoing > for promotions without a set end date.
2. Discount limitation
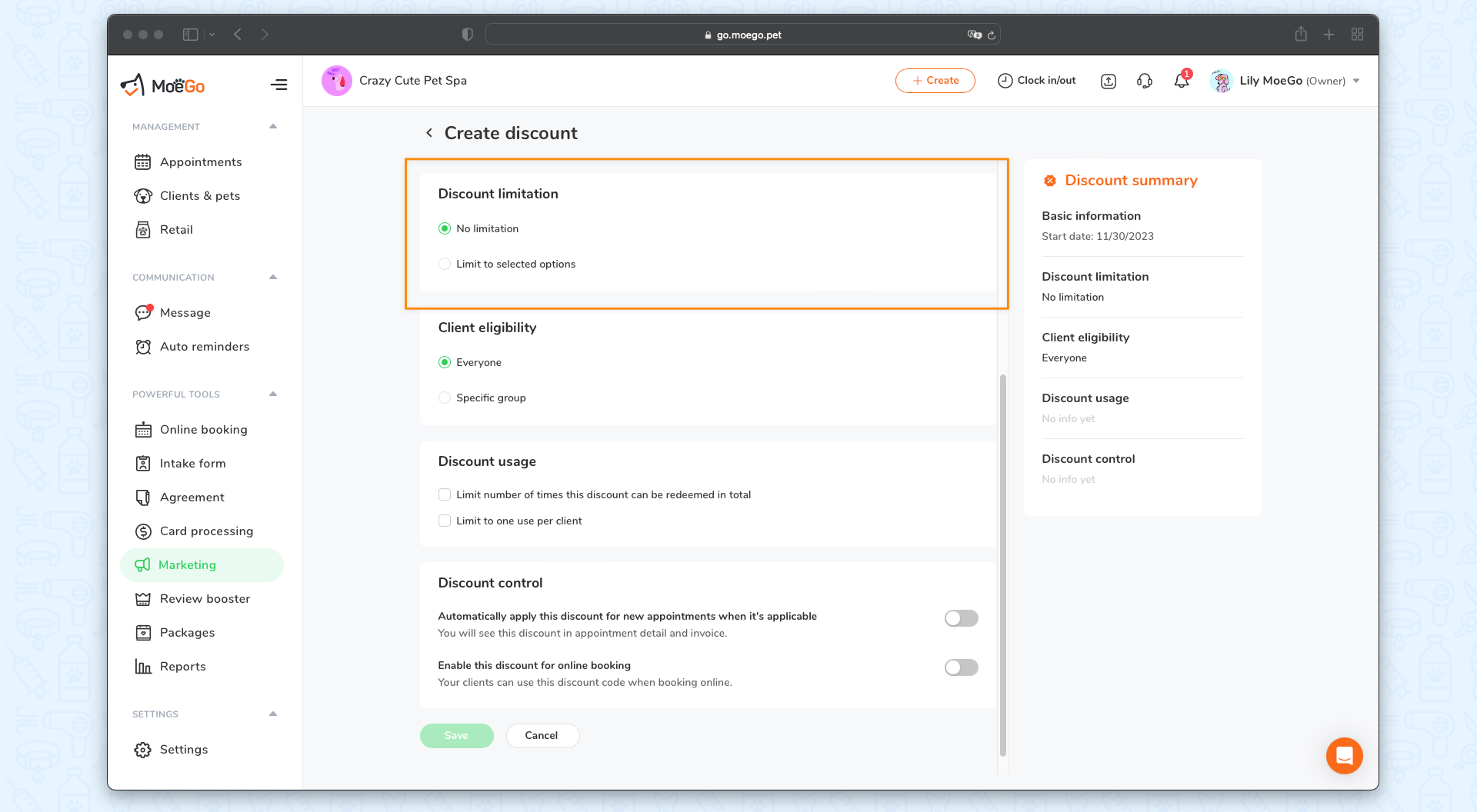
The default is set to < No Limitation >, which means this discount will be applied to all items in the invoice.
You can select < Limit to selected options > to choose which items your discount code can apply to (Services & add-ons or Products). Click the < Edit > icon next to each category and tick or untick the items included. If you have a longer list of options, you can also use the search bar to find it.
3. Client eligibility
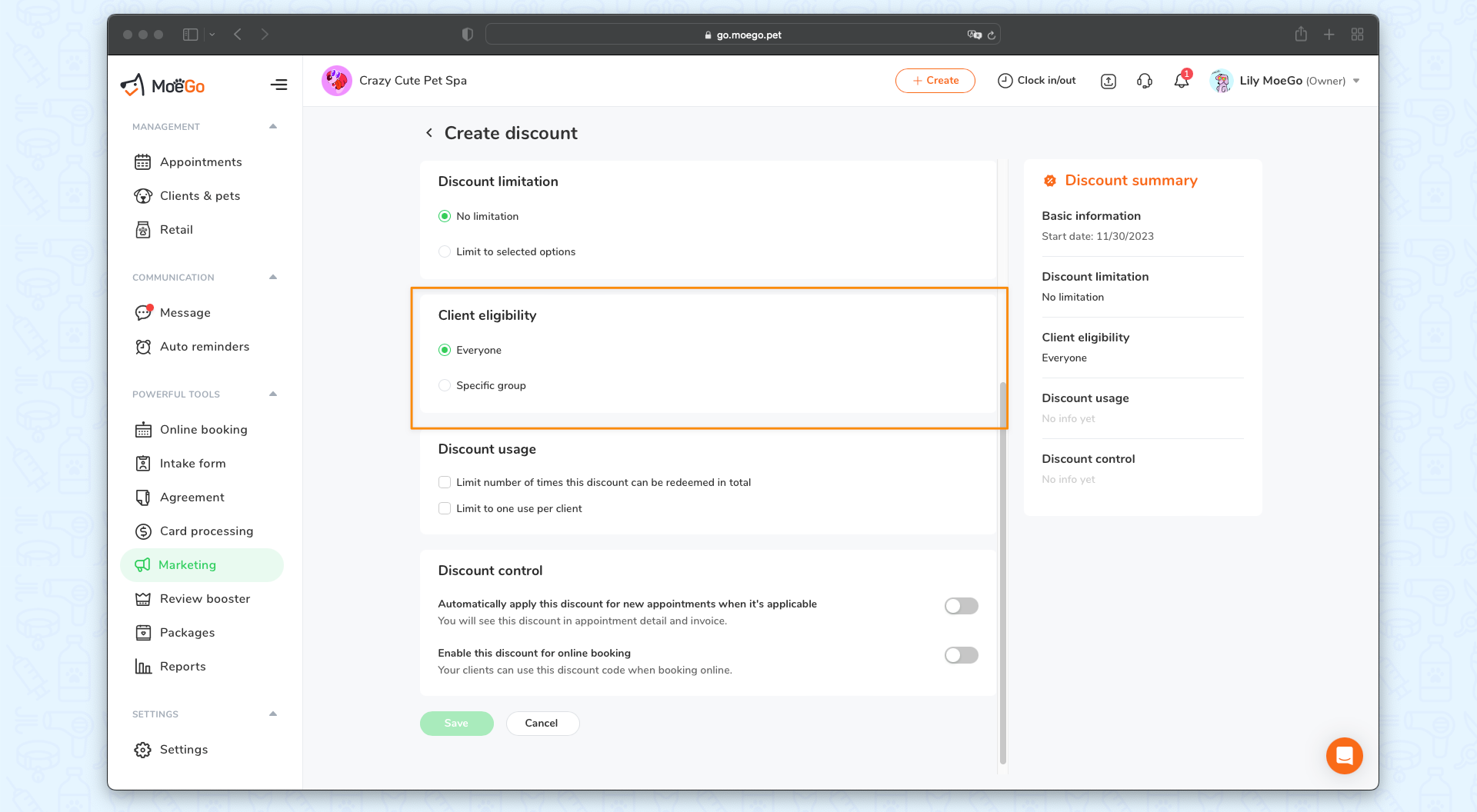
The default is set to < Everyone > , which means there is no client eligibility limitation of this discount.
You can select < Specific group > to set the client eligibility, and you can select multiple groups:
- New clients: It will include potential clients who are not in your clientele yet. For example, they can come from Online Booking.
- Client groups: You can select one or several advanced filters to choose a group of clients who match rules now and in the future.
- Specific clients: You can select client one by one from the client list.
4. Discount usage
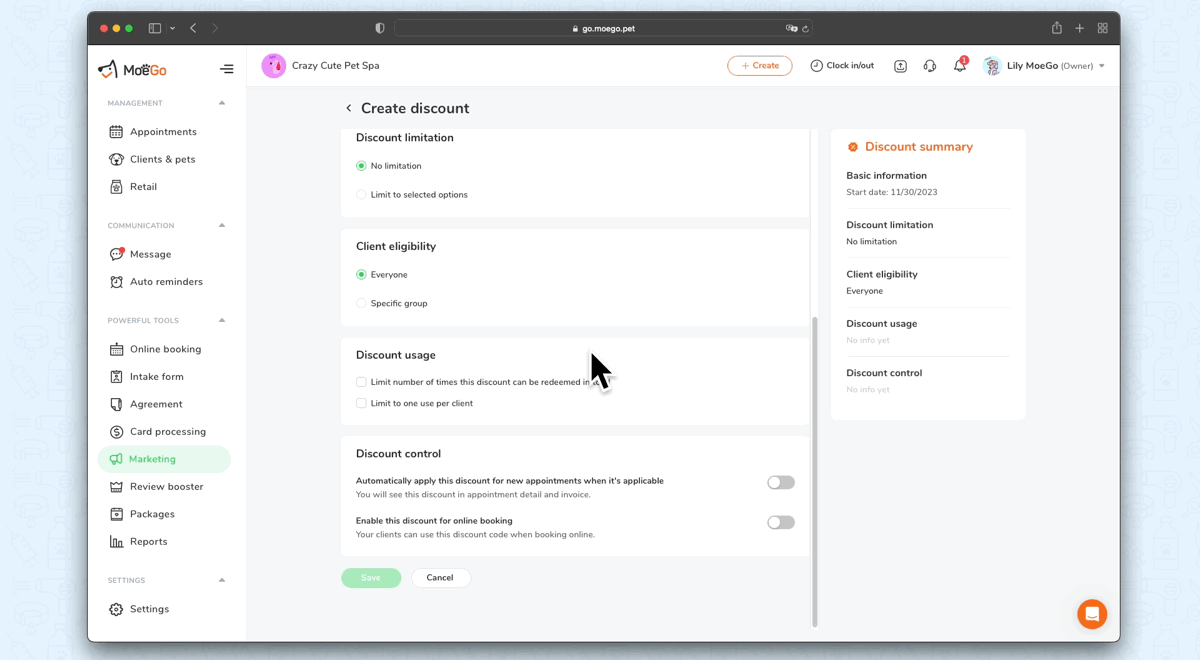
By default, none of these rules are selected. When needed for setting advanced limitations, you can select both of them.
- Limit number of times this discount can be redeemed in total: You can set the number of times the code can be used.
- Limit to one use per client: You can limit the discount code's usage to one use per client.
5. Discount control
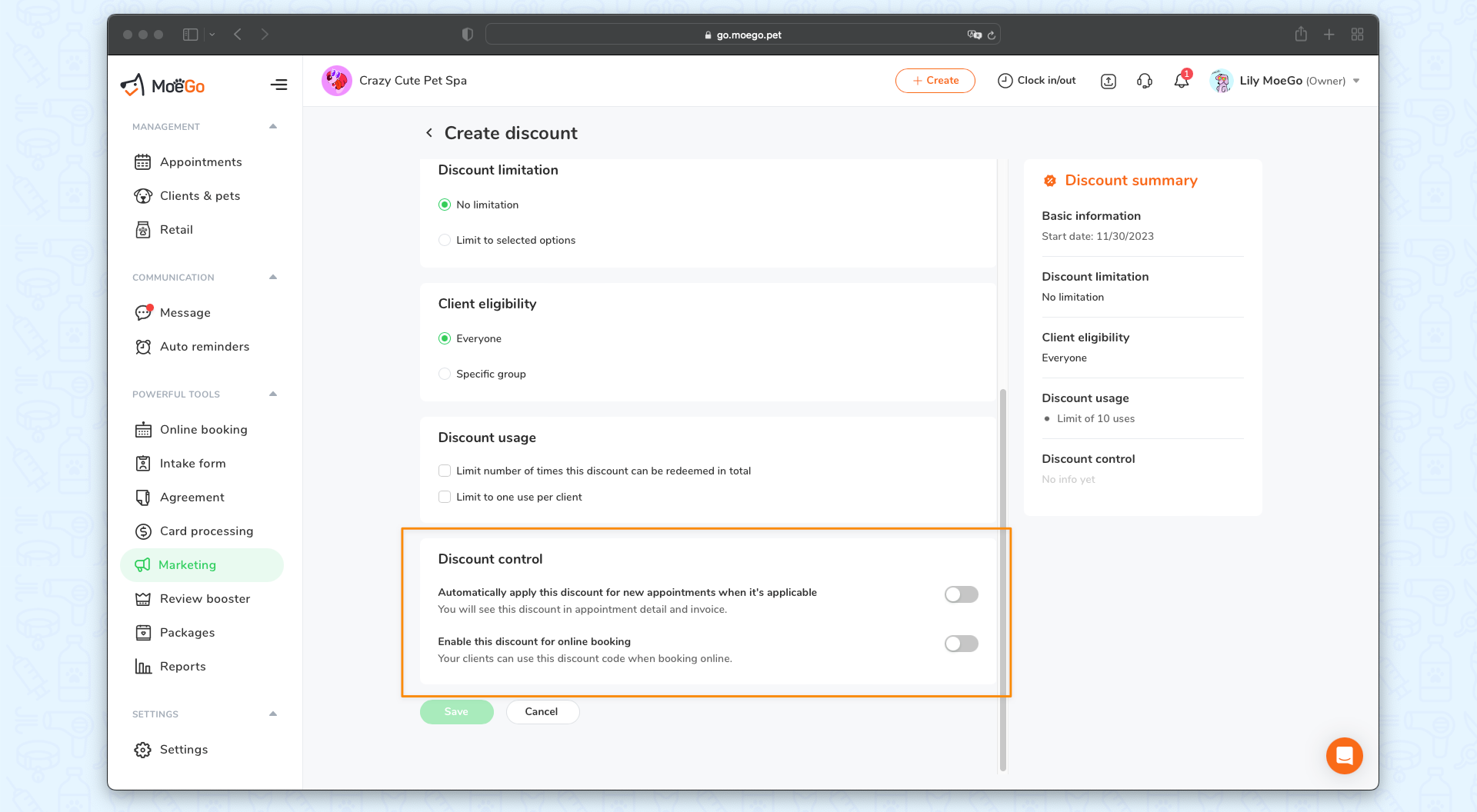
By turning on < Automatically apply this discount for new appointments when it's applicable >, the applicable discount will be automatically applied to the invoice of the appointment once you or your staff create it.
If you would also like to make your client to be able to enter the code when booking your services online, you can turn on < Enable this discount for online booking >.
How to redeem a discount code?
1. Apply a discount code at checkout
- Go to Appointment details > Take Payments.
- On the Invoice modal, click on < Add Discount > on the left.
- Select one or more discount codes on the right.
2. Clients add a discount when booking online
Your client can also apply an active discount code during online booking. On the Personal Info page, your client can click < Enter discount code > to apply for the promotion. You can set limitations and control which specific clients can use a certain discount code. Please refer to the previous sections on setting client eligibility, discount usage, and discount control to learn more.
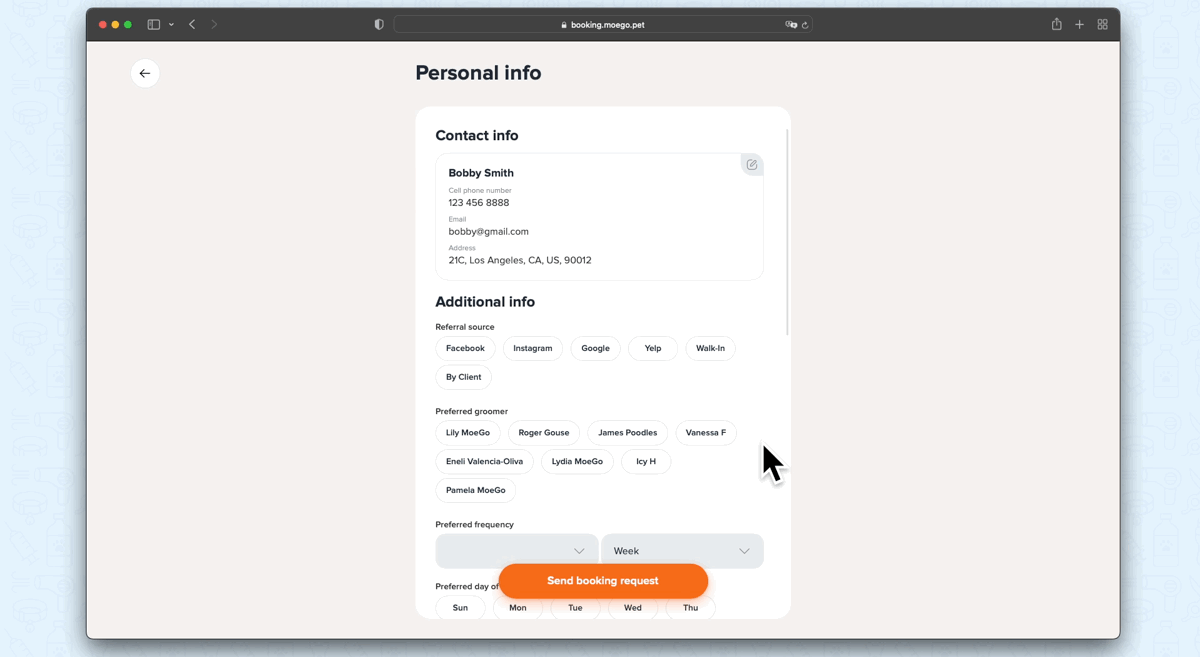
How to manage discounts on my Discount List?
Editing rule
If a discount code has been applied, it can no longer be edited. If it has not, you can click into a discount code, and click < Edit > to change information as needed.
De-Activate
Click on the < Action > icon for the code, and then click < Deactivate >. The code will be still searchable under the Inactive status.
Archive
Click on the < Action > icon for the code, and then click < Archive >. The code will be still searchable under the Archive status.
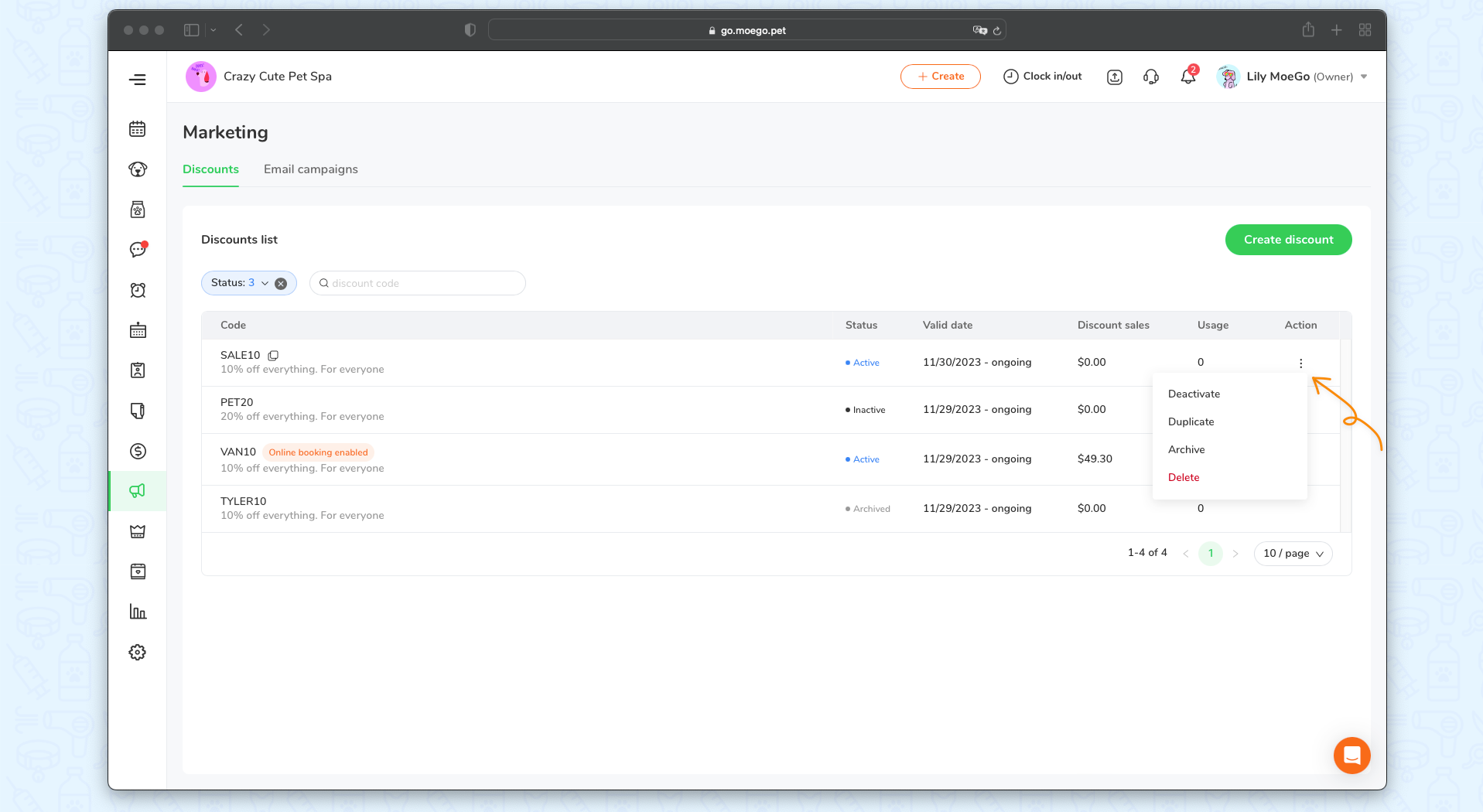
Duplicate
If you want to create another discount code with the same rules, you can click n the < Action > icon for the code, and then click < Duplicate >. You will enter the Create Discount page with all duplicated information except the discount code. Because a discount code is unique, you would have to write or generate a new one.
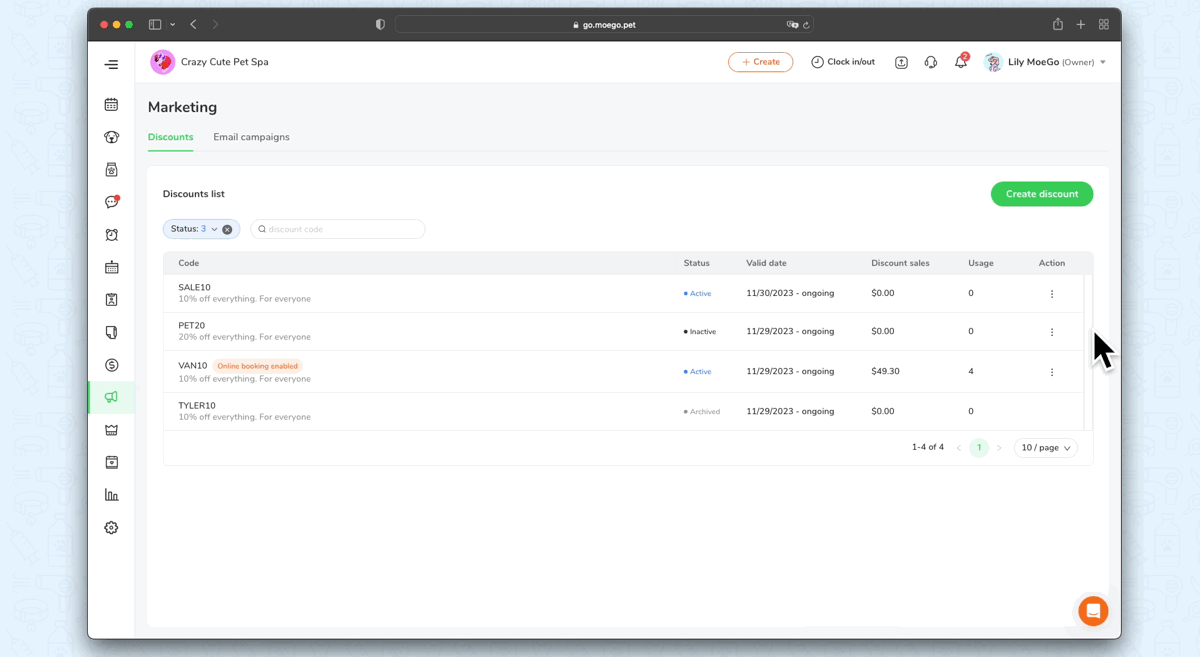
How can I control the access permission of discount module?
- Go to Settings > Staff > Role setting > Role access.
- Under the role that you want to grant access permission to, you can find the Marketing section and click on < Permission setting >
- Then, you can toggle on < Can access discount module > and / or < Can add/remove discount at check out >.
Frequently asked questions
Q: Can I use the discount code in the mobile app?
A: Depends on the feature you are using. Creating and managing discount code is only available on the Web Version. Checking out with discount code is available on the Web Version, Mobile App, and your Online Booking.
Q: Can I edit a discount code after creation?
A: You can edit an existing discount code if it has not been used. If the discount code has been applied, you may not make changes to it.

