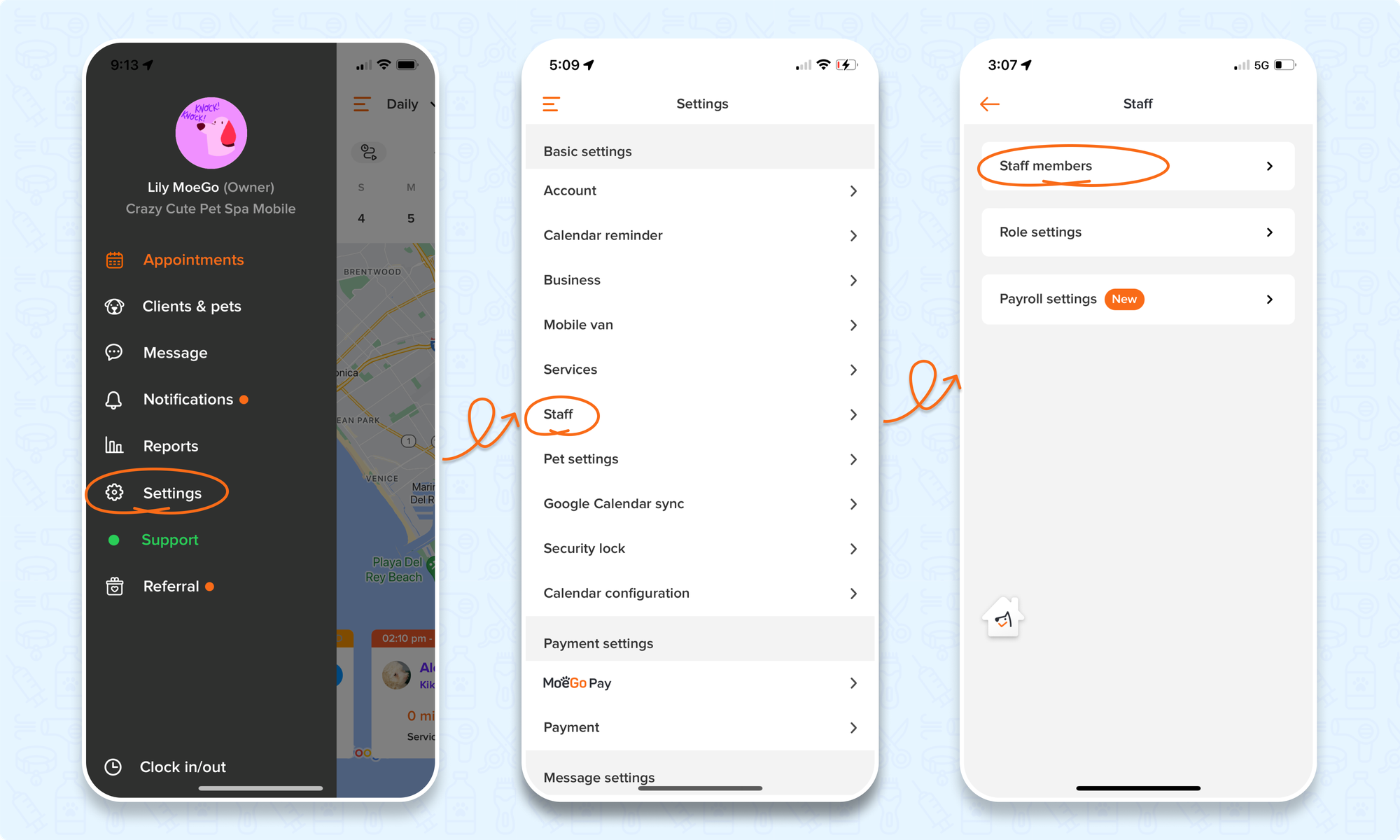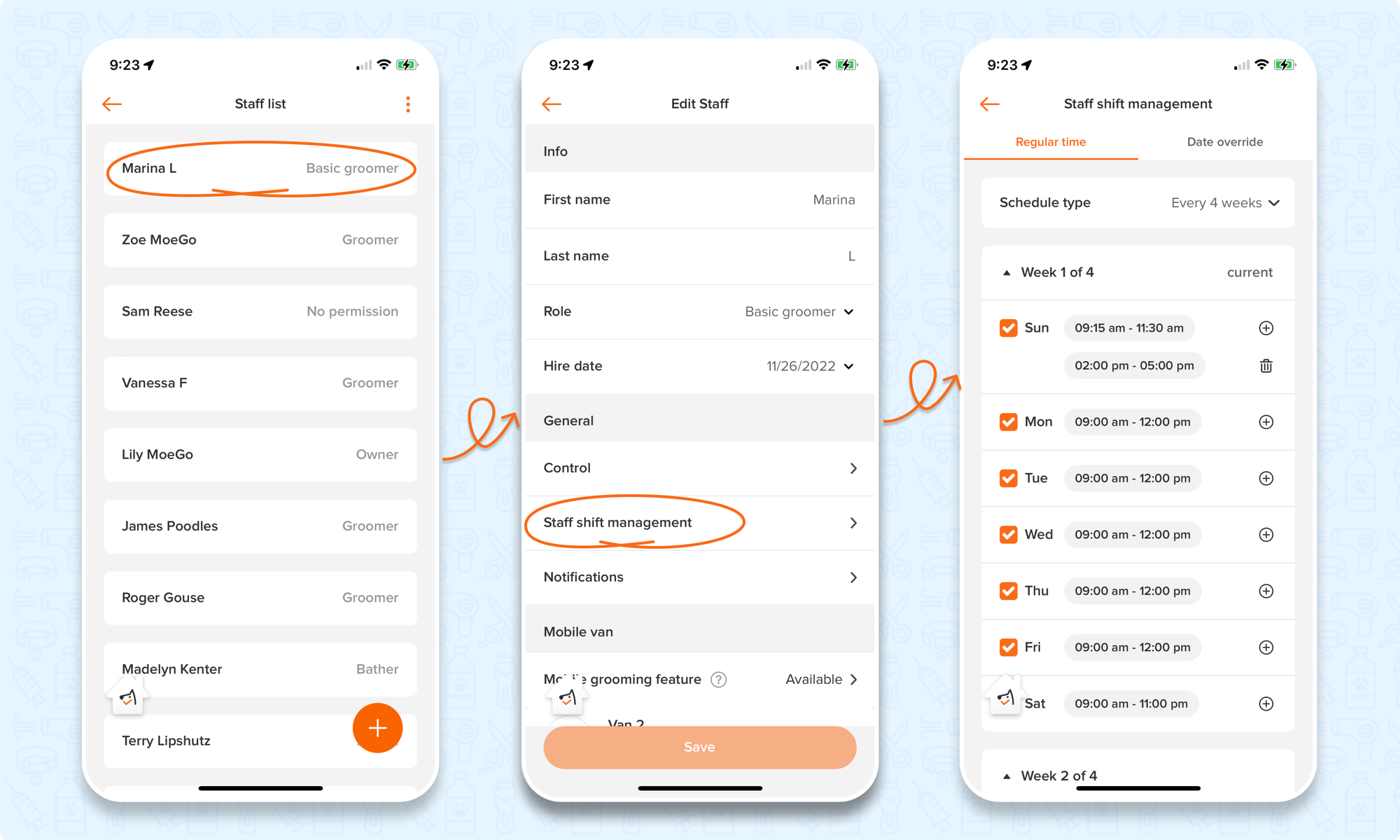Your calendar will display only active staff members—those whose working hours are not yet closed—creating a cleaner, sharper appearance than ever before.
Enable Working Staff Calendar View
💡Please note: Working staff view is only available on the desktop version of MoeGo and not available on the app.
🖥️Desktop:
To enable working staff calendar view on the desktop, simply:
- On the top-left corner of the calendar, click the < Staff > drop-down
- Select the < Working staff toggle > to enable
- Woo-hoo! Enjoy your clean and sharp calendar with only the working staff
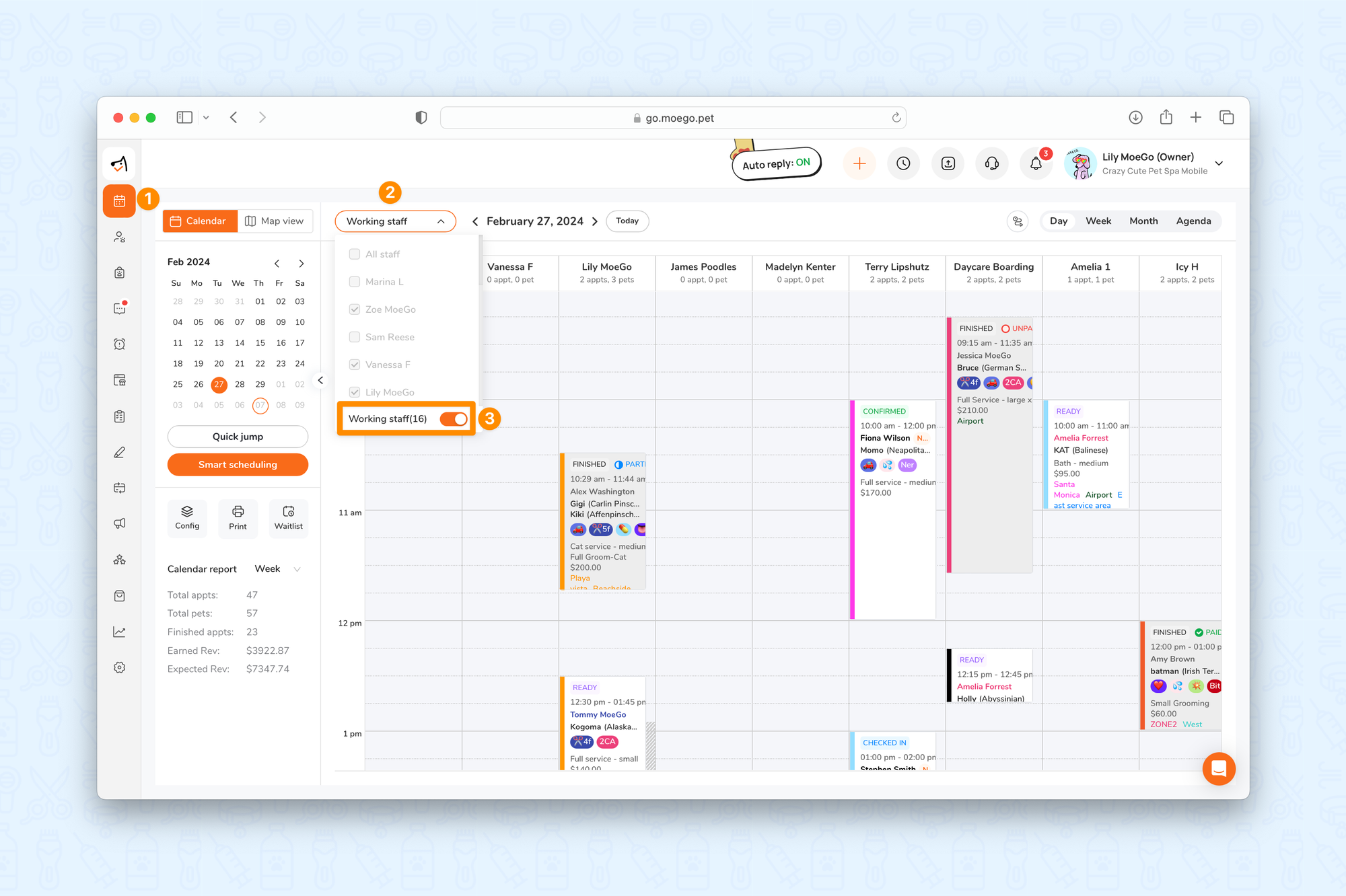
Setting up working hours for staff
💡 Learn all about shift management settings and advanced features for our Growth and Ultimate Plan users.
🖥️Desktop:
To set up staff working hours using the desktop, simply:
- Go to < Settings > on the side menu bar
- Select < Staff >
- Select < Shift management >
- Adjust or set up working hours
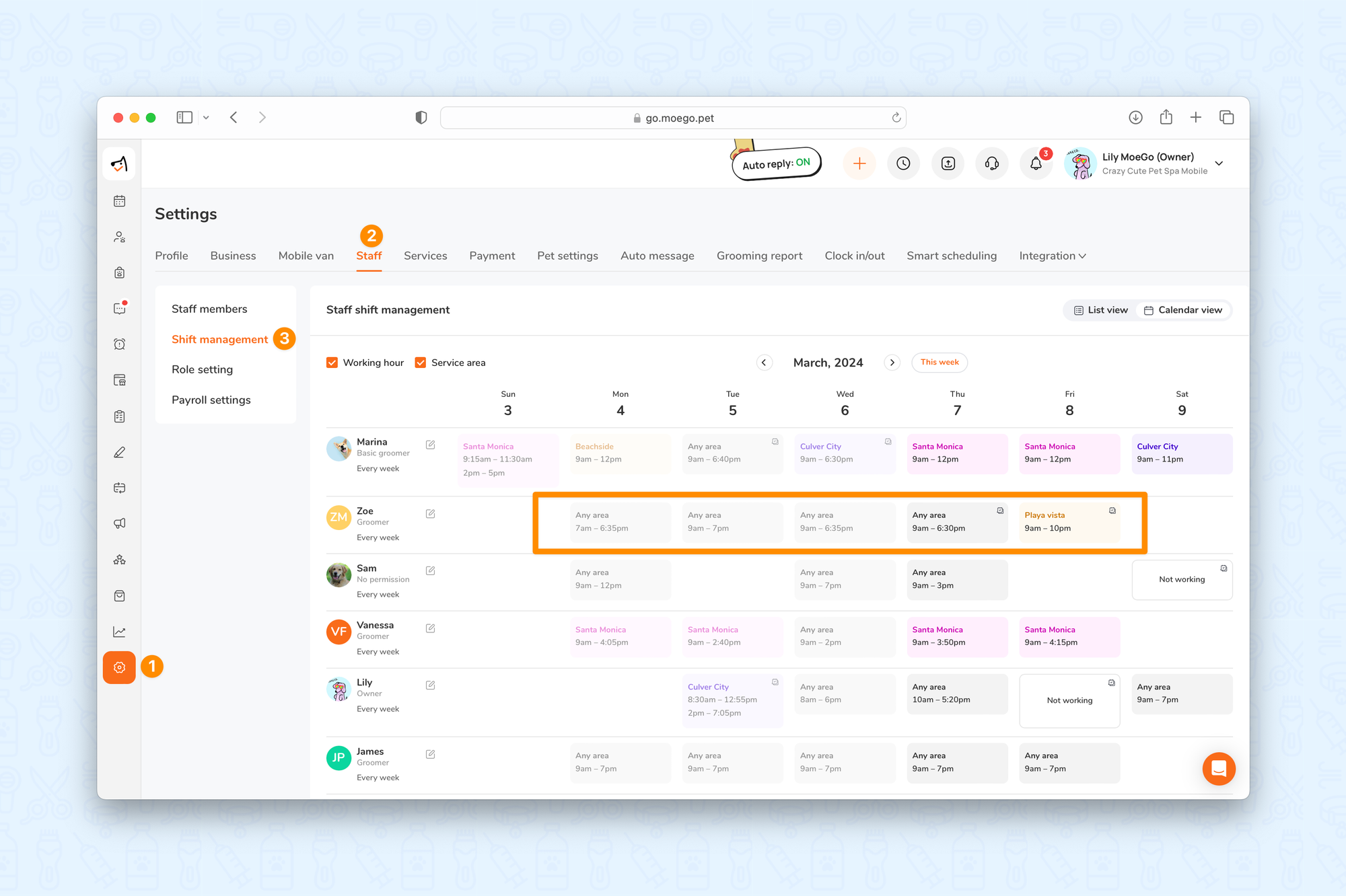
📱App:
To set up staff working hours using the app, simply:
- Go to < Settings > on the side menu bar
- Select < Staff > and select < Staff members >
- Select the < Staff member >
- Select < Staff shift management >
- Adjust or set up working hours