Join the Daycare Waitlist now to be the first to experience the future of pet care management.
This guide presents one of the many ways you can set up your business. Whether you run a daycare business, or a grooming shop offering daycare options, feel free to play around with the highly customizable system and optimize this setup for your unique business.
Follow these 7 steps to set up MoeGo and best serve your daycare business needs.
Setting up kennels and staff
- Go to MoeGo Desktop > Settings > Staff, create a role named ‘Kennel’ by clicking on Role settings.
- Create a staff to use as kennels by clicking on + Add new staff and select 'Kennel' role.
- We recommend using one staff profile to manage multiple kennels to simplify this setup process. You can decide the number of kennels managed by one profile according to your total number of kennels and your device size. Feel free to play around with this number and how zoom in/out your phone, tablet, or browser is. For the purpose of this guide, let's manage 5 kennels with each profile.
- (Optional) If you have other staff whose profiles have not been created in MoeGo, create their staff profiles by clicking on + Add new staff and select their respective roles. You can then schedule their appointments after the profiles are created, and manage them alongside your kennels.
Setting up staff as kennels
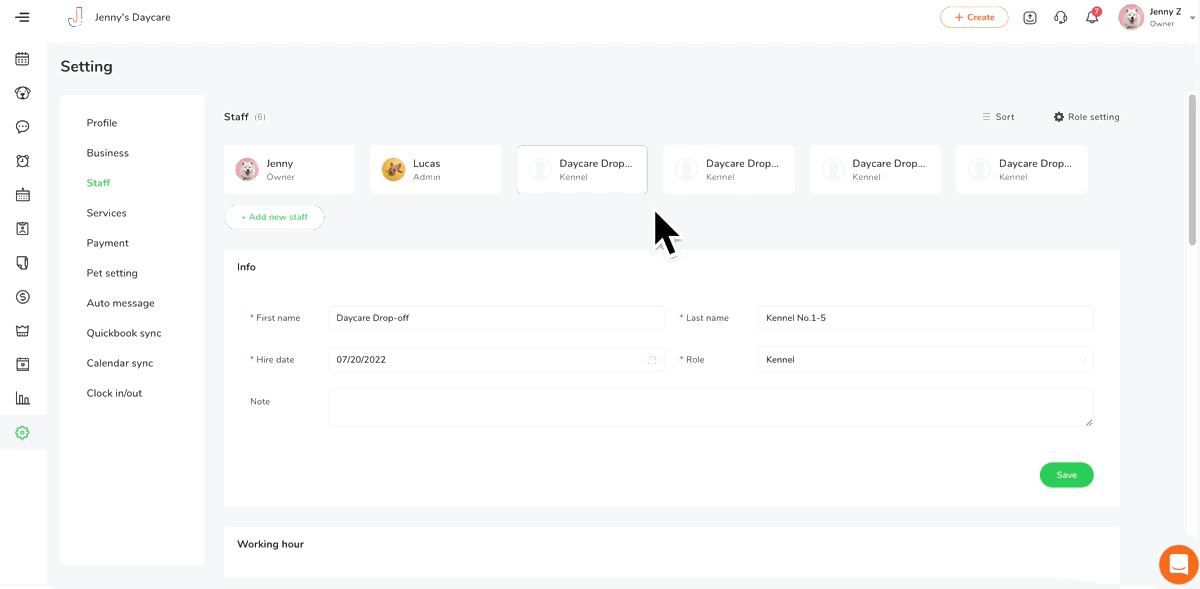
Setting up daycare service menu
- Go to MoeGo Desktop > Settings > Services, add a daycare service category by clicking on Edit Category, and add daycare services by clicking on Add new service.
- Go to MoeGo Desktop > Settings > Services > Add-ons, add your additional service offerings such as nail trim, ear cleaning, extra care, late fee, and more.
Setting up daycare services and add-ons
3. Go to MoeGo Desktop > Online Booking > Settings > Services. Set online booking staff availability so that your clients will only be able to book daycare services with your kennel staff profiles, and other services with your employees.
(Optional) If you don't wish to offer certain service bookings online, you can fully customize it under Online Booking > Services. You can also turn off online booking altogether under Online Booking > Booking page > toggle off Enable online booking.
Setting up services' and add-ons' online booking availability
Setting up agreements and intake forms
- Go to MoeGo Desktop > Agreement. Click on + Add new agreement to create multiple agreements if needed.
- Click on the names of agreements to edit their content.
- Go to MoeGo Desktop > Intake Form. Click on + Create to create multiple intake forms if needed.
- Click on the names of intake forms to edit their content.
Creating new Agreements and Intake Forms
5. Three main ways to send agreements and intake forms:
a. Sign at online booking. Require customers to sign agreements when submitting online booking requests (Customize which agreements are required under Online Booking > Service Agreements).
b. Send through email or text. Send agreements and intake forms in the message center.
c. Sign agreements in-person under client profiles.
Ways to sign Agreements and send Intake Forms
Setting up client & pet database
- Go to MoeGo Desktop > Settings > Pet settings. Customized pet codes, types, vaccines, and other pet traits to be able to document them in pet profiles.
- Go to MoeGo Desktop > Settings > Business. Customize client tags, which you will be able to assign to clients and filter by client tags in your client database as well as mass text recipient selection.
Setting up pet settings and client tags
Setting up service packages
- Go to MoeGo desktop > Packages, create daycare packages such as ‘10 full day daycare package’ and include the according services in the package.
- Go to MoeGo desktop > + Create > Sell package to sell them in-person or initiate a charge to a customer’s credit card. You will be able to check sales history under Packages > Sales history, and check a client’s packages under their client profile > Packages.
- To be able to process credit cards online and in-person, check here to set up primary credit card processor.
Setting up and selling packages
Setting up daycare online booking portal
- Go to MoeGo Desktop > Online booking > Settings, under Available time, click on Availability type, choose By slots.
- Set up a slot for each kennel staff at your desired drop off time of capacity 5 (As mentioned in setting up kennels and staff, our example uses one staff profile to manage 5 kennels. You can set up this number based on your needs). This will allow you to accept 5 pets at one drop-off time. (Note: Manually creating appointments at slot time will take up the availability accordingly).
- Under Time slot format, choose whether you want to offer an exact drop off time or a time window. This format will appear on your customer’s end when they pick an appointment time on your online booking calendar.
Setting up book by slot to manage daycare online booking requests
Checking out daycare appointments
Using Packages: At checkout, click on Use package and redeem customers credit easily.
Using packages
Taking a deposit: At manual appointment creation or at online booking acceptance, click on Take payment > Take deposit and request customers to pay a daycare deposit by sending an online invoice or using other payment methods, for a customized amount up to the ticket total.
Taking a deposit
Taking payment: At checkout, click on check out or take payment and proceed with in-app instructions. Click here to read about customizing your payment methods.
Taking payment
Feel free to contact us through the in-app chat box or email us at support@moego.pet with any further questions. We would love to hear your feedbacks and assist you in setting this up!
