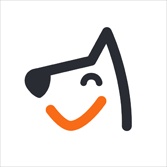We have a list of default pet grooming services, but feel free to modify and add as many services as you need.
Navigate To Service Settings
- Go to < Settings >
- Click on < Services >
- Choose <Services> or <add-ons>. Under both sections, you can add new ones or edit current ones
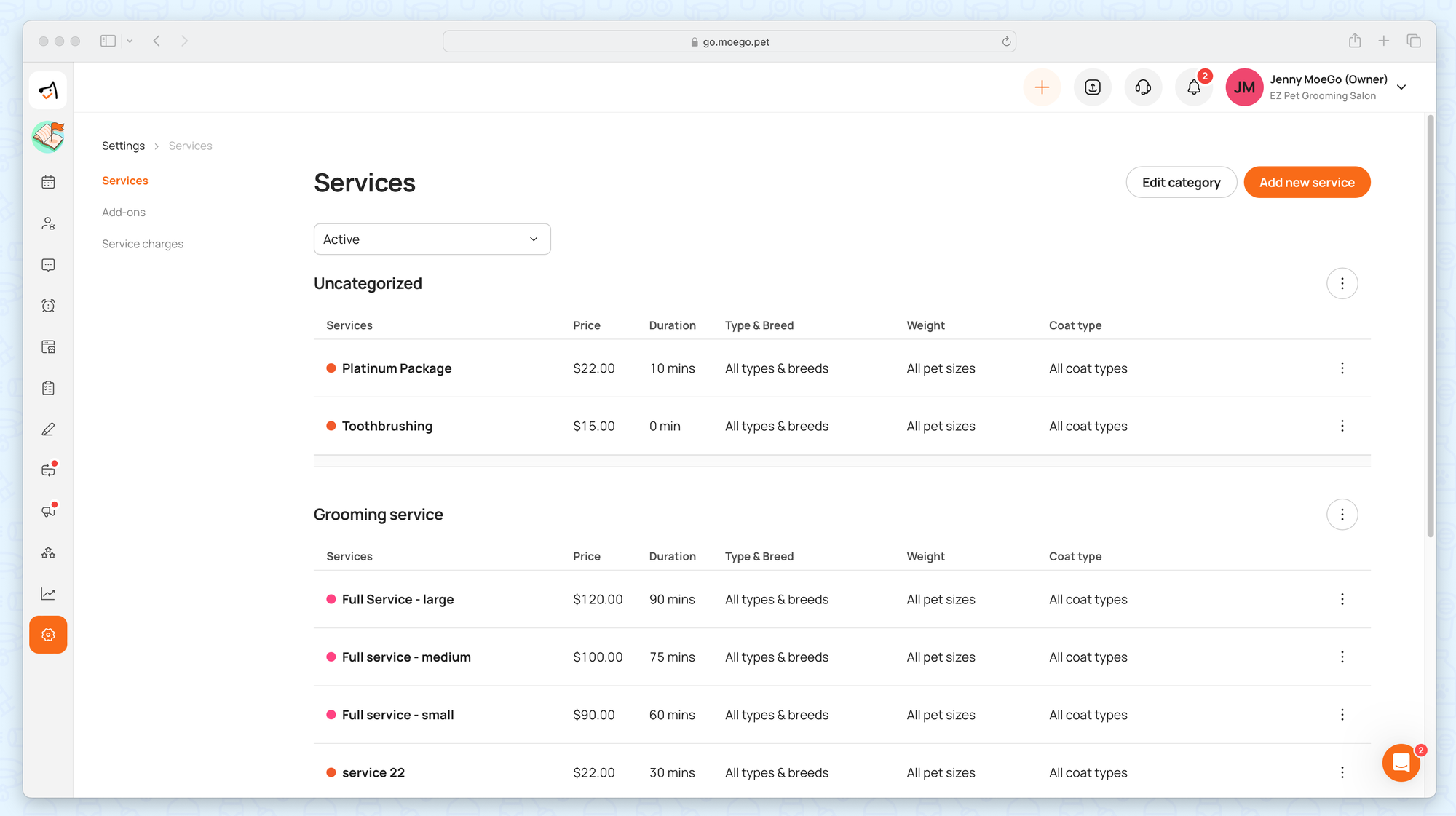
Edit Category
A category is a group to which services belong.
- Click <Edit category>
- <Add> a new category, <edit> an existing category, or drag the <hamburger icon> to re-arrange the list
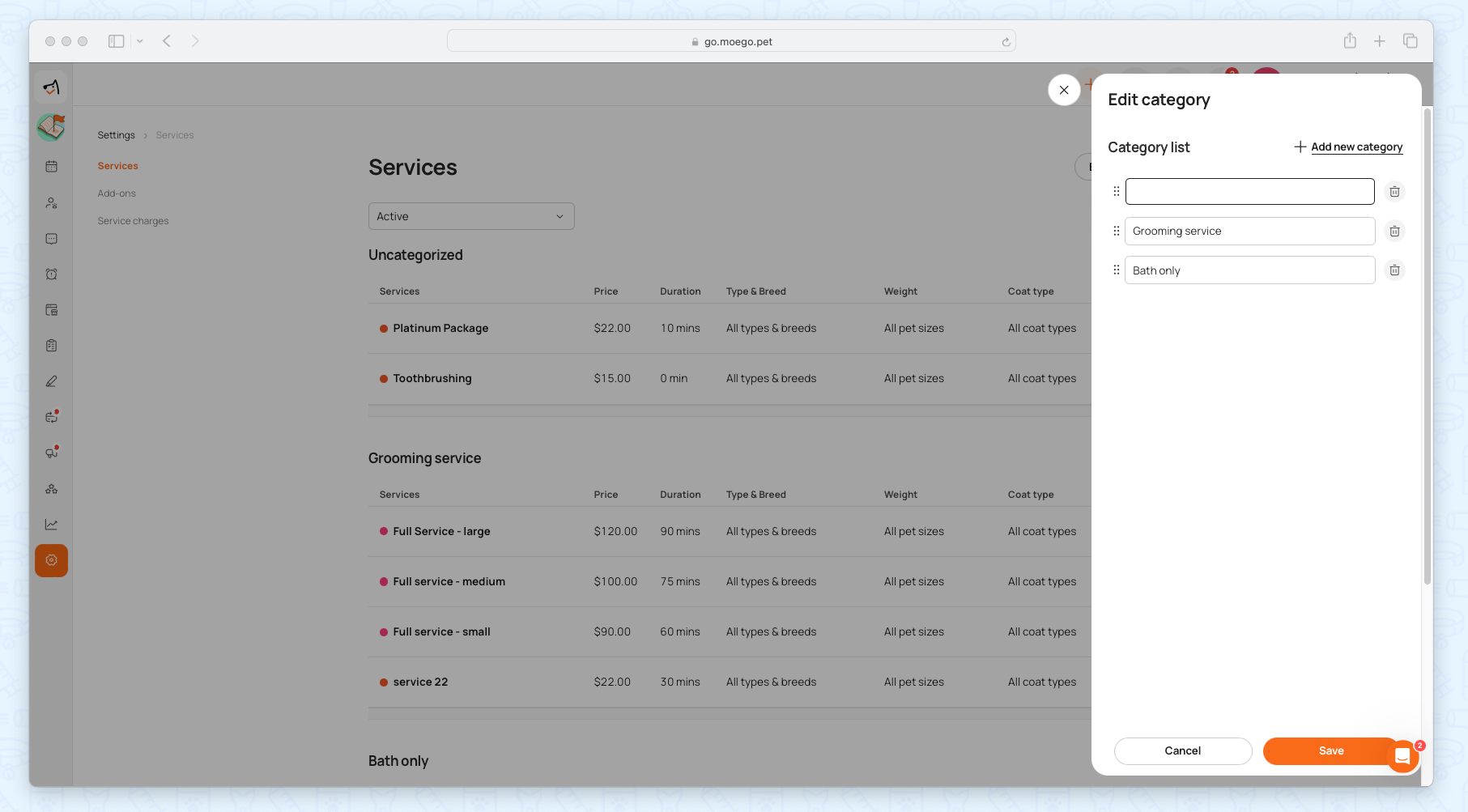
Add New Services / Add-on
- Service name
- Category
- Description: This will show on the customer side when they book online
- Status: Active / Inactive. Once marked as inactive, it will not show on the default service menu.
- Color code: Service by color code can show on the appointment card
- Price & Tax & Duration
- Customized settings: Type & Breed & Weight & Coat
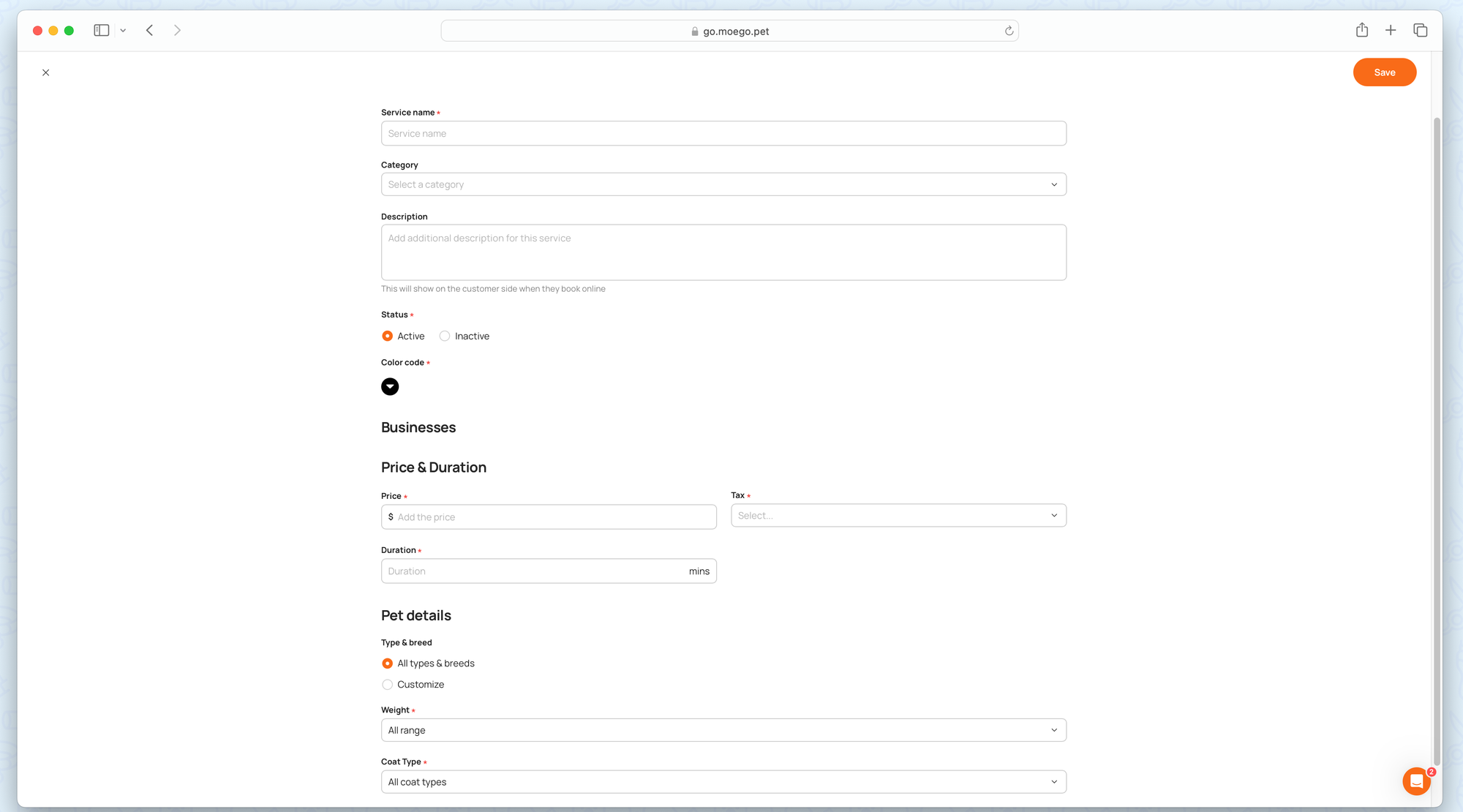
Edit existing services
- Click on the <edit> button on the right of a service
- Edit its name, category, duration, price, etc.
- You can also click on the <hamburger icon> and then drag the service to change its order.
Add-on By Business
Go to Settings > Service > Add-on > Edit > Business to add business that the add-on is available.
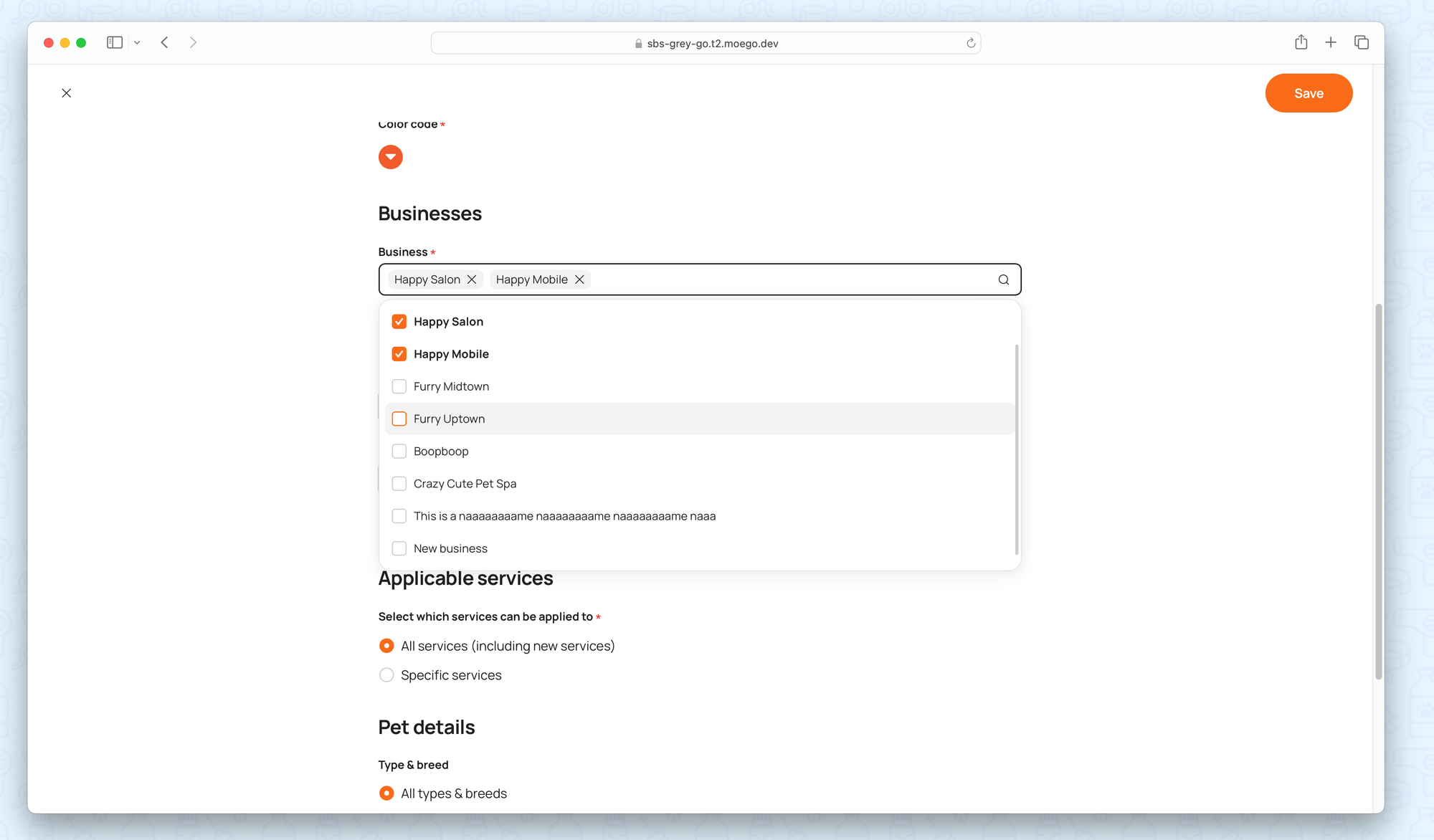
Add Override by business to set up override price & duration for specific business.
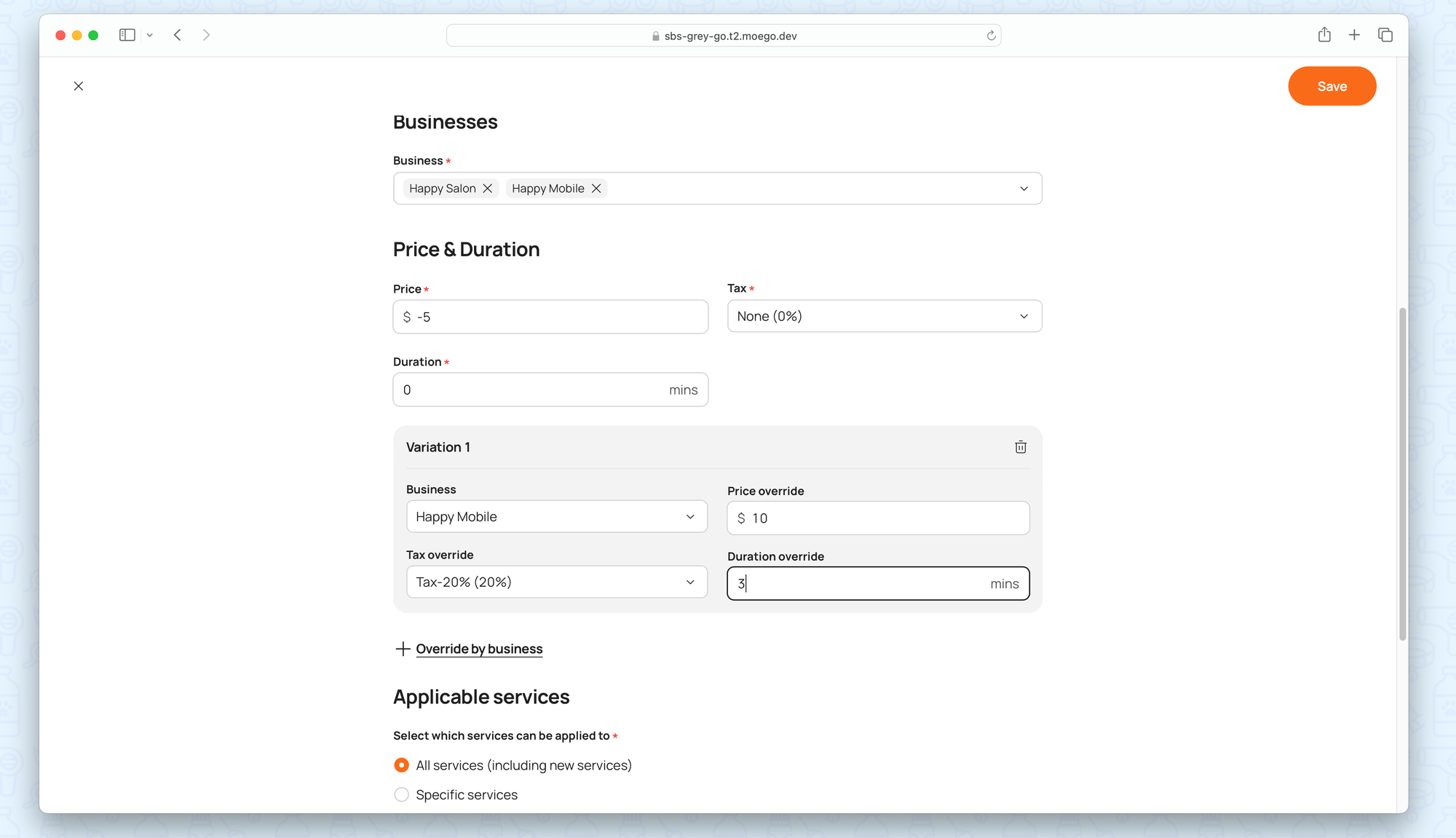
Applicable Services for Add-on
Go to Settings > Service > Add-on > Edit:
- All services (including new services)
- Specific services: select which services the add-on can be applied to.
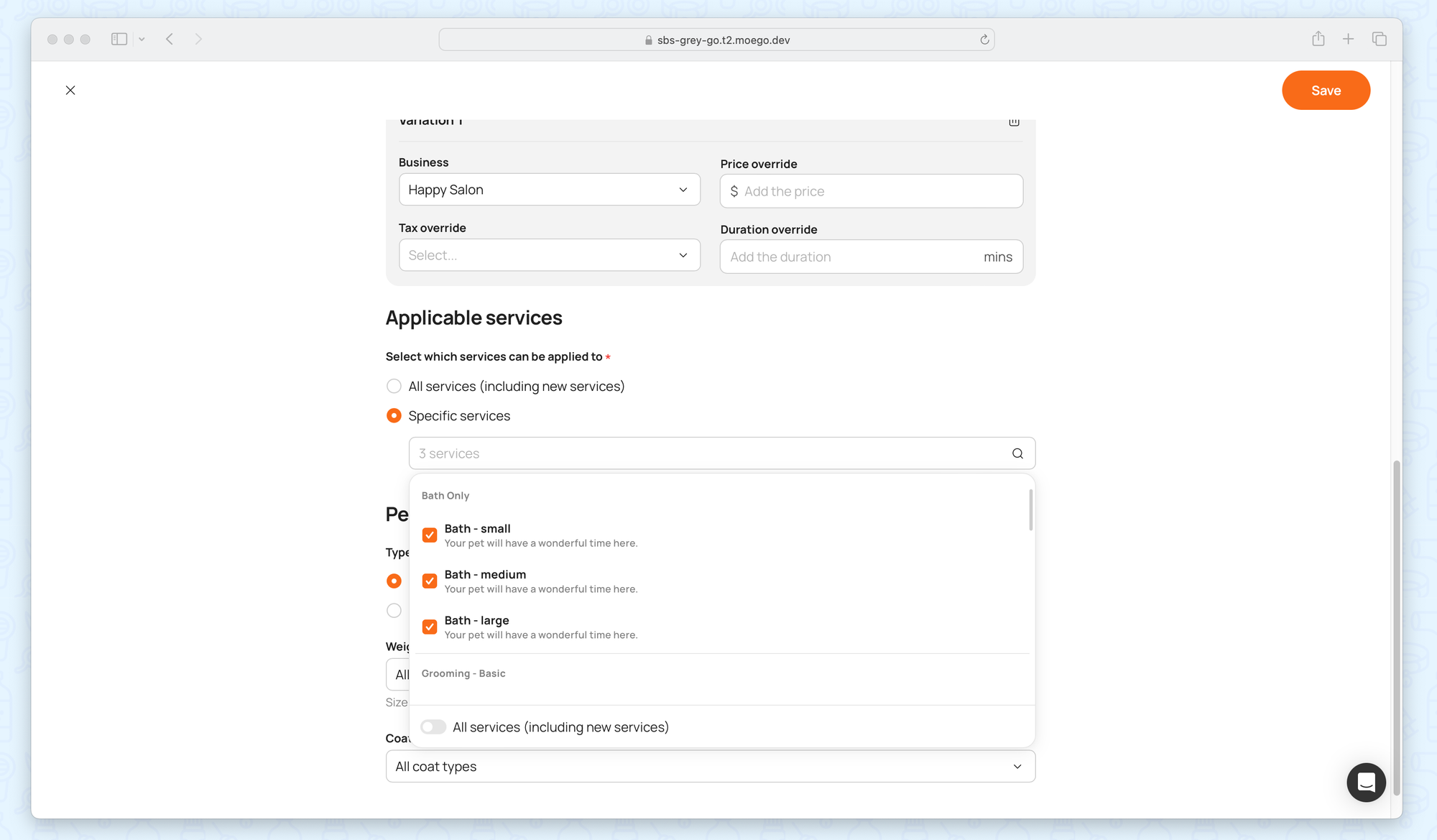
Enable "Only show applicable service": When creating/editing appointments, only select specific services will the add-on appear.
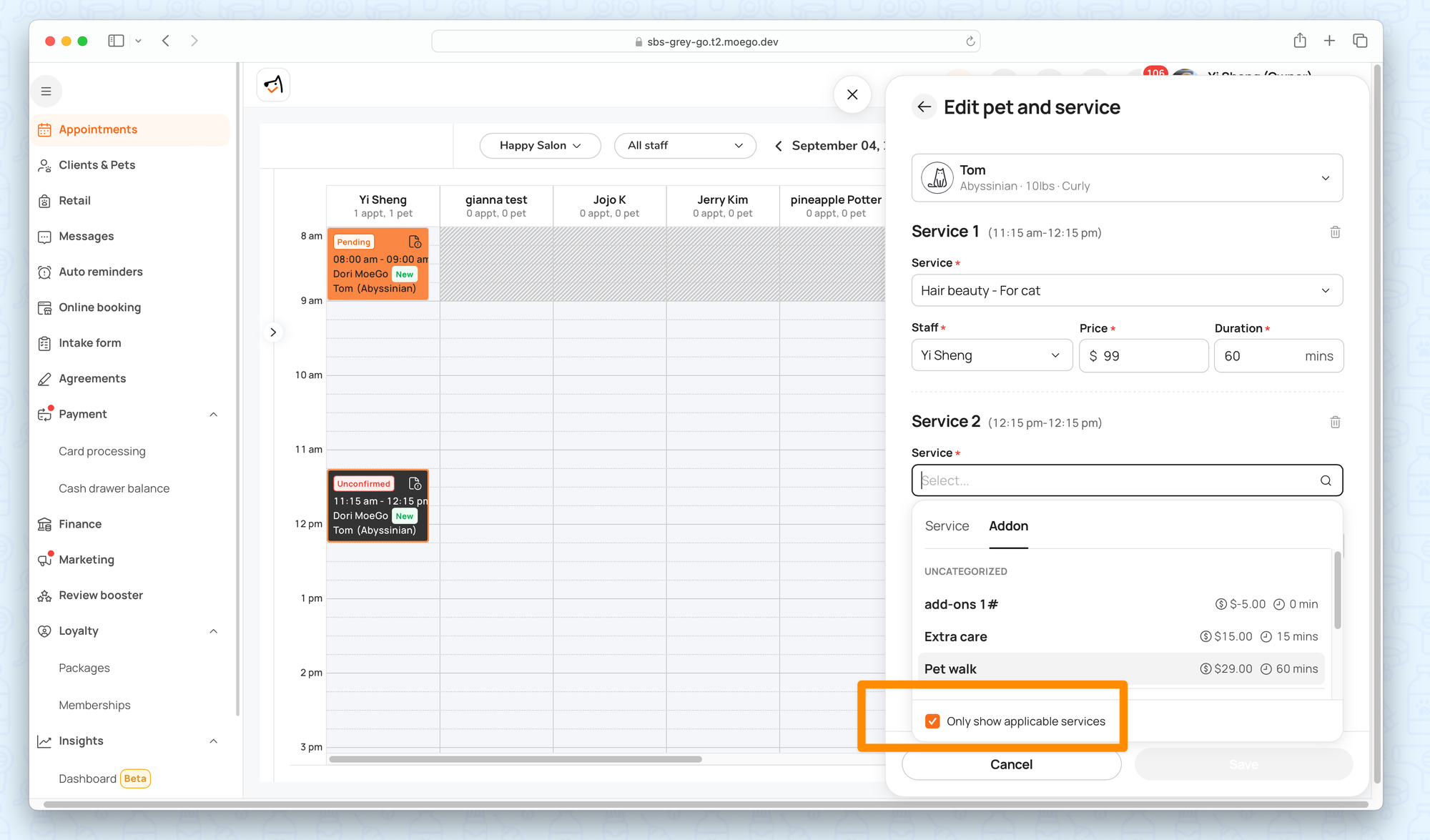
Enable "Only show applicable service and add-ons on booking page": When booking online, only select specific services will the add-on appear.
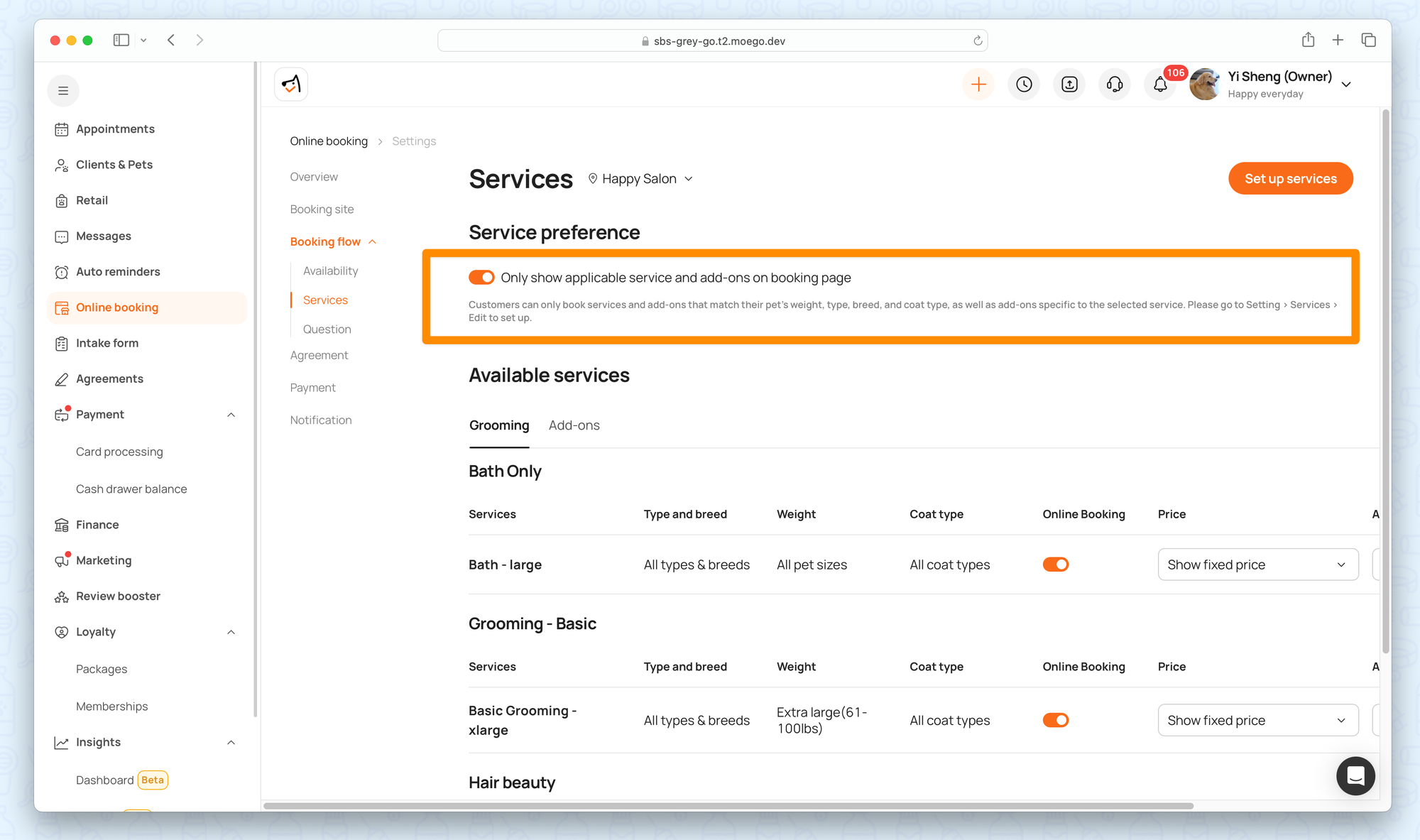
Service By Breed & Weight & Coat Type
Service menu by breed & weight & coat type setting. Just select what breeds can be taken and/or what weight range is accepted for each service. Turn it on for online booking. All set! 🎉
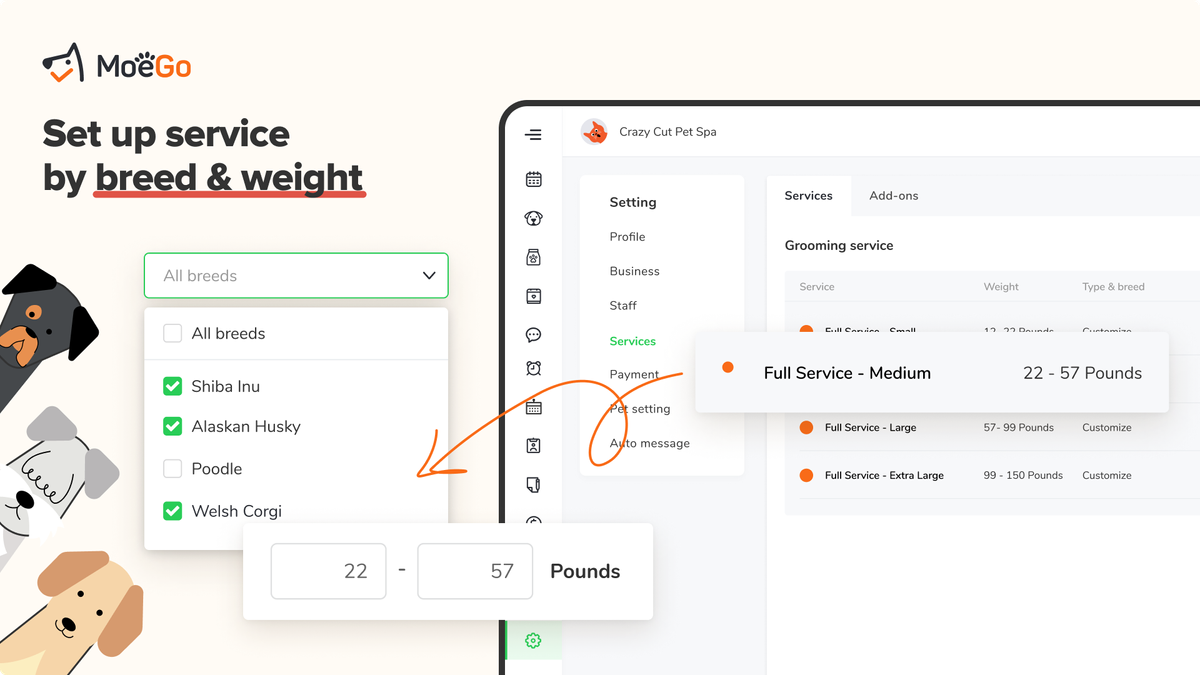
Service By Business / Staff
Available Business & Staff
Go to Settings > Service > Edit > Available Business & Staff.
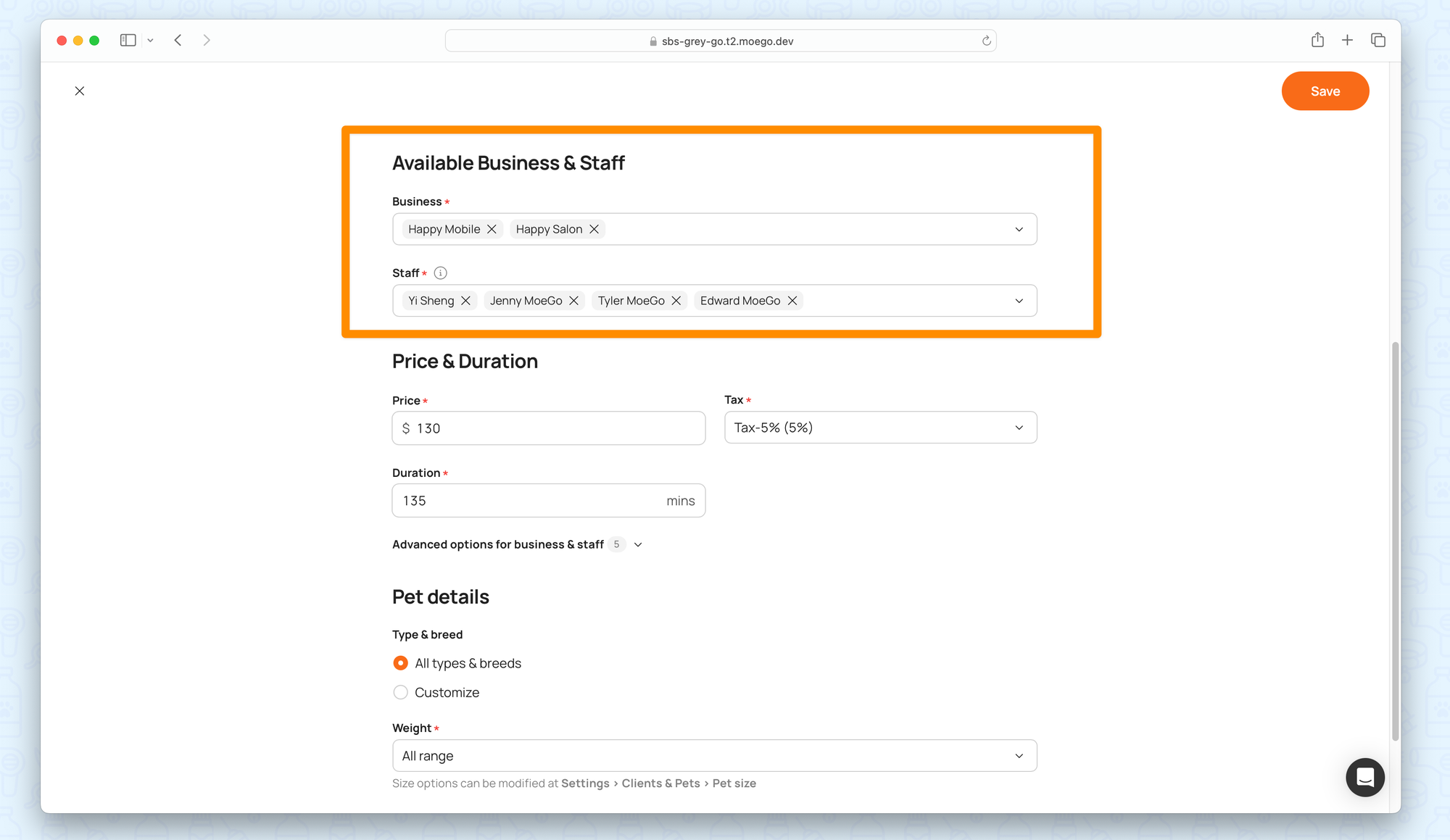
This staff setting is only for business-side appointment scheduling. For online booking, please go to Online Booking > Settings > Services > Available staff.
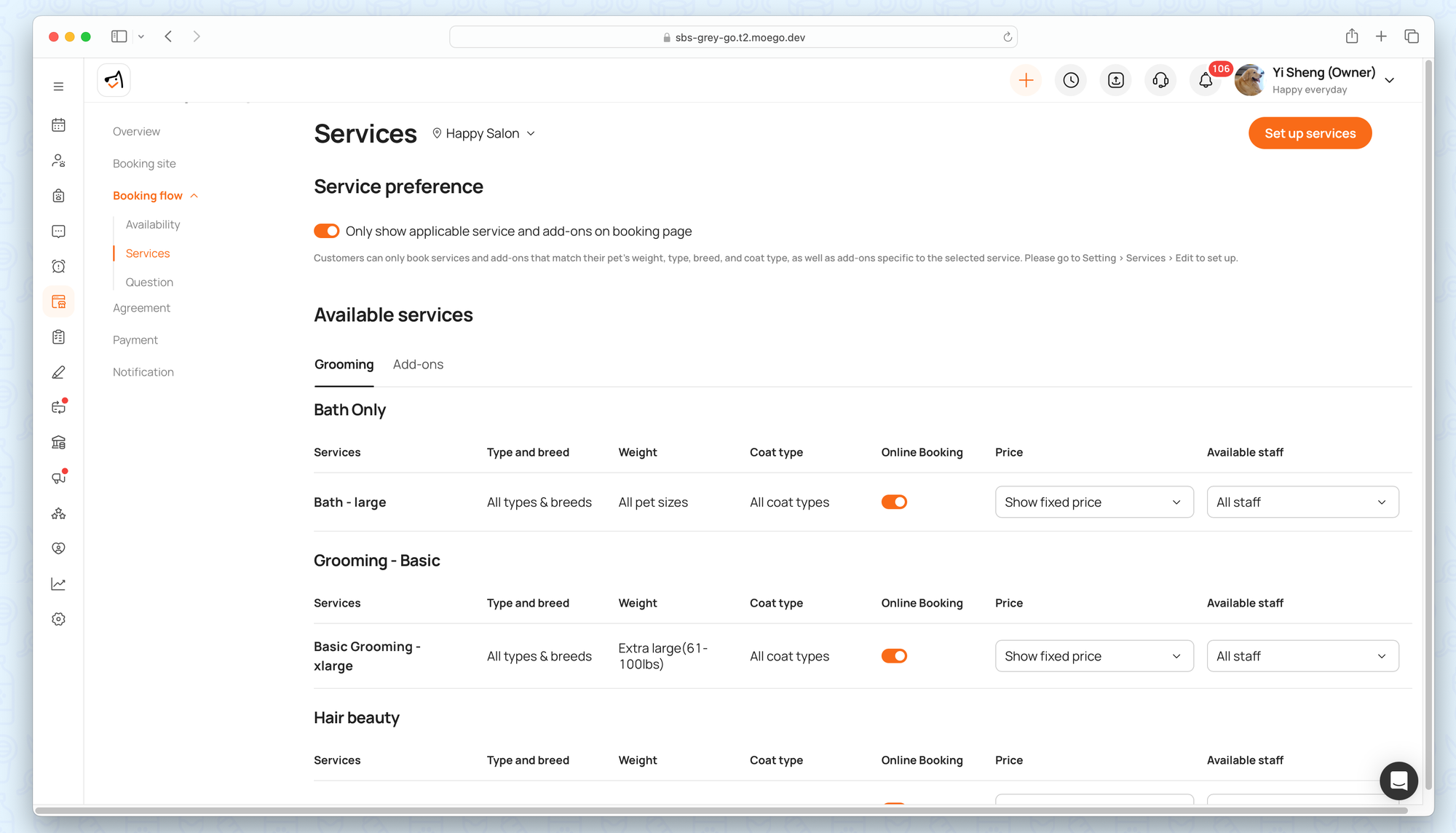
Enabled "Only show available staff ": When creating/editing appointments, only available staff will be shown on the list.
*Note: Only staff who have access to the working business will be shown on the staff list.
Customise Price & Duration
This feature is available to Growth and Ultimate Plan.
Go to Settings > Service > Edit > Advanced options for business & staff: The tax will follow business settings. (This setup option is available for desktop only)
- When booking online, the availability will consider the customized duration for staff;
- When booking online, it will show the default price of the business on the service menu; the client may see the customized price if there is a prepay or pre-auth requirement before submitting a booking request.
- When smart scheduling, the availability will consider the save duration for staff.
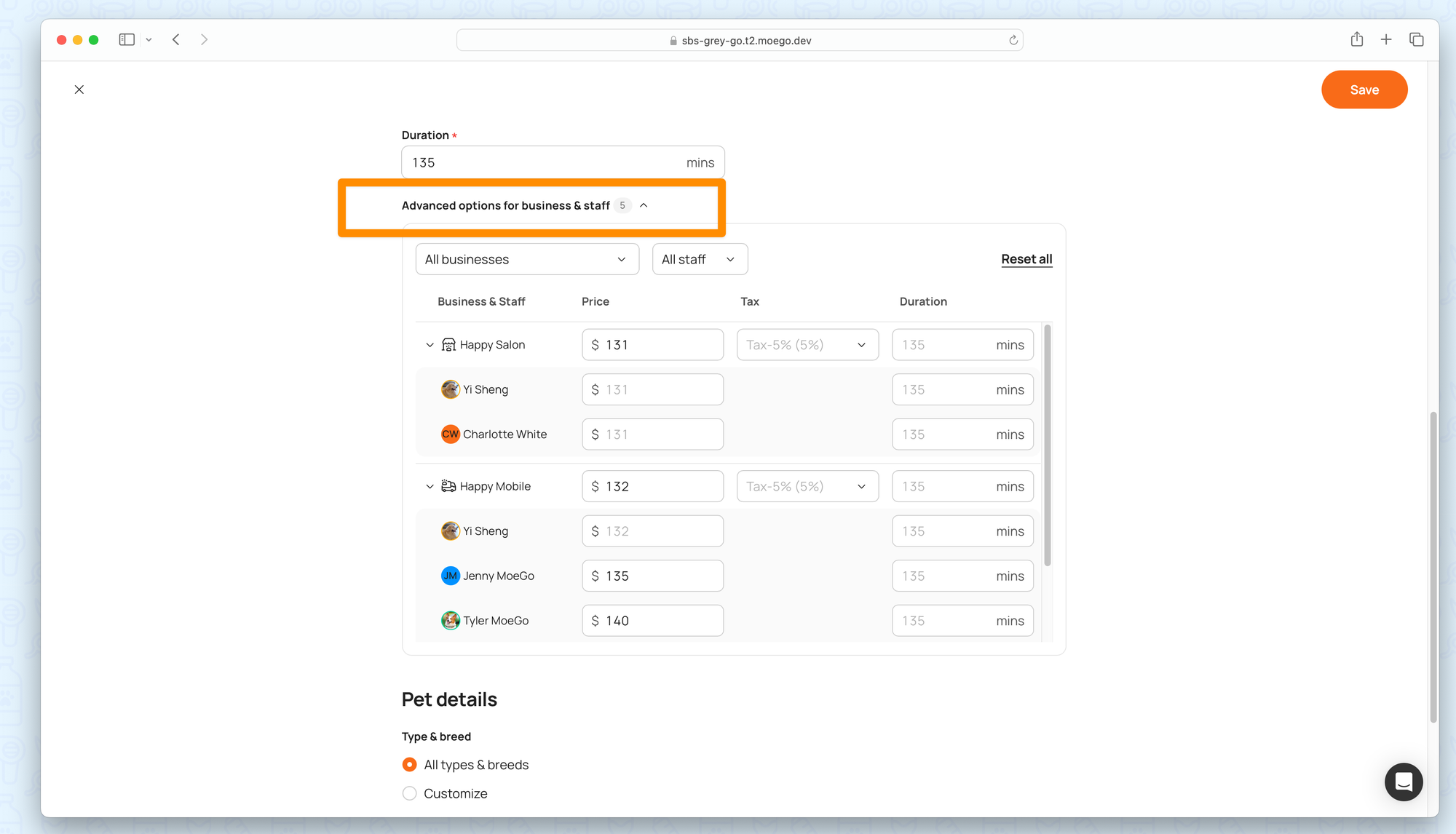
Once set up, you can view variants from the service menu with a drop-down menu.
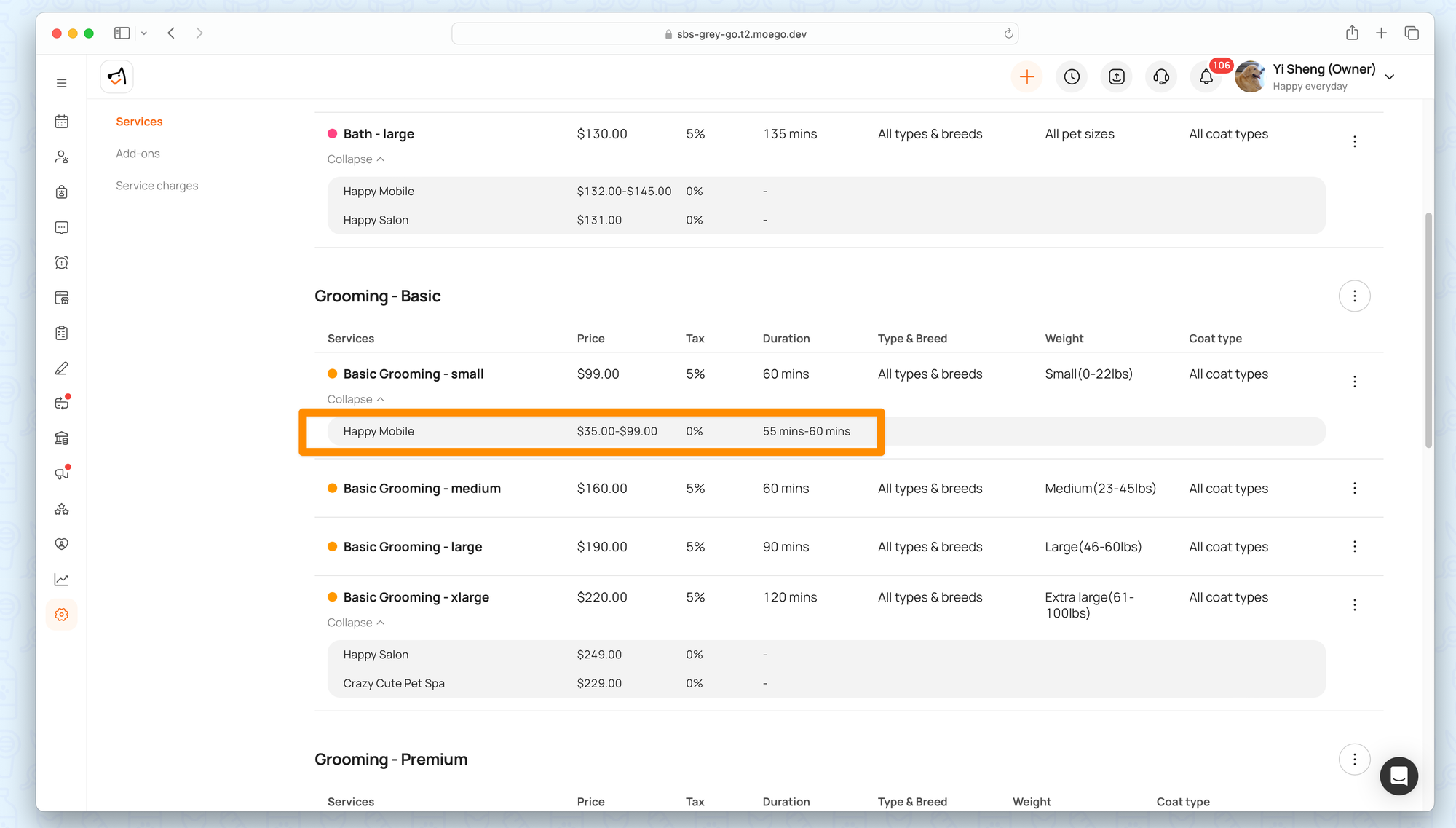
When creating/editing appointments, you can see the customized price & duration in blue for each staff. Once select staff, it will auto-fill in the customized price & duration.
Once saved, you can tell the customized price & duration in blue or hover to see the pop-up.
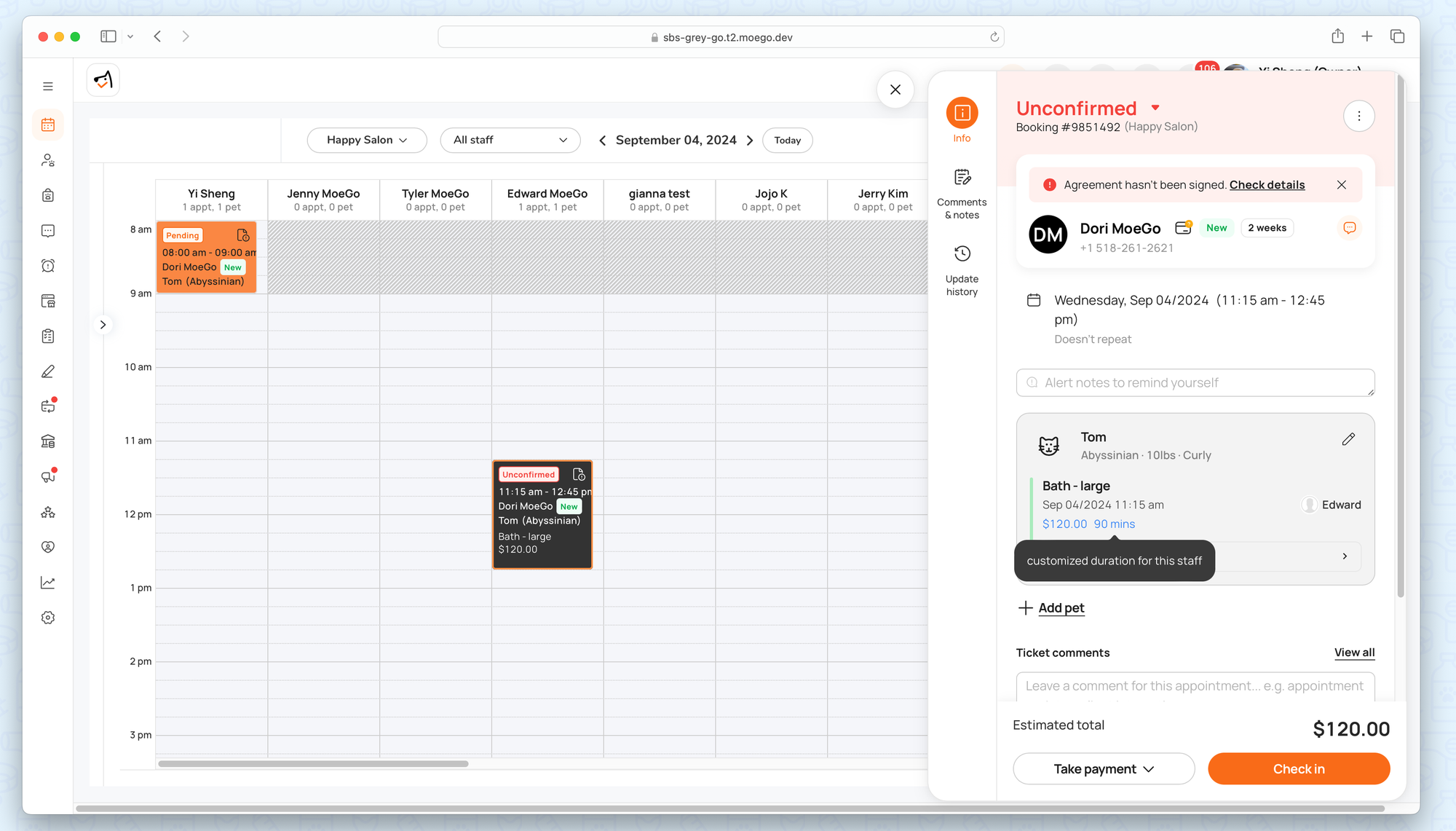
When the pet has saved price & duration, it will prioritize the saved price & duration for pet, instead of the customized price & duration for staff.
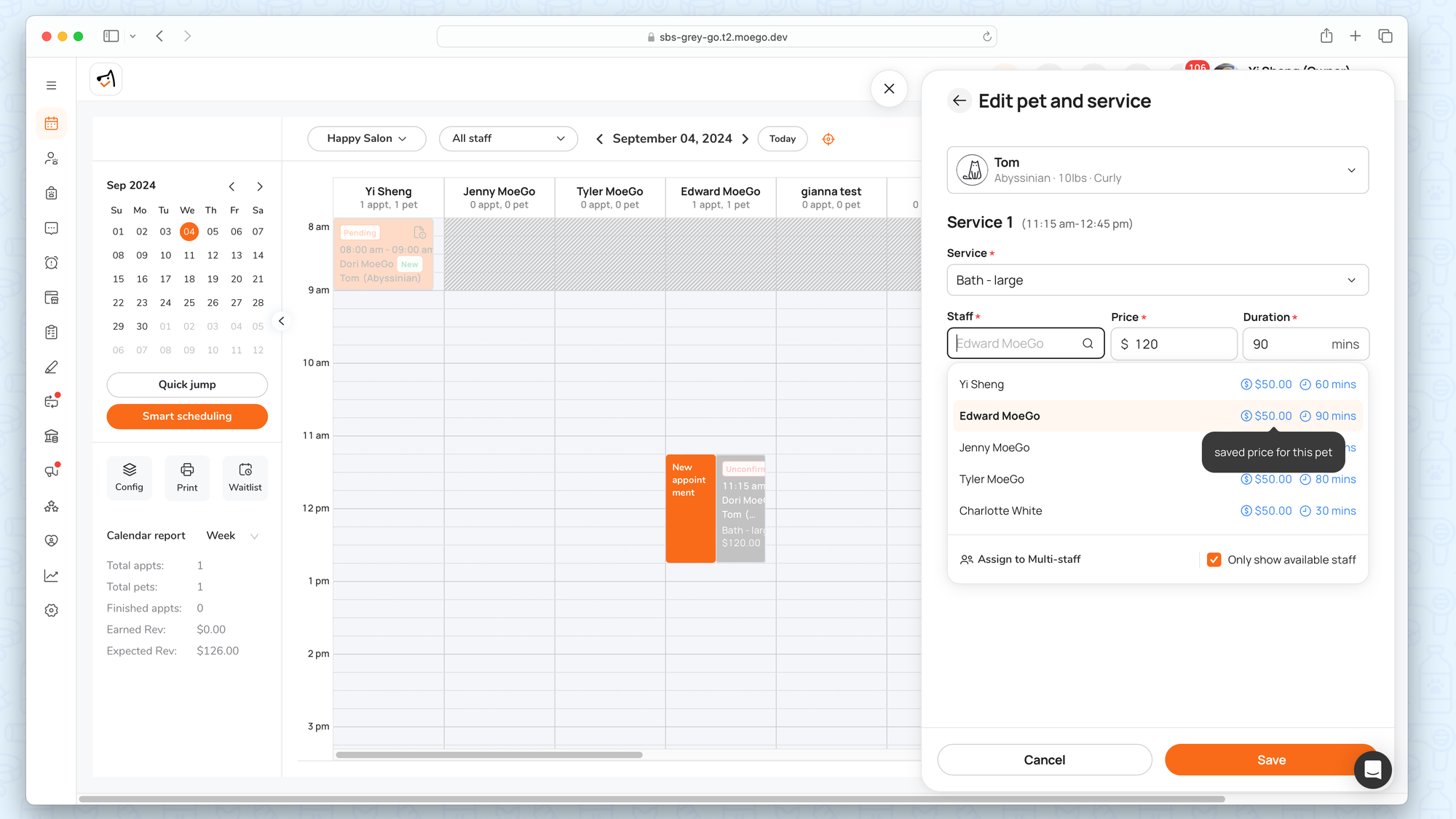
Frequently Asked Question
Q: What’s the priority when there are pricing rules, service price & duration by staff, pet saved service price & duration
A: From High to low priority: Pet saved service price & duration > Pricing rule > service price & duration by staff. Additionally, the service price and duration will remain the same as the last appointment when you click book again whether there are any price/duration rules.