Key enhancements include the following:
- Comprehensive data sync solution within QuickBooks
- MoeGo Invoice Data: We've included retail, package, refund, and MoeGo processing fee.
- MoeGo Pay Transactions: We now have separate Sales Receipts for transactions generated by MoeGo Pay, with detailed breakdowns for clear display and categorization.
- QuickBooks Accounts: We've automatically set up Income, Tax Liability, and Expense accounts in QuickBooks to categorize and organize the invoice data from MoeGo. Additionally, we've created sub-income accounts within the income account to sort sales revenue, fee by client revenue, and tips.
- Multi-location sync settings
This article walks you through the upgraded accounting experience in MoeGo with the help of QuickBooks, facilitating better financial management and reporting capabilities for your business.
⚠️ Important Update on QuickBooks Integration
Latest Update (as of Oct 27, 2025)
We’ve resolved the recent QuickBooks connection issue — all users should now see their integration fully restored.
Additionally, MoeGo’s data sync process has been updated to comply with QuickBooks’ new API rate limits.
Looking ahead, we’re exploring further optimization of our integration logic to ensure that even if throttling occurs again, your data sync process will remain stable and uninterrupted.
Background
How this may affect you
- You may see failed connections or data sync errors when linking QuickBooks through MoeGo.
- In some cases, QuickBooks may send a confirmation email stating the connection was successful, even if the sync did not complete.
What we’re doing
Our team is actively optimizing the MoeGo–QuickBooks integration to work within these new limits and reduce disruption. This is a top priority, and we’ll provide updates as soon as we have a timeline for improvements.
What you can do in the meantime
- If you encounter errors, wait and try again later. While not a permanent fix, this has worked for some users.
- Continue accessing financial data through MoeGo’s built-in Reporting tools.
- For urgent needs, export data from MoeGo and upload it to QuickBooks manually as a temporary workaround.
We know how important this integration is to your business and sincerely apologize for the inconvenience. Thank you for your patience as we work to restore stability. We’ll notify you as soon as a resolution is in place.
Data sync solution
How does my data sync from MoeGo to QuickBooks?
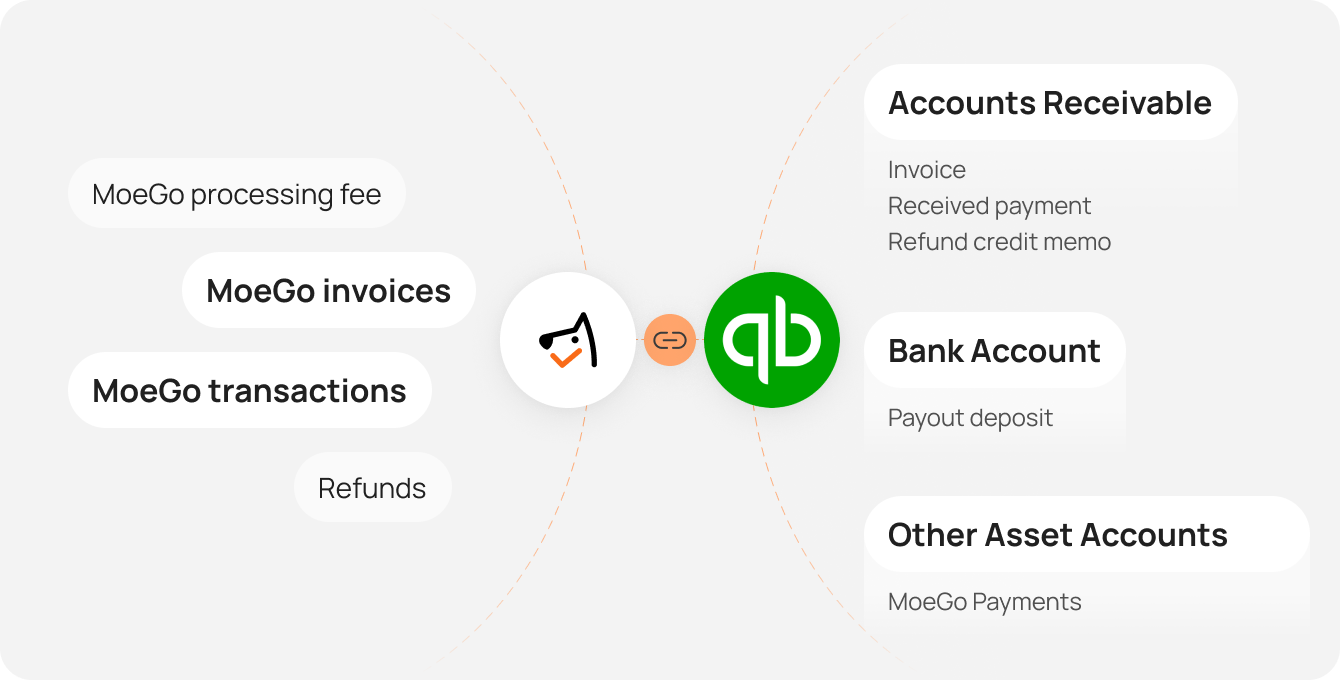
In MoeGo invoices, each transaction corresponds to an invoice. Refunds and processing fees will all be reflected in the Accounts Receivable and Bank Accounts in QuickBooks.
How are my accounts created by MoeGo in QuickBooks?
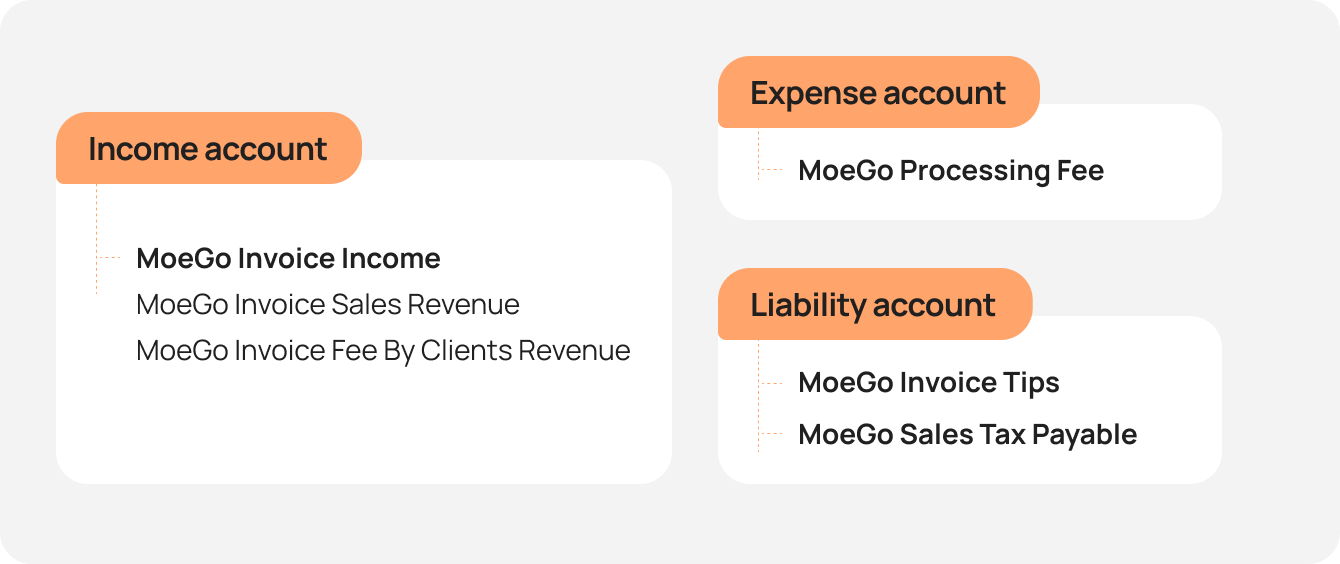
In QuickBooks, we will set up two categories of Income accounts with specific sub-accounts to organize MoeGo Sales Income and MoeGo Pay Received Payment Income separately.
Additionally, an Expense account will include the processing fee in MoeGo, while the Tax Liability account will include the tax payables in MoeGo.
For All Users
QuickBooks Account
| Entity | Attributes | QuickBooks Accounts | Credit Account |
|---|---|---|---|
| MoeGo invoice | Service Product No-show fee Add-on Retail Package |
MoeGo Sales Income: Sales Revenue (Sub-accounts) | Account Receivable |
| Fee by clients (MoeGo Pay Only) | MoeGo Sales Income: MoeGo Tips (Sub-accounts) | ||
| Tips | MoeGo Sales Income: MoeGo Tips (Sub-accounts) | ||
| Tax | Liability: MoeGo Sales Tax Payable | ||
| MoeGo Payments | Payment Amount | N/A | |
| Refund credit memo | Refund amount | N/A |
Deposit Account
| Entity | Deposit account |
|---|---|
| MoeGo payment | MoeGo payments (Other Asset Account) |
| Refund | MoeGo payments (Other Asset Account) |
For MoeGo Pay Users
| Entity | Attributes | QuickBooks Accounts | Deposit Account |
|---|---|---|---|
| MoeGo Pay Expense | MoeGo Pay processing fee | Expense: MoeGo Pay processing fee |
Multi-location settings
If you're disconnected
- Go to Settings > Integrations > QuickBooks
- Click QuickBooks to connect to the business
- Click < Connect business > to select your business, and then click the Connect button to integrate with QuickBooks
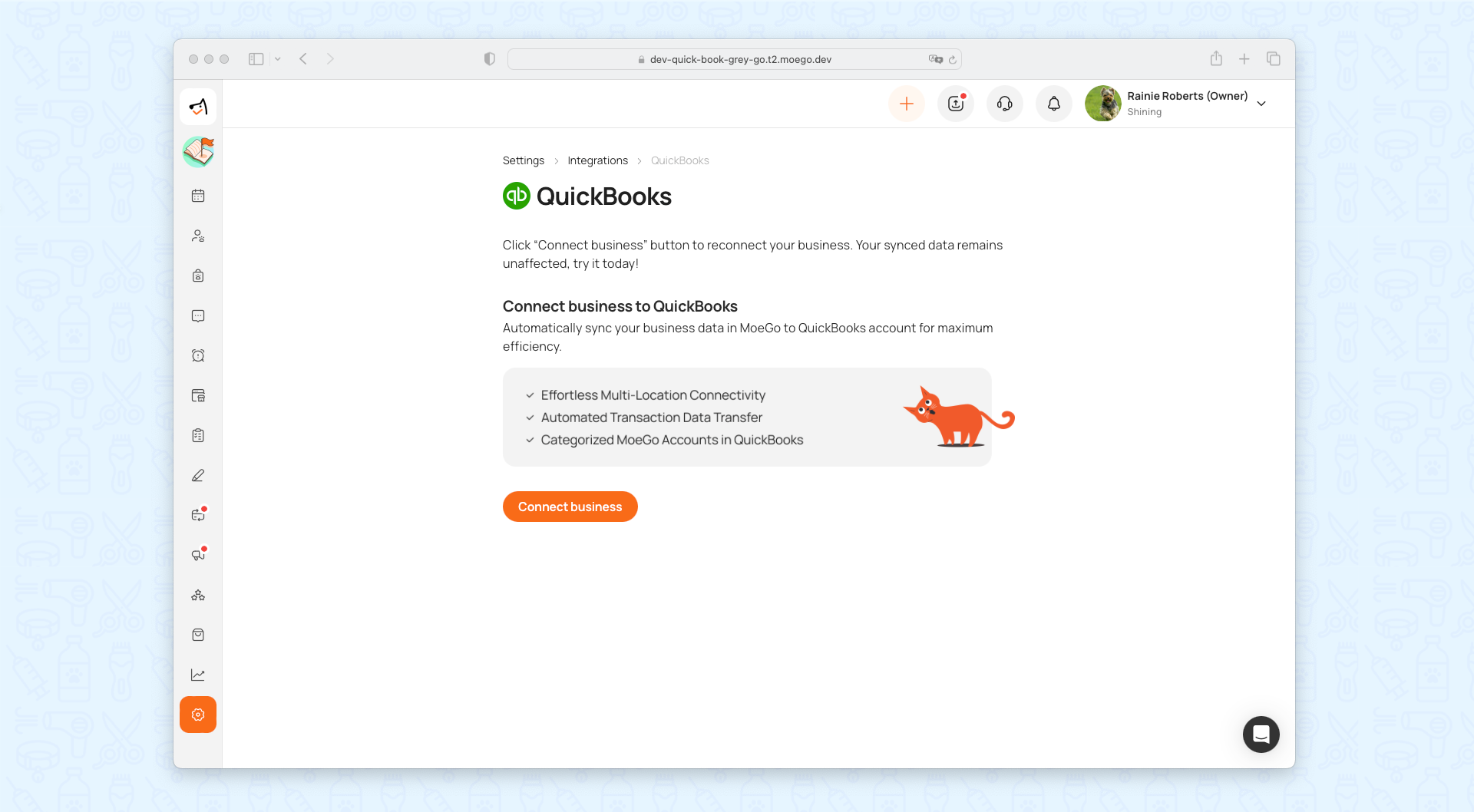
- Log into your QuickBooks account > Connect QuickBooks company> Active auto-sync page
- Select the sync start time
- View the Data and Accounts solution
- Confirm and click the Active button
- Go back to MoeGo
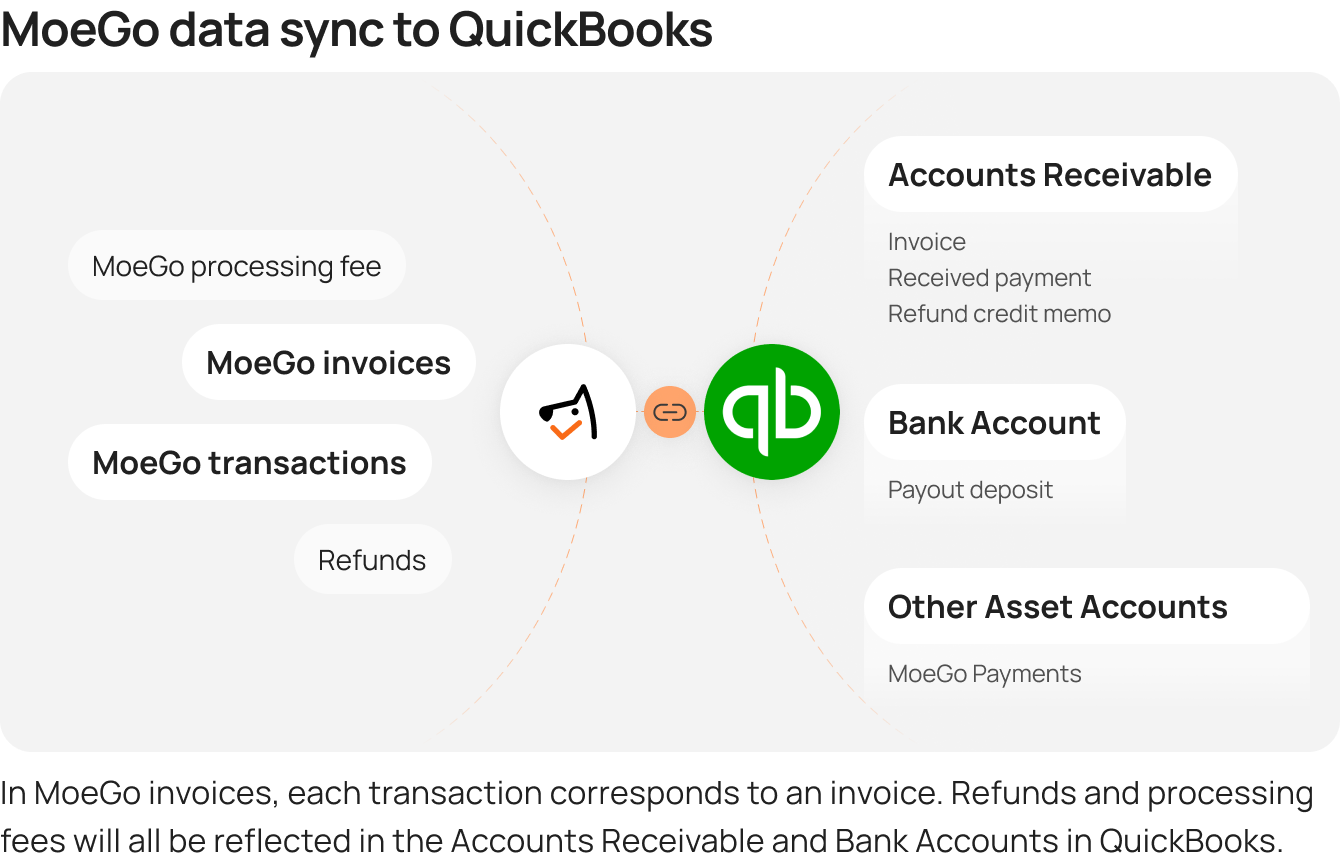
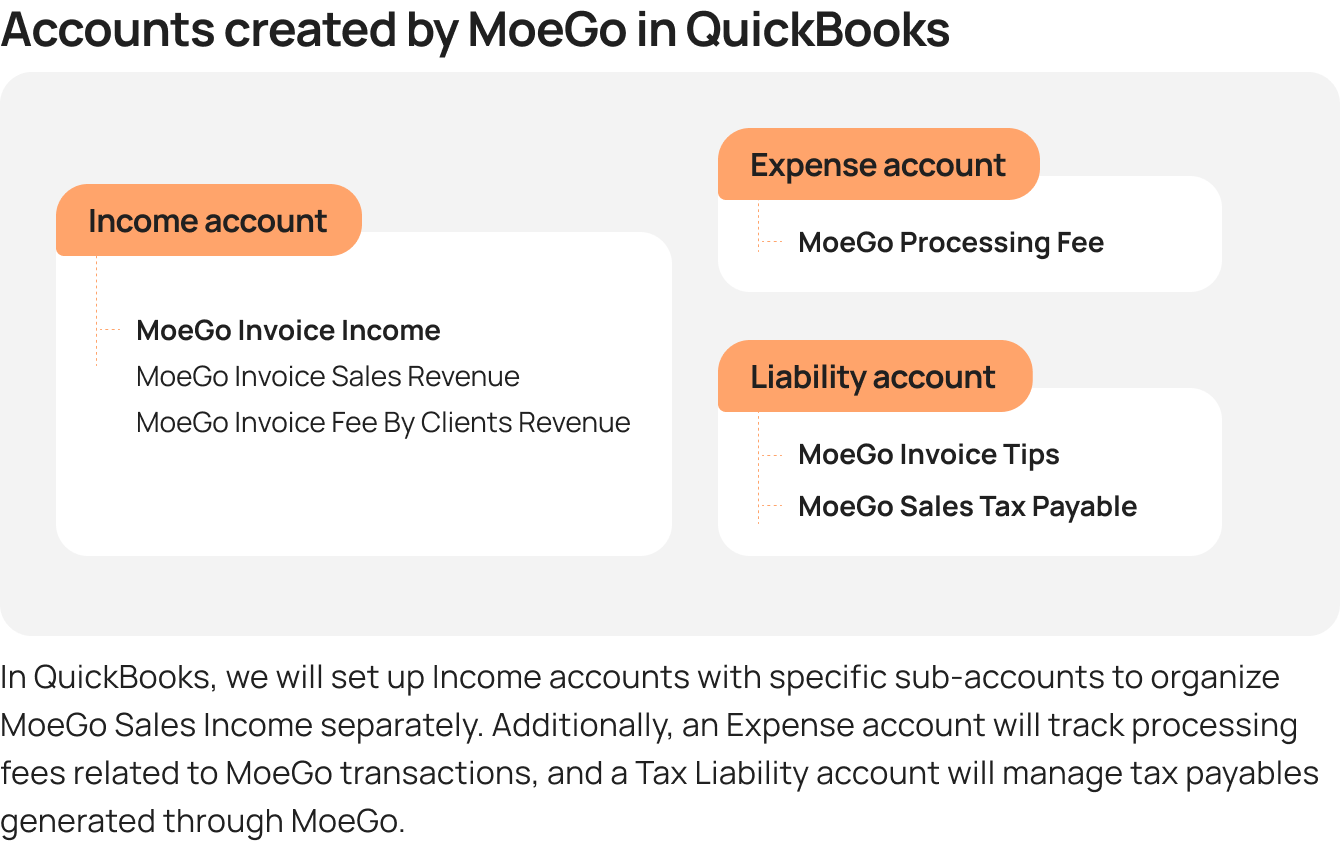
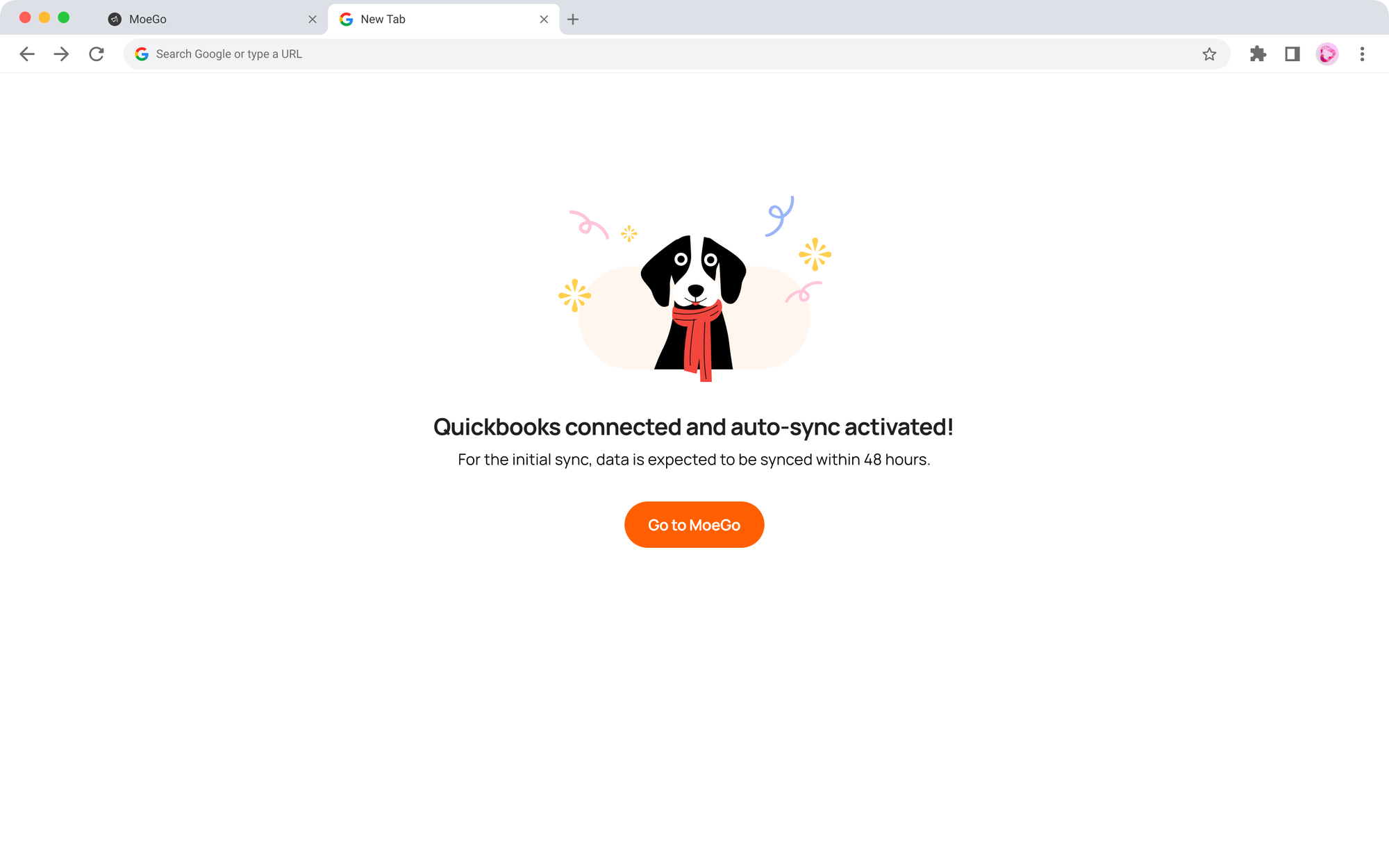
If you're already connected
Go to Settings> Integrations> QuickBooks
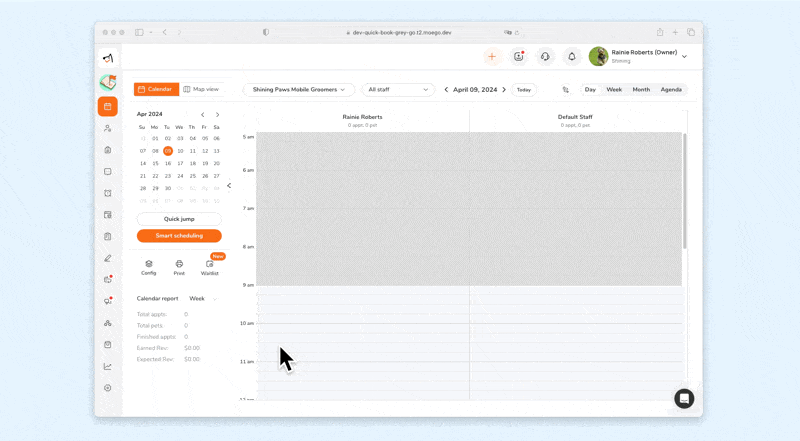
From here, you can view and manage the business sync status.
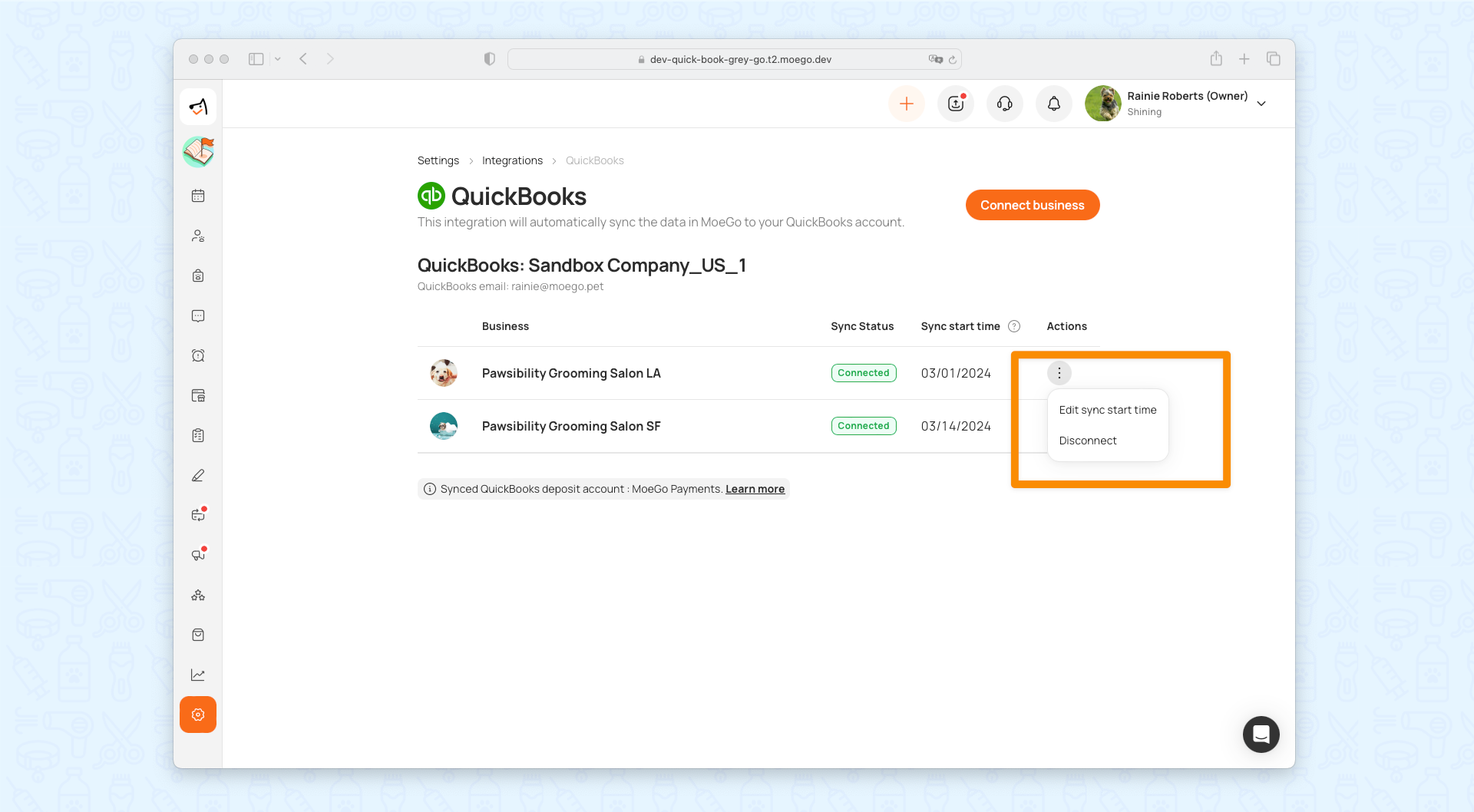
If you want to edit the time range of connection, click the menu under < Action >, and click < Edit sync start time >.
- When there is an overlap between the user's newly selected time range and the previous time range, the user will be reminded of the unsynchronized time range
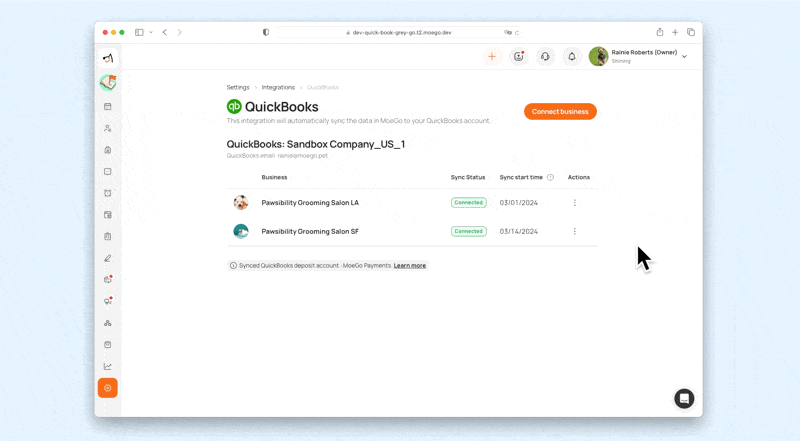
If you want to close the connection, click < Disconnect >.
If you want to connect a new business, click < Connect > to connect an unconnected business.
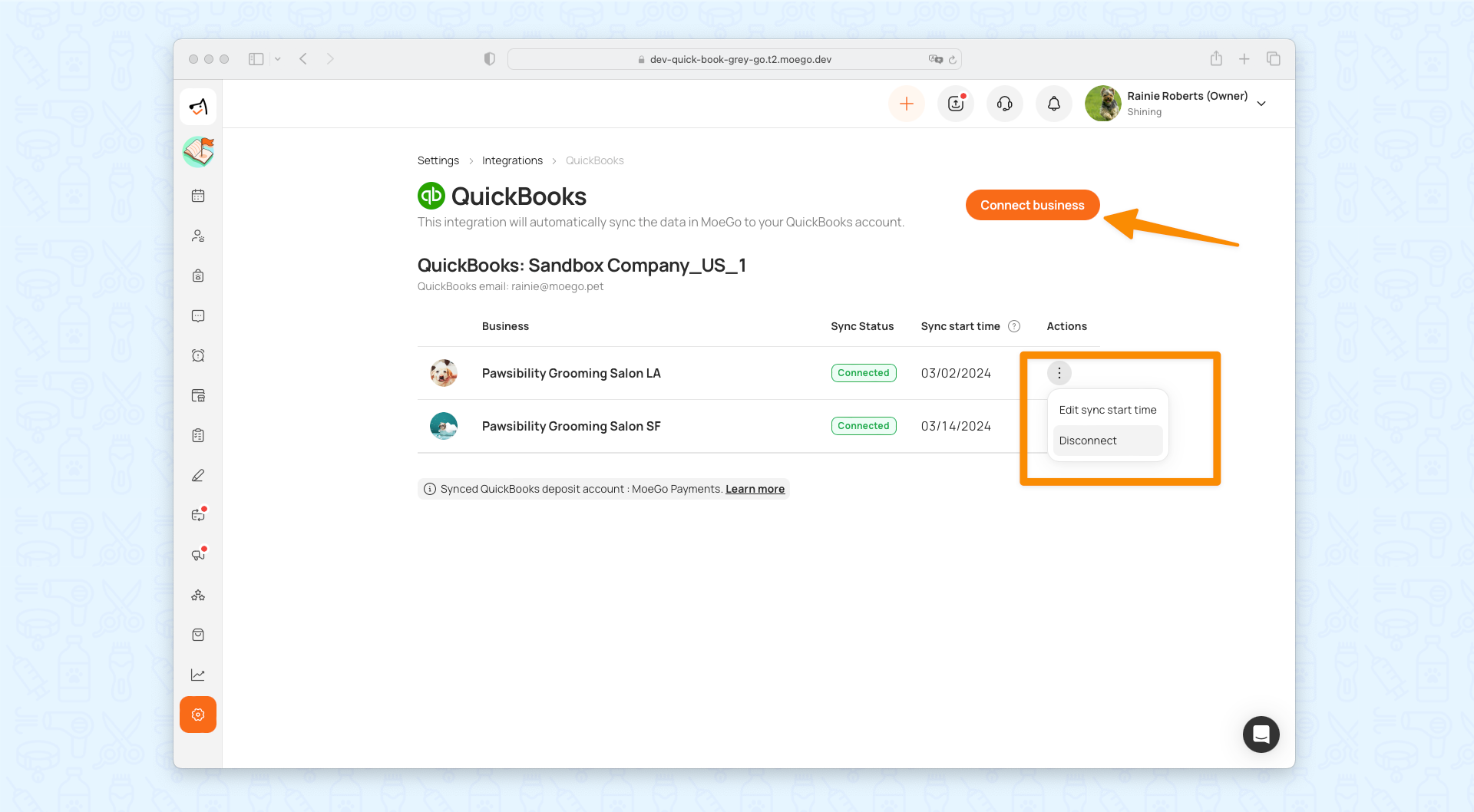
Frequently Asked Questions
Q: Will the update affect or delete the original MoeGo invoice accounts created in QuickBooks?
A: Existing MoeGo invoice accounts in QuickBooks will not be affected or deleted. New invoice data, post-update, will be categorized and synchronized to newly created income, liability, and expense accounts, instead of the original MoeGo invoice income account.
Q: What happens if a user deletes an account created by MoeGo in QuickBooks?
A: Deleting accounts created by MoeGo does not impact other data due to data segregation. However, deleting invoices transferred by MoeGo, which have data sources in Accounts Receivable (A/R) or bank accounts, will affect the data in the income accounts.
Q: How does MoeGo synchronize data with QuickBooks?
A: MoeGo's data source is invoice and generated transactions only. So when a transaction is generated, the invoice corresponding to this transaction is synchronized together in QB. The movement of cash will be reflected in the Accounts Receivable account and Deposit Payment Asset account respectively. Certainly when a credit card transaction is generated, there is a processing fee, which is also synchronized to deposit payment asset account. Also if there is a refund, this will be reflected in the Accounts Receivable account via credit memo and in the Deposit Payment Asset account via refund receipt
Q: Why are Bank Account deposits from MoeGo Pay duplicated in QuickBooks?
A: Duplication occurs when both the deposit bank is connected to QuickBooks and the card processor generates a payout deposit, automatically synchronizing to QuickBooks' Bank Account. MoeGo synchronizes each payment to the bank account, including MoeGo Pay payments, leading to duplication. To prevent this, MoeGo Pay payments are transferred to a separate asset account, the MoeGo Pay Receive Payment account, avoiding duplication in the bank account deposits.
Q: What is MoeGo Pay's sales receipt, and what is its purpose?
A: The MoeGo Pay sales receipt records details of MoeGo Pay transactions, including gross sales, tax, tips, processing fees, and refunds. It provides a detailed breakdown of each transaction, helping users understand the origin of deposits in the deposit bank.
Q: How long does it take for the data to synchronize to the QB for the first connection?
A: If you are connecting for the first time, our data will usually be synchronized to QB within one hour, or more if you choose a longer period, but in general you can see your payment data in QB within half an hour or so. Therefore, it is normal that you will not see your payment data in QB immediately after you have opened the connection.
Q: Why is the option to sync to the MoeGo deposit account no longer available in the QuickBooks integration settings?
A: The option was removed to prevent errors due to accidental user actions that could lead to incorrect data reporting. Previously, users could inadvertently sync all payments to their checking accounts, which might double the totals if payout deposits were already synchronized. Now, we automatically sync all payment data to the MoeGo Payment account to avoid such issues and simplify the process.
Q: How are transactions from the same client across different businesses within a company differentiated in QuickBooks?
A: To differentiate transactions involving the same client at different business locations, we append the business name to the client's name. This adjustment helps in filtering and identifying their transactions across various locations in QuickBooks.

