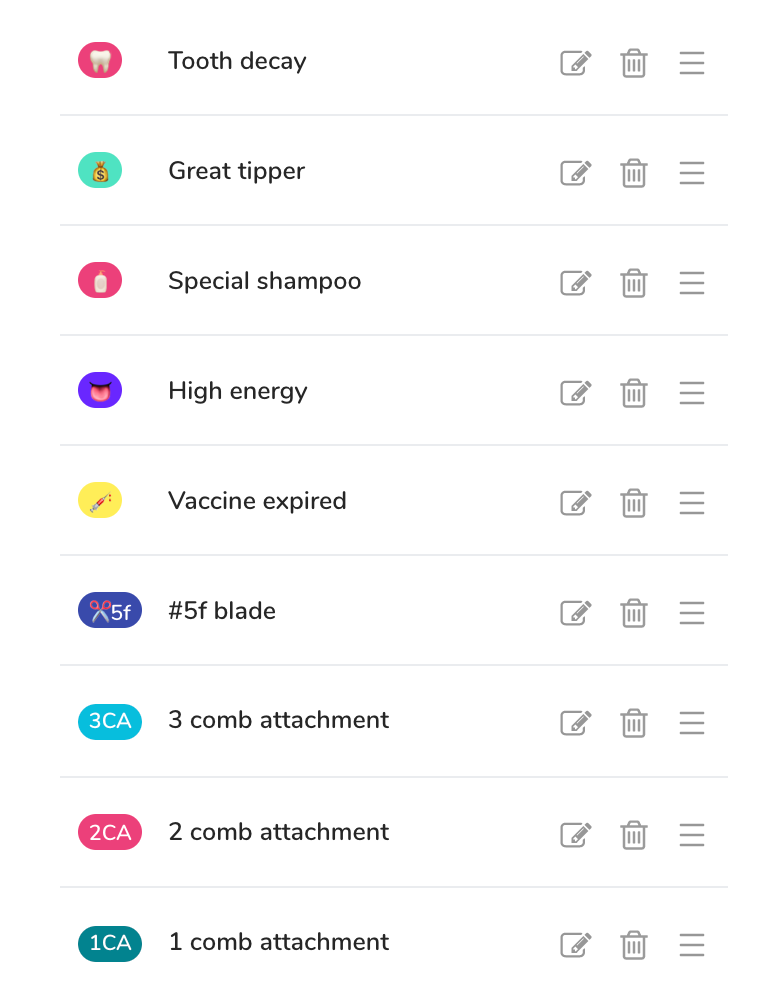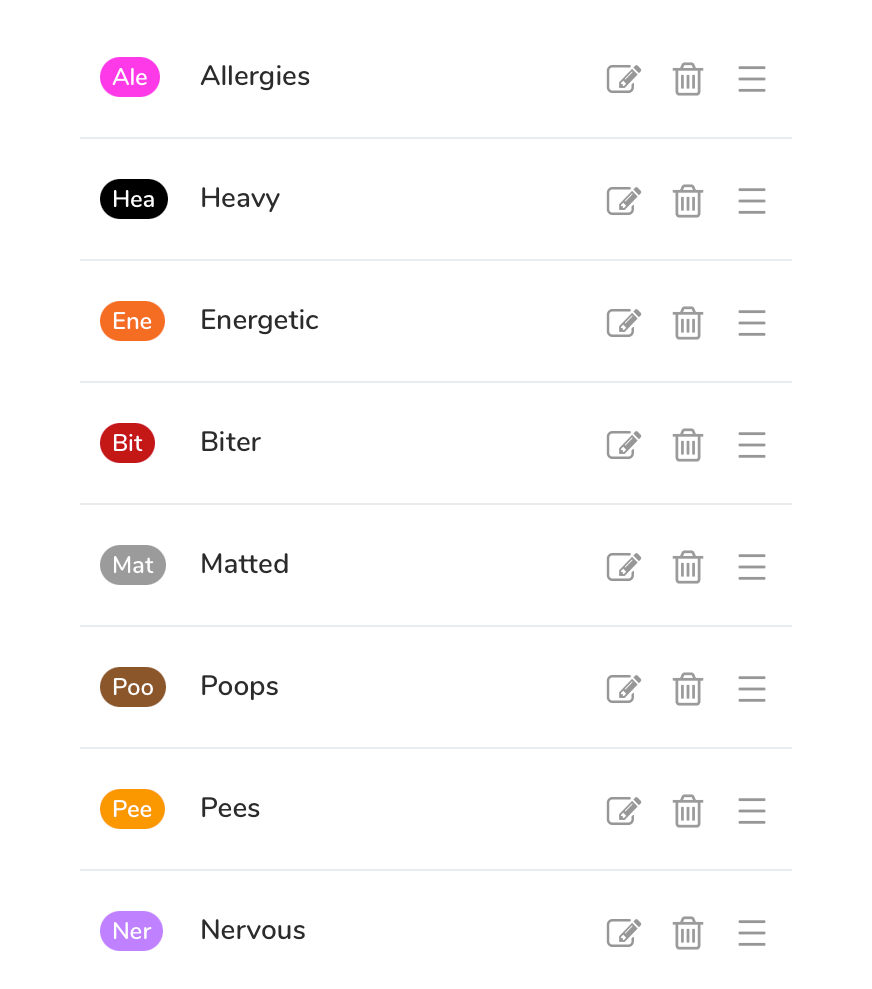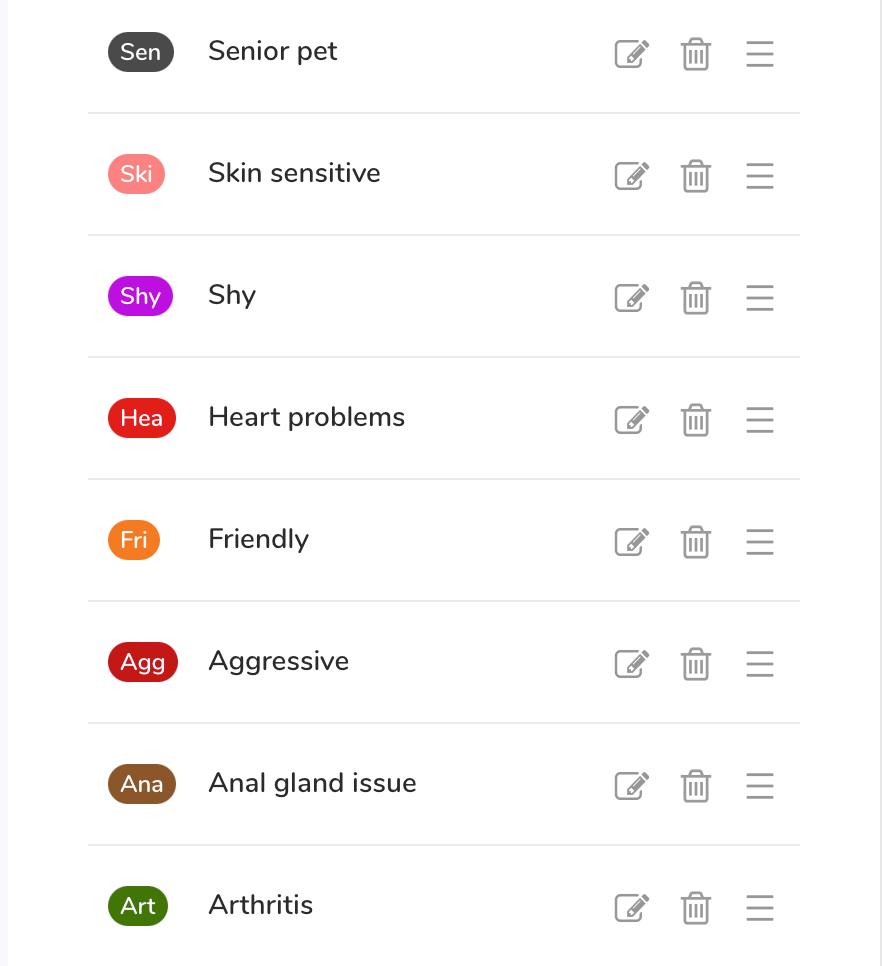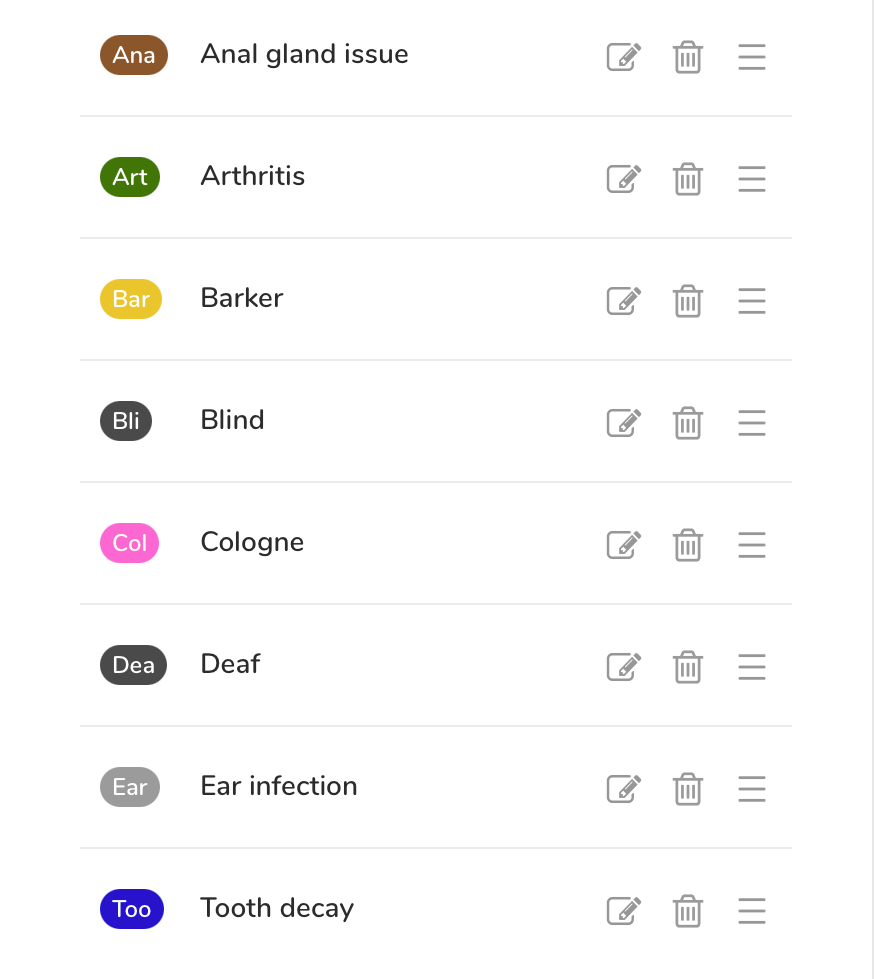Pet codes are personalized tags, featuring a combination of color and label. Whether you're viewing or creating appointments, pet codes serve as constant reminders of your pet's characteristics and special considerations.
Manage your pet codes
Add new pet codes
🖥️Desktop:
To add a new pet code to your pet settings using the desktop version, simply:
- Go to < Settings > on the side-menu
- Select the < Pet settings > tab on the top menu
- Select < Pet codes > on the secondary side-menu
- Select < + Add new pet code >
- Set the color code
- Set the code title
- Set the description
- Select < Add >
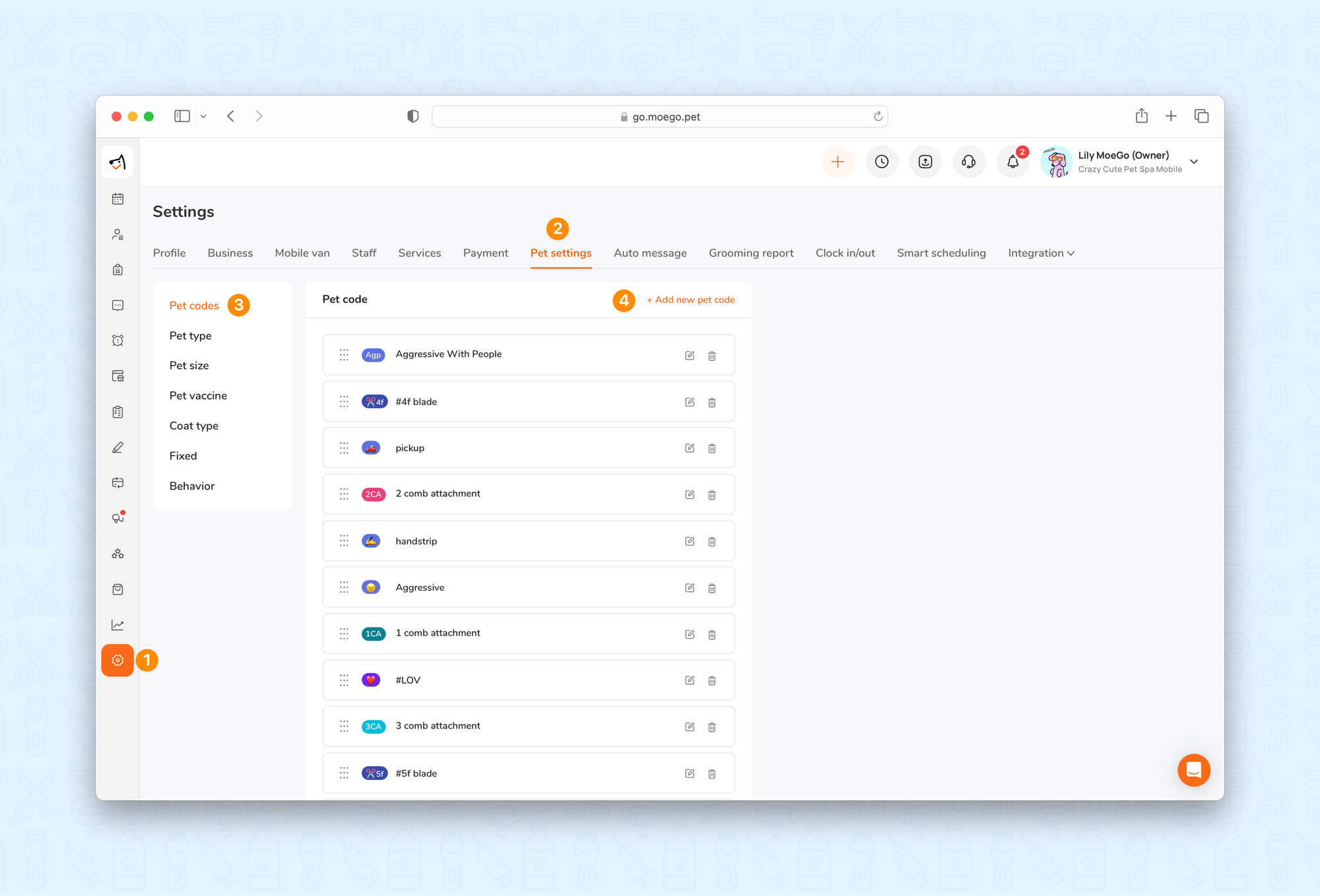
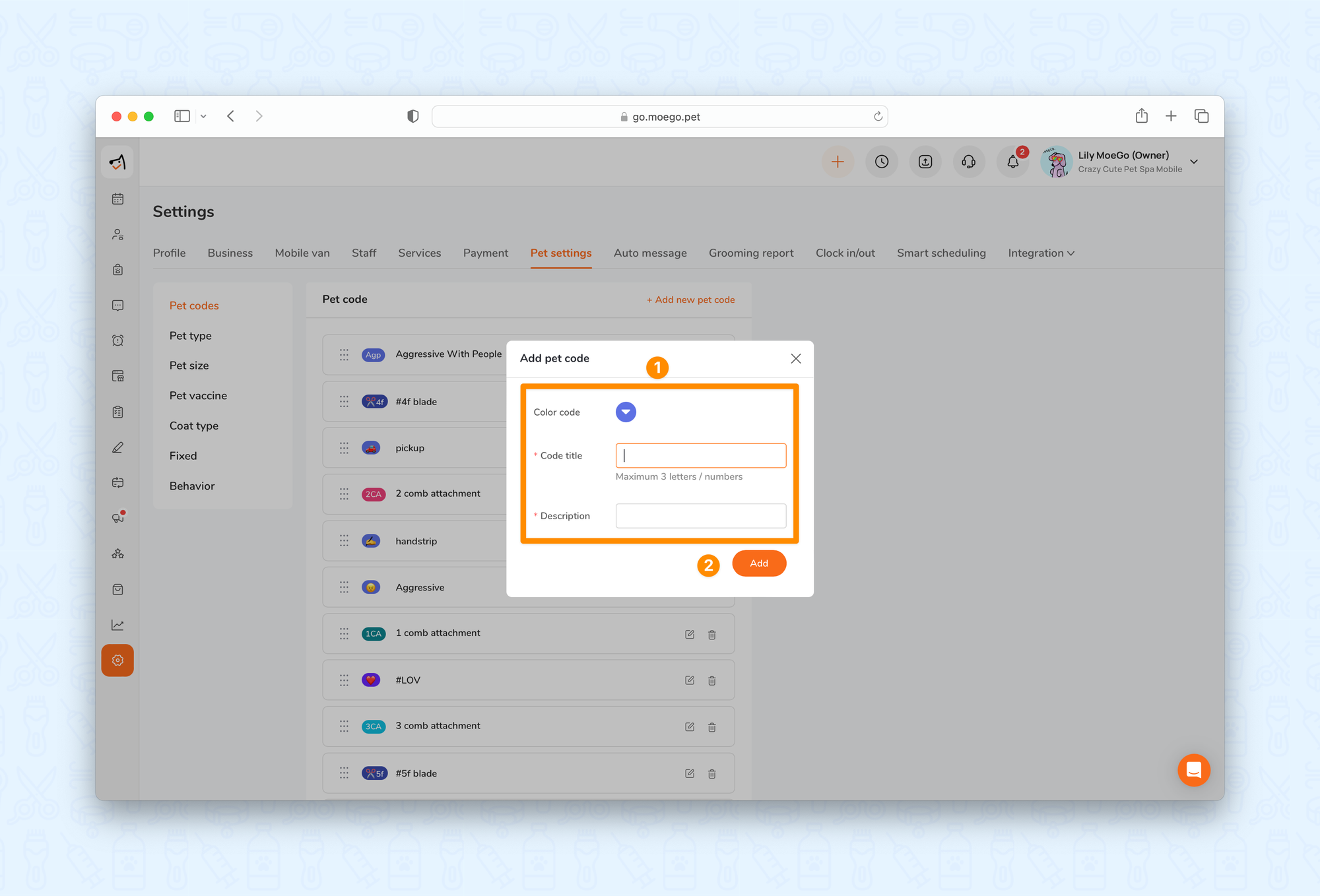
📱App:
To add a new pet code to your pet settings using the app, simply:
- Go to < Settings > on the side-menu
- Select the < Pet settings >
- Select < Pet code >
- Select < Add new pet code >
- Set the color code
- Set the code title
- Set the description
- Select < Add >
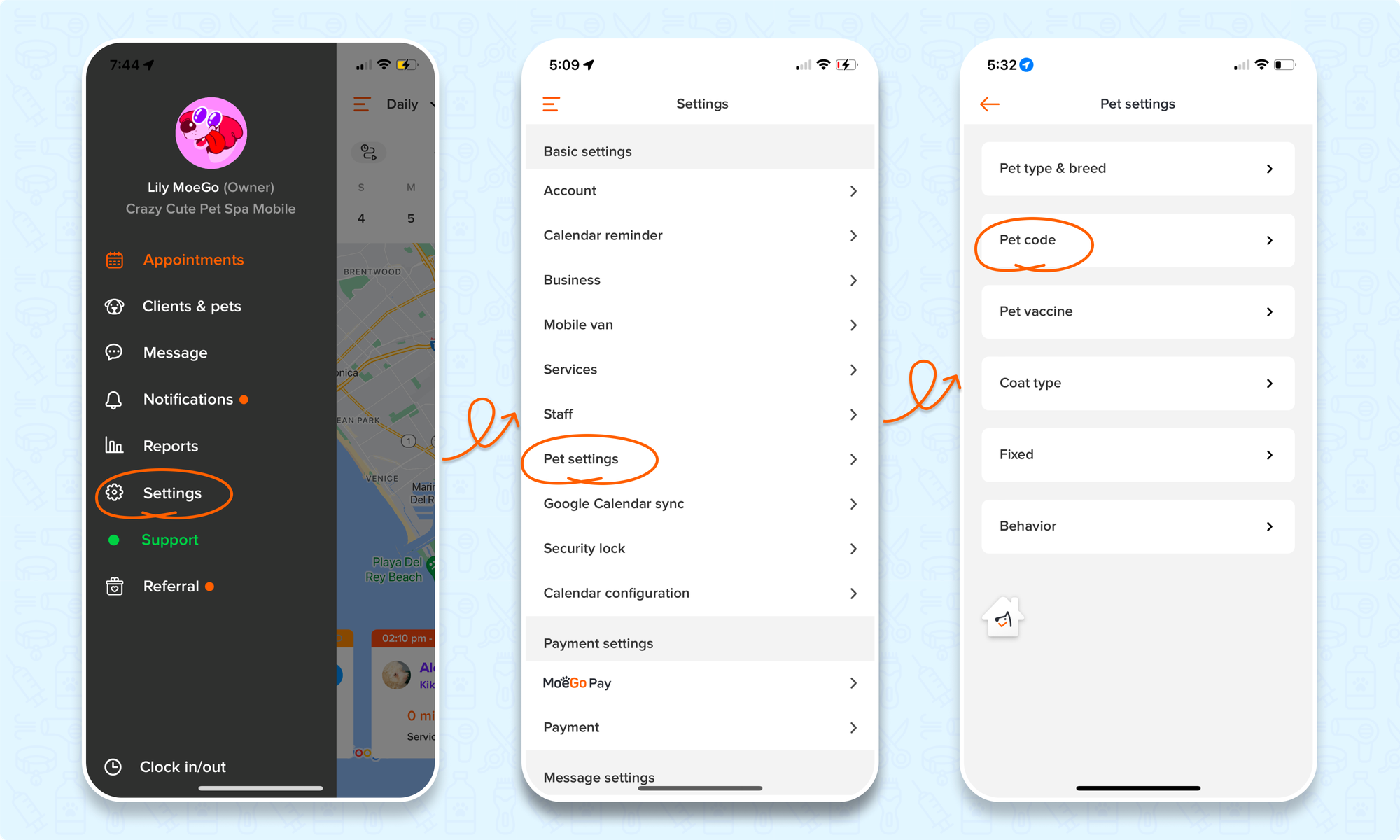
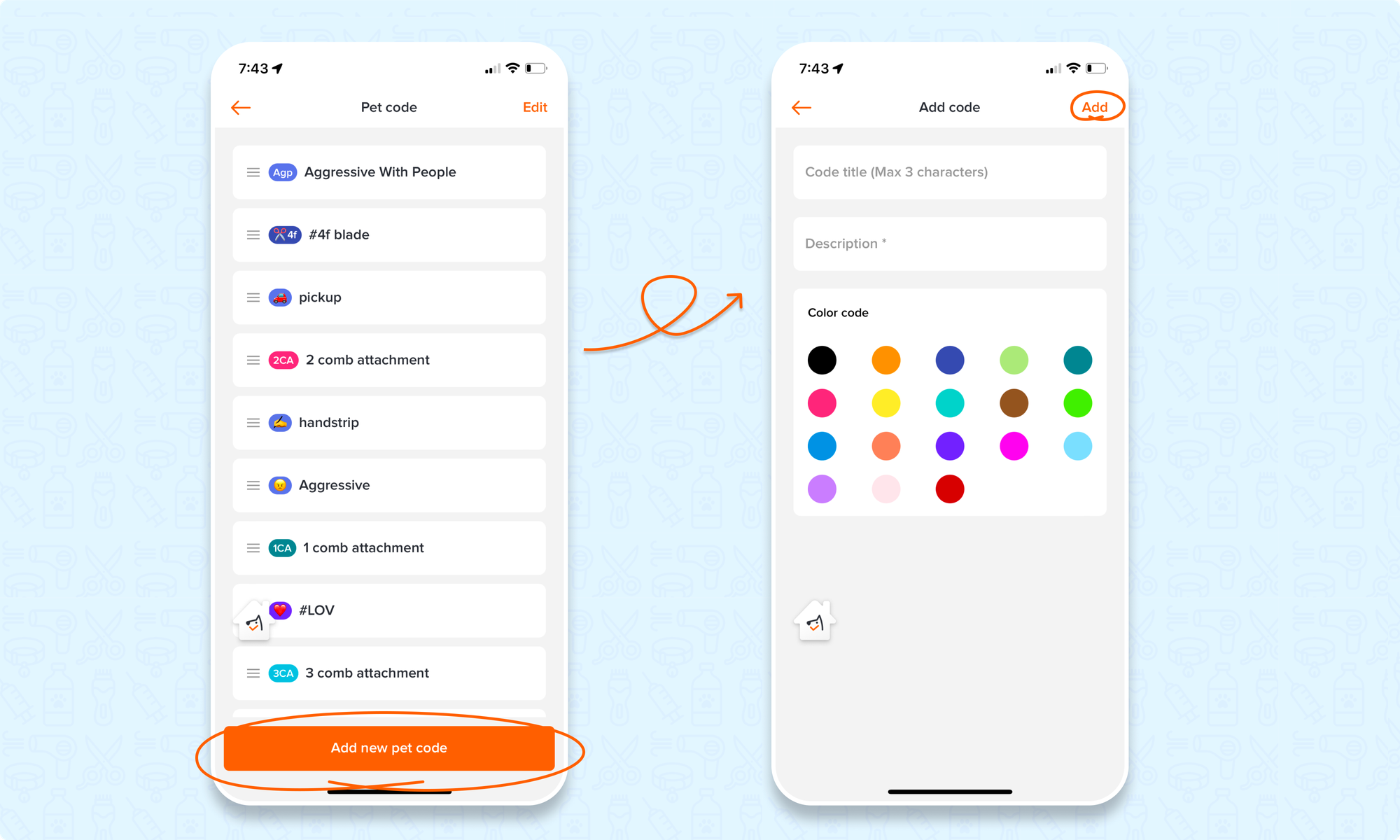
Edit pet codes
🖥️Desktop:
To edit an existing pet code using the desktop version, simply:
- Go to < Settings > on the side-menu
- Select the < Pet settings > tab on the top menu
- Select < Pet codes > on the secondary side-menu
- Select the < edit icon > next to the code to be updated
- Update the color code
- Update the code title
- Update the description
- Select < Save >
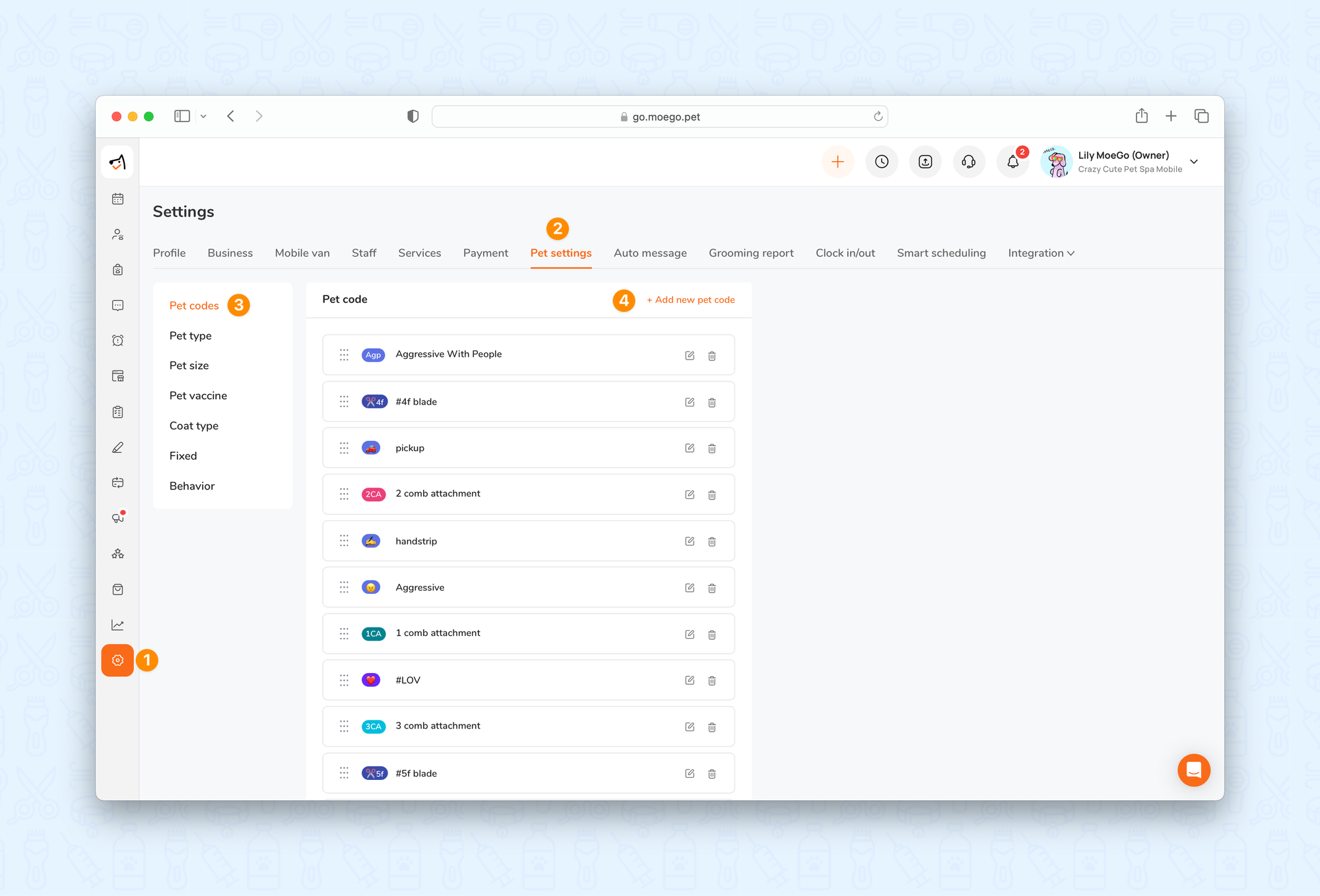
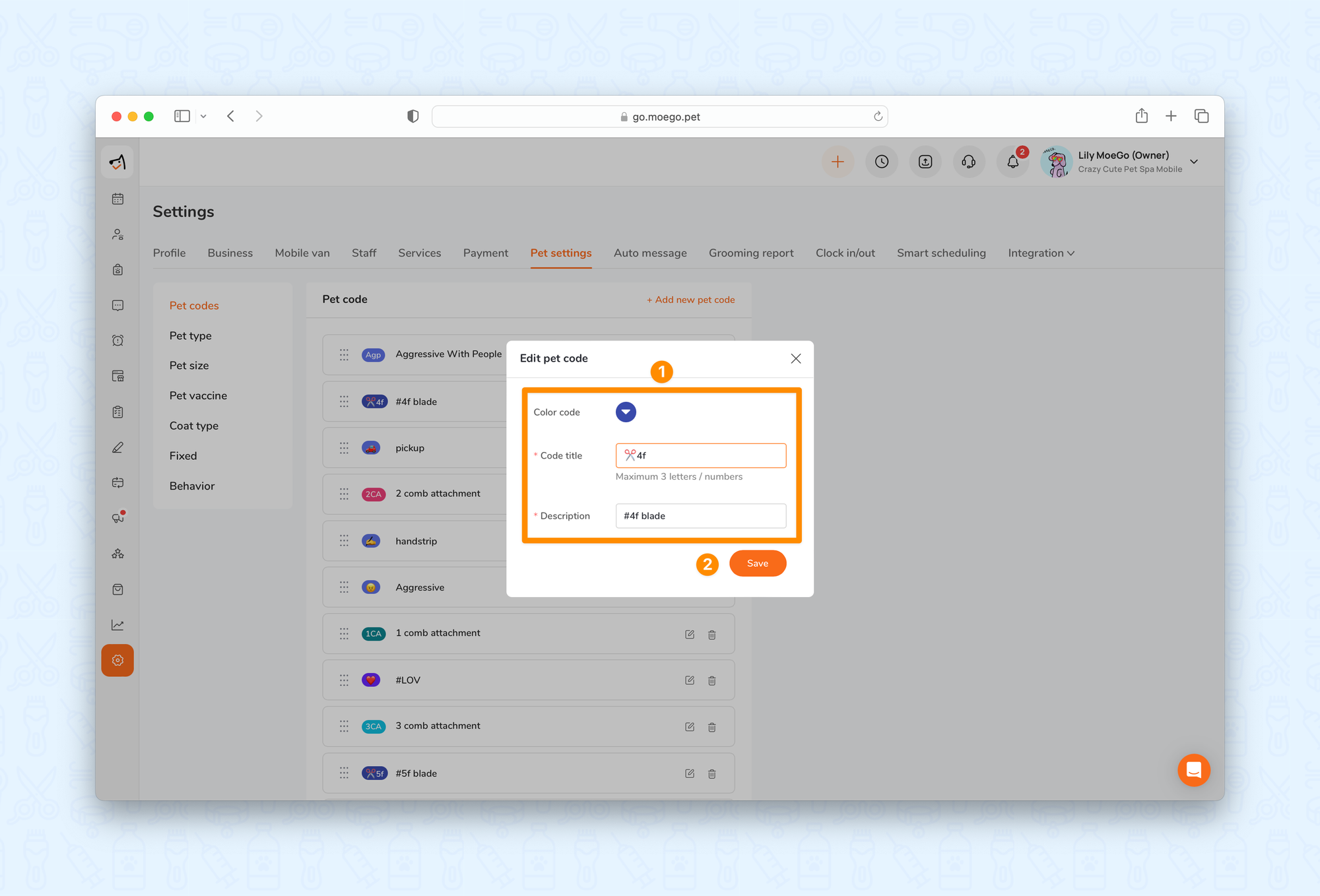
📱App:
To an existing pet code using the app, simply:
- Go to < Settings > on the side-menu
- Select the < Pet settings >
- Select < Pet code >
- Select < Edit >
- Choose the pet code to be updated
- Set the color code
- Set the code title
- Set the description
- Select < Save >
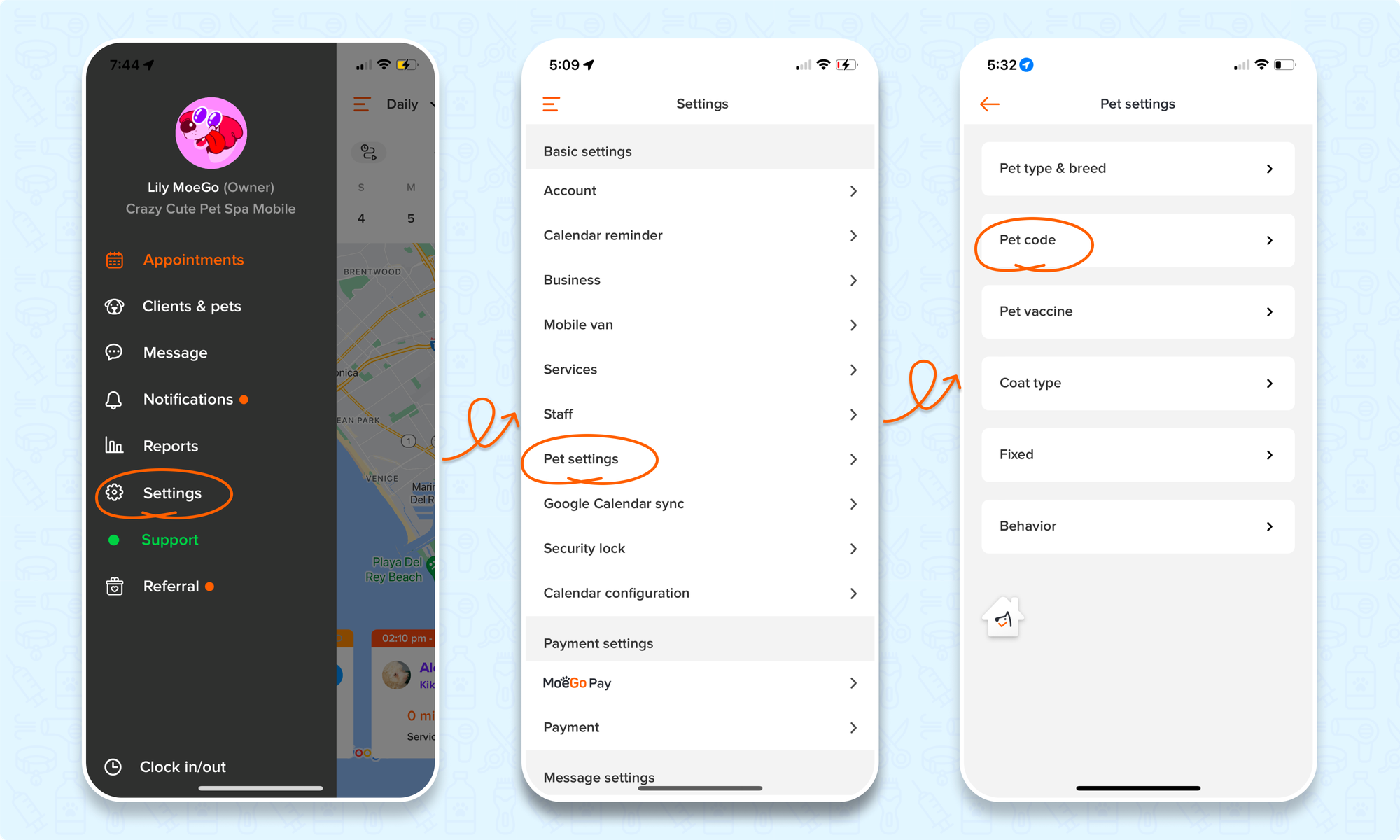
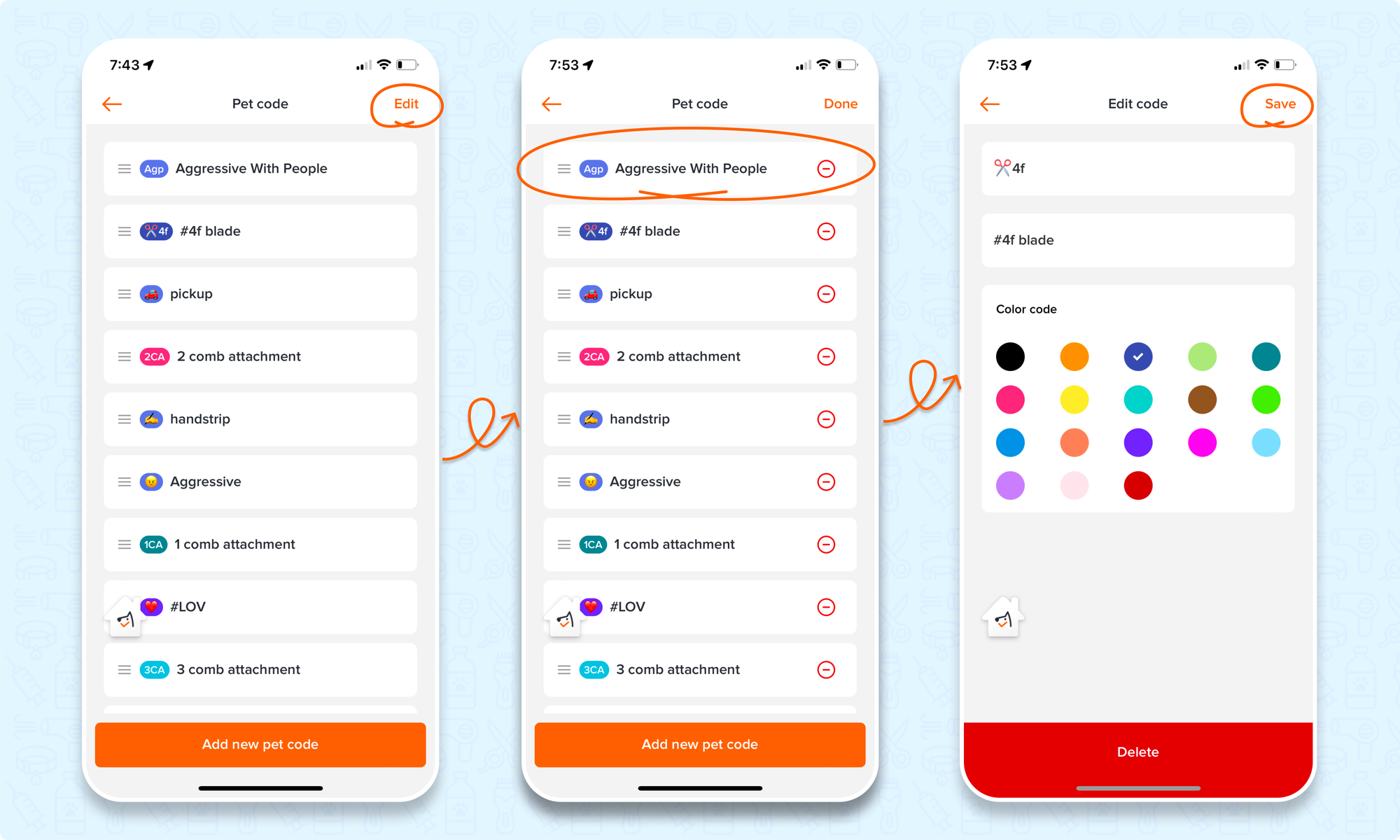
Adding pet codes to pet profile
🖥️Desktop:
To add a pet code to a pet profile using the desktop version, simply:
- Go to < Clients & pets > on the side-menu
- Select the client
- Select < Pets >
- Select the pet
- Locate the Pet detail section
- Select < Pet codes > to add any previously set up pet codes
- 💡Pro tip: add a new pet code by selecting < + Add new pet code > from the drop-down menu
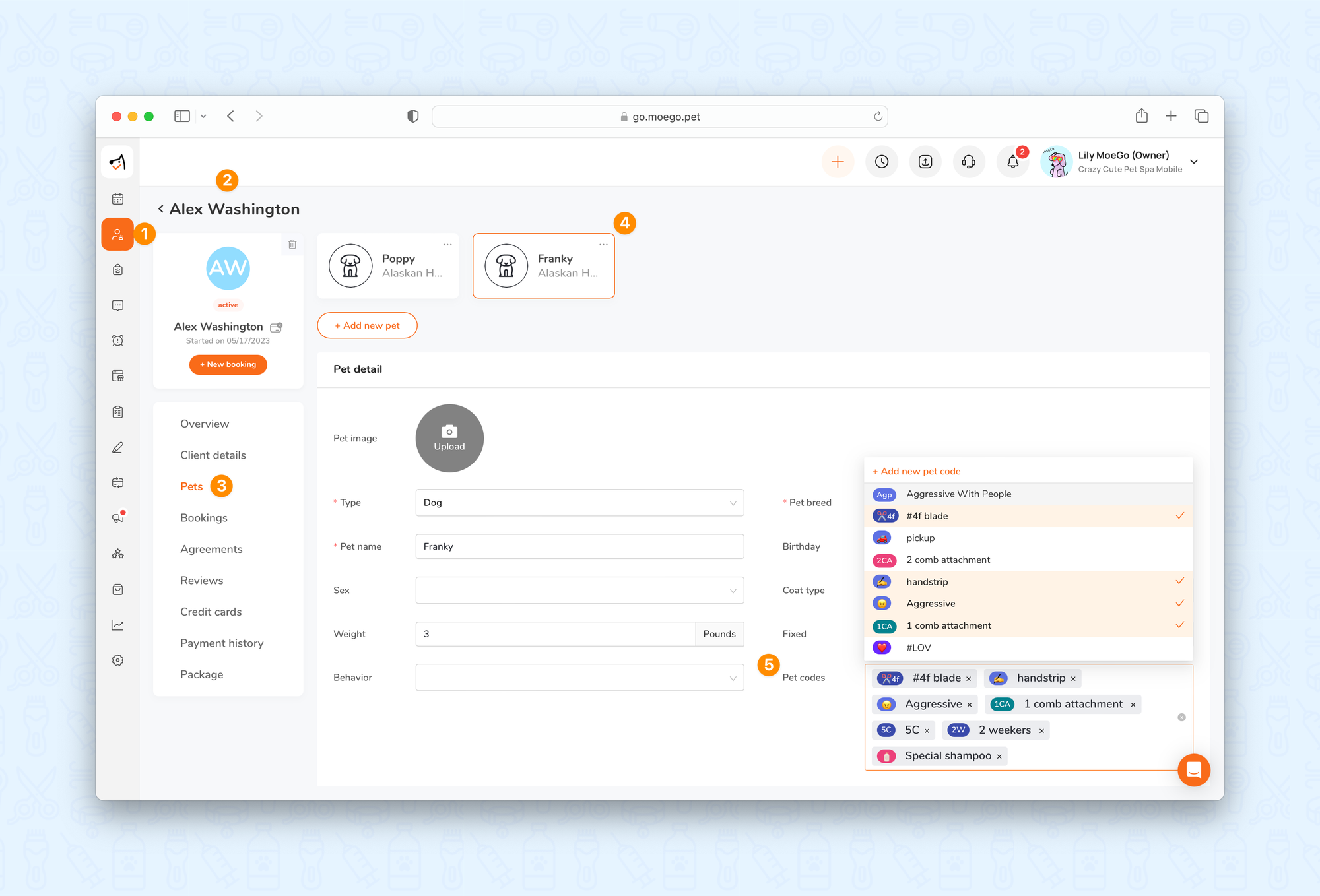
🖥️App:
To add a pet code to a pet profile using the app, simply:
- Go to < Clients & pets > on the side-menu
- Select the client
- Select < Pets >
- Select the pet
- Locate the Pet detail section
- Select < Pet code > to add any previously set up pet codes
- Select < Confirm >
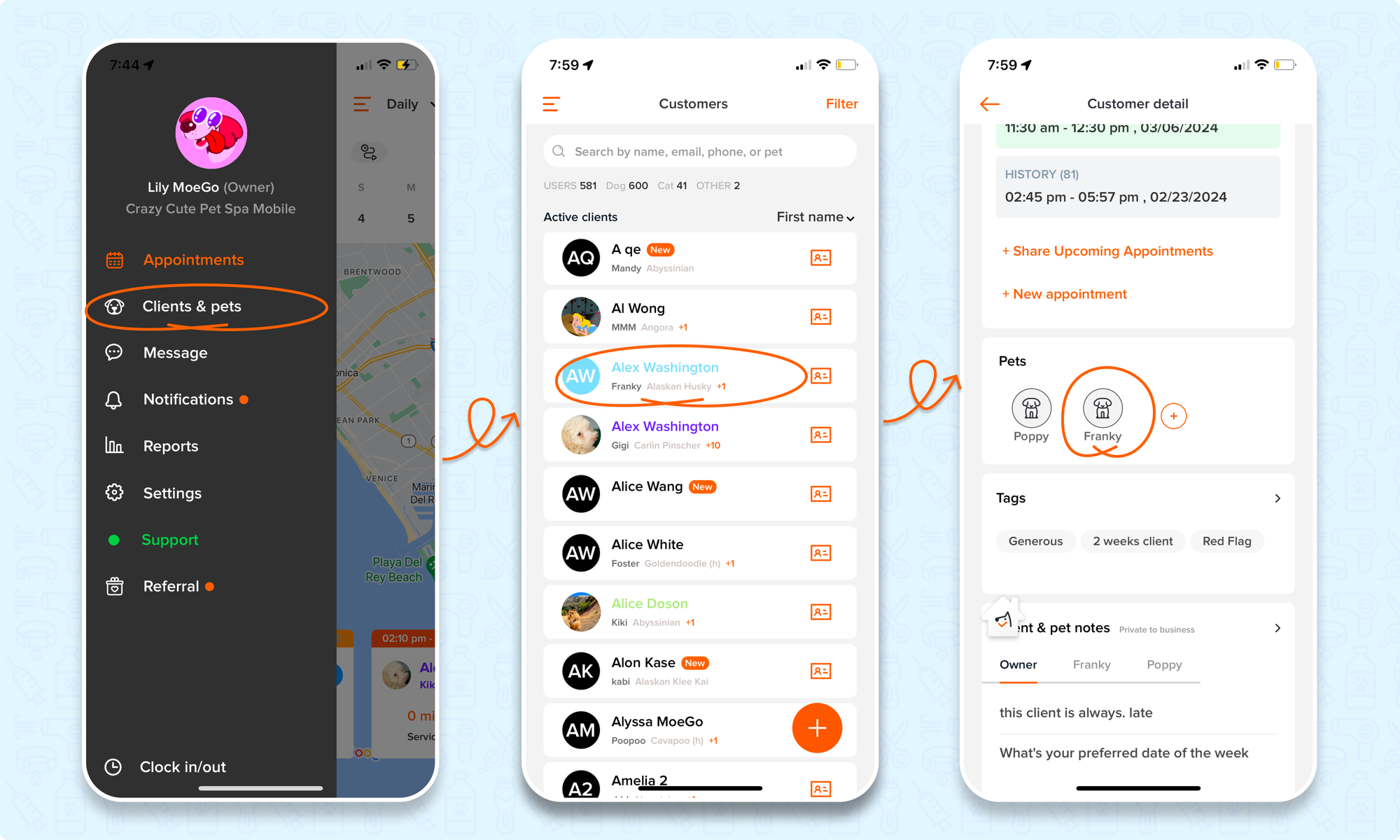
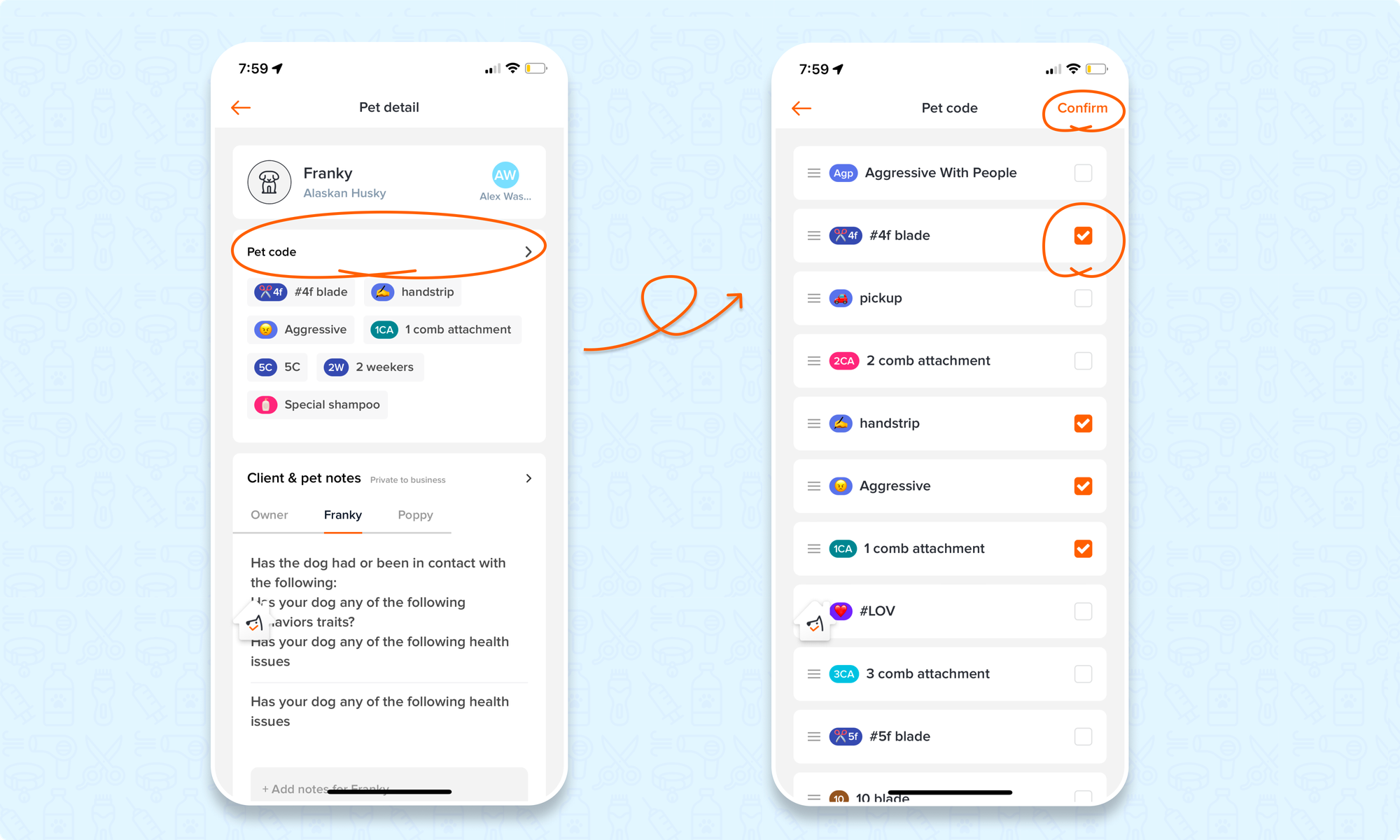
Viewing pet codes
On the calendar view from appointment cards
If you have marked the pets with the appropriate pet codes, you will see the colorful bubbles on the appointment cards.
🖥️Desktop:
To view pet codes from the calendar view of the desktop version, simply:
- Locate any appointment card on the calendar
- Hover over the pet code displayed on the appointment card to reveal the code label or select the appointment to view the pet codes from the appointment details
- If pet codes are not displayed on the appointment cards, go to < config > on the left side of the calendar and select the < pet code check box >
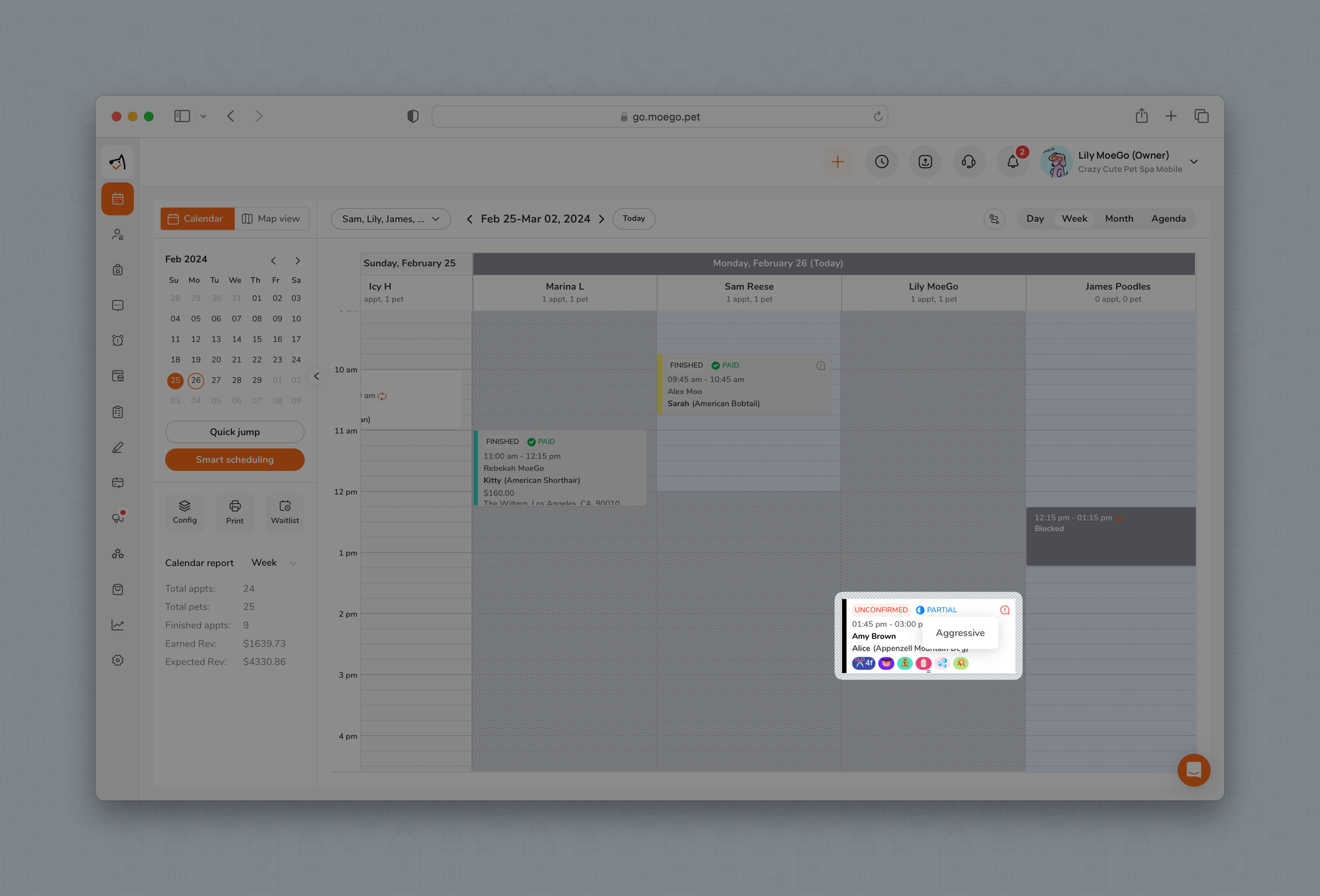
📱App:
To view pet codes from the calendar view of the app, simply:
- Go to the calendar view of Appointments
- In the appointment card, all of the pet codes will displayed.
- Please note: the app will only show you the 3-character code title on the appointment detail. Please click on the appointment details to view the code description.
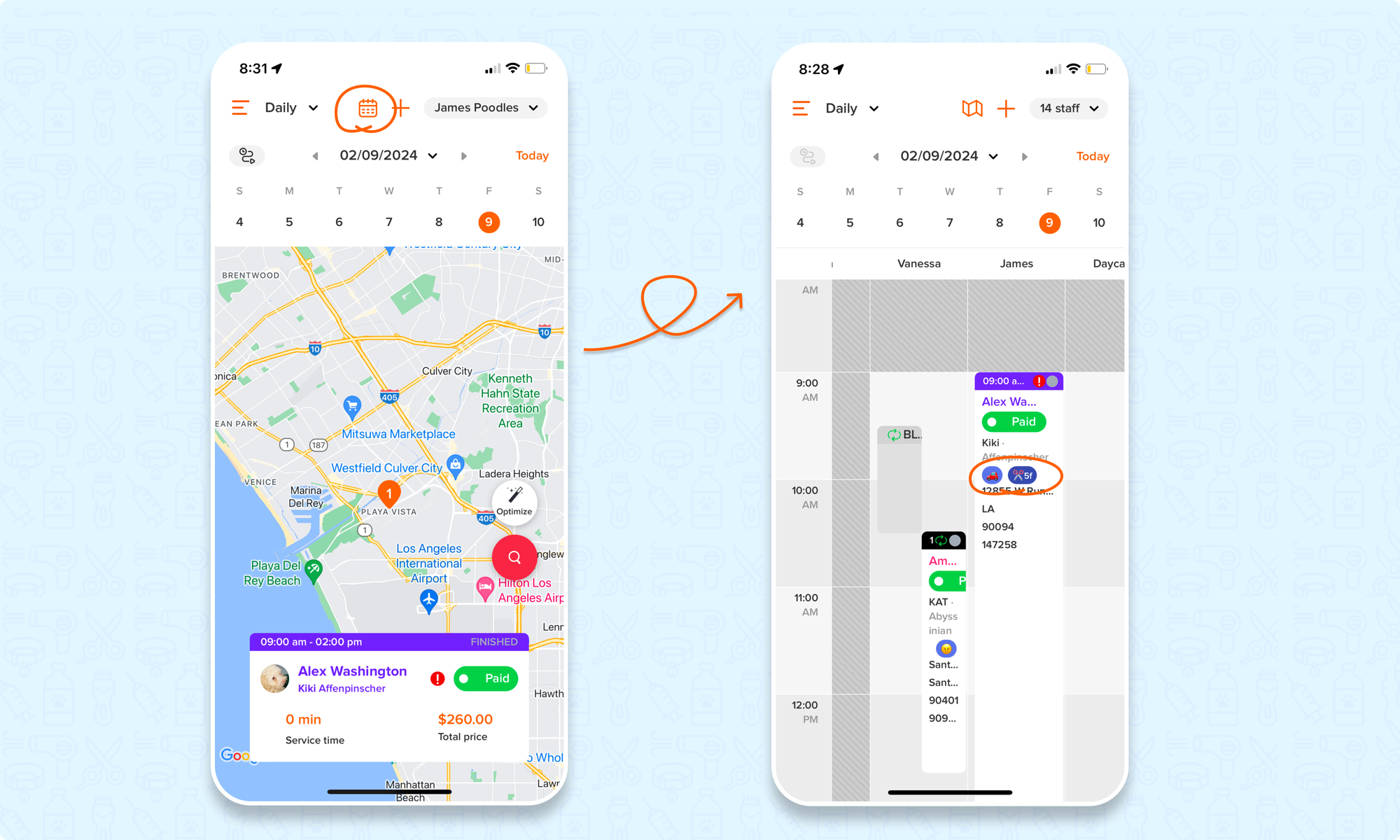
When creating an appointment
When you are creating an appointment, you can easily refer to the pet codes that you set for the pets.
🖥️Desktop:
To view pet codes when creating appointments using the desktop version, simply:
- Select < + > from the top right of the screen
- Select < Create new appointment >
- Select client
- Select < Advanced edit >
- Select < Pet > from the left-hand side
- Hover over the pet codes to reveal the pet code description
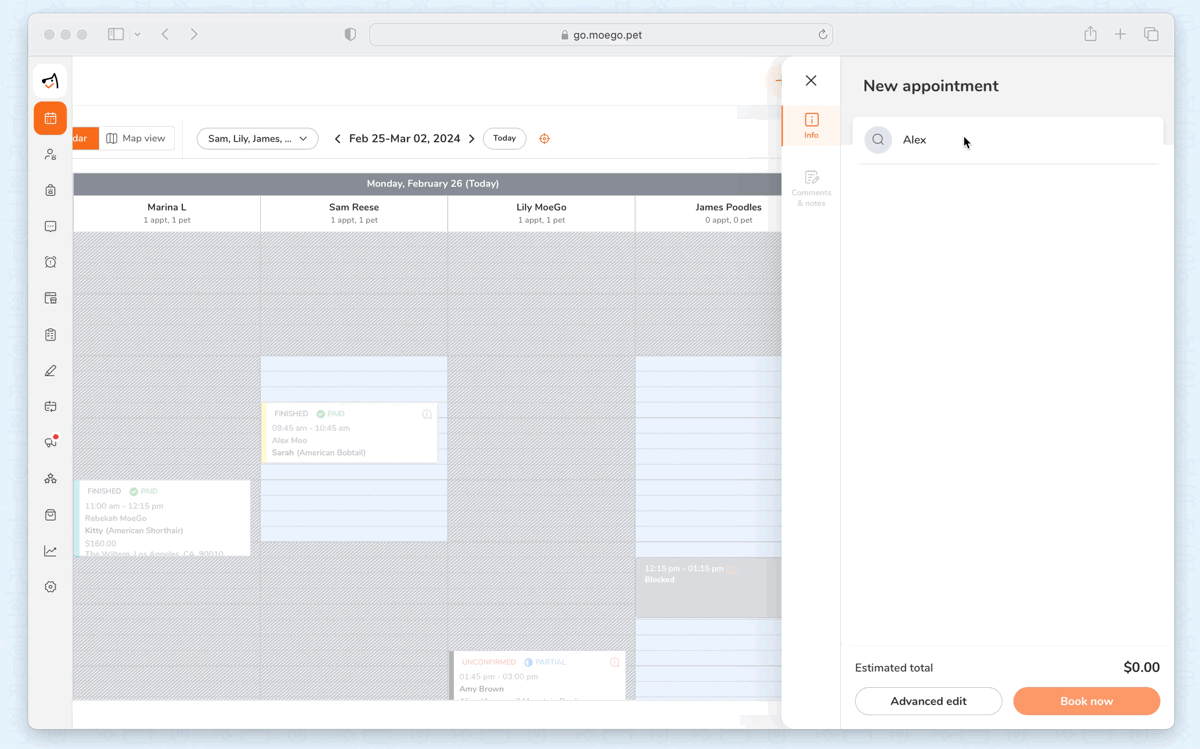
📱App:
To view pet codes when creating appointments using the app, simply:
- Select < + > from the top right of the screen
- Select < New appointment >
- Select client
- The pet codes will be displayed under the pet names
- Please note: the app will only show you the 3-character code title on the appointment detail
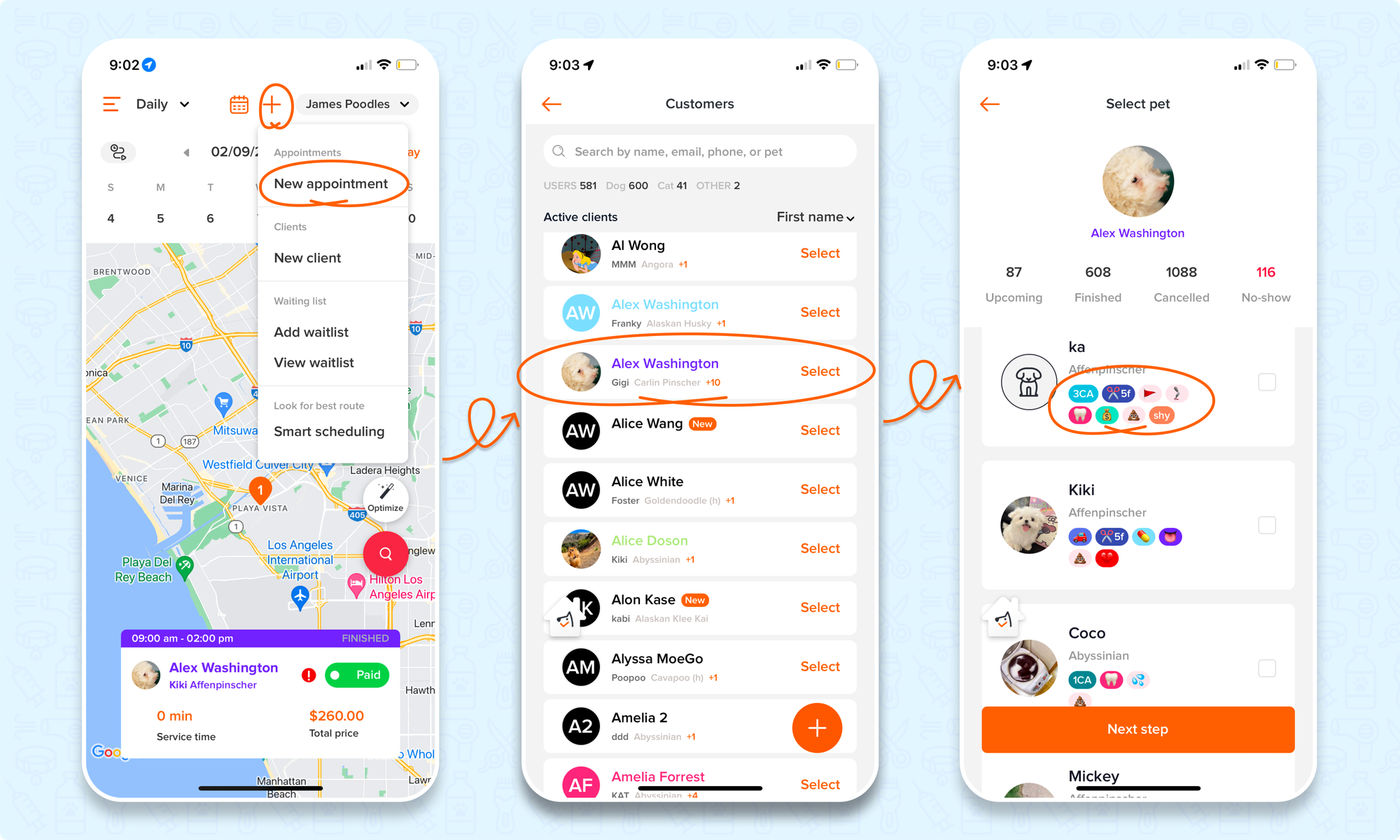
Pet Codes examples
To kickstart your use of pet codes, we offer a default list designed to suit every account. Below, you'll find the default pet codes we've provided. Feel free to customize or expand this list according to your preferences.
- #4f blade
- #5f blade
- #7f
- 3 comb attachment
- 2 comb attachment
- 1 comb attachment
- 10 blade
- 5C
- 2 weekers
- 4 weekers
- red flag
- Medication
- High Energy
- Arthritis
- Angry
- Sensitive skin
- Tooth decay
- and many more...