Take control of your service menu for online booking with our powerful customization feature! Tailor your offerings to showcase exactly the services you provide, guaranteeing a seamless and user-centric experience for your valued clients.
💡Please note: Online booking service settings are only available using the desktop version of MoeGo.
How To Set Up Online Booking Services and Add-Ons
To configure services for online booking, you will need to follow these steps:
- Customize your service menu in the general service settings.
- Activate the services you want available for online booking.
- Configure how service pricing will be displayed.
- Assign staff members who are available to provide the service.
Step 1: Set Up Services and Add-ons
To set up services and add-ons to enable them foronline booking, click here to learn more details on Seting Up Services & Add-on.
- Go to < Settings > and select < Services >
- Select < + Add new service >
💡 Tip: Select < Set up service > from the online booking service settings to jump to general settings where you can define the Type & Breed, Weight, and Coat Type for each service.
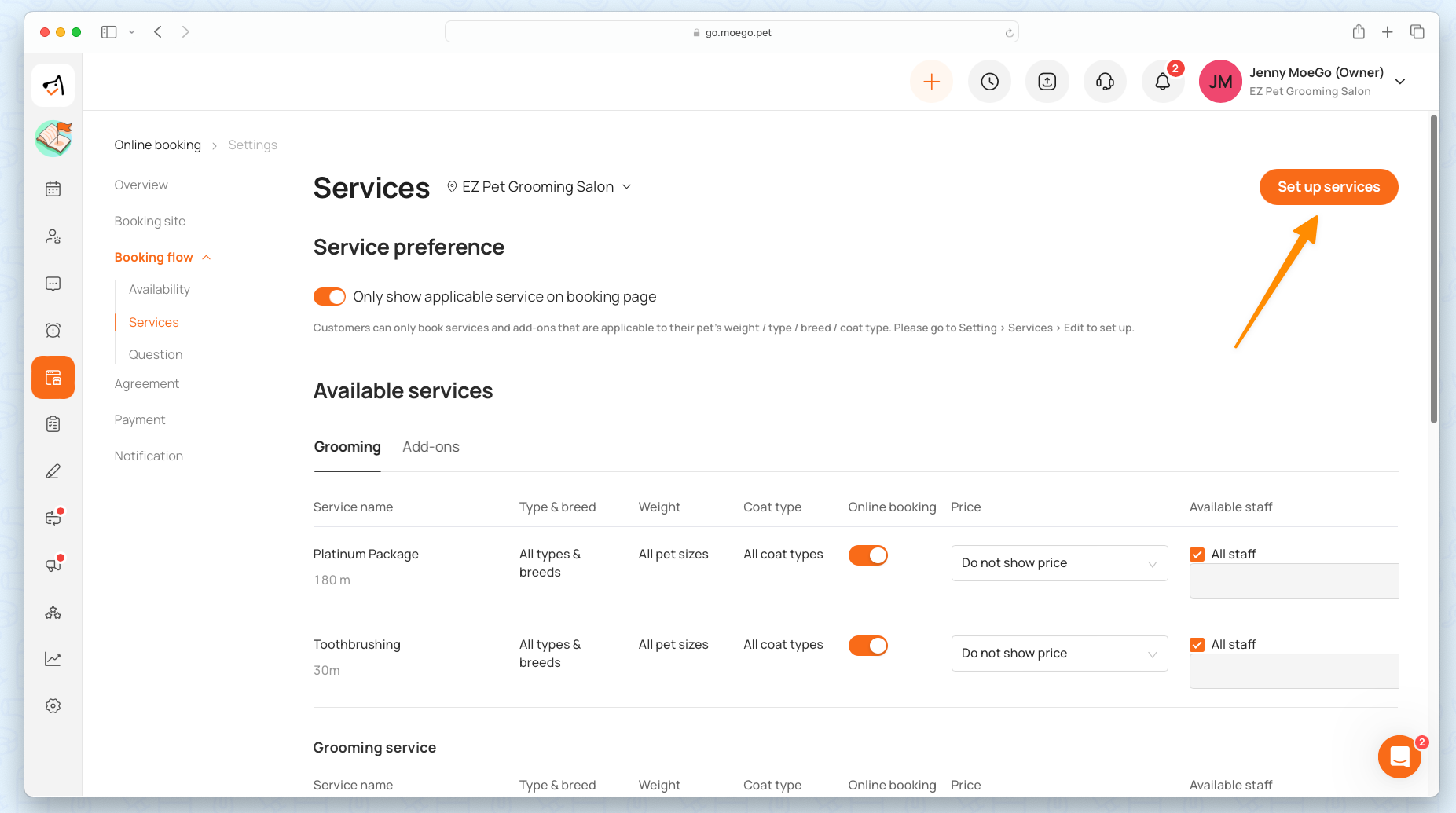
Only Show Applicable Services for Online Booking (optional)
When the toggle is activated, clients will only see and be able to book services and add-ons that are suitable for their pet's specific characteristics, such as weight, type, breed, or coat type, which are defined in the previous step.
For instance, let's consider the service 'Full service - small,' designed for breeds weighing between 1 and 10 pounds, including those with short or double coats. In this scenario, the service would be available for Kiki, an Akita weighing 6 pounds with a short coat, but not for Joey, an Asbash weighing 8 pounds with a long coat.
This feature ensures that clients do not mistakenly book inappropriate services for their pets, while also safeguarding groomers' revenue by ensuring that services are appropriately matched to the pet's needs.
To activate the toggle to only show applicable services, you can:
- Go to < Online booking > and select < Settings > from the top right of the screen
- Select < Service > under Booking flow
- Switch on the < Only show applicable services on booking page > toggle
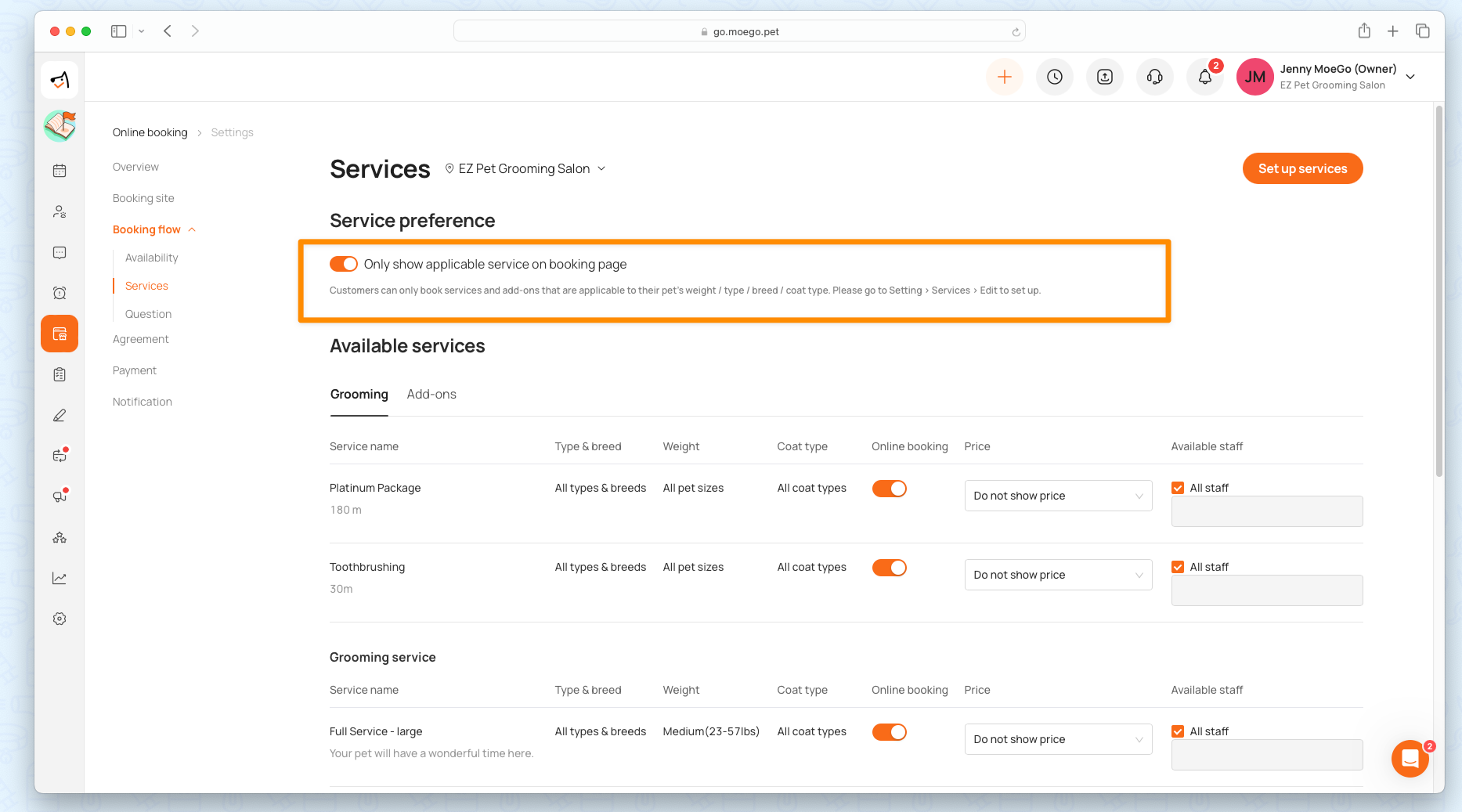
Step 2: Activate Services and Add-Ons for Online Booking
The service or add-on will only be available to clients for online booking when the toggle is switched on.
To activate a service for online booking, simply:
- Go to < Online booking > and select < Settings > from the top right of the screen
- Select < Service > under booking flow
- Switch on the <Online booking > toggle
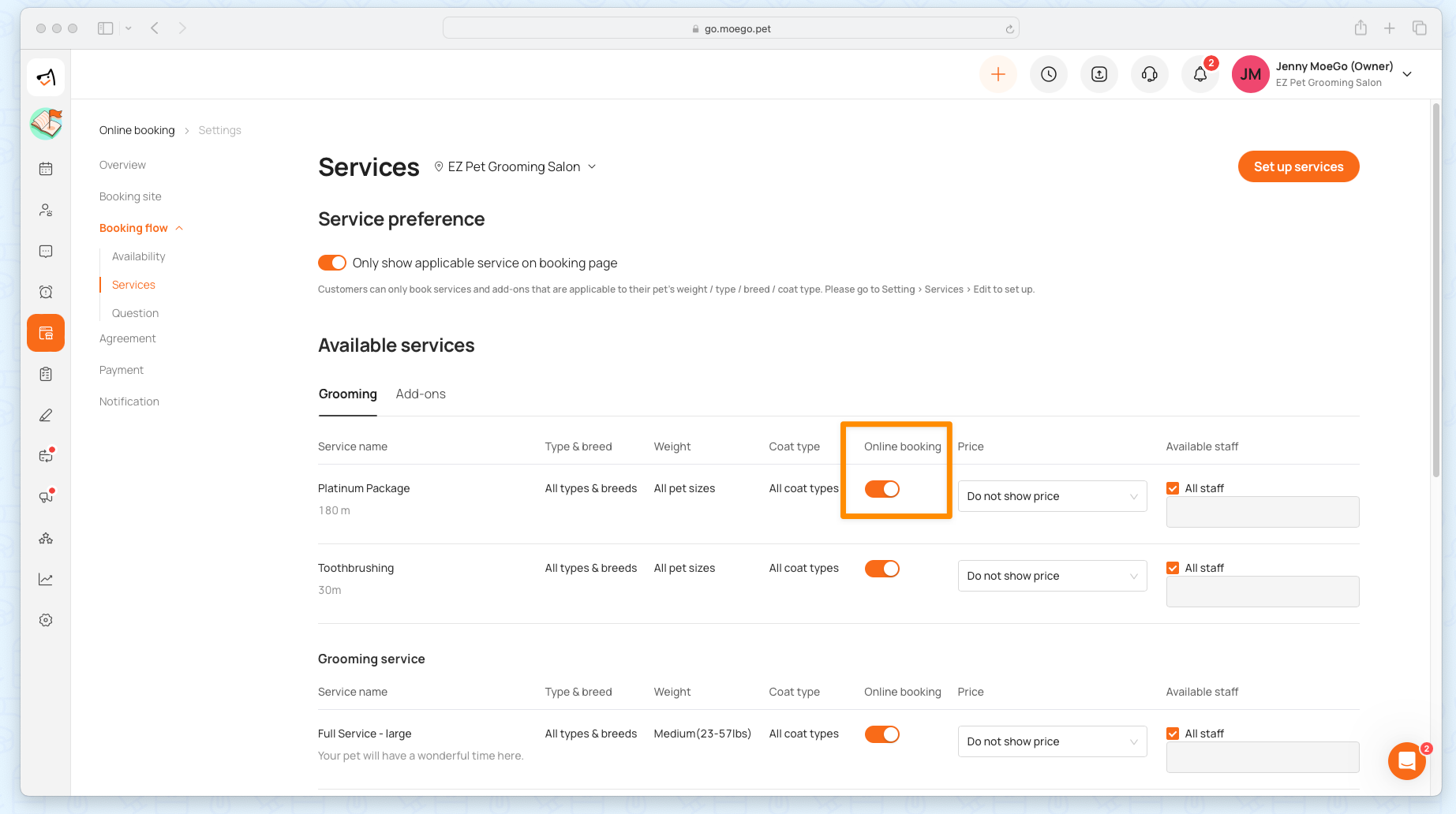
Step 3: Online Booking Pricing Configuration
You can choose from 4 display formats:
- Do not show price: This option omits any pricing details from both the online booking landing page and the booking page.
- Show fixed price: This choice displays the exact fixed price configured in the general service settings on both the online booking landing page and the booking page.
- Show price with "Starting at": This format includes the term "from" before the price, reflecting the minimum price set up in the service settings, on both the online booking landing page and the booking page.
- Show price as varies: This selection showcases "Price varies" on both the online booking landing page and the booking page, indicating that prices may fluctuate.
To configure your price display with online booking, simply:
- Go to < Online booking > and select < Settings > from the top right of the screen
- Select < Service > under booking flow
- Select the < Price drop-down menu >
- Select the appropriate payment display
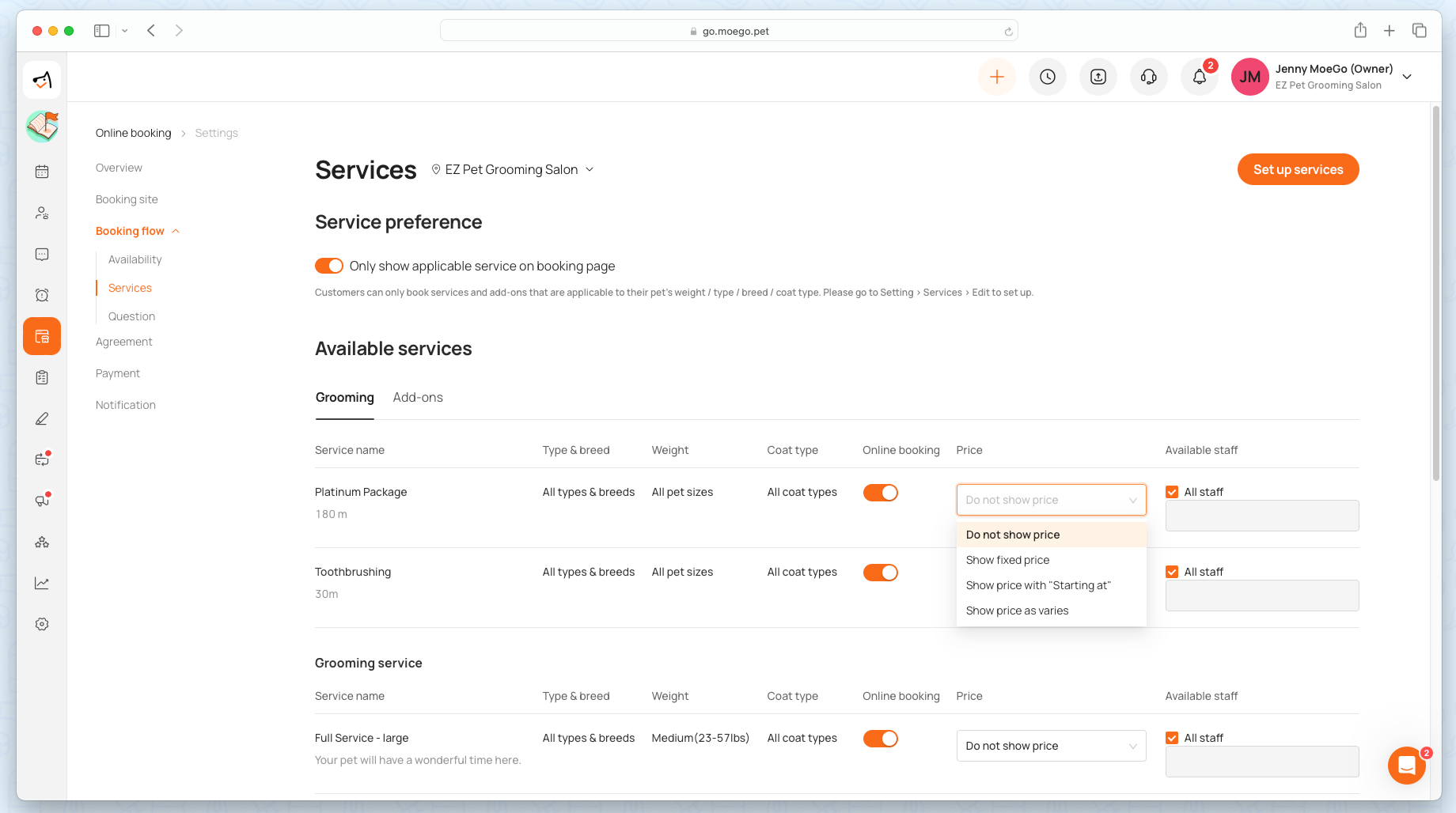
Here is what it looks like on the booking landing page and booking page.
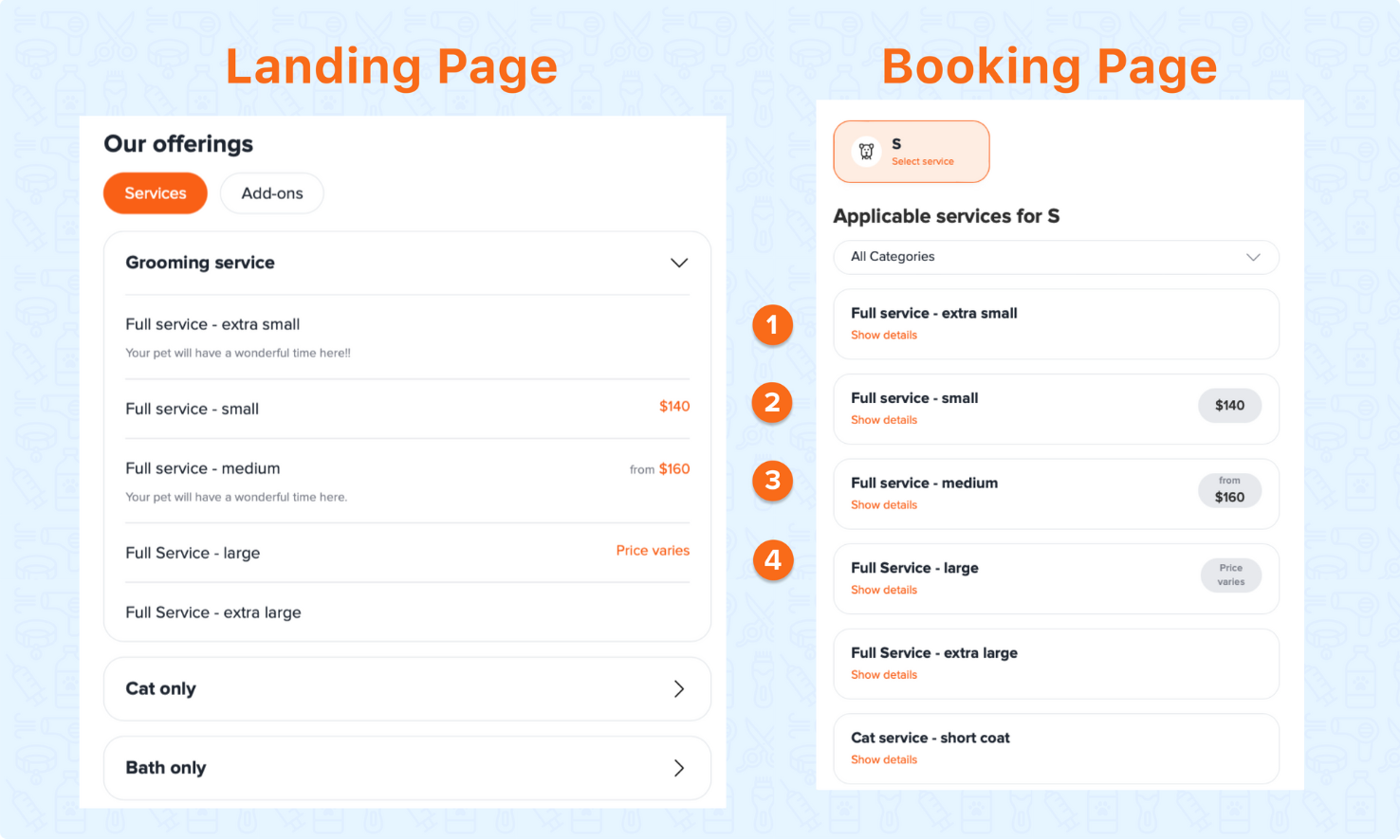
Step 4: Set Available Staff for the Services
Choose from two options to designate staff availability for services:
- All staff
- Specific staff members
💡 Please note: If a staff member is not enabled for the service, they will not appear as available when clients select the service for online booking.
To set up available staff members for services, simply:
- Go to < Online booking > and select < Settings > from the top right of the screen
- Select < Service > under booking flow
- Select either:
- the checkbox labeled < All Staff > to enable all staff members for the service.
- Click on the < staff tag > to enable specific staff availability for the service.
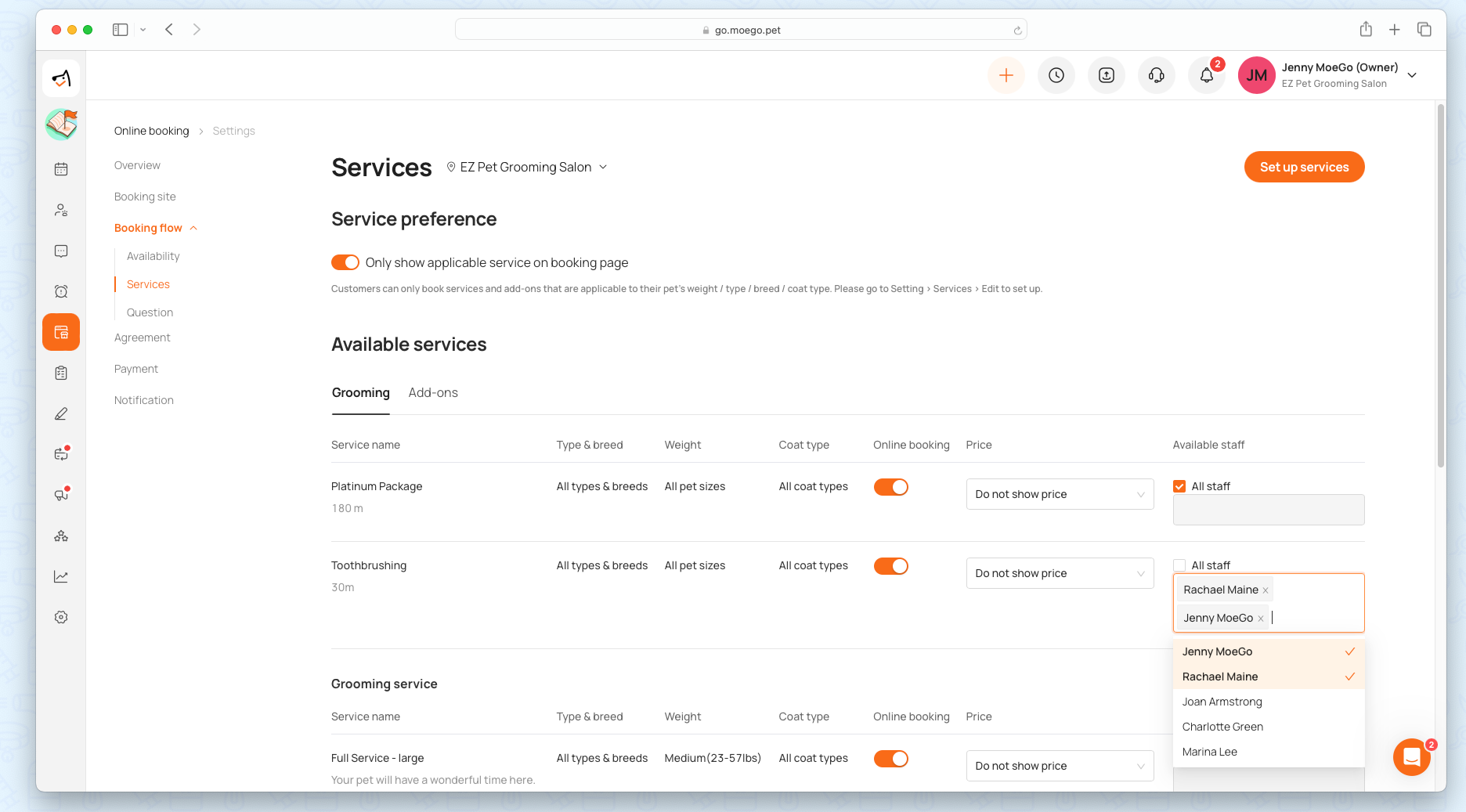
FAQ
Q1. How do I set up add-ons for online booking?
Answer: You can set up add-ons for online booking in the same way that you set up services, you just need to select the add-ons tab.
Q2. Why are there no available services for the pet (Client abandoned during the service selection step)?
Answer: There could be a variety of reasons for that the pet is not showing any available services during online booking, but the most common can be fixed with these quick troubleshooting steps:
- Verify the pet's type, breed, weight, and coat type are included in the service configuration.
- Ensure the service is enabled for online booking.
Q3. Why is there no availability after selecting the service (Client abandoned during the time selection step)?
The Online booking available time slots are influenced by a variety of settings such as:
- Staff availability for specific services
- Closed dates and holidays
- Blocks and existing appointments on the calendar
- Booking limits for pets
- Smart scheduling parameters
- Location-specific availability for certain dates
The MoeGo team is always here 24/7 if you have any further questions.
