Boost your online presence effortlessly with MoeGo's personalized Storefront Page, crafted to simplify the online grooming booking process!
Our dynamic landing page features a customizable Storefront, presenting comprehensive business information, coupled with a "Book Now" button, empowering customers to seamlessly initiate their online booking experience. Get creative and showcase your business just the way you like it.
The customizable information includes:
- Basic business information includes your business's name, opening hours, contact number, social media account, etc.
- An Introduction to your business to tell the world how special you are!
- Your Business Service Area in a map view.
- A gallery showing your business or anything you want to impress your customers.
- All the services that your business provides.
- Before and after showcase for showing your best work.
- Amenities and payment methods you take to help your customers make informed decisions.
- Team Highlights to introduce the stars behind the scissors – your talented team of groomers!
- Client Reviews selected by you to share the stories and testimonials from your happy customers, capturing new visitors to your site and transforming them into potential customers.
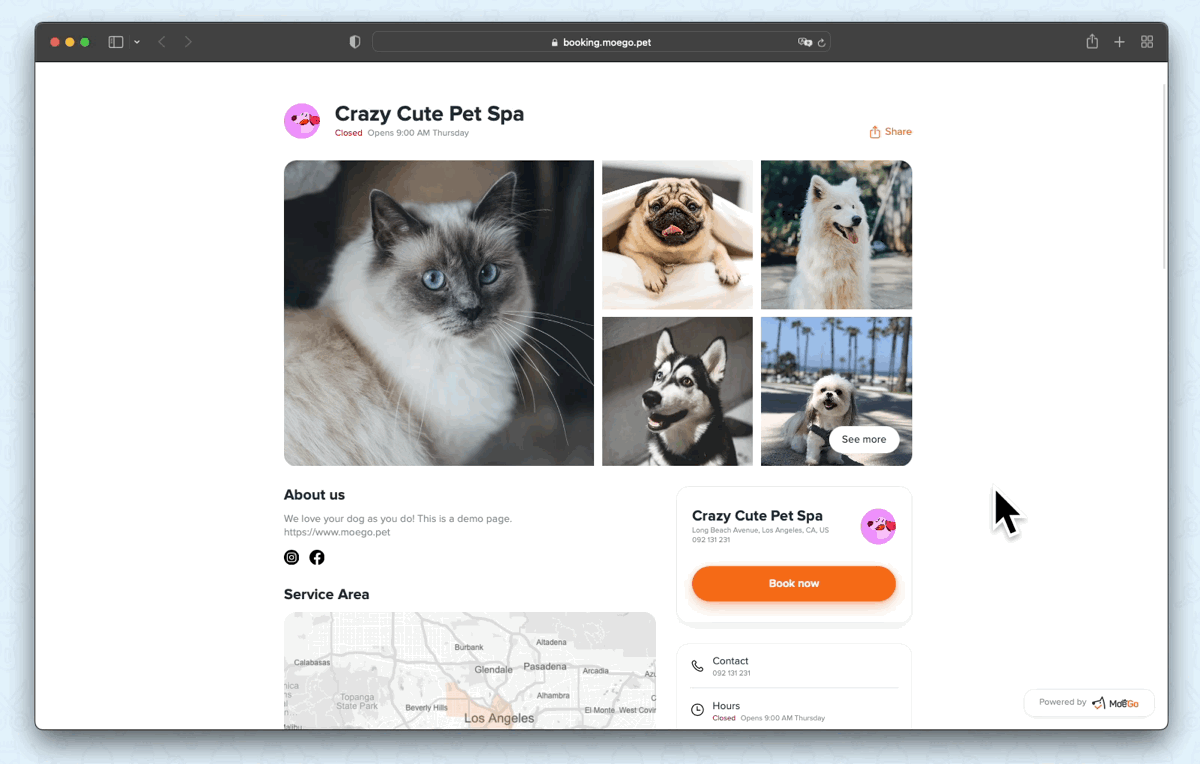
Experience the freedom to create a compelling online presence for your business with MoeGo. Stand out from the crowd and captivate your audience with ease.🎉
1. How to set up your online landing page
The landing pages consist of two different sets of components.
The first is your business and service information. This set of components includes the business name, opening hours, contact information, social media, website link, and services you choose to show for online booking.
The second is other customizable components, including the business location map (for Salon Business), Service Area map view (for Mobile Business), picture gallery, a before & after showcase, amenities & payment methods, team highlights and customer reviews.
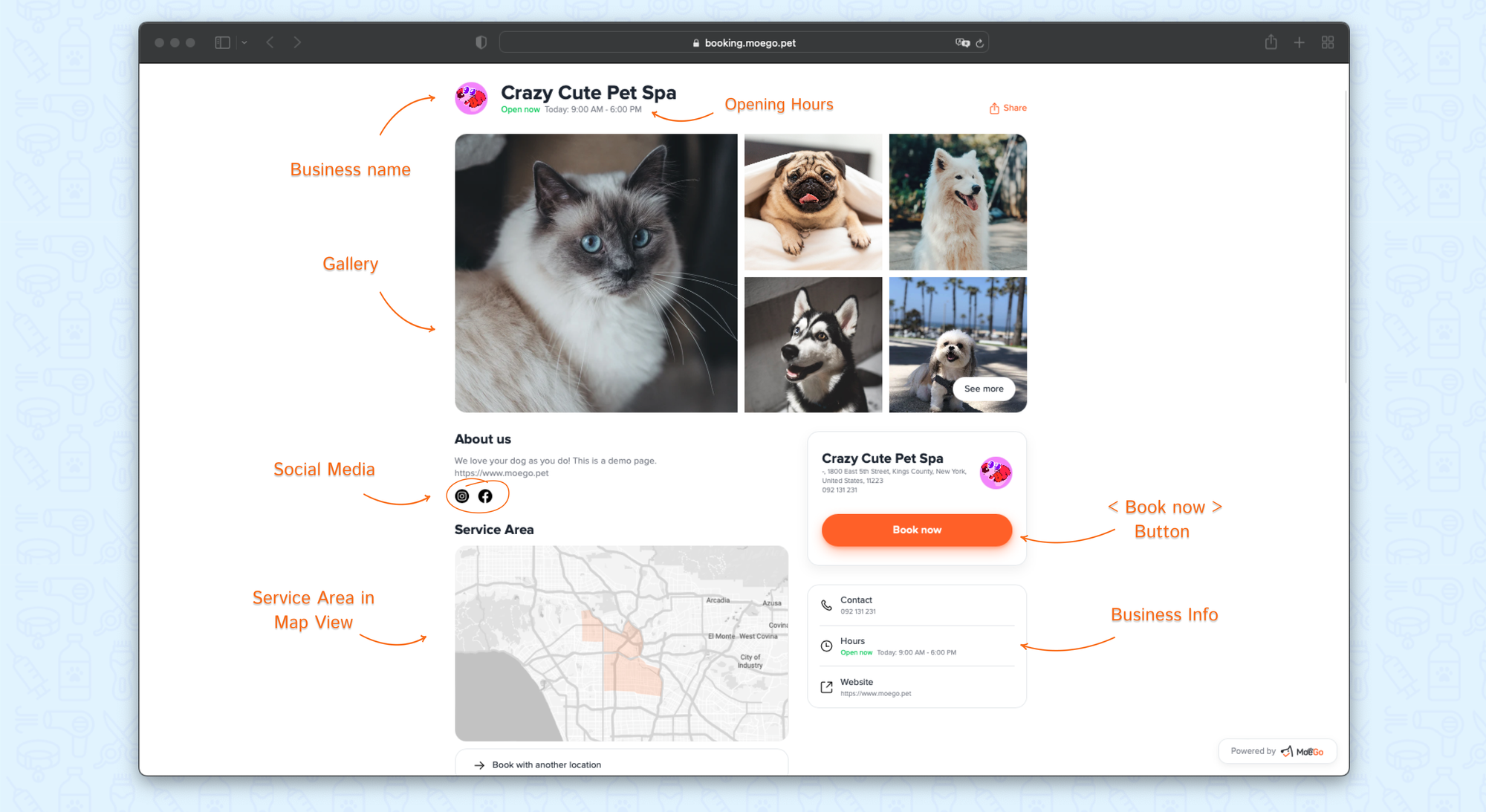
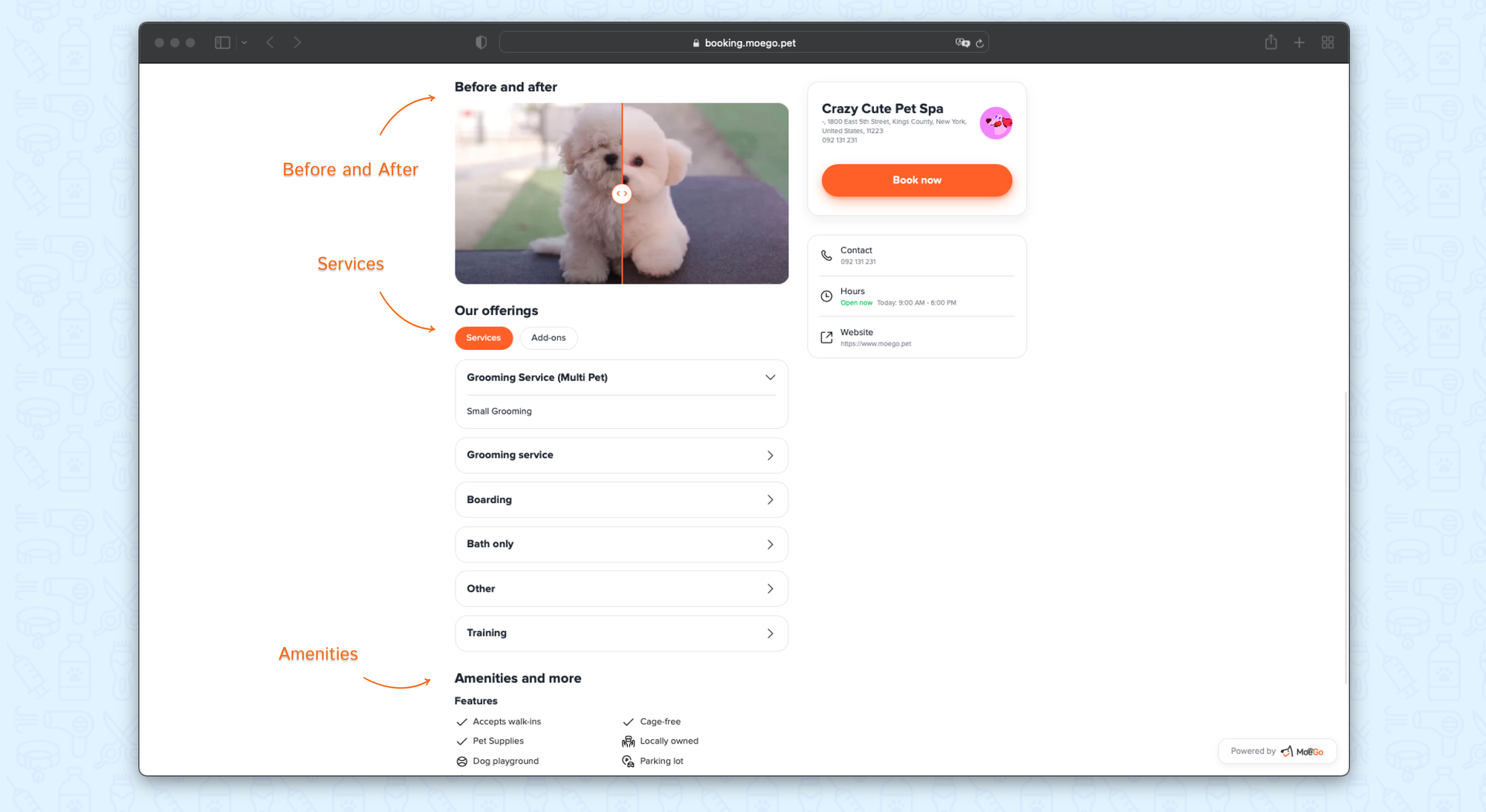
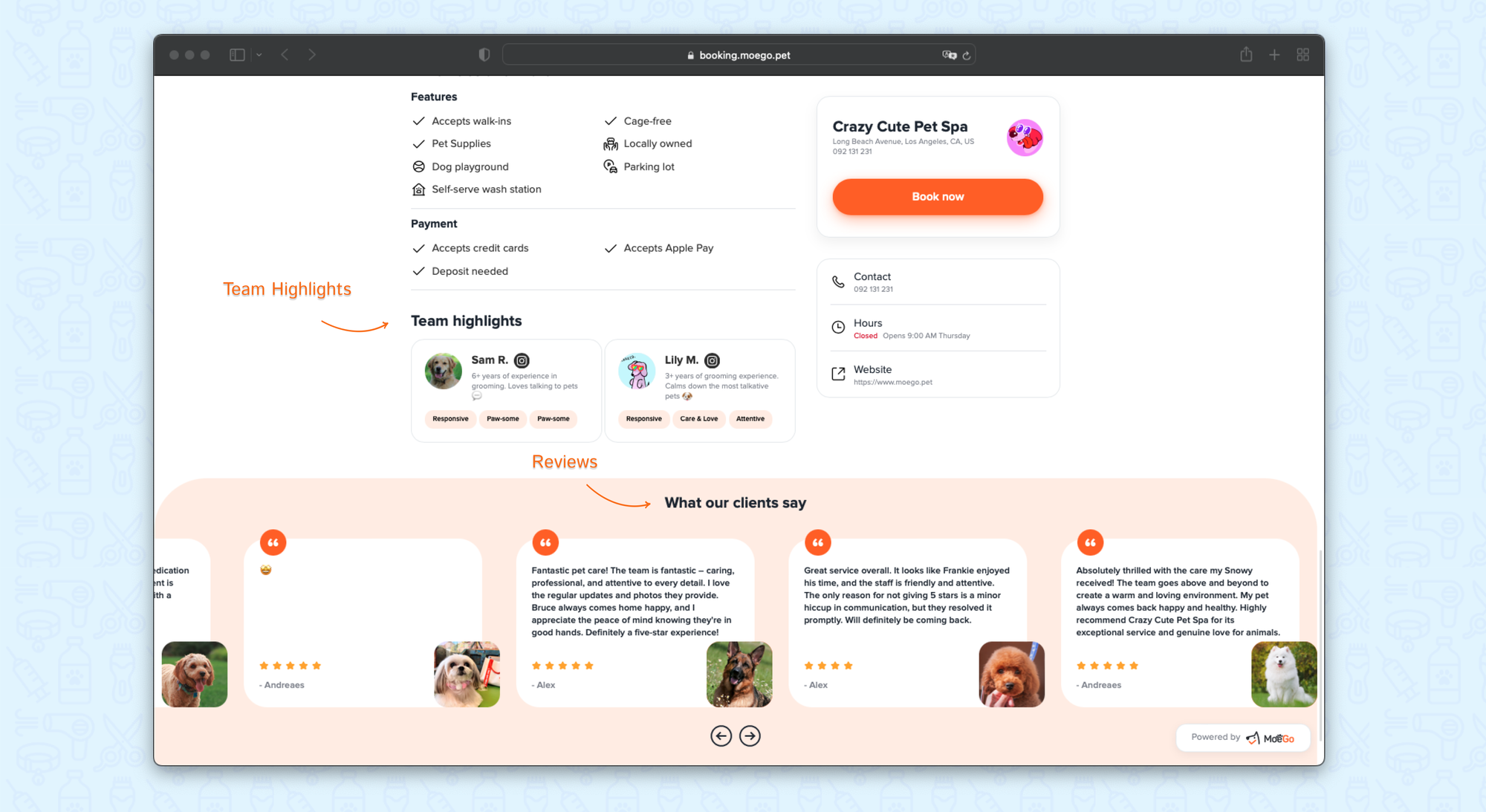
1) Set up your Business & Services information
The Business information on your landing page is automatically synced from your business setting. You can go to Settings > Business to edit or add any information.
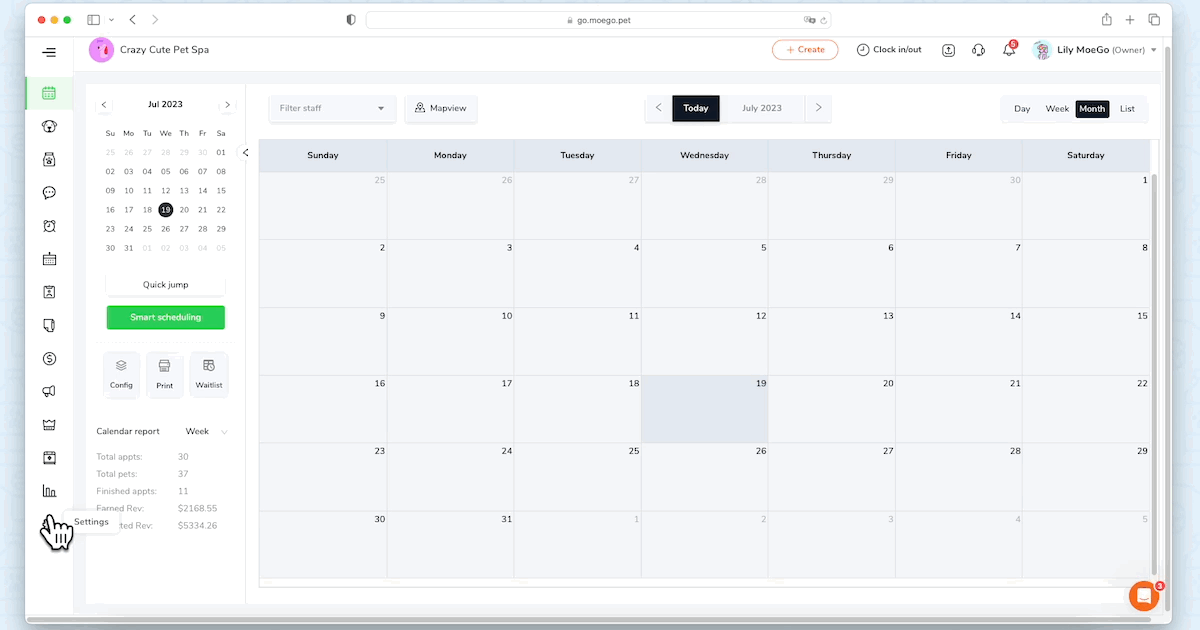
The Service information on your landing page is automatically synced from your online booking service setting. You can go to Online Bookings > Settings > Service to choose if to show any service on your booking page.
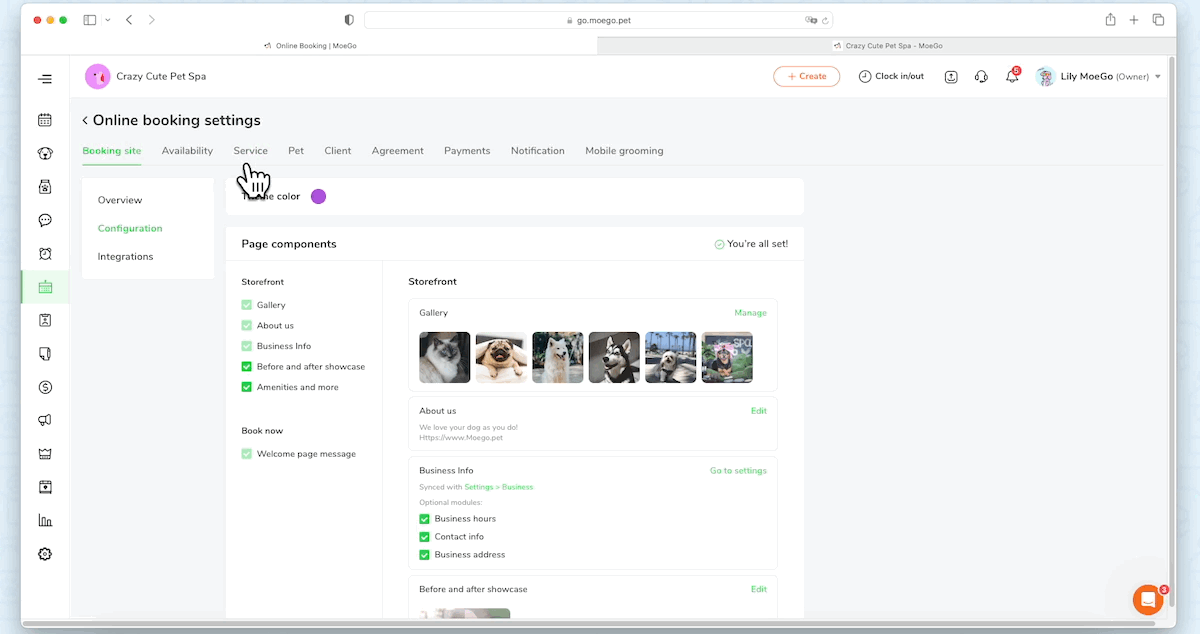
You can choose what basic business information (Business hours, Contact info, Business address) to show in Online Bookings > Settings > Booking site > Configuration > Business info.
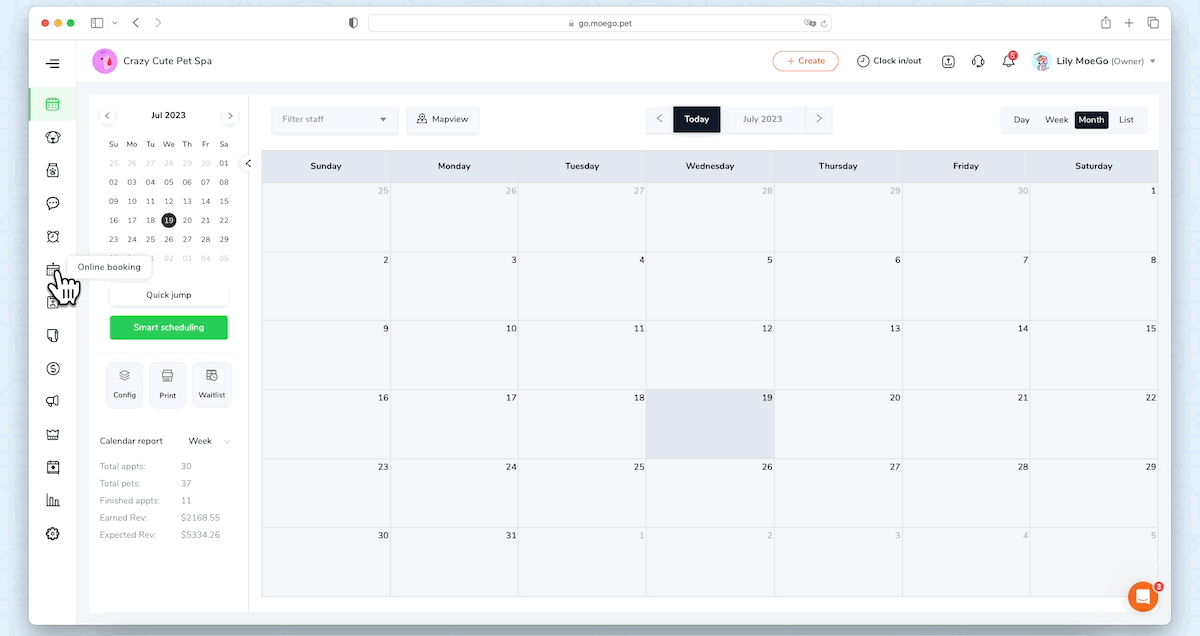
2) Set up other customizable page components
At Online Booking > Settings > Booking site > Configuration, you can choose to disable or enable some of the components by ticking them from the storefront section and editing the components accordingly.
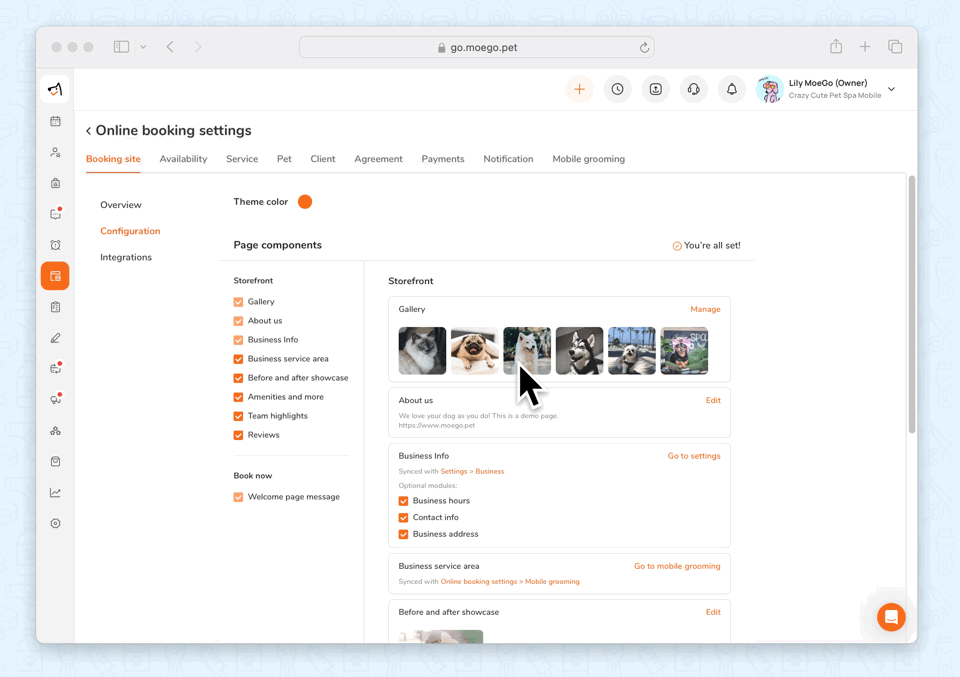
Gallery: Catch the client's attention with lovely pictures. To achieve the best performance, we recommend uploading picture with 16:9 dimension and a max file size of 20MB.
About us: Introduce your business to your customers.
Business info: The Business information is synced from your business settings. Business hours, contact info, and business address are optional components to show.
Business services are (for Mobile Business): To edit your Service Area, go to Online Booking > Settings > Mobile grooming > Service area, where you can select the list of service areas that are available to your clients. To learn more about how to set up your service area for Online Booking, visit Online Booking for Mobile Grooming.
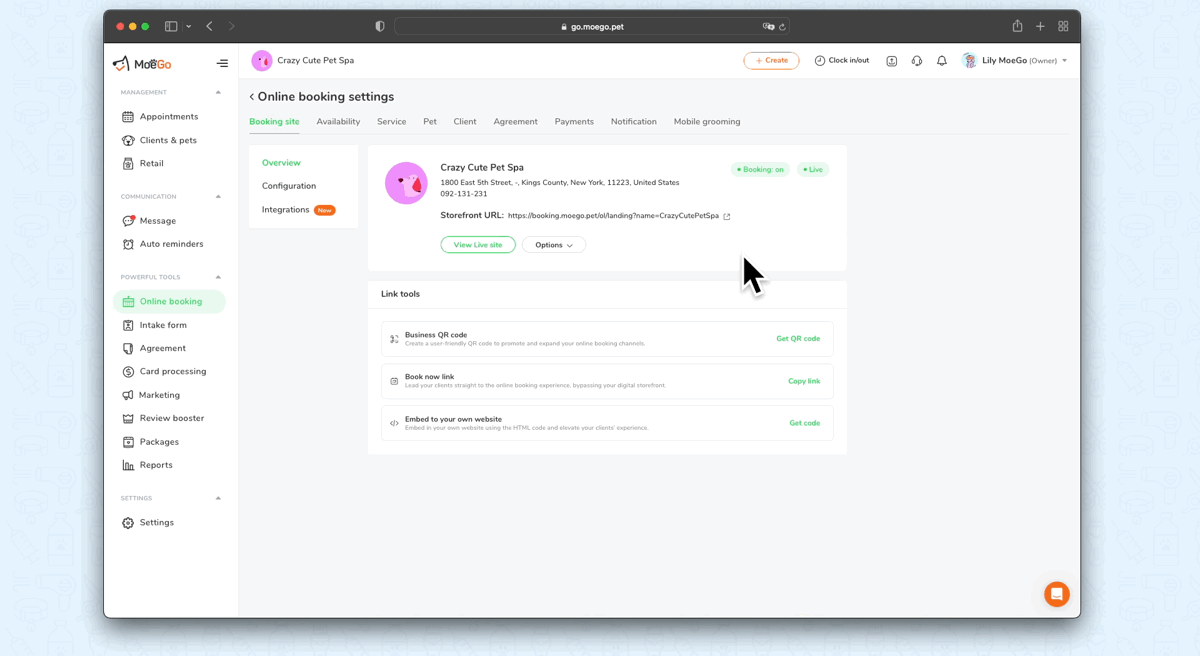
Before and After Showcase: Upload the before and after grooming pictures of the lovely pet to show your masterpiece.
Amenities and more: You can select applicable business features from the given list to show on your online booking storefront, as well as the payment info.
Team Highlights: Allow you to showcase your talented groomers. You can choose which team member(s) to display on the landing page. For each staff you highlight, provide a brief introduction, customized tags to show their personality and skills, and optionally, their Instagram link.
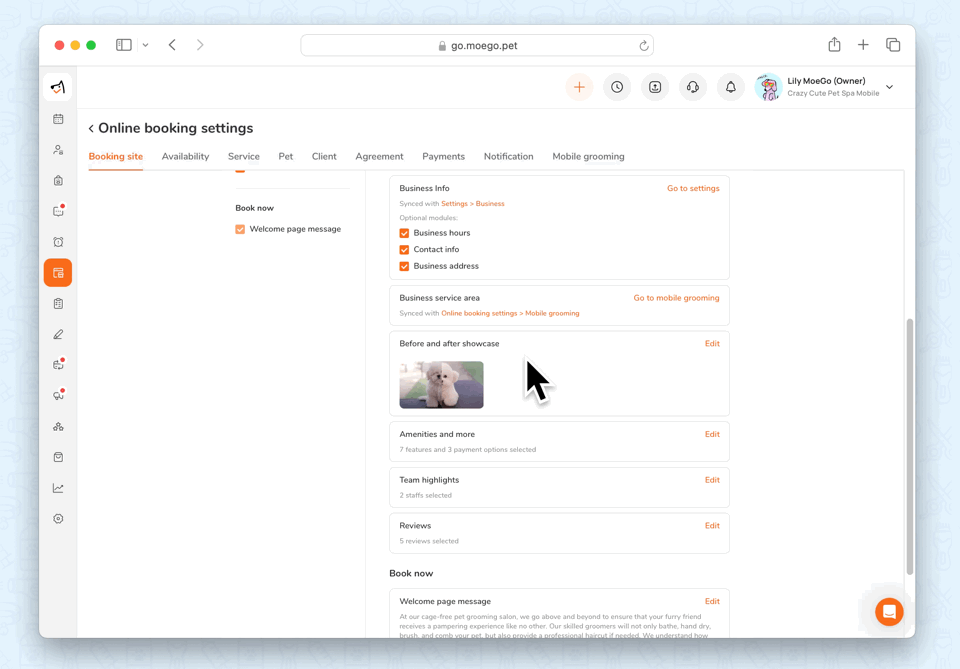
Reviews: You can select reviews to showcase how much customers love your work! You can choose which reviews to display by filtering based on the received star ratings. After selecting the reviews, you have the option to order them as you need and showcase the after photos by clicking < Display showcase photo > to highlight your grooming work.
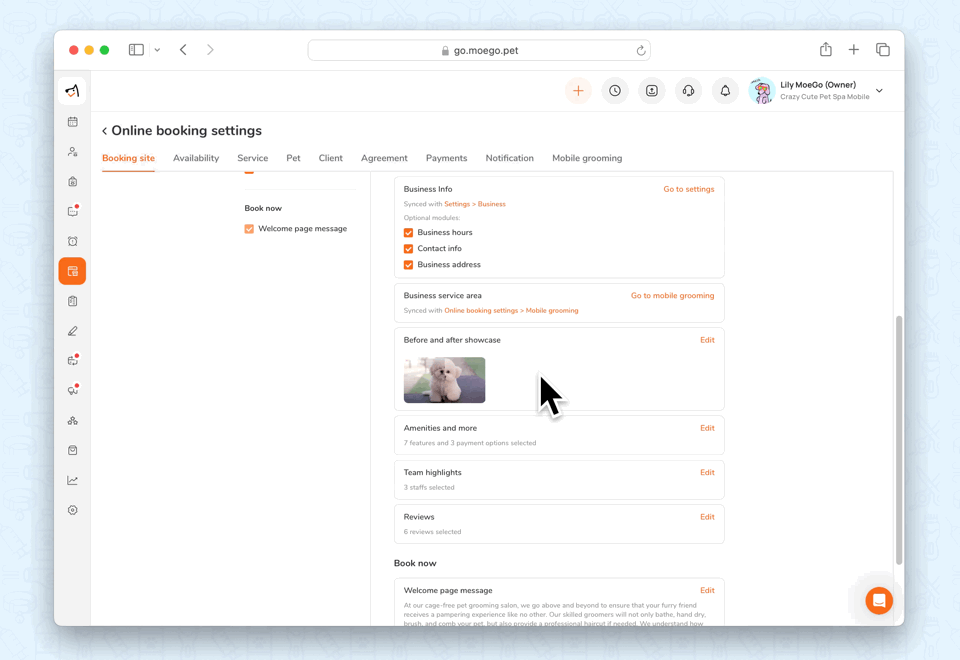
Go to our demo page to view what the Team Highlight and Reviews sections look like on the online booking storefront page!
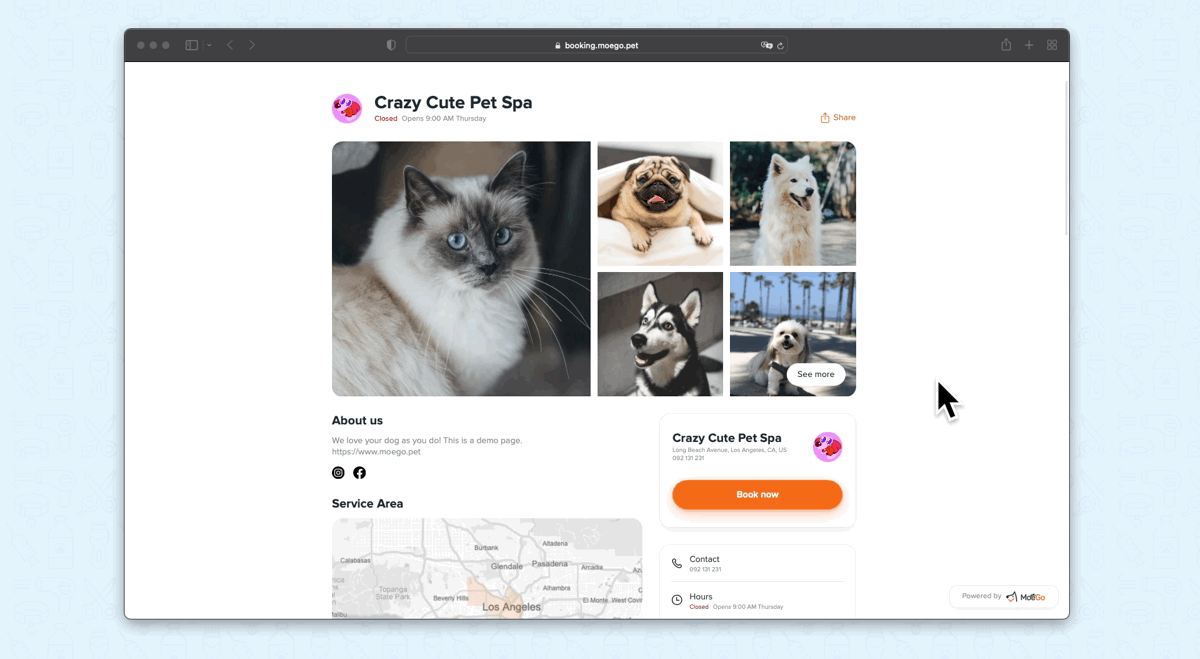
3) Set up the Book Now page
The Book Now Page is the page where your customers start their online booking journey.
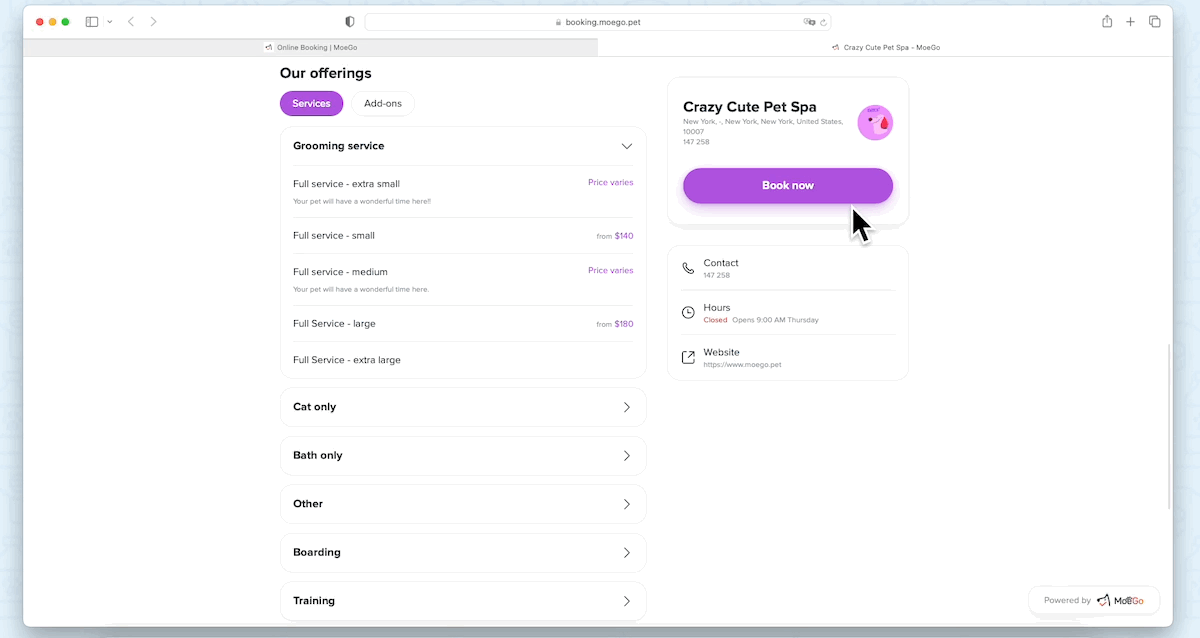
You can edit the information on the Book Now Page by going to Online Bookings > Settings > Booking site > Configuration > Book Now and inform them of everything you want them to know before starting the online booking process.
2. Publish your Online Booking Storefront and enable Online Booking
After setting up the landing page, you can go to Online Bookings > Settings > Booking site > Overview to publish the site and enable online booking.
1) Publish the site and Enable online booking.
You can click on < Publish site > to publish your online booking storefront.
You can click on < Enable online booking > to turn on the online booking system for your customers.
You can click on < View live site > to view the live online booking landing page.
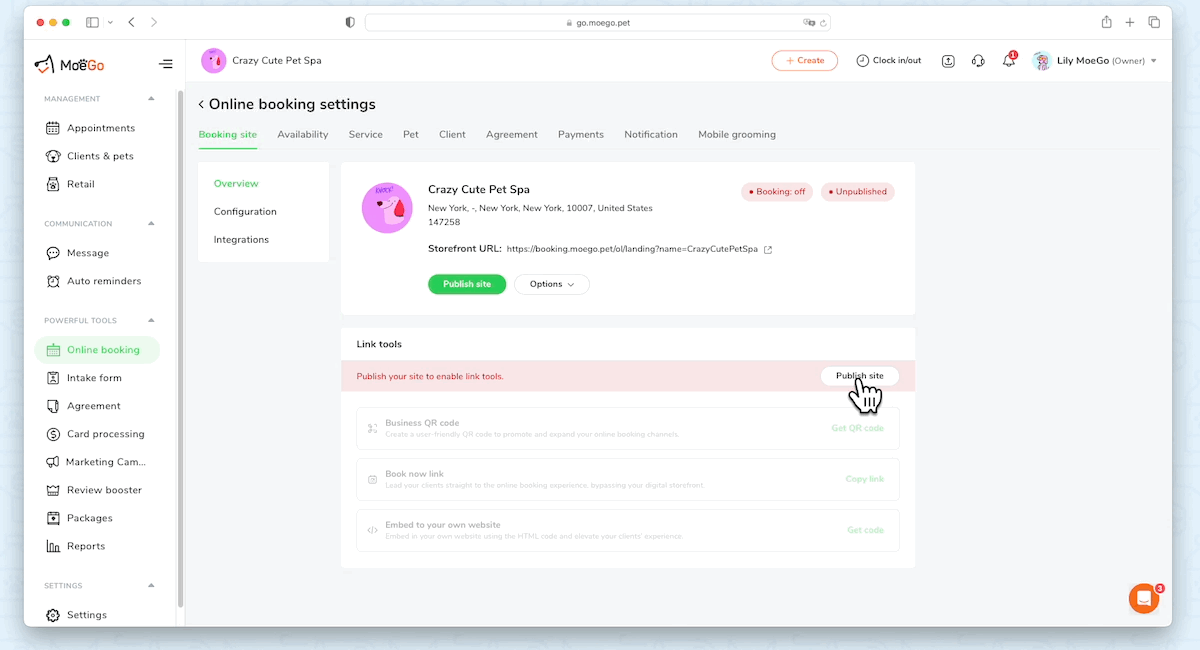
2) Share your online booking page
You can directly see your Storefront URL by going to Online Bookings > Settings > Booking site > Overview. Apart from the direct link, you can also use three other ways for your customer to access online booking:
Business QR code: by clicking on < Get QR code >, you can create a user-friendly QR code to promote and expand your online booking channels.
Book now link: you can send a link to your clients and lead them straight to the online booking experience, bypassing your digital storefront.
Embed to your website: By clicking on < Get code >, you can embed the online booking storefront or book now page in your website using the HTML code and elevate your clients’ experience.
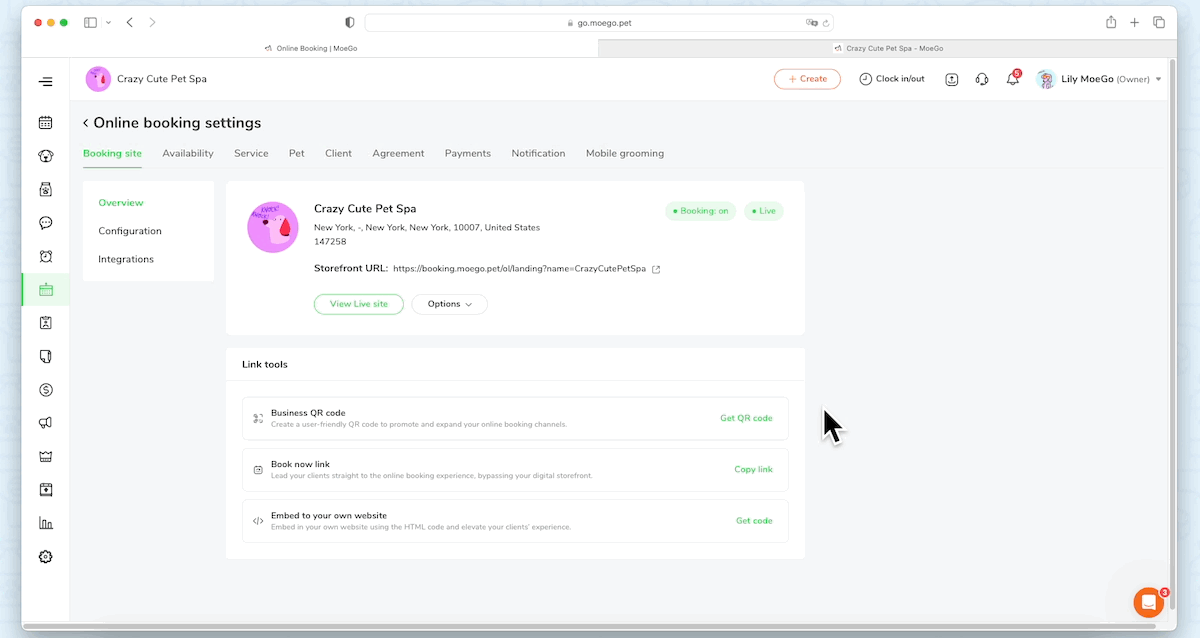
3) Unpublish or disable the online booking page.
If you are having second thoughts about your online booking page, you can go to Online Bookings > Settings > Booking site > Overview > Options to unpublish the site or disable online booking.
If you choose to unpublish your online booking site:
- Clients will not be able to access your storefront page.
- Clients will not be able to use online booking.
- Any pages embedded on your website as well as generated QR codes will not function.
If you choose to disable your online booking:
- Clients will still be able to access your storefront page.
- Clients will not be able to use online booking and the “Book now” button will become “Contact us to book”.
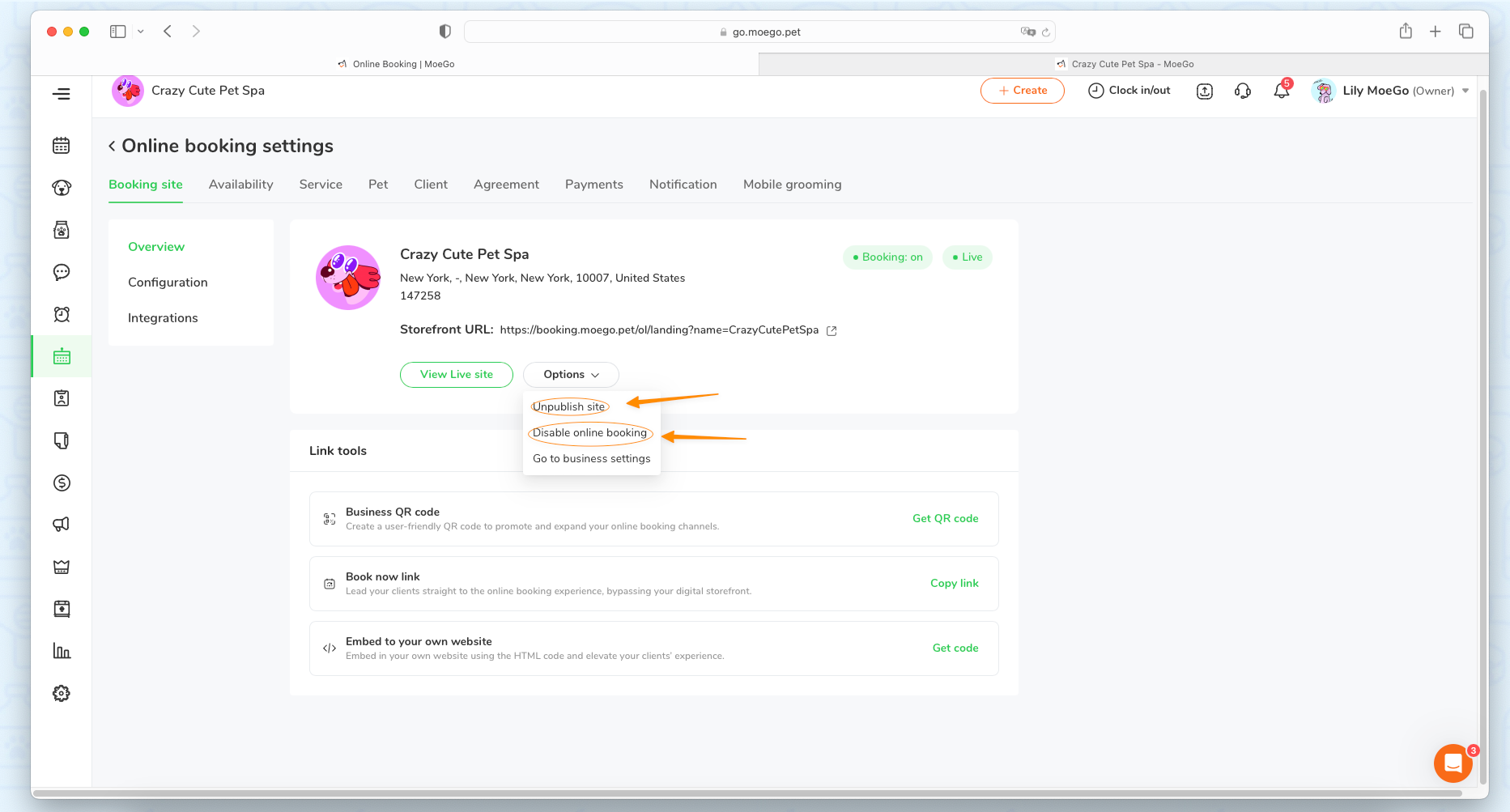
3. How to get started
To try the feature, please go to the online booking page on the desktop version.
If you are not a MoeGo user yet, feel free to sign up or reach out to our live support to find out if we might be a good fit. The MoeGo team is always here 24/7 for you.

