Experience the benefits of MoeGo Pay Prepayment, empowering you to request prepayment from your clients for their appointments. This feature serves as an ideal solution for:
- Significantly reducing no-shows
- Enhancing cash flows
- Automating the payment process.
Here's how MoeGo Prepayment works: Businesses can secure payment for services at the time of an online booking request. Upon acceptance of the appointment request, businesses receive either the partial deposit payment or the full payment amount promptly.
💡Please note: Prepayments/Deposits for online booking are currently only available to set up using the desktop version.
Prepayment/Deposit process
- Enable prepayment for online booking and configure your prepay requirements.
- Customers prepay when submitting an online booking request.
*The prepaid amount will be held in the client's bank account.
- The business accepts the booking request
*The prepaid amount will be transferred to the business' bank account.
💡Before enabling prepayment, it's important to note the following:
- If an appointment request isn't approved before the holding period ends, the prepayment amount will be fully released to the client.
- Standard card processing fees are applicable and will be deducted from the prepaid amount.
Prepayment/Deposit Options
💡Please note: The prepaid amount is calculated on the actual price of the service in the service menu or the saved price for clients. If it is not the final full price of the ticket, you can charge the remaining when clients check out.
Full Amount:
- This option is optimal if you prefer collecting payments in advance, streamlining the checkout process, and saving valuable time.
- Enable/disable tipping.
Partial Amount (Deposit) by Percentage:
- Ideal for businesses with a wide range of ticket prices, ensuring clients demonstrate commitment.
- The deposit is a set percentage of the total service price (e.g., if the ticket is $100, with a 30% deposit, the amount is $30).
Partial Amount (Deposit) by Amount:
- Suitable for businesses with relatively consistent ticket prices or a preference for deposit management consistency.
Set up Online Booking Prepayment/Deposit Requirements
To set up prepayment/deposit requirements for online booking using the desktop, simply:
- Select < Online Booking > from the side menu bar
- Select < Settings >
- Select < Payments >
- Select < Edit > to add a new payment requirement
- Select < Prepayment/Deposit >
- Set the Prepay amount:
- Full amount
- Partial amount (Deposit)
- Set the cancellation policy
💡Please note: Once a client submits an online booking request, the payment column will show the prepaid amount
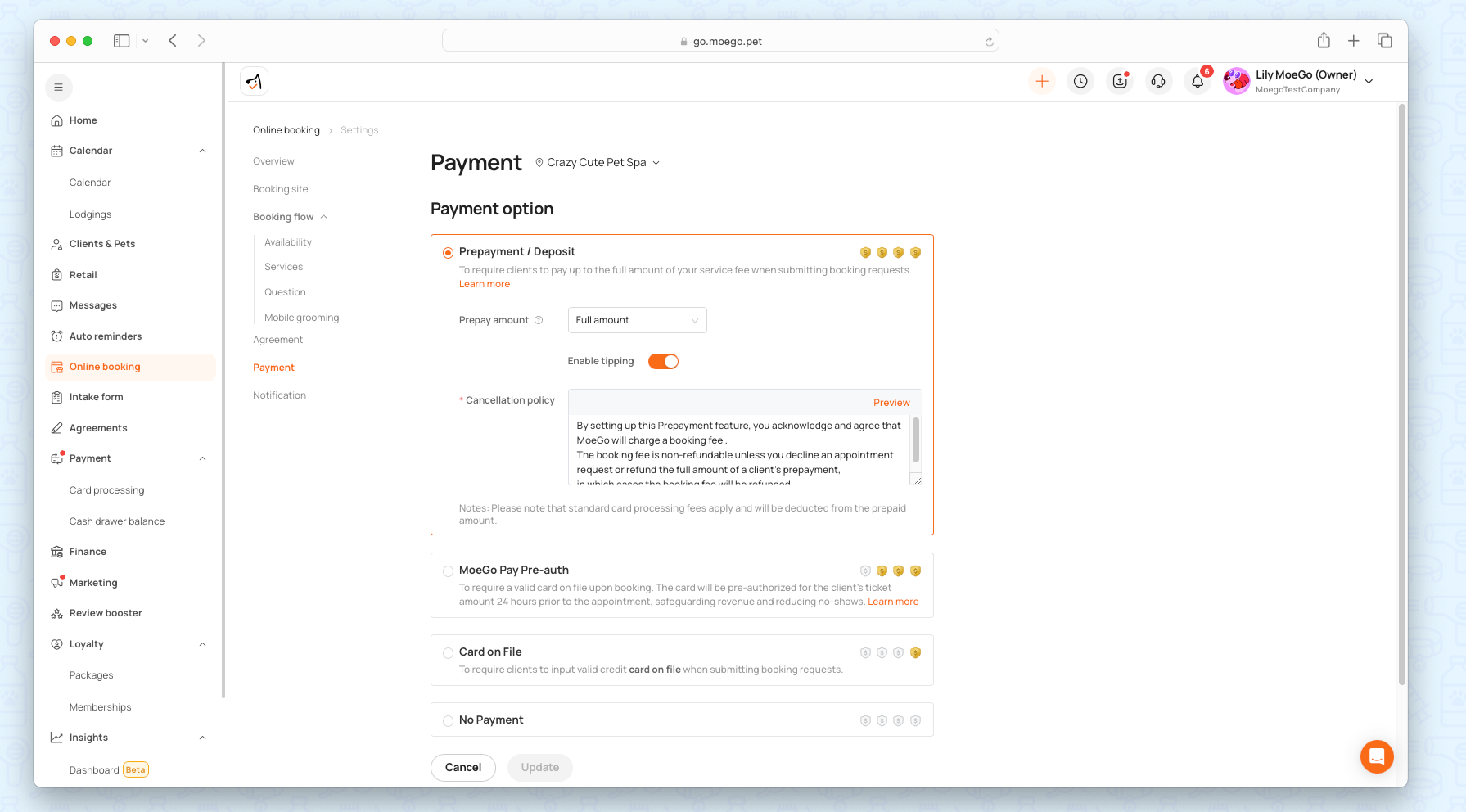
How Clients Prepay when Booking Online
When the client is completing an online booking request, they will:
- Click on < Confirm and pay >
- Sign cancellation policy
- Add tips (optional)
- Input card number to pay
- Save card on file (optional)
FAQ
Q1. If I turn prepayment/deposit requirement for online booking on, does it automatically apply to all appointments for all clients?
Answer: This depends on your Online Booking payment settings. If you have set up Prepayment in Payment Requirements, it will be automatically applied to all appointments for every client.
Moreover, you have the flexibility to specify which client group Prepayment applies to in the Customized payment option by clients section.
Q2. Will clients have the option to tip?
Answer: If you turn on the partial amount (deposit) required, clients will not be asked to tip for the deposit payment. When you finish the service and check out, clients will then be able to tip as normal.
If you turn on the full payment required, you can turn on/off the tipping option for bookings. You’re always able to collect tips later as well.
Q3. Can I request a deposit and card on file at the same time?
Answer: If you turn on prepayment, clients will be able to save their cards for future use when they pay. Once they check this box, the card info will be encrypted and saved under their card on file section.
Q4. When will the deposit or prepayments go to my account?
Answer: Once the booking request is scheduled, the funds will be captured and transferred to the connected account. The payout will be every 2 business days rolling basis for U.S. users.
Q5. Do I have to schedule booking requests to get the payments transferred to my account?
Answer: Yes, if the booking request is not accepted before the hold period expires, the fund will be released back to your customer. The holding period may be up to 2 days depending on the card issuers' policy.
If the request hasn’t been scheduled when it expires, customers will see the original authorization drop off their statement entirely after a few days. There will be no payment and no refund.
Q6. What if I decline the booking request?
Answer: If the booking request is declined, customers will see their prepayment drop off after a few days.
Q7. Can I decline the request but hold the payment for future appointments?
Answer: This isn’t available at the moment. Our product team will launch a client credit feature in the future to support the need for ‘pay now, use later’.
The MoeGo team is always here 24/7 if you have any further questions.


