How Bluetooth Reader Work With MoeGo
Bluetooth Reader, known as M2 Reader, is compatible with MoeGo Mobile App, ideal for in-store or mobile businesses on the go.
Reader M2 is a battery-powered mobile reader for your iOS and Android-based point of sale applications.
Reader M2 connects to your MoeGo app over Bluetooth, and can be used with an optional dock or tablet mount.
Click to Buy M2 Reader now.
Get Ready To Set Up Bluetooth Reader
Step 1: Download the MoeGo App

Step 2: Enable Bluetooth permission
Please ensure Bluetooth permission is enabled for the MoeGo app on your mobile phone.
After installing the app, you should receive a pop-up requesting Bluetooth permission.
Alternatively, you can enable Bluetooth permission for the app by going to your phone's settings.
Step 3: Set up MoeGo Pay
Click to get started with MoeGo Pay.
Step 4: Check the reader's Status
Please ensure the reader is fully charged and turned on.
To charge the Stripe Reader M2, use the included cable or a USB 2.0 cable. (With typical usage, you only need to charge the reader fully once per day.)
When the Stripe Reader M2 is on, you can press and release the power button once to check the battery level. The LEDs on top of the reader show the current status.
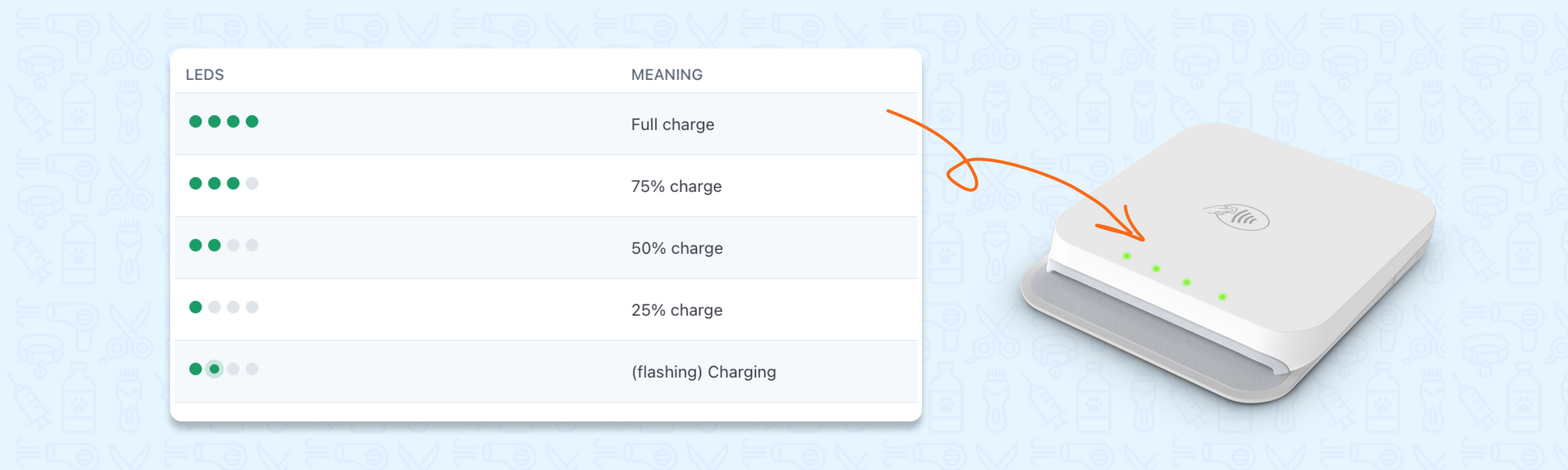
How To Pair Bluetooth Reader From Settings (App)
To pair the Bluetooth reader from settings, "access to card processing" is required. The owner may go to the role permission to grant staff access to it if needed.
If the staff won't have access to it, they can still pair the reader when checking out. Check how to do it here.
Click to watch the video tutorial.
- Go to Settings > MoeGo Pay
- Scroll down to Bluetooth Reader
- Press and hold the power button on the M2 reader (Once activated, the lights on the reader will flash, and the reader will make a beep)
- Click on the device found in MoeGo
- Confirm to pair the reader (Please remain on the page while the device is pairing, the reader page will show once the pairing succeeds.)
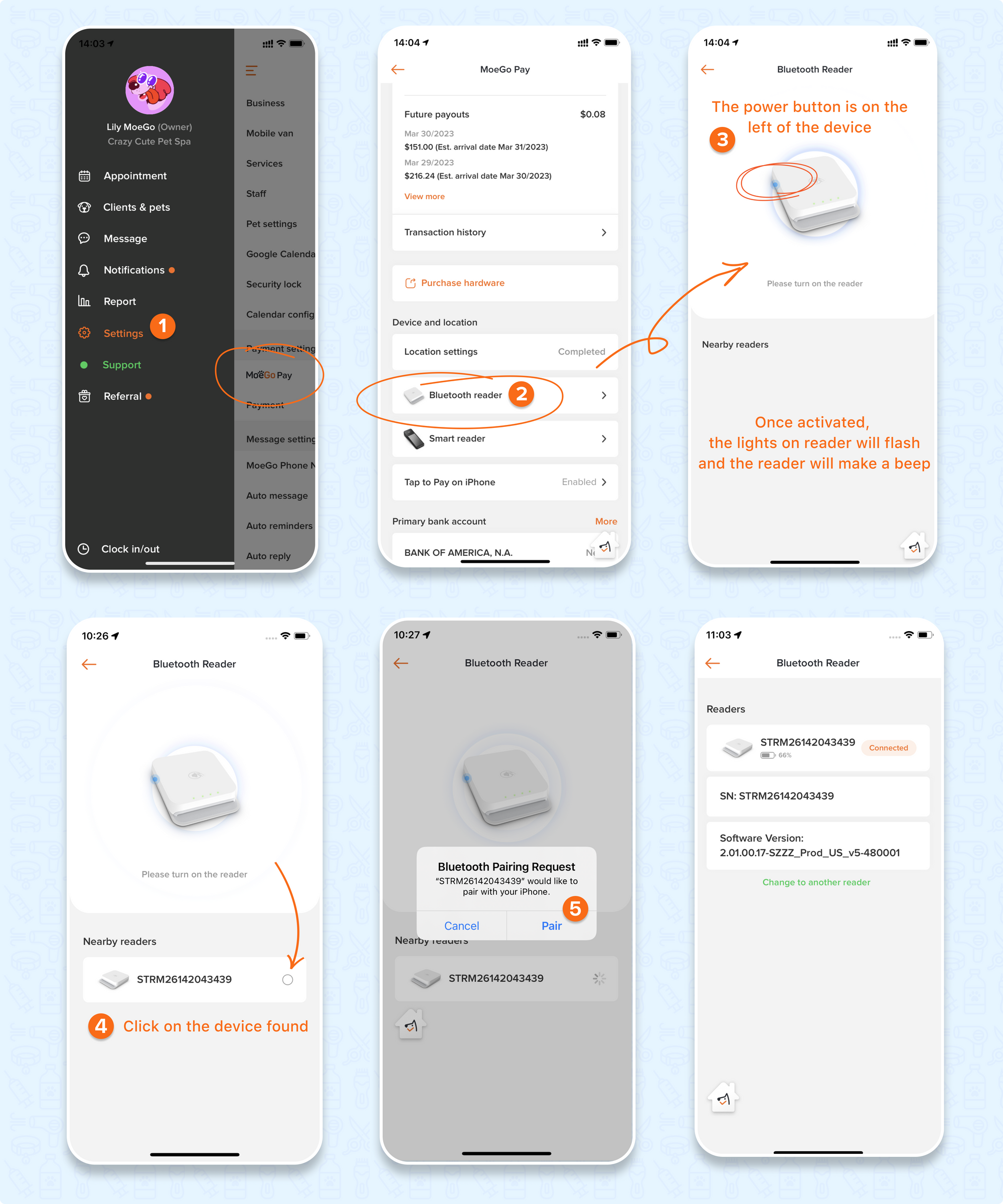
How To Take Payment With Bluetooth Reader (App)
Click to watch the video tutorial.
- At checkout, click on < MoeGo Pay >
- Press and hold the power button on the M2 reader (Once activated, the lights on the reader will flash, and the reader will make a beep)
- Click on the device found in MoeGo
- Choose the tips option or not on the app
- Insert, tap, or swipe the card to take payment
- Confirm to pair the reader (Please remain on the page while the device is pairing, the reader page will show once the pairing succeeds.)
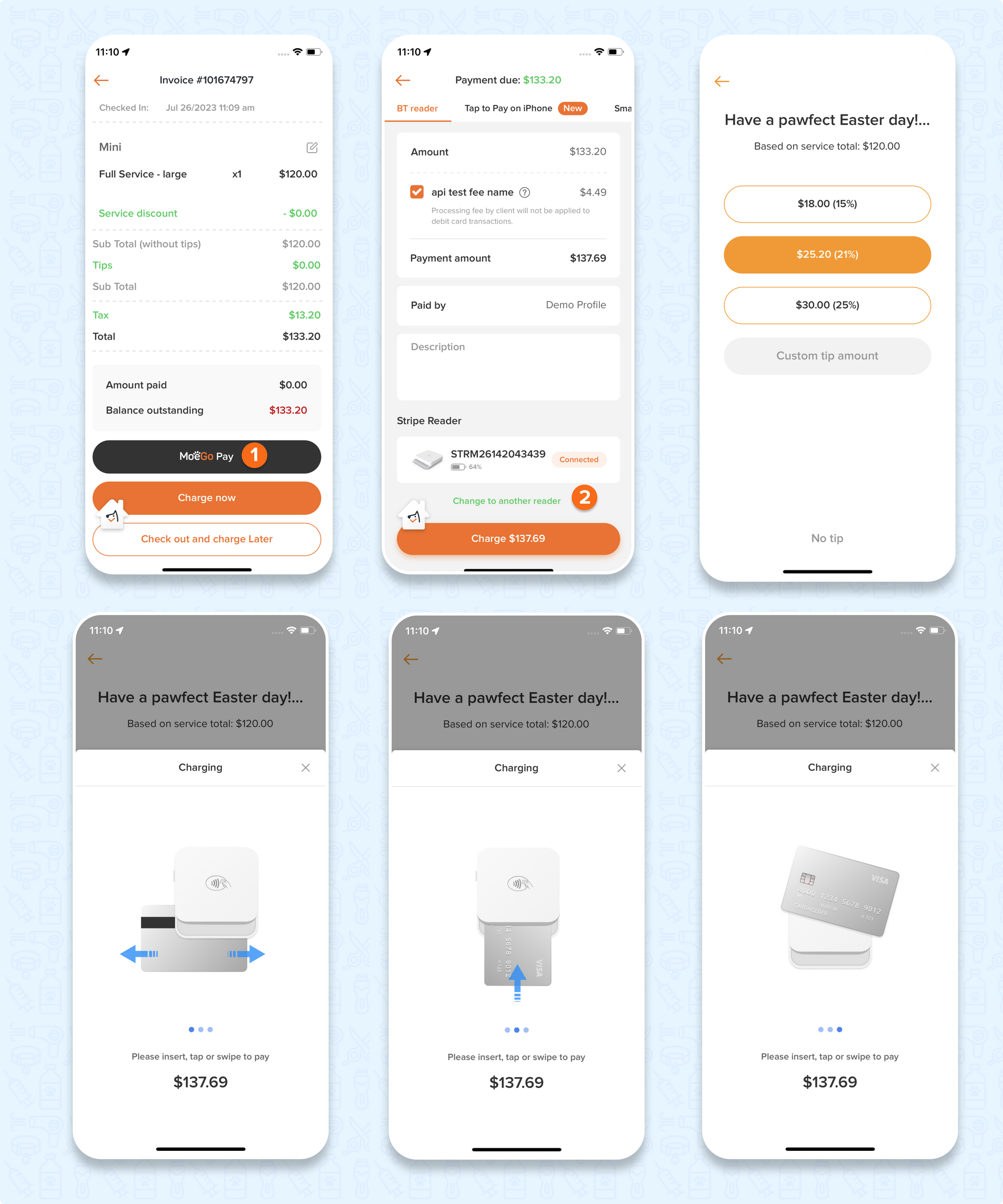
How To Pair Bluetooth Reader From Checkout (App)
Staff does not necessarily have "access to card processing" to pair the Bluetooth reader when checking out.
- At checkout, click on < MoeGo Pay >
- Press and hold the power button on the M2 reader (Once activated, the lights on the reader will flash, and the reader will make a beep), click on the device found, and confirm to pair the reader
- Once paired, you may see the "connected" status on the checkout page. Then it is ready to take payment.
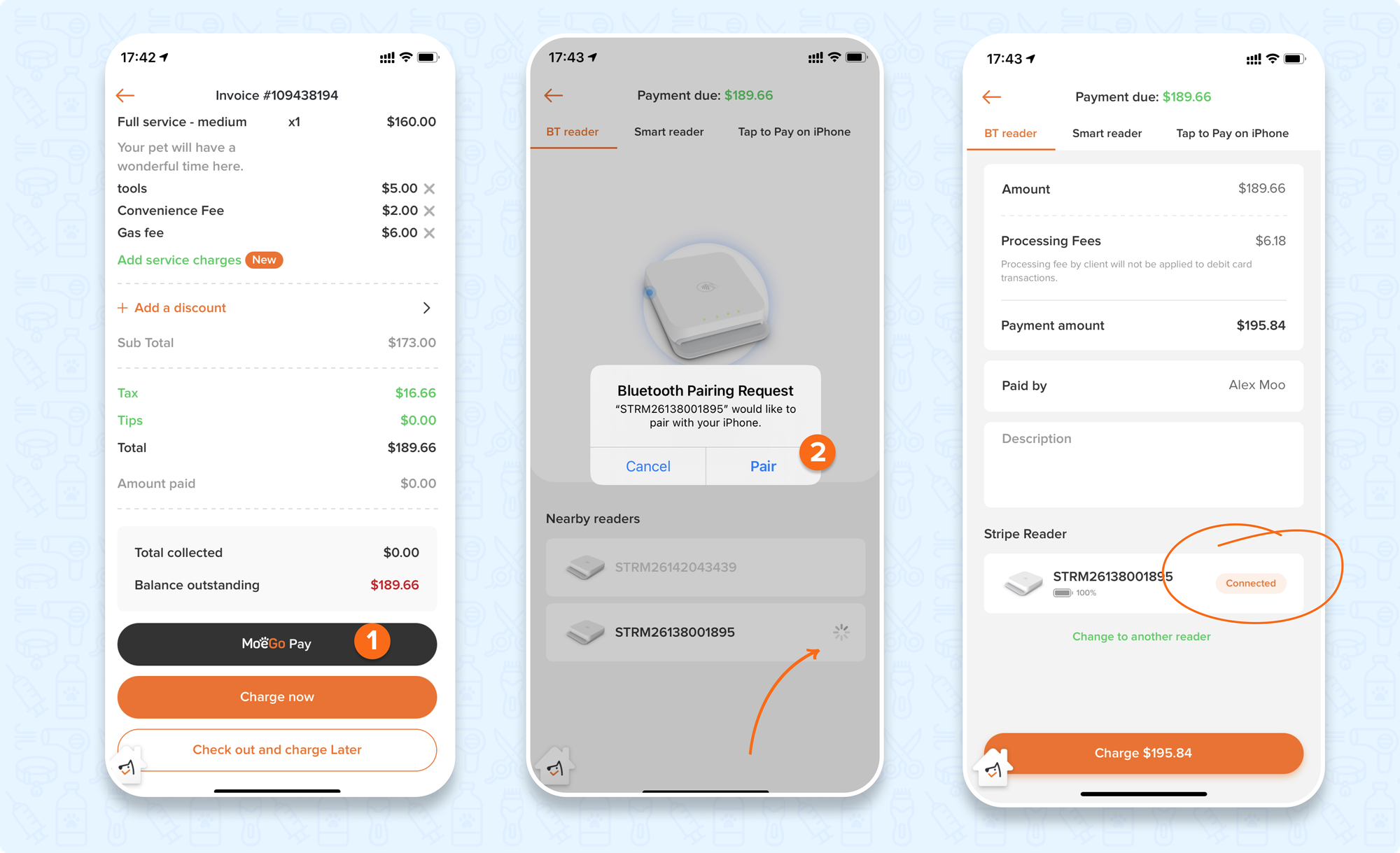
Frequently Asked Questions
Q1. How does the staff not having access to the settings connect the reader?
The staff can pair the reader when checking out. Go to the checkout page to find the reader nearby and connect it.
Q2. What to do if connected but can’t take payment
You may be charging from another reader. Check the connected reader’s S/N code and compare it with the S/N code on the back of the reader to make sure you are taking payment from the correct reader.
Q3. What to do if unable to connect with the reader
- Close the MoeGo app.
- Go to Settings > Bluetooth on your device.
- Tap the “i” icon next to your Reader and select “Forget This Device.”
- Reopen the MoeGo app and re-connect the Bluetooth reader. Make sure to connect it to the MoeGo app
Please pair the reader to the MoeGo app instead of the mobile phone.
Q4. What to do if the app continuously tries to connect
The reader may be undergoing an update. Please ensure that your network connection is stable. The update can take up to 15 minutes.
Q5. Is there any area restriction for using the M2 reader?
MoeGo Pay currently does not support integration with Stripe Reader for Australian, Canadian, and UK users.
The MoeGo team is always here 24/7 if you have any further questions.


