MoeGo Intake Form is a tool for you to gather information from potential new clients. You can fill it up in person and also send the intake form link via text or email to your client. Here is a guide on how clients can submit the forms and how to organize received forms.
For the intake form setup, please click here
Share the intake form with clients
🖥️ Desktop:
To share your intake form link from a desktop go to intake form > setting > share link, and send the link to your customer
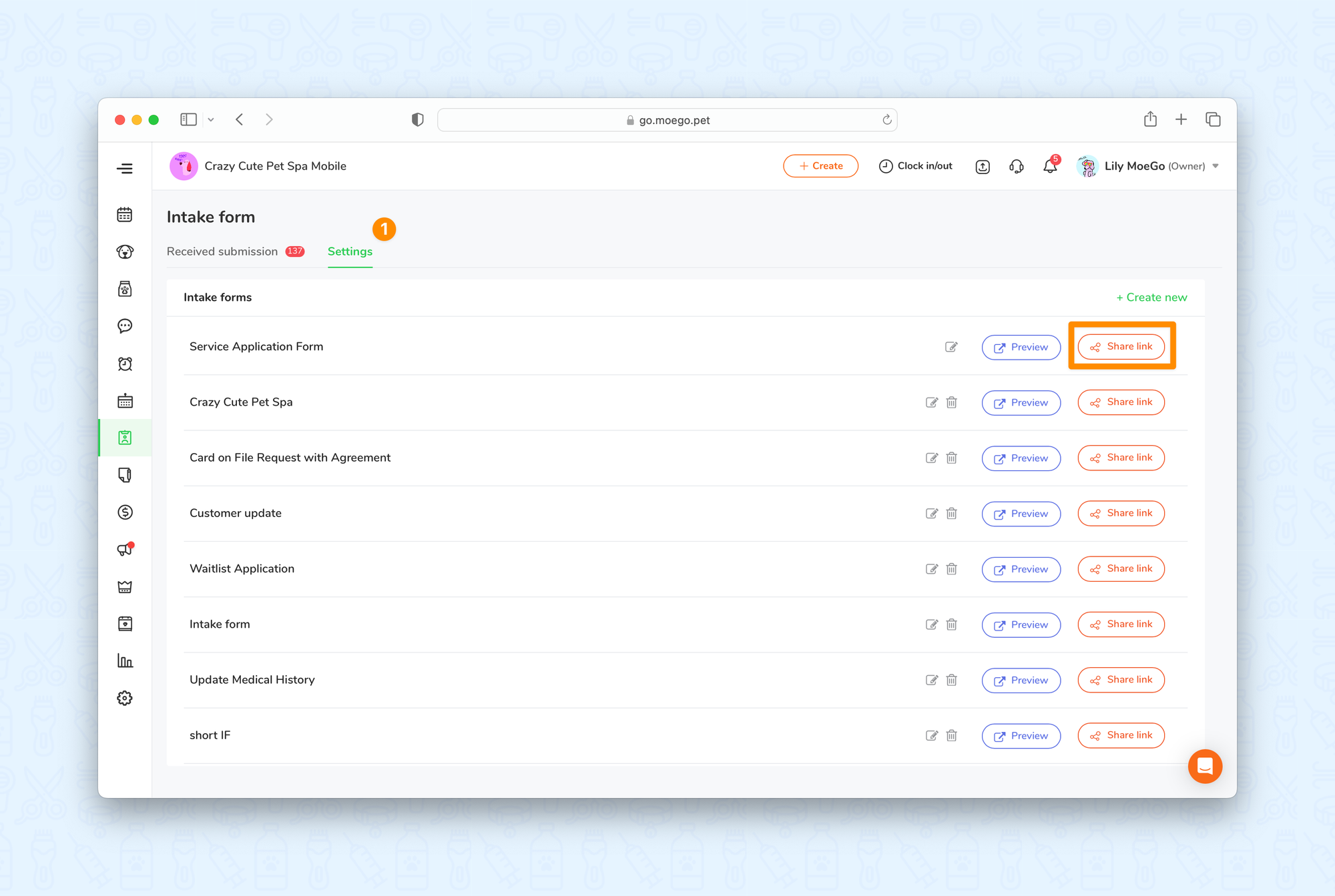
📱App:
To share your intake form link from the app go to settings > intake form > select the appropriate form. From here you will be able to:
- Send by email
- Send by message
- Preview the intake form page
- Copy the intake form link
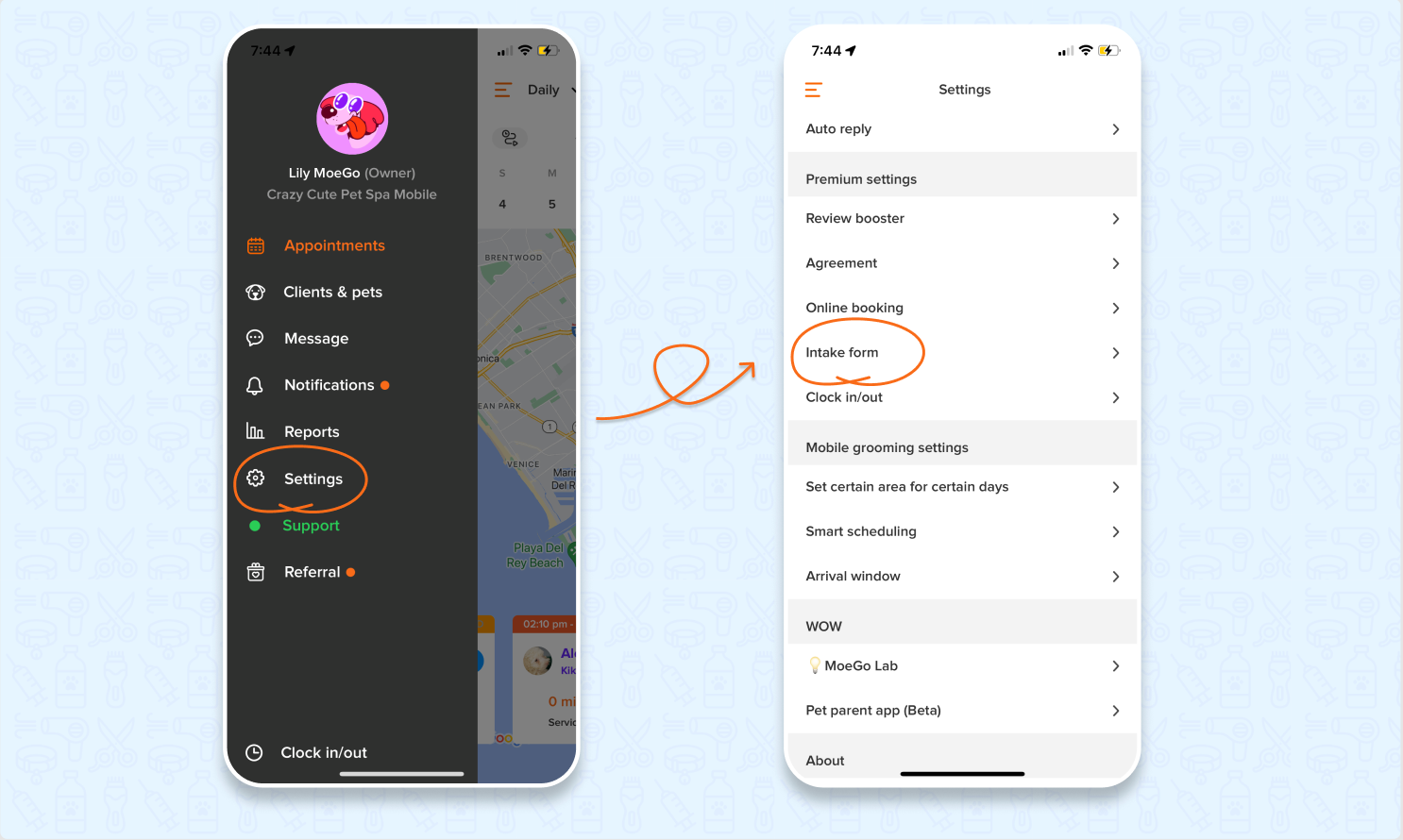
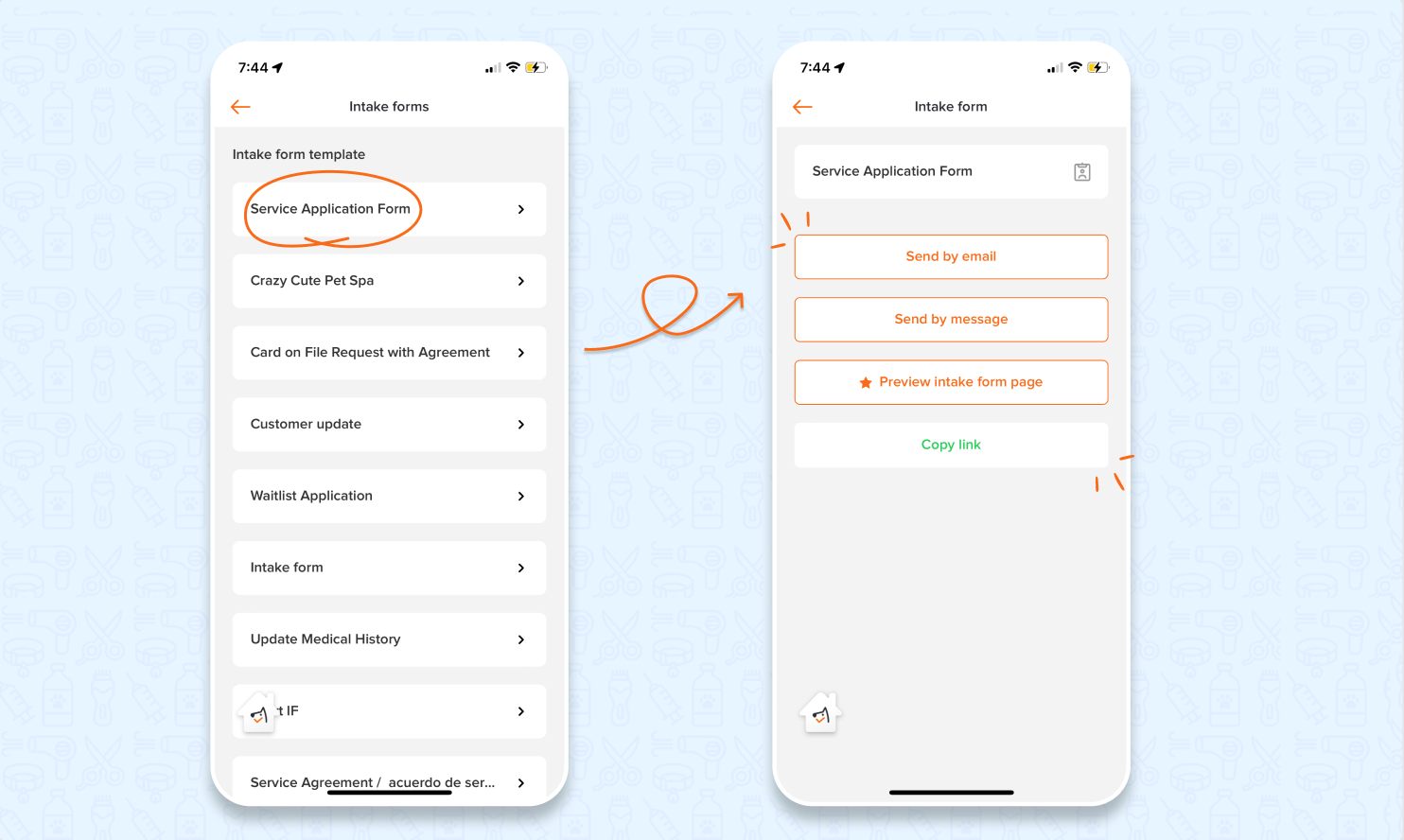
Once the intake form has been sent, the customer fills in the form and clicks < Submit >
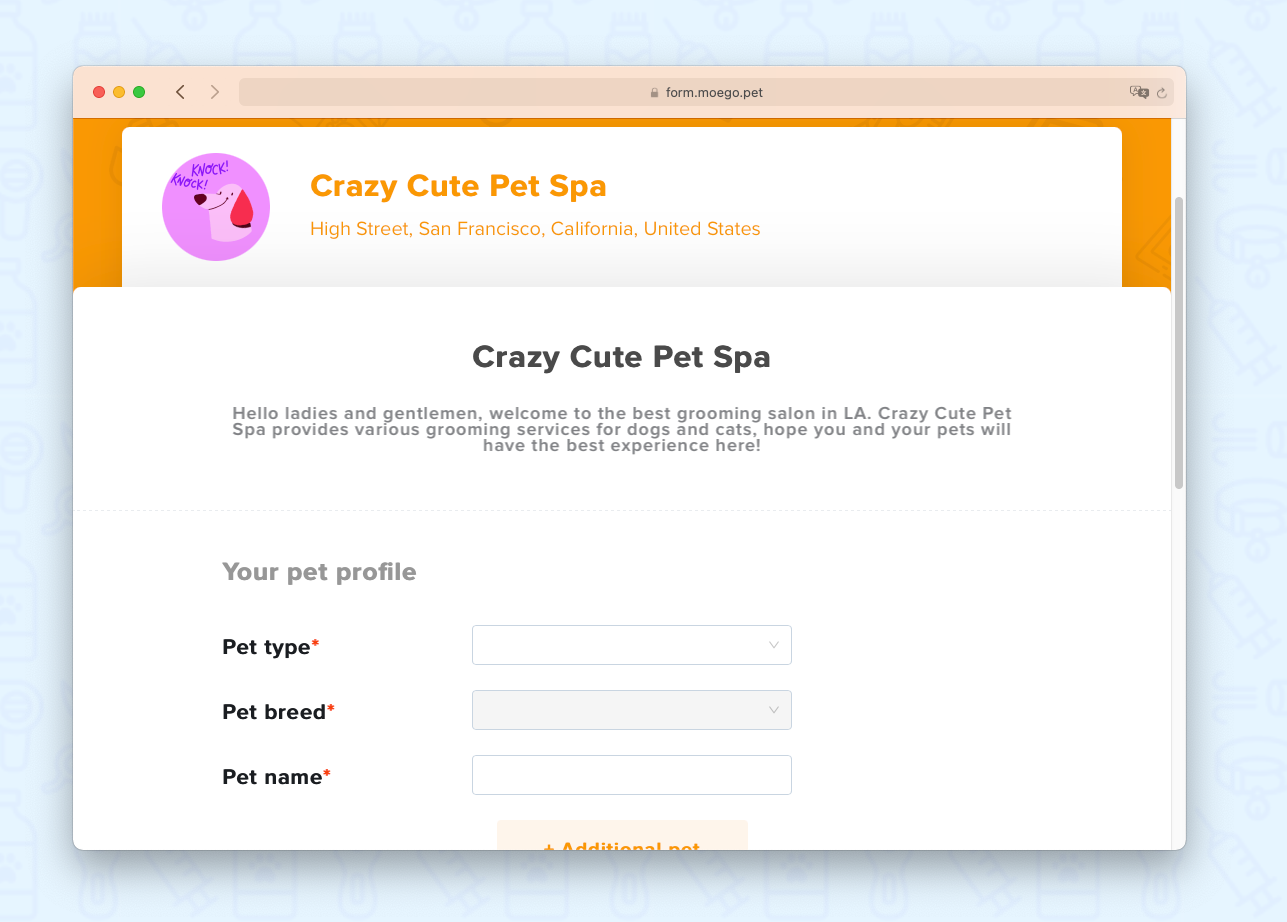
Receiving and booking submissions
🖥️ Desktop:
To check received intake form submissions and book the clients on the desktop you will:
- Go to < Intake form > on the side-menu
- You will see a list of submitted intake forms in the < Received submission > section.
- Click on the received intake form you want, customer info will pop up
- For new customers, click on < Create profile >, a new profile will be saved for both pet and pet owner
*Merge and override
For existing customers (with the same phone number and email), click on <Check existing profile >, and then click < Merge >. The merge option will appear if the intake form has the same email address/phone number as an existing client.
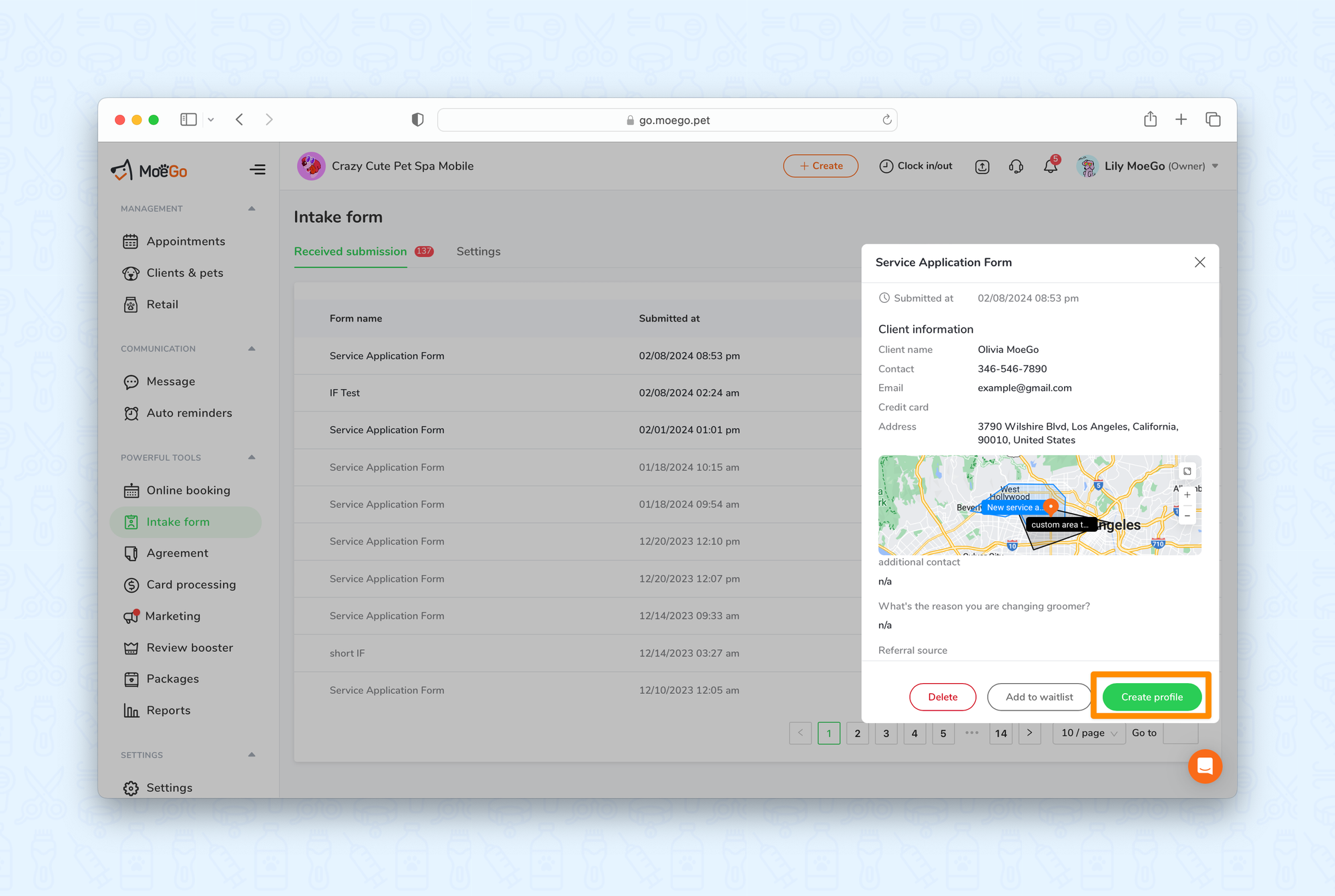
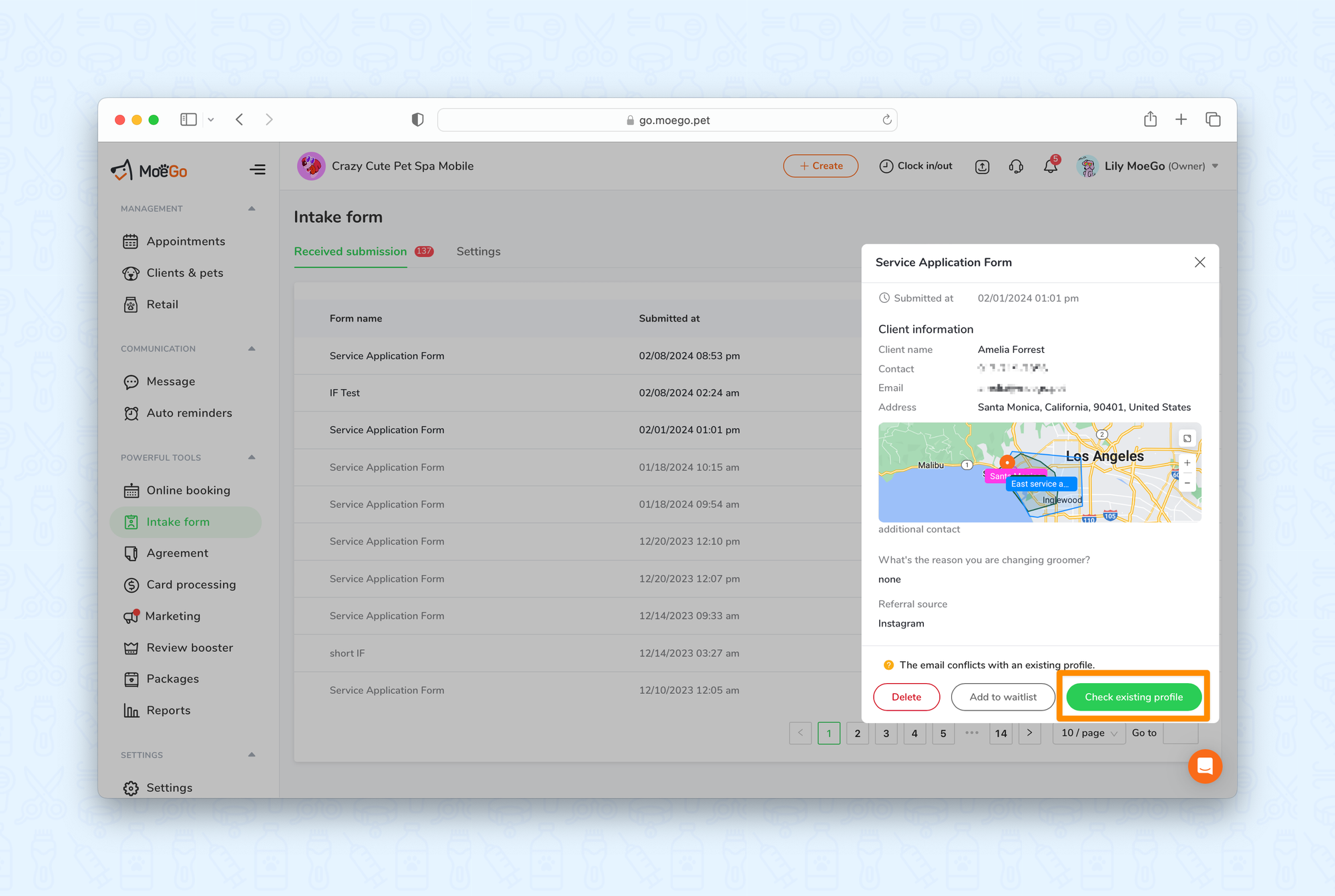
Left: New Client, Right: Existing Client
5. After adding a new profile/merge, click on < Add to waitlist >, the profile will appear on the appointment page's waitlist section
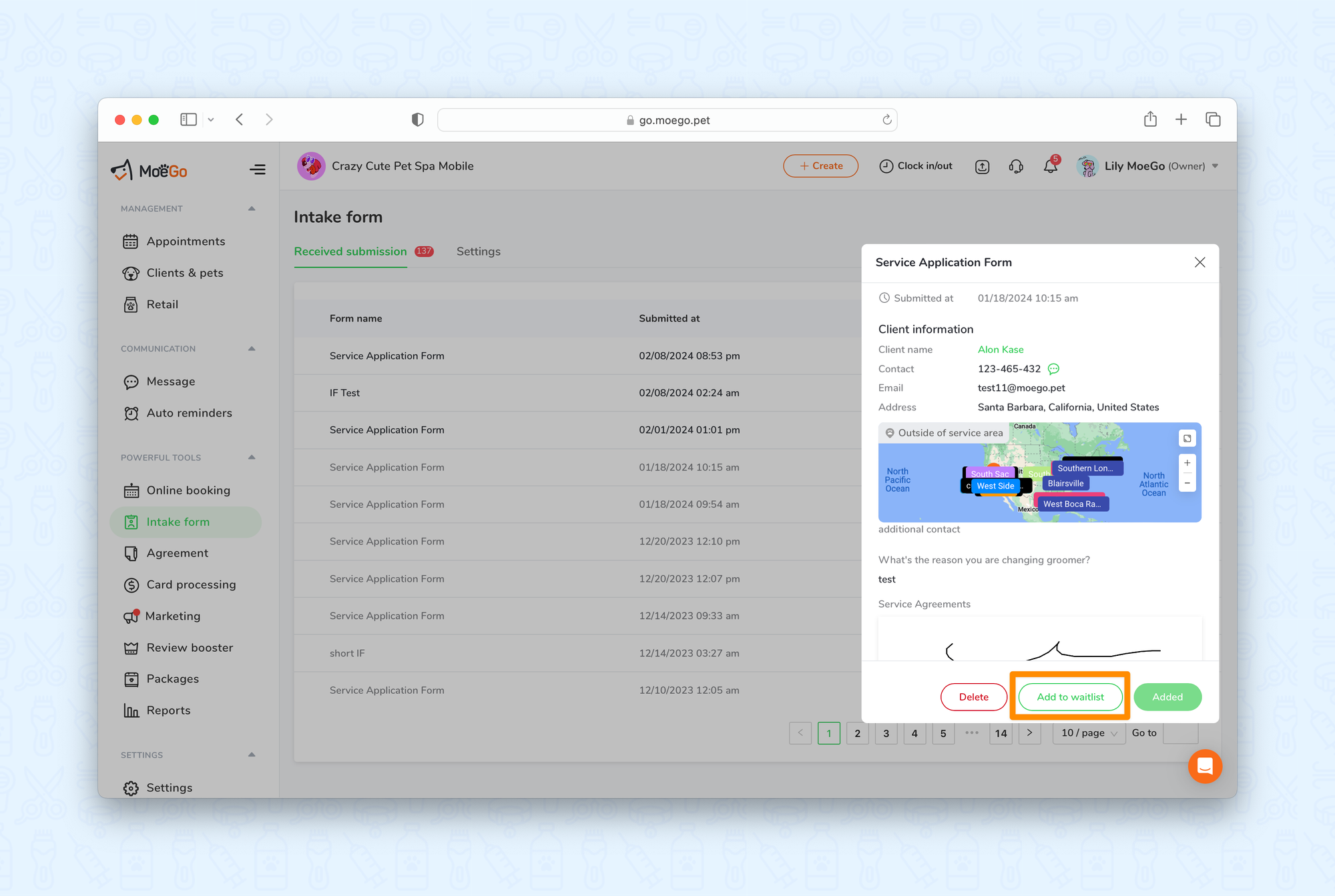
6. Go to Appointments > Waitlist. Click on < Waitlist >, then select < View on Calendar > or < View Request List > to expand your waitlist to a detailed view.
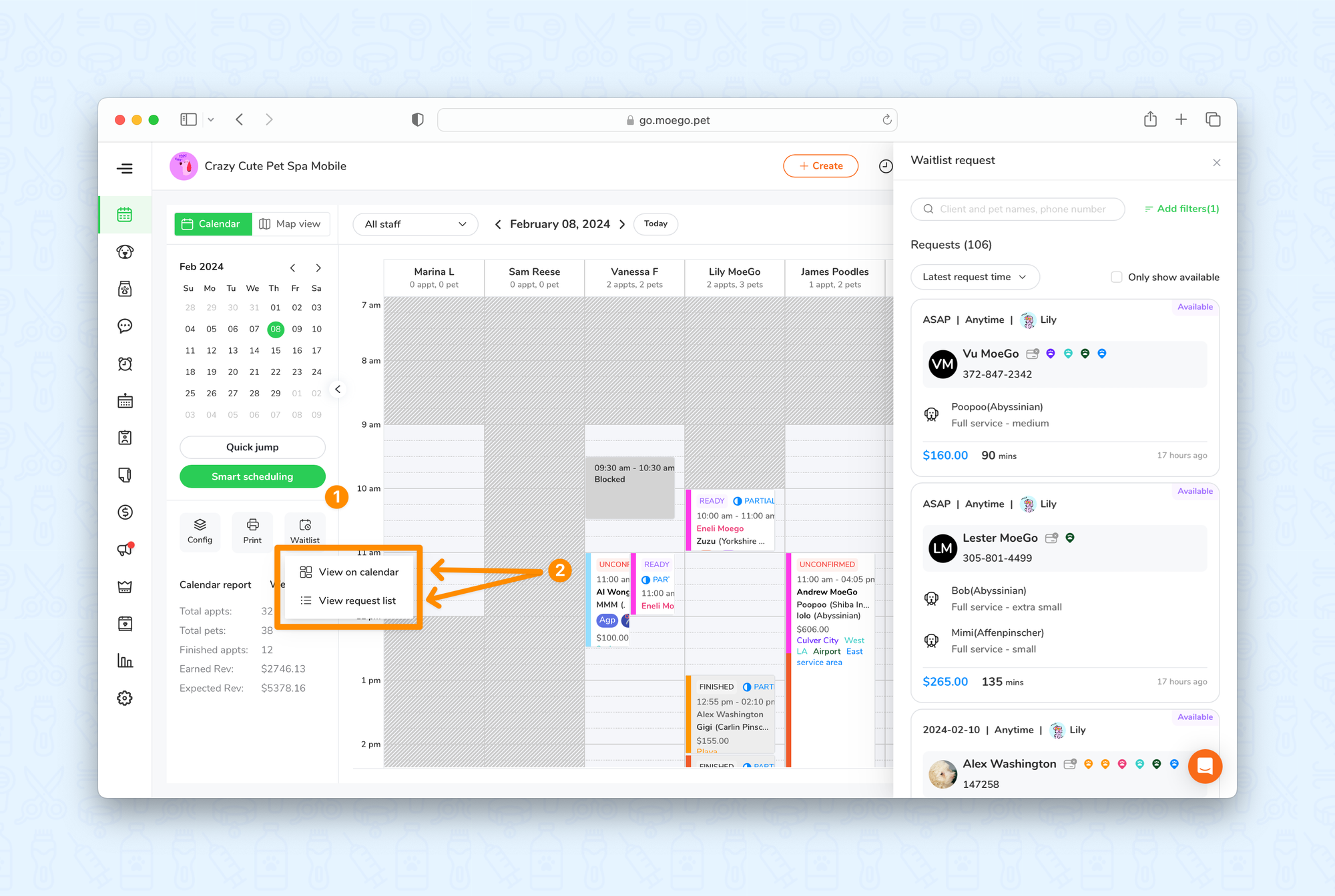
7. Select the appropriate request, choose an available slot, and proceed to choose < Book now > to book it instantly or make the appropriate adjustments to the request as needed before booking.
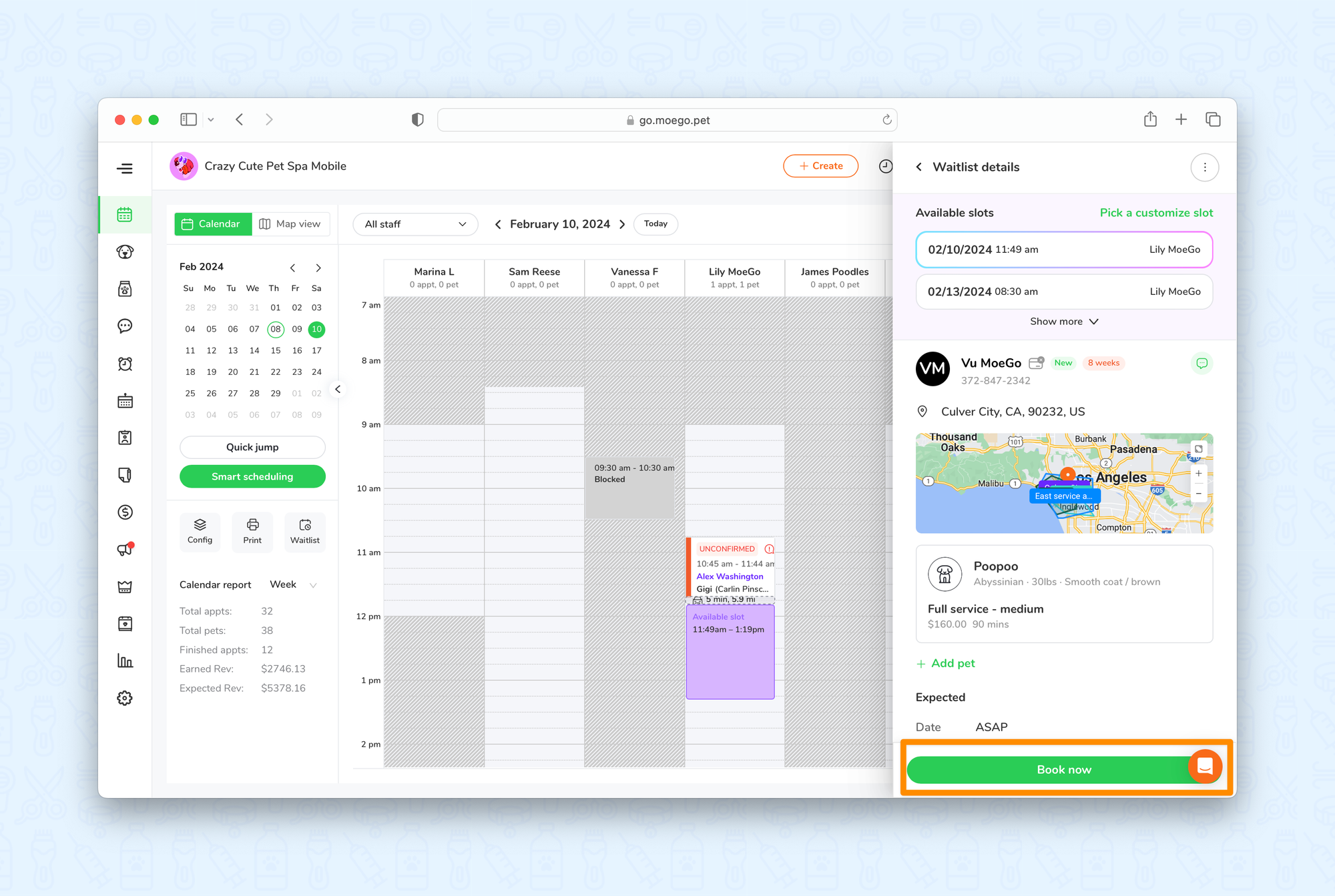
📱App:
To check received intake form submissions and book the clients on the app you will:
- Go to < Notifications > on the side-menu
- You will see a list of submitted intake forms in the < Form submission > section.
- Click on the received intake form you want, customer info will pop up
- For new customers, click on < Create profile >, a new profile will be saved for both pet and pet owner
- Select < Create & add to waitlist > to instantly add a client to the waitlist.
*Merge and override
For existing customers (with the same phone number and email), click on < Merge existing profile >, and then click < Merge >. The merge option will appear if the intake form has the same email address/phone number as an existing client.
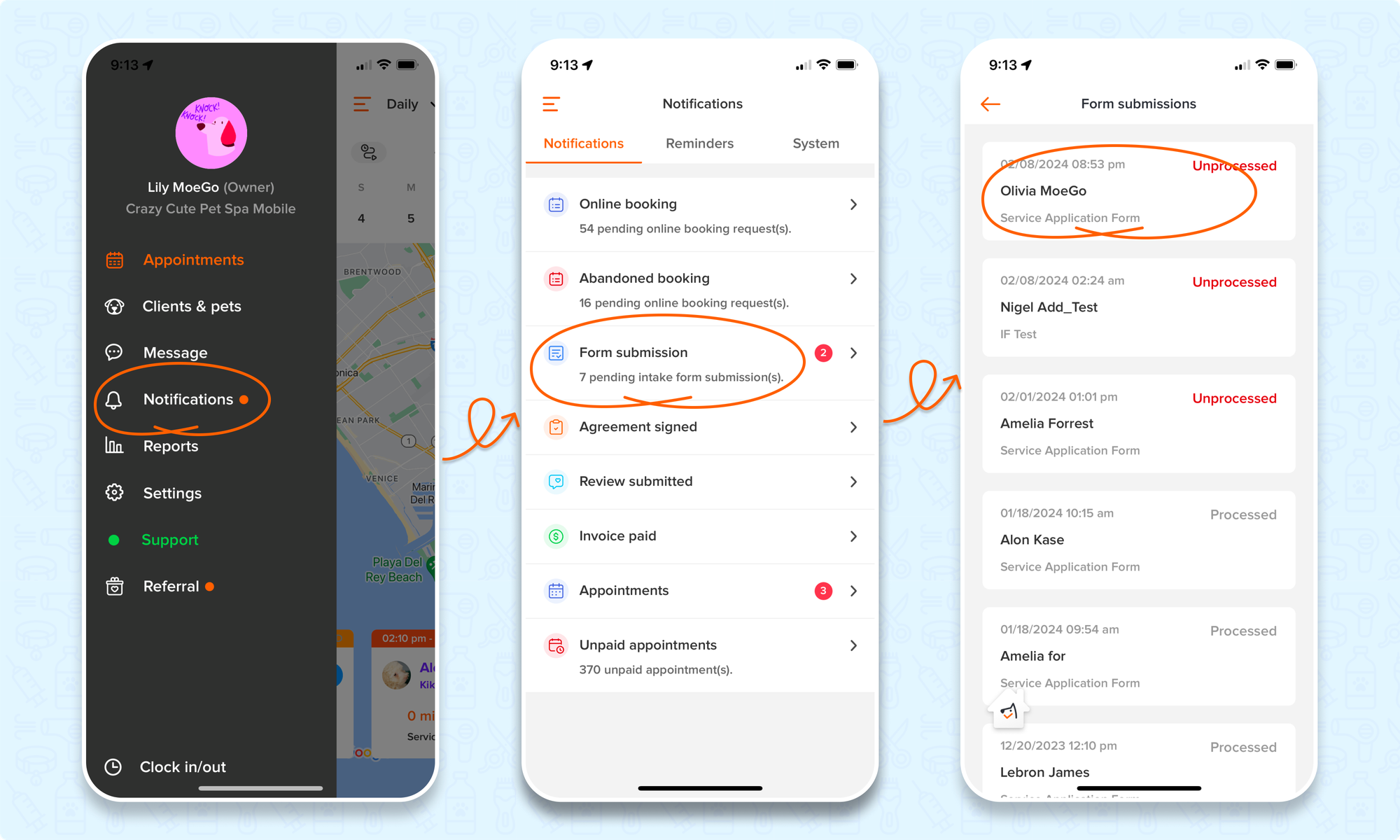
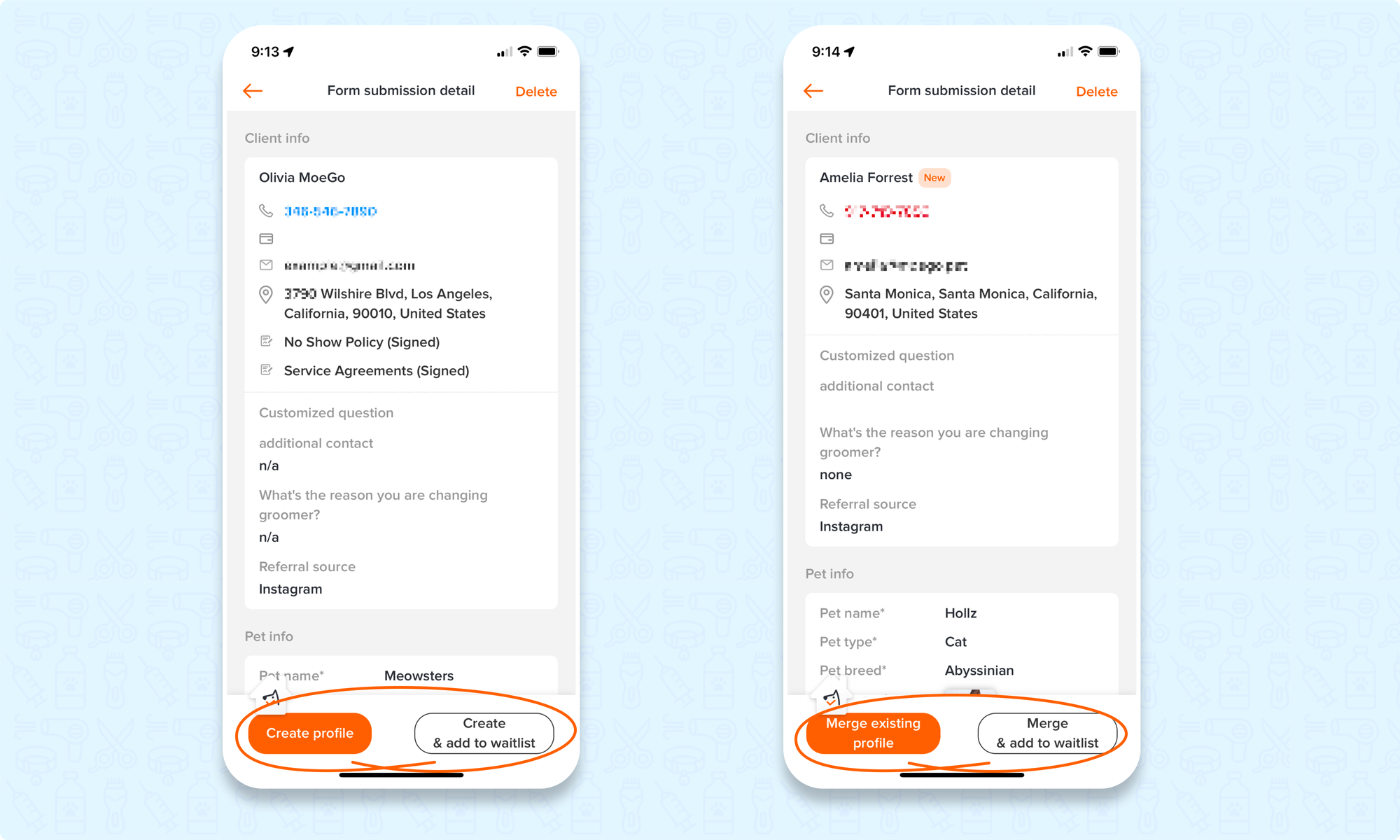
Filter and notification
Filter your intake forms
💡Please note: intake form submissions can only be filtered on the desktop version of MoeGo.
You can filter your intake form submissions by:
- All
- Added
- Read
- Unread
To filter the intake form submissions, select the < hamburger icon > on the right-hand side of the screen.
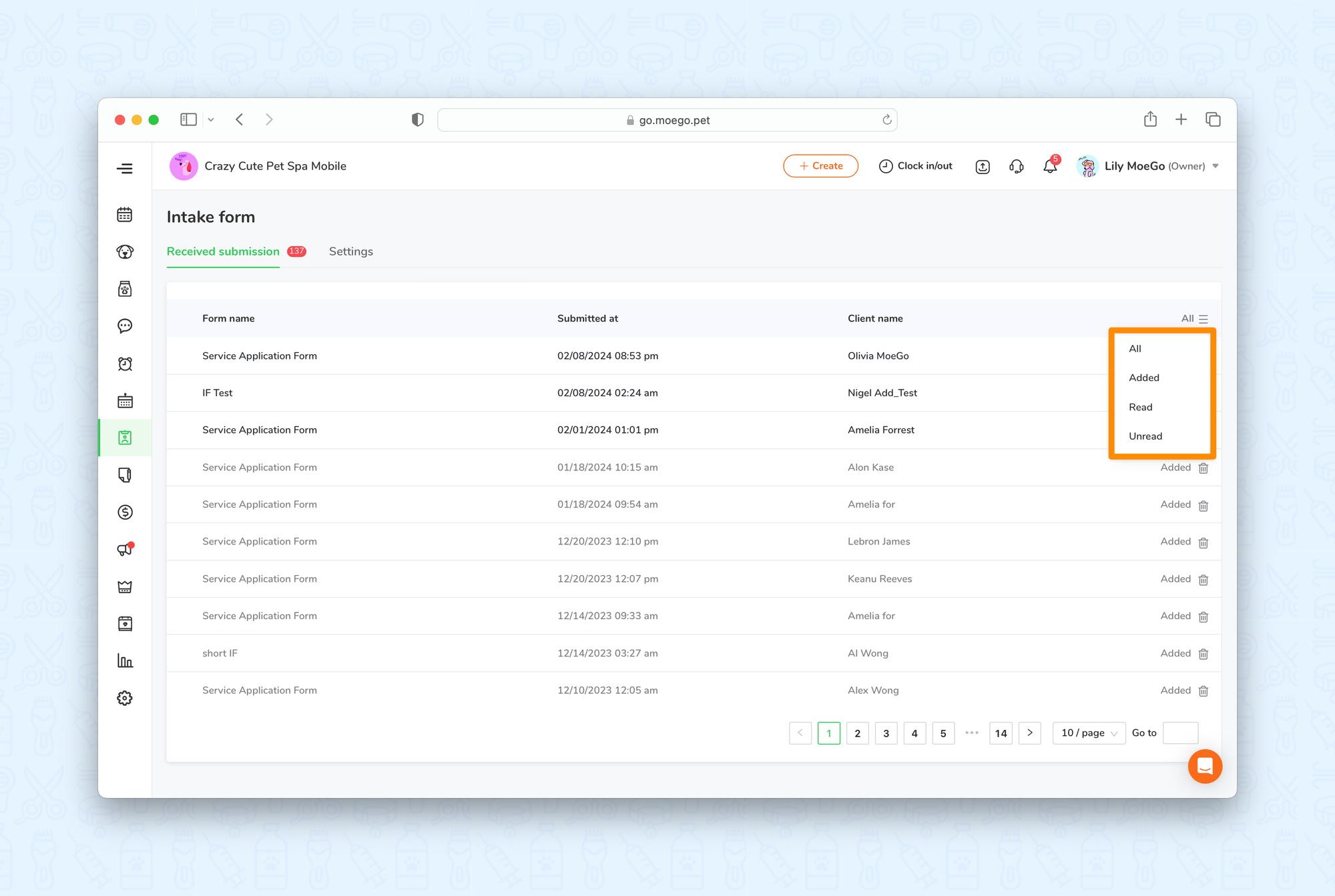
Intake form notification
🖥️ Desktop:
Once someone submits an intake form, a notification will appear on the < bell icon > in the top right corner of the desktop.
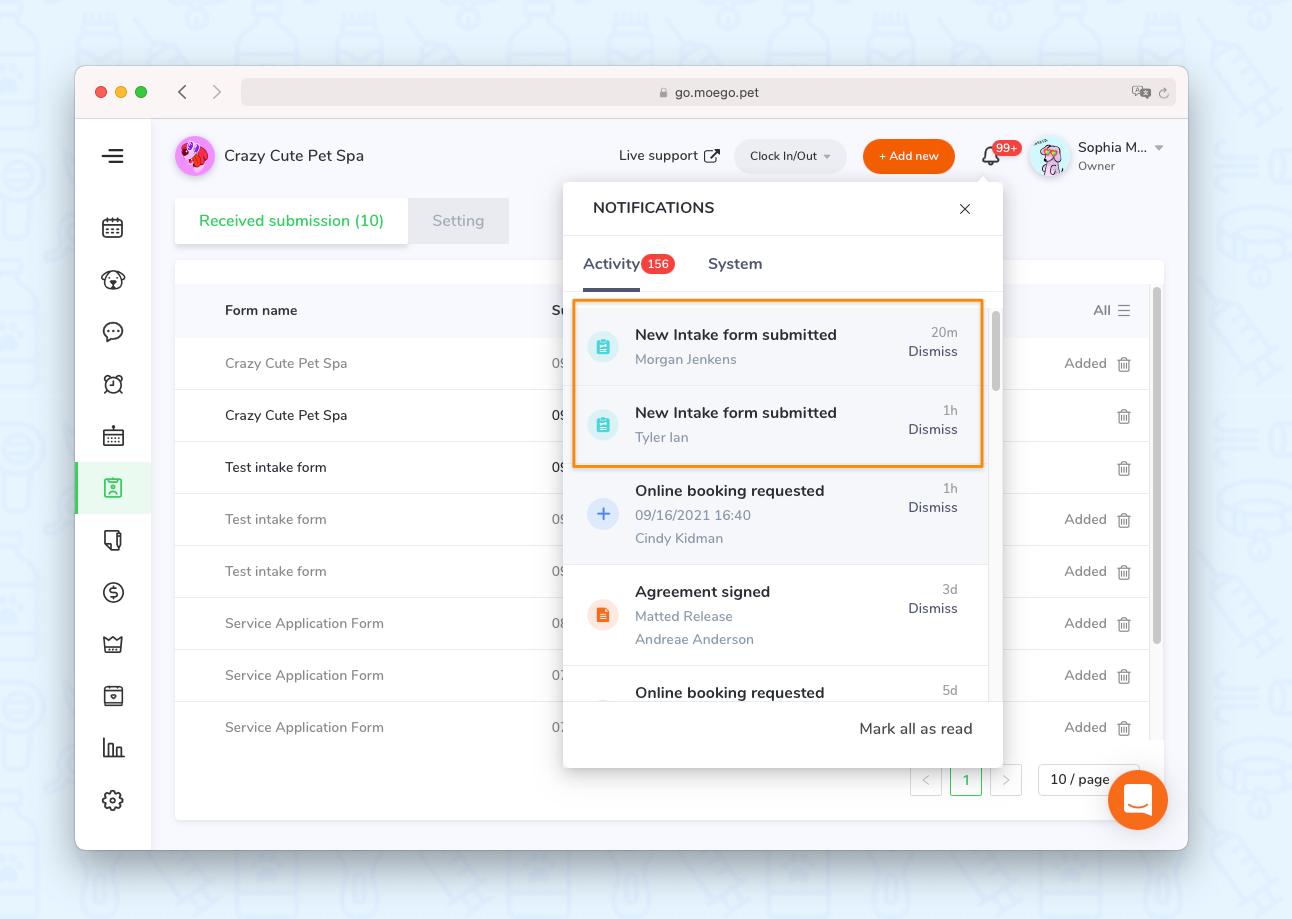
📱App:
Once someone submits an intake form, a notification will appear in the < notifications > section on the left side menu of the app.
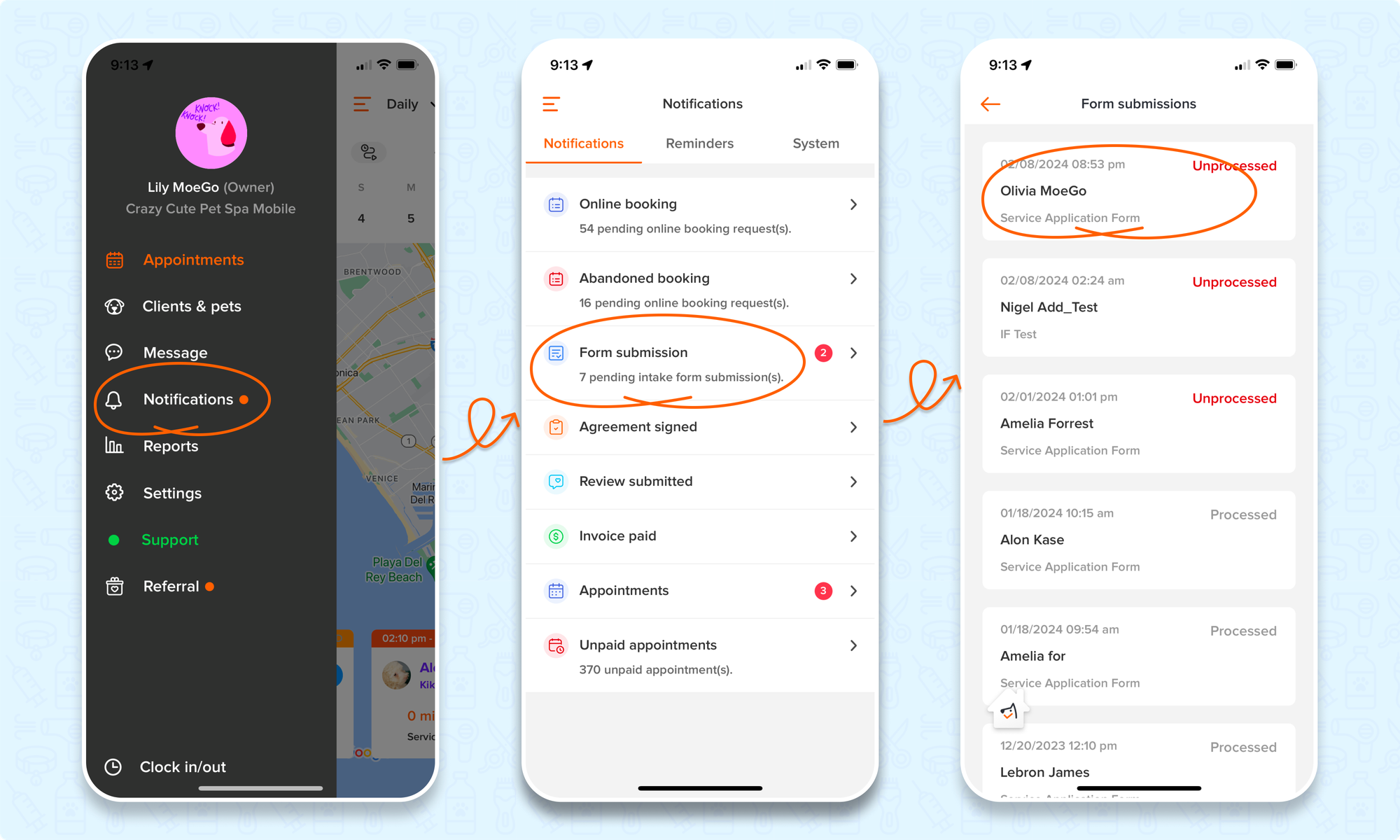
FAQ
Q1. What information will be merged when a client resubmits the intake form?
Answer: By merging, conflicts will be overridden and new information will be added to the existing profile. New pets will be added as an additional pet profile. After you elect to < check existing profile > from the form submission, there will be a pop up that will visualize for you the new information and conflicting information.

