Payment disputes occur when a client questions a transaction and requests a reversal through their card issuer. These situations can be complex and time-consuming, but MoeGo Pay is here to help. This guide explains:
- What disputes are and why they happen
- How MoeGo supports you through the resolution process
- Tools to track and manage disputes effectively
With MoeGo Pay, you can navigate disputes confidently, protect your business, and focus on what matters most.
Understanding Disputes
What is a dispute?
A dispute, also known as a chargeback, occurs when a client questions a payment by contacting their card issuer. The card issuer then initiates a formal process through the card network, which temporarily reverses the payment and withdraws the amount from the business's account.
Card issuer: A financial institution, typically a bank or credit union, that provides credit or debit cards to consumers. Examples of credit card issuer are Visa or Mastercard. Debit card issuers are banks or credit unions.
Card network: A network that processes the transactions of a particular card brand. It might be an intermediary in front of an issuing bank as with Visa or Mastercard, or a standalone entity as with American Express.
Why do disputes happen?
Disputes arise when clients:
- Don’t recognize a transaction on their statement.
- Are dissatisfied with a product or service.
Below are common reasons for official disputes:
- Credit not processed: Credit or discount has not been applied
- Duplicate: A duplicated charge for the same service or product
- Fraudulent: A fraudulent charge without the cardholder authorization
- Product not received: The cardholder did not receive the service or product
- Product unacceptable: The product or service quality is defective or not as described
How to avoid disputes?
Minimizing disputes helps protect your business and maintain customer trust. Here are some tips to reduce the likelihood of disputes:
- Provide Clear Descriptions: Ensure your service descriptions and charges are clear and match what the client expects.
- Communicate Effectively: Address client concerns promptly and document all communications to resolve issues before they escalate.
- Obtain Authorization: Use signed agreements or receipts to confirm client approval for services or charges.
- Be Transparent with Policies: Clearly outline cancellation, refund, and service policies, and ensure clients understand them upfront.
- Use Accurate Descriptors: Ensure your business name and charges appear recognizable on clients' card statements.
- Keep Records: Maintain detailed records of transactions, communications, and signed agreements to support your case if a dispute arises.
Dispute Process
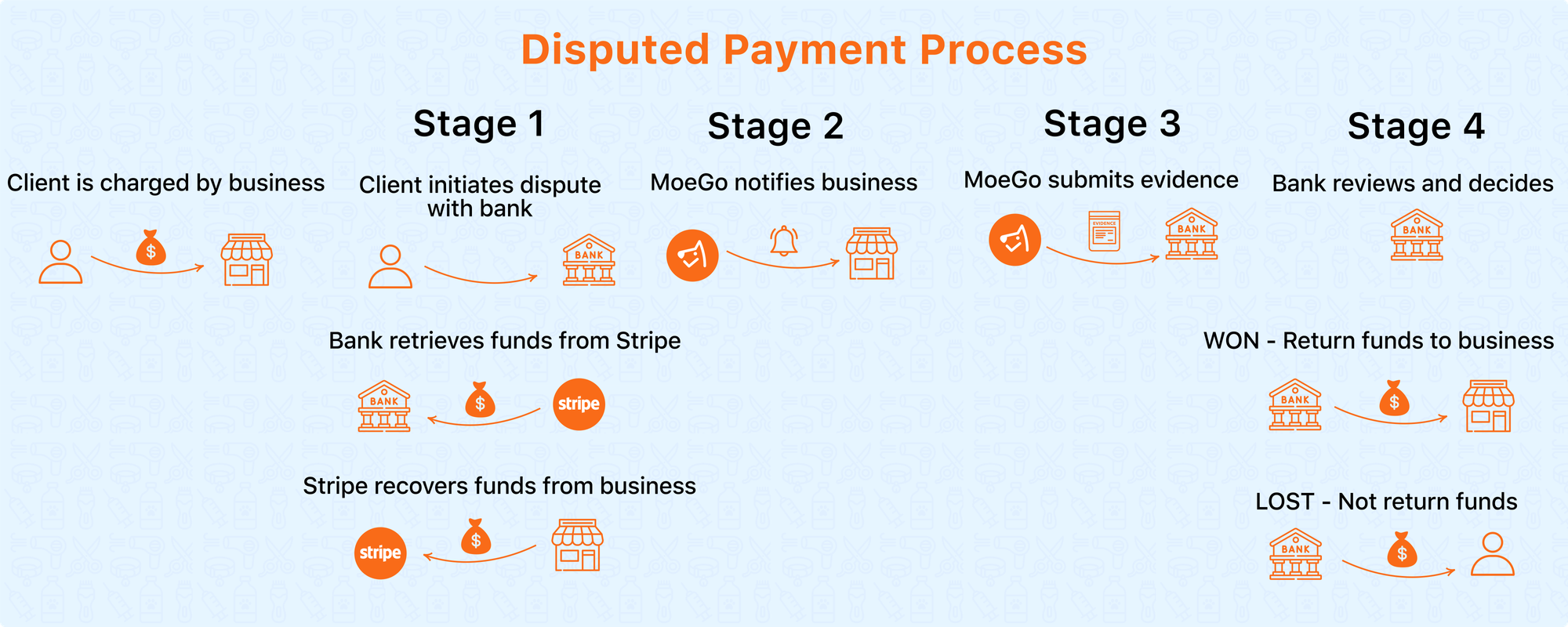
Stage 1: Client initiates a dispute
The client contacts their card issuer to question a charge, triggering the dispute process.
Stage 2: MoeGo notifies business
MoeGo immediately alerts you through multiple ways: See details on Dispute Notifications and Dispute Tracking.
Stage 3: MoeGo submits evidence
Our payment team collects and submits evidence to support your case, including:
- Service details.
- Receipts and signed agreements.
- Client communication history.
You’re encouraged to provide additional evidence. Click here to see how to Submit additional evidence.
*Here at MoeGo we are committed to collecting evidence and helping you to win a dispute. However, we have no involvement in the dispute resolution process or determine who wins or loses, and we have no control over banks or their decision-making processes.
Stage 4: Card issuer reviews and decides
The card networks set the "rules of the road" for how their dispute systems work. Within those systems, the card issuer has the sole discretion to accept or reject the evidence provided by a business like yours. After we submit evidence, a reviewer at the issuer reads the evidence and renders their decision.
- The card issuer reviews the evidence and makes a decision within 1–2 months.
- The card issuer's decision is final for all parties and cannot be appealed.
- The decision does not come with a clear explanation of how it was made.
If the bank rules in a business’s favor: The funds are returned to you, the business.
If the bank rules against the business: The funds are kept with the client.
*Even if a dispute is lost, you may still resolve the issue with the customer and request they recall the dispute—many issuers allow this, though not all. Keep in mind that card networks govern the dispute process, which isn't a court of law; in some cases, you may seek resolution through small claims court if both parties are in the same jurisdiction.
Dispute Notifications
💻 System Notification from desktop
When a dispute happens, there will be a dispute notice in Notifications (Bell Icon) > Activity in the top right of the toolbar:
- Click on the notification to go straight to the Dispute Page, or
- Click < Dismiss > to mark the notification as "Read".
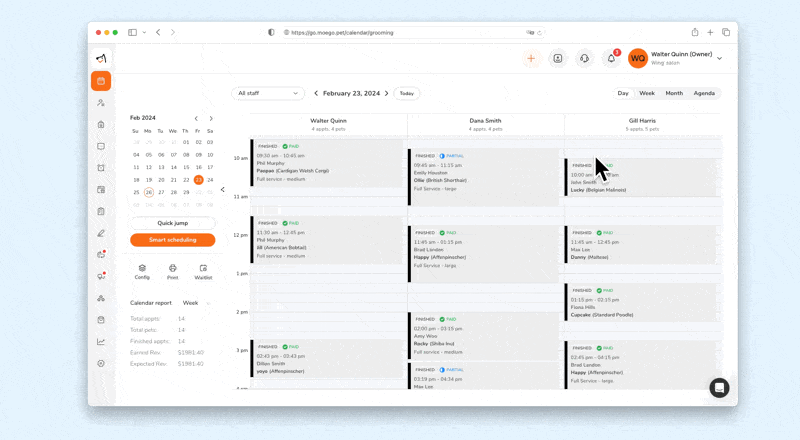
📱 In-App Notifications
When a dispute happens, there will also be a push notification to your mobile phone. You can click on the notification to go to the Dispute page.

💻 📱 Red dots on Transaction activity
If you see a red dot on the Transaction activity, it means there is a dispute.
*When accessing the dispute details page from either the App or Web Version, the notifications on the other end will disappear and be marked as "Read".
💻 Navigate to Payment Settings > MoeGo Pay > Dispute Tab.
📱 Go to Settings > MoeGo Pay > Transaction History > Dispute.
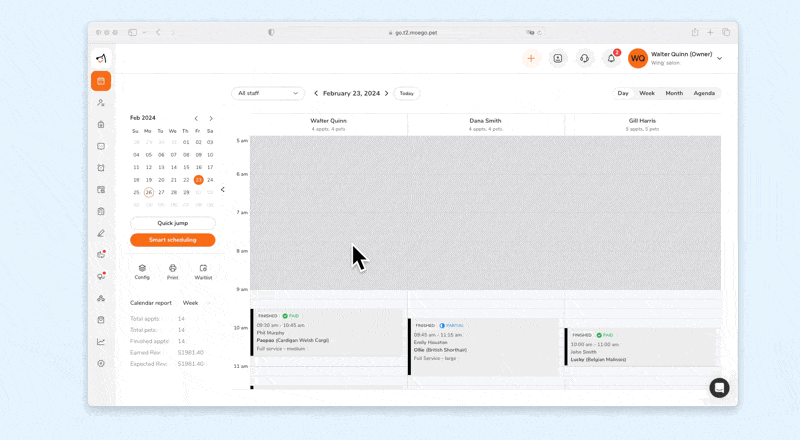
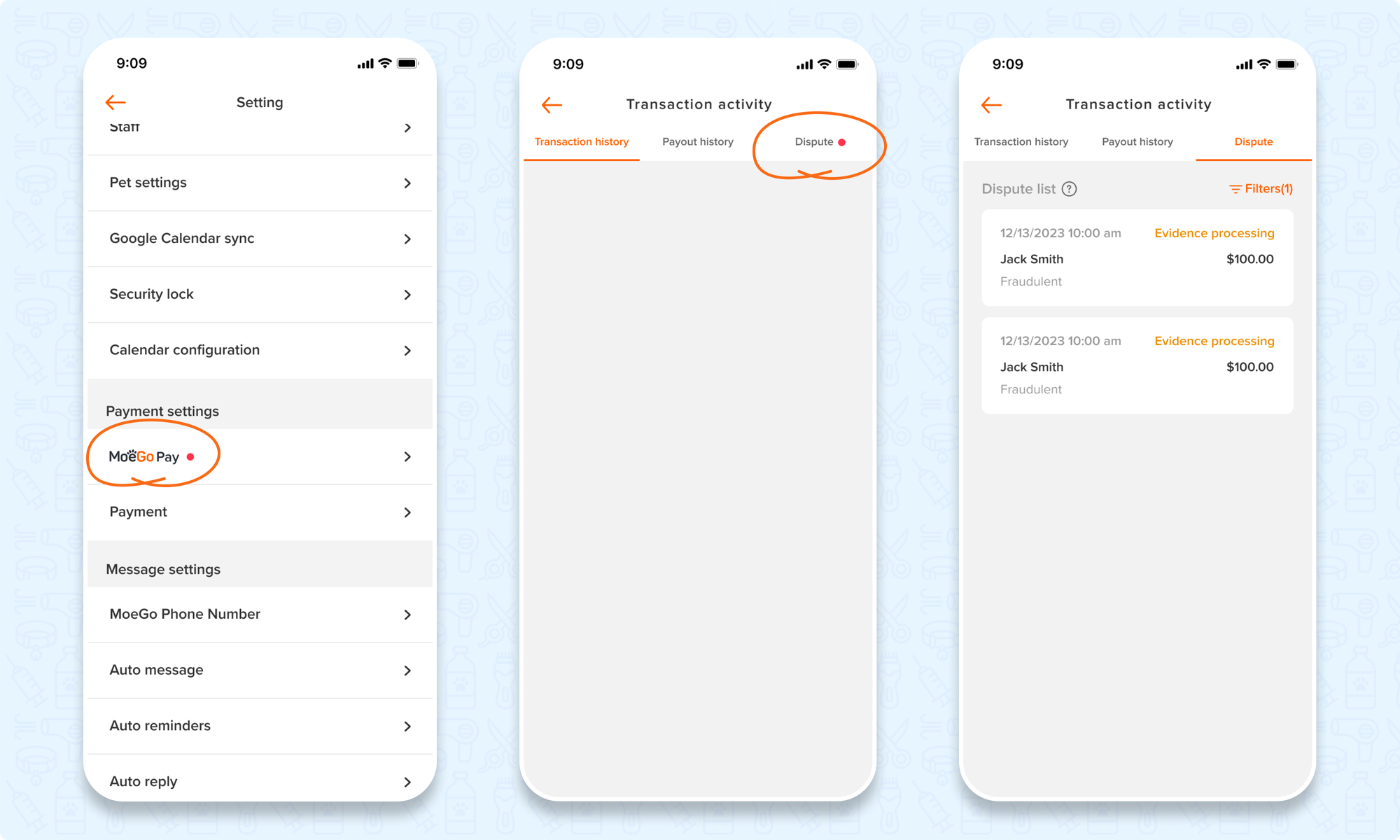
Submit additional evidence
Click on < Contact support > in the tooltips to contact our 24/7 customer support team to submit the evidence.
Also, feel free to send it to support@moego.pet.
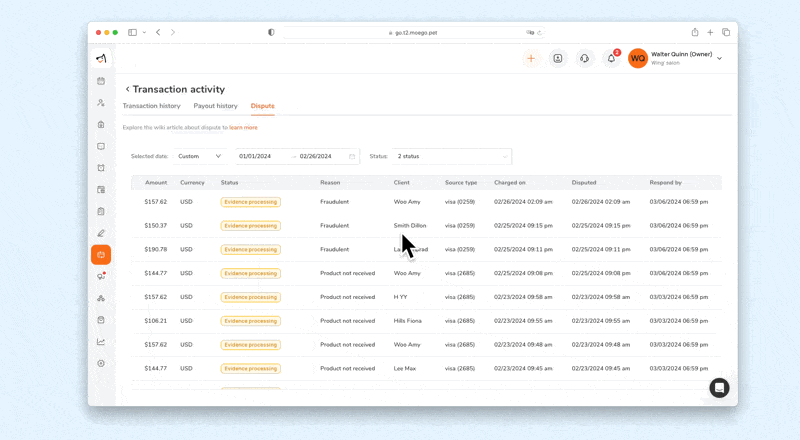
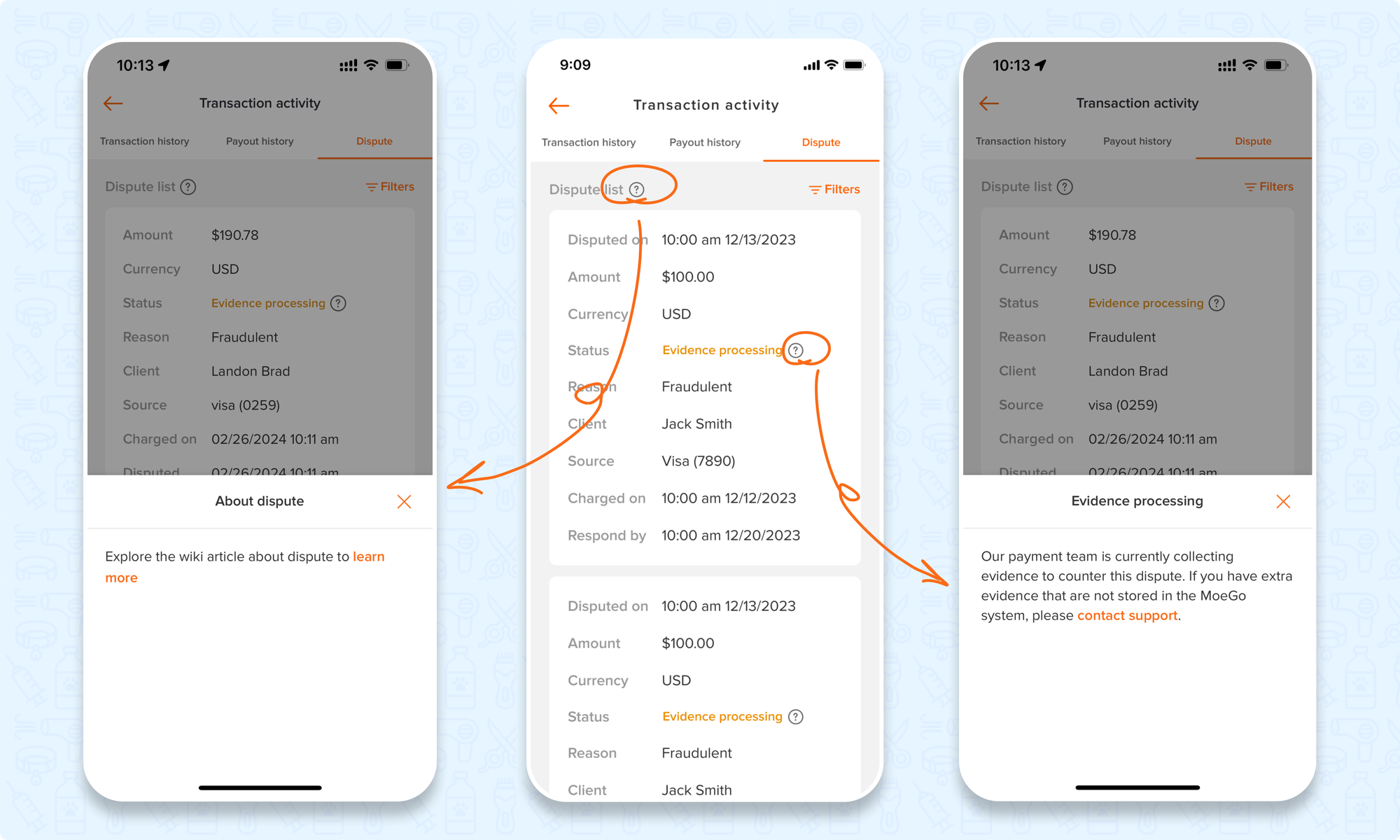
Dispute Status
To keep you informed and ensure transparency throughout the dispute process, MoeGo Pay provides clear dispute statuses. These statuses reflect the current stage of the dispute and help you track progress, from evidence submission to the final resolution.
Below is a detailed breakdown of each status, what it means, and how it impacts your case.
| Status | Definition |
|---|---|
 |
This status indicates that a dispute transaction has occurred, and the MoeGo Pay team is currently gathering evidence to prepare for uploading and countering the dispute. |
 |
This status indicates that the evidence has been uploaded to the Stripe platform and is awaiting processing and decision by the issuing bank. |
 |
This status represents that the issuing bank's decision on this dispute transaction is "Business won," and the payment will be returned to you, the business owner. |
 |
This status indicates that the issuing bank's decision on this dispute transaction is 'Business lost,' and the dispute will be upheld in favor of the card owner. |
 |
This status indicates that an inquiry to the transaction has occurred, and the MoeGo Pay team is currently gathering evidence to prepare for uploading and countering the inquiry. |
 |
This status signifies that the evidence has been uploaded to the Stripe platform and is awaiting processing and decision by the issuing bank. |
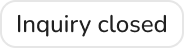 |
This status indicates that the inquired transaction has been closed by the issuing bank and won’t be escalated to a dispute. |
Frequently Asked Questions
Q: What exactly is an inquiry?
A: An inquiry is a preliminary step before a formal dispute. The card issuer seeks additional information about the transaction. Resolving an inquiry can prevent a chargeback.
Q: Why did I lose a dispute?
The card issuer has sole discretion in deciding disputes based on the evidence submitted. MoeGo does not receive detailed explanations for these decisions.
Q: What can I do after my dispute has been lost?
While the decision is final, you can try resolving the issue with your customer directly. Some issuers allow disputes to be withdrawn after resolution.
Q: How can I make my transactions less likely to be disputed?
A: Clearly communicate with clients, provide accurate billing descriptors, and keep thorough records of all transactions and agreements.
Q: What should I do if a client complains?
A: Address concerns quickly and offer resolutions, such as refunds or explanations, to prevent escalation.
If you have any further questions or concerns, please feel free to reach out to the MoeGo Support Team.


