We know it is so important to have clients sign and agree with your service agreement, but it is always not easy to do it - always have to bring paper and pen, forget if someone signed or not, hard to update your service agreement... etc.
MoeGo Digital Agreement is here to help.
🌟 You can have your clients sign the agreement right from their phone
3 ways to sign an agreement
- Text a link to sign (send the agreement through SMS)
- Send email to sign (send the agreement through email)
- Sign in person (open the agreement on your device and allow clients to sign in person)
How to send the agreement and sign it?
- Go to <Clients & pets> on the side menu
- Select the client that you want to send agreements
- Click <Agreements>
- Under the signed section, click <Sign now>
- In the pop-up window, three options will be presented to you: <Sign now>, <Sign by email>, and <Sign by text>.
- If you click <Sign now>, it will open an agreement window so your client can sign. If you click <by email> or <by text>, the agreement will be sent to your client.
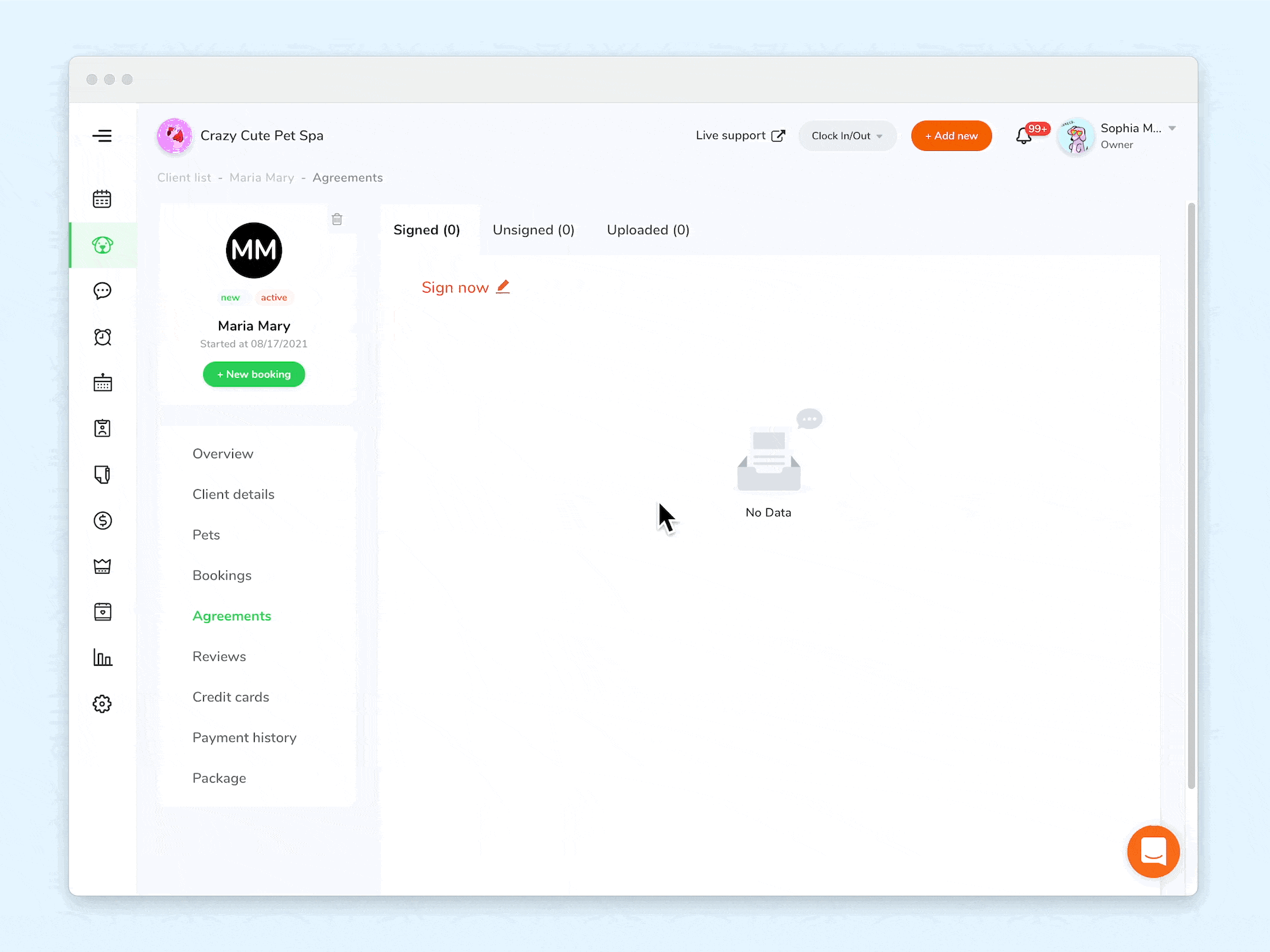
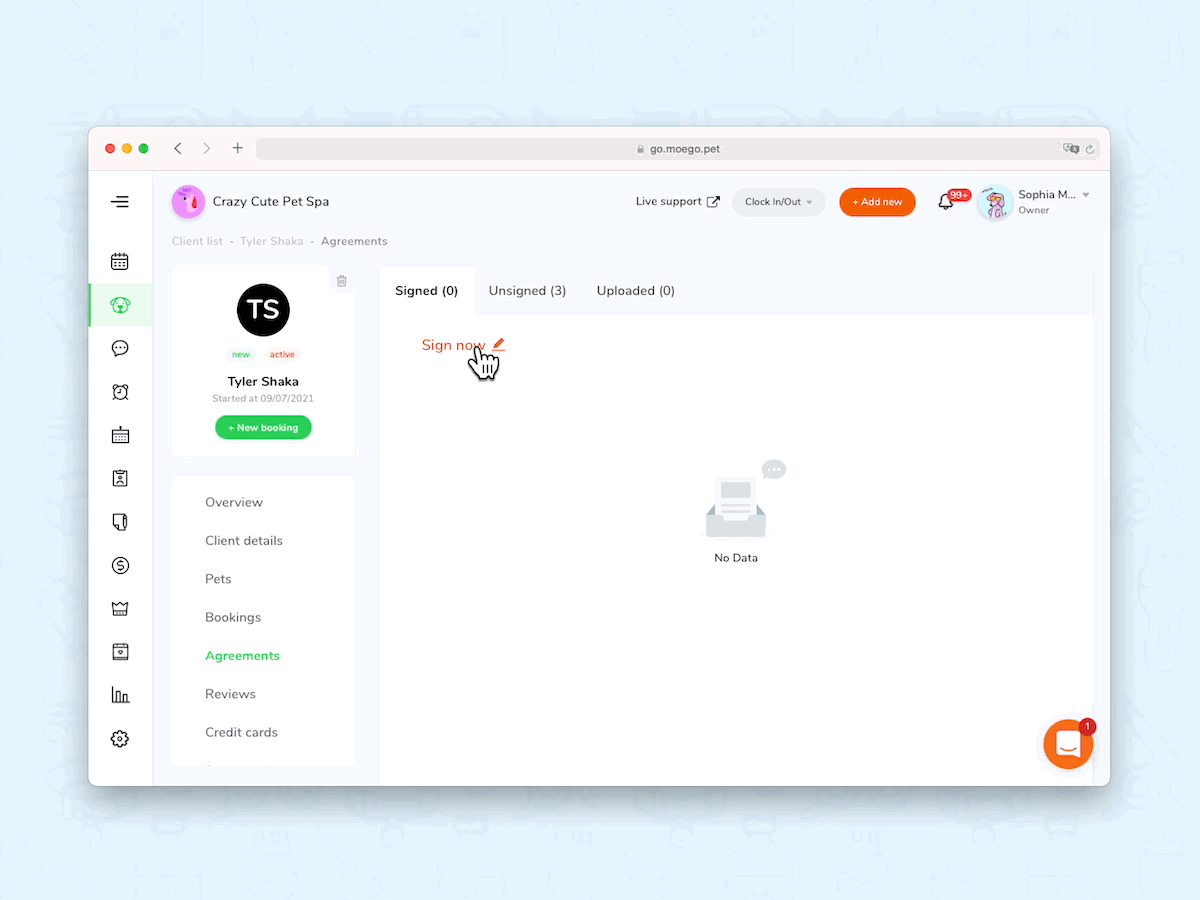
💡 alternative ways to send agreements to your clients to sign:
1️⃣ Send the agreement to your client after you created an appointment
- Create a new appointment
- Select client, pet, and service
- Click <Book now>
- A popup will show up. Click <Send digital agreement>
- You can choose to send through email or message
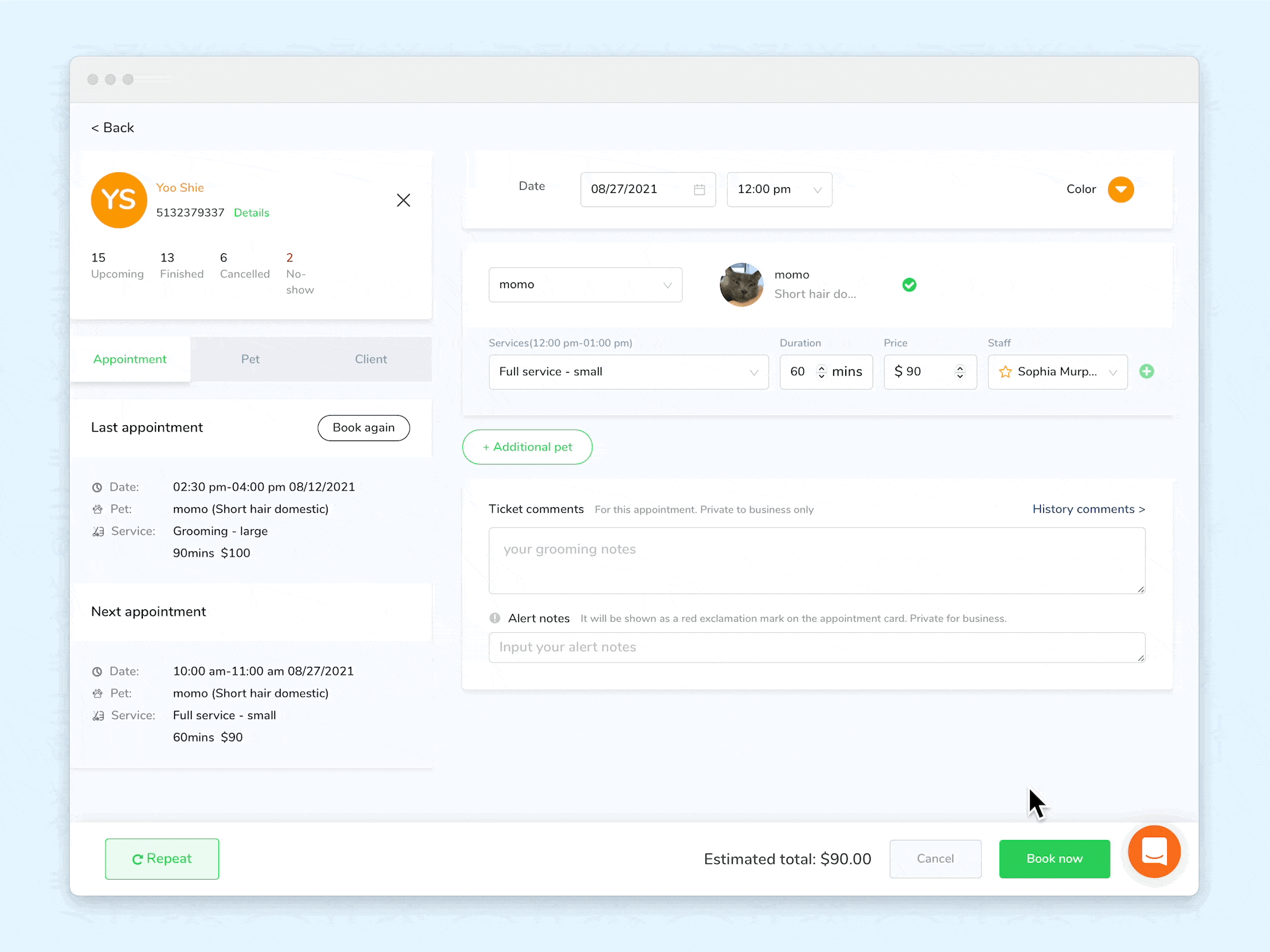
2️⃣ Send an agreement from Massage Center
- Go to <Message> on the side menu bar
- Search or select a client
- In the chatbox, click <Add digital agreement> (third one from the left)
- Click <Send>
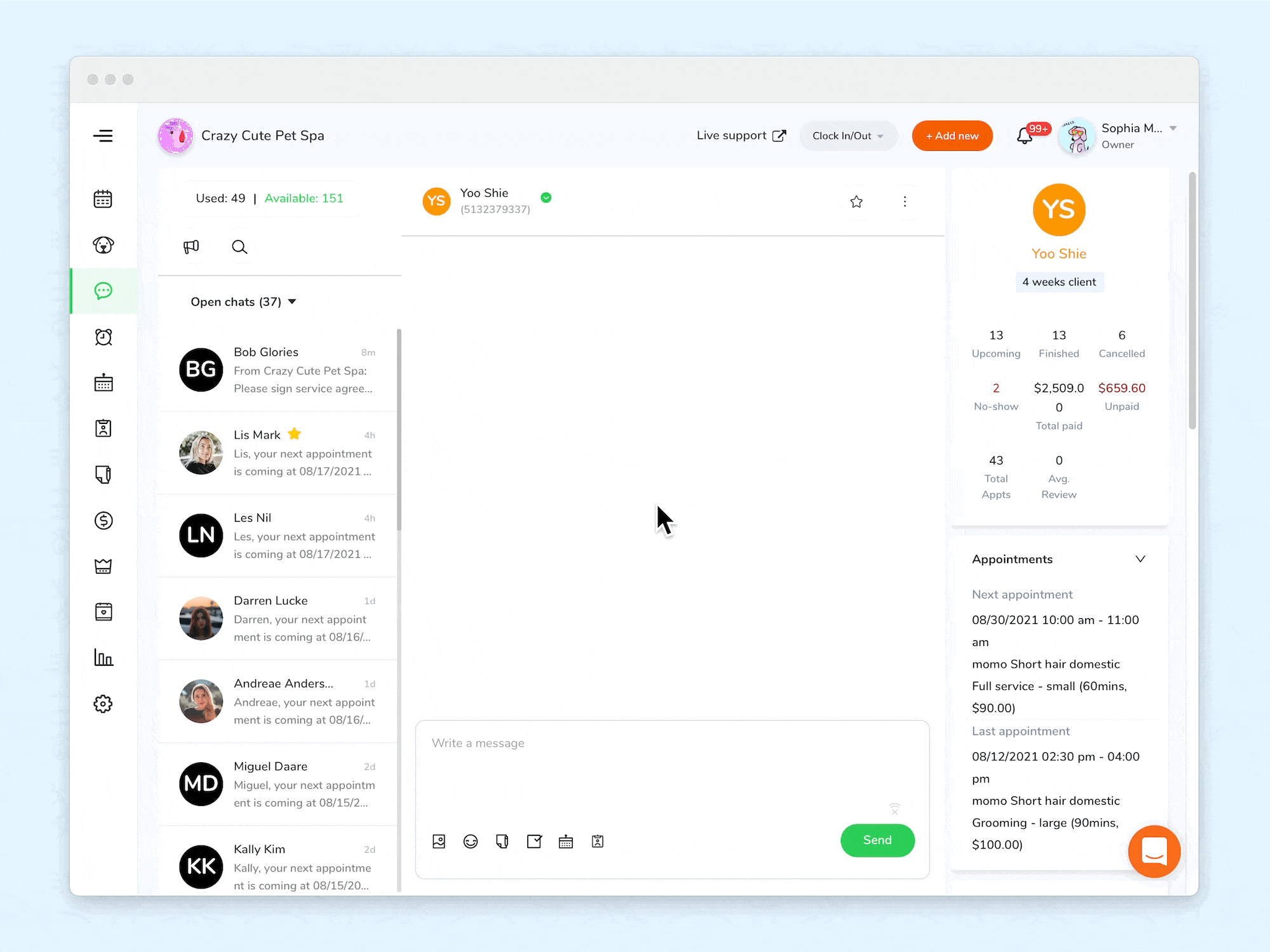
3️⃣ You can also ask clients to sign your agreements during the online booking or filling an intake form
Kindly see below for details:
Sign agreements during the online booking
"Require signature through intake form"
Check signed agreement
There are two ways to review a signed agreement
1️⃣ Review through client profile
- Go to <Client & Pets> on the side menu bar
- Click a client to see the client profile
- Click <Agreements>
- You can check the signed date of each agreement. Click the <Review icon> to see the agreement. You can download or print the agreement,
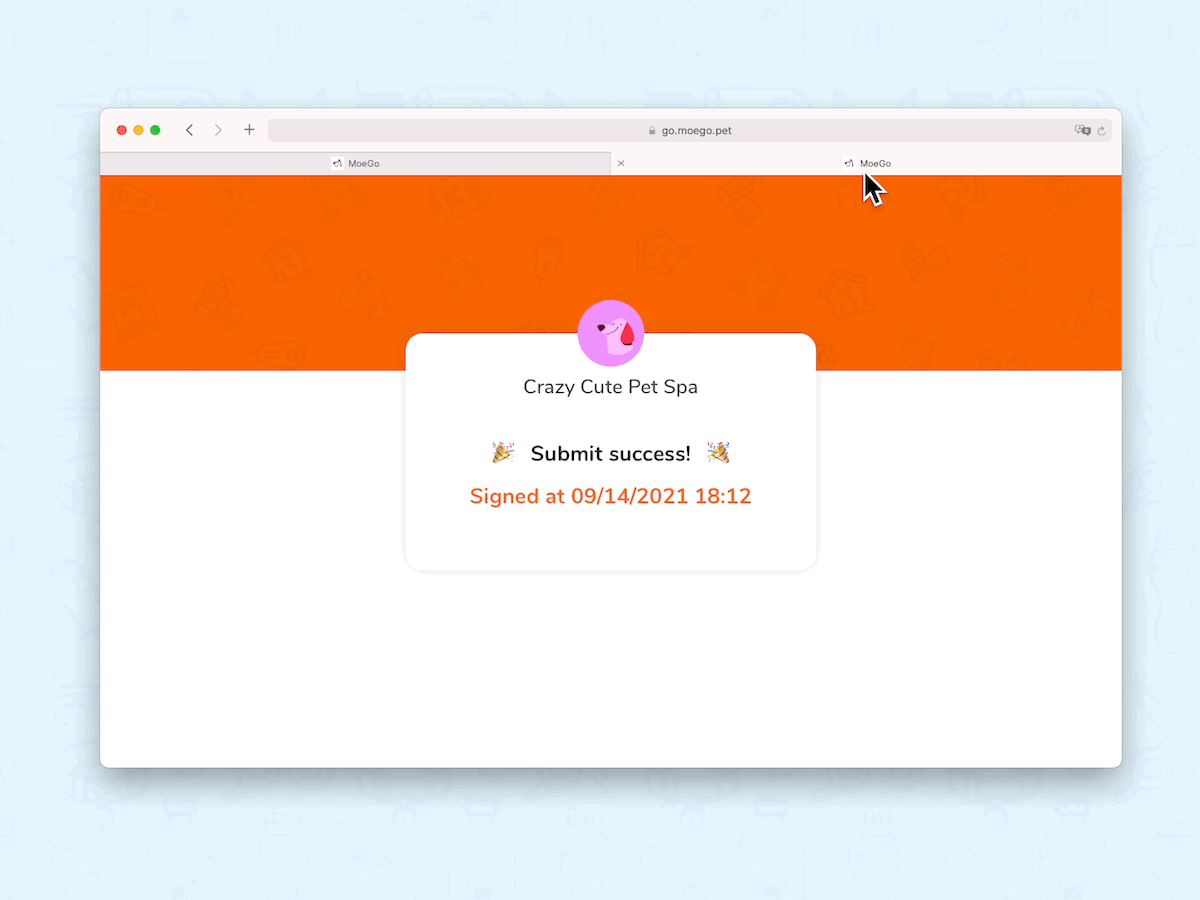
2️⃣ Review through agreement center
- Go to <Agreements> on the side menu bar
- Click <Signed record>
- Select a client and click <Preview>
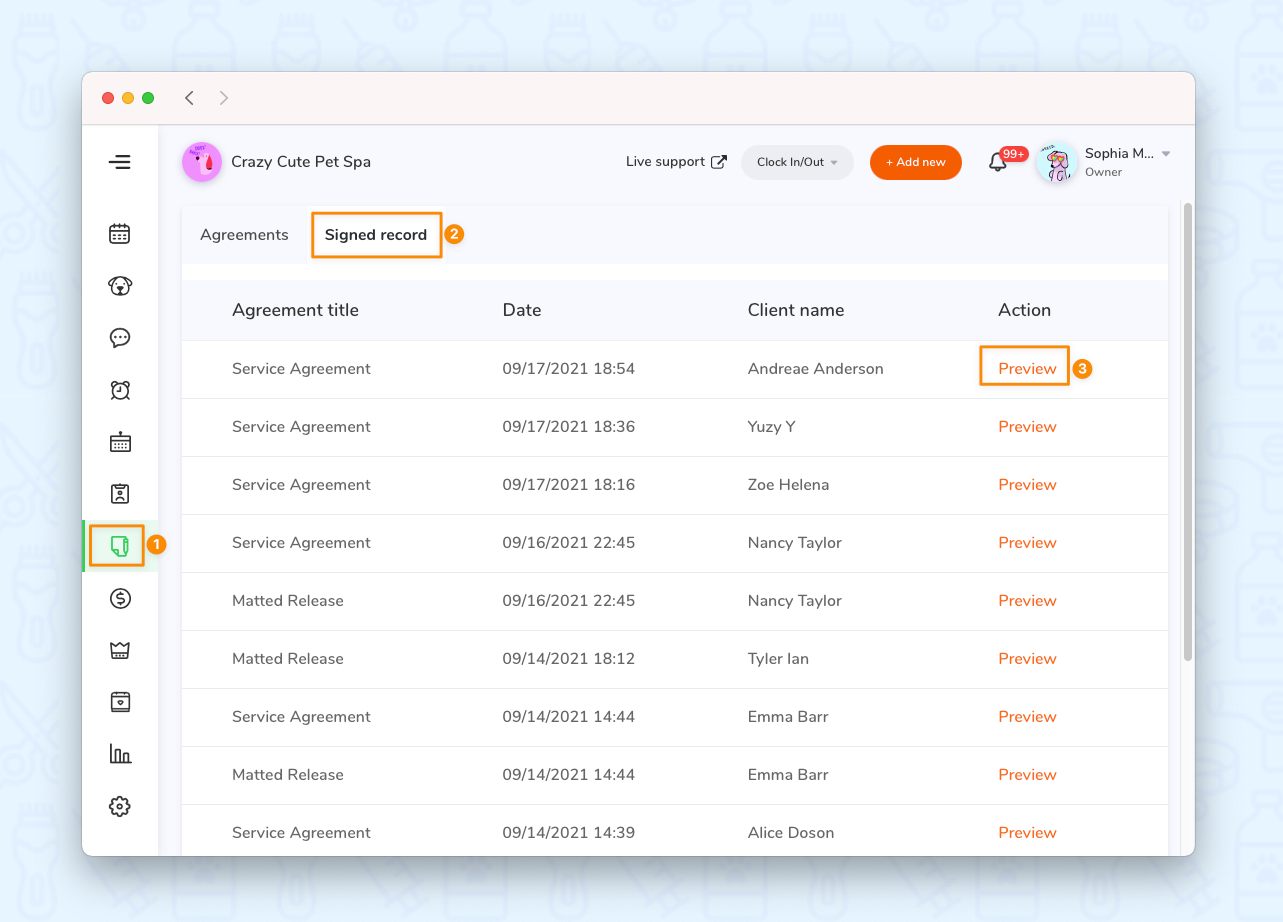
Edit an agreement
- Go to <Agreements> on the side menu bar
- Under the agreements section, a default sample will be provided for you. You may also add your own ones. Click on an agreement to edit it.
- Fill up the <Agreement title>
- Fill up the <Agreement content>
- Click the options for <When the agreement required?>
- Click <Save>
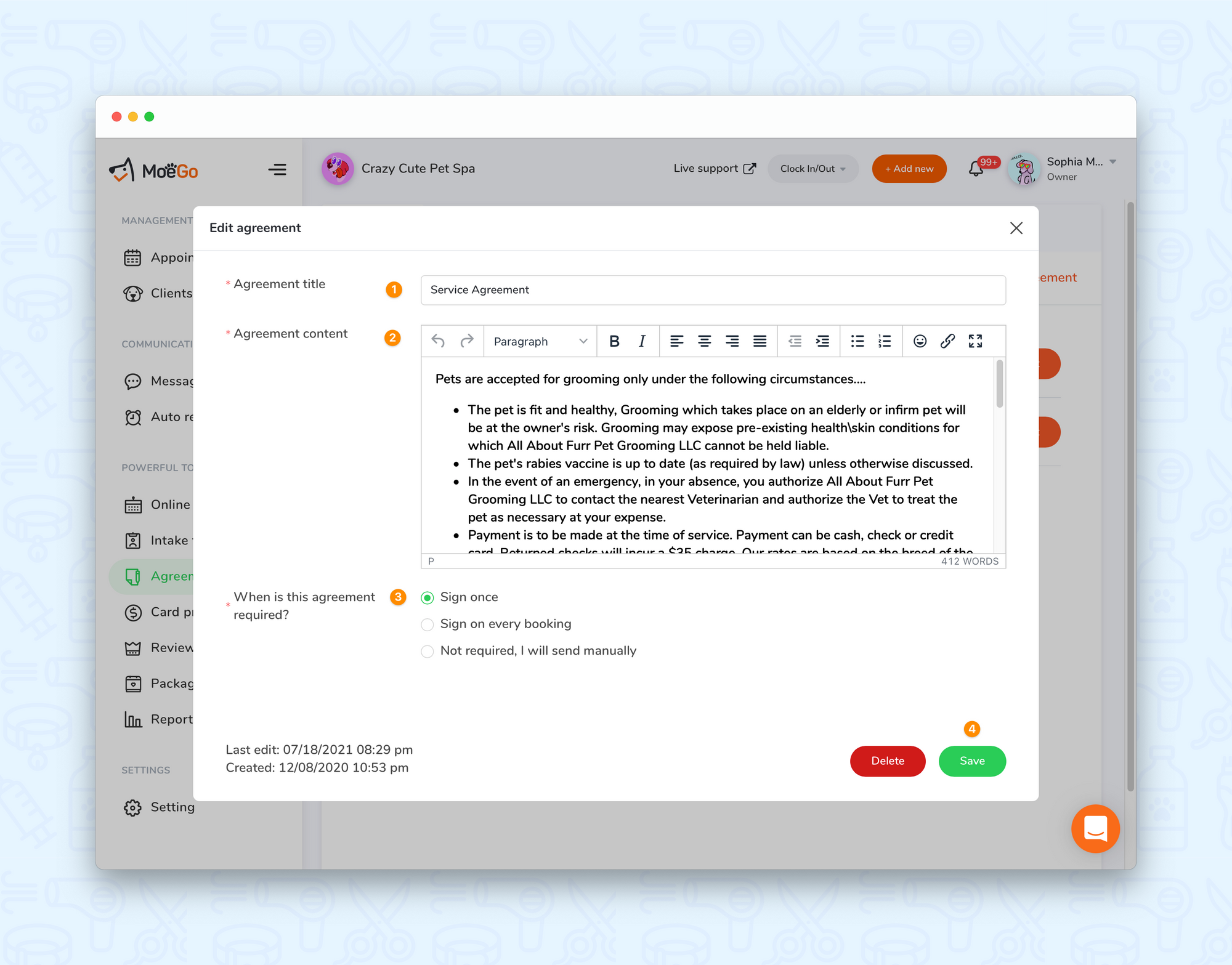
Add a new digital agreement
- Go to <Agreements> on the side menu bar
- Click <Add new agreement>
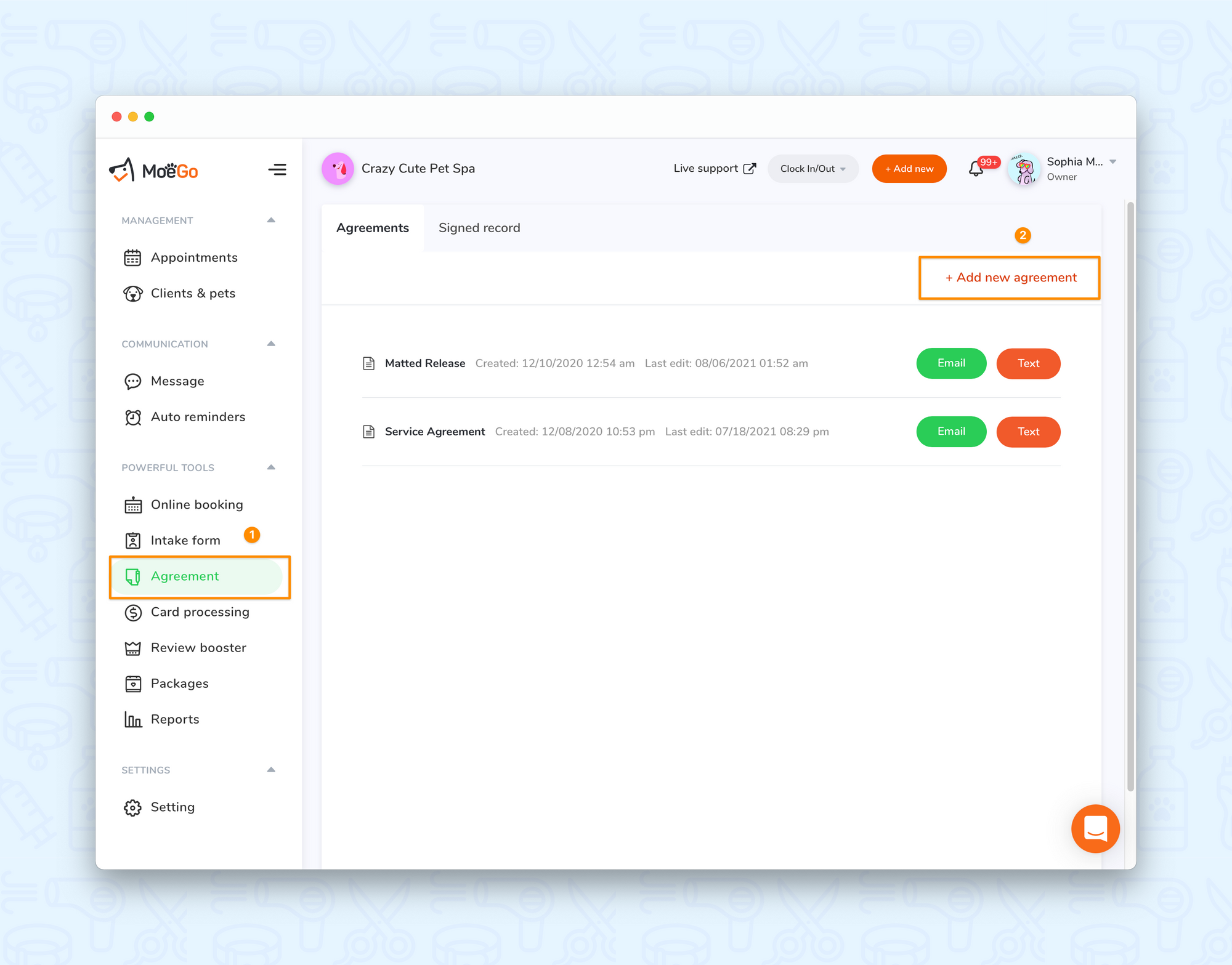
Set up an auto-message template for my agreement
- Go to <Agreements> on the side menu bar
- Click on <Email> or <Text> to edit their templates
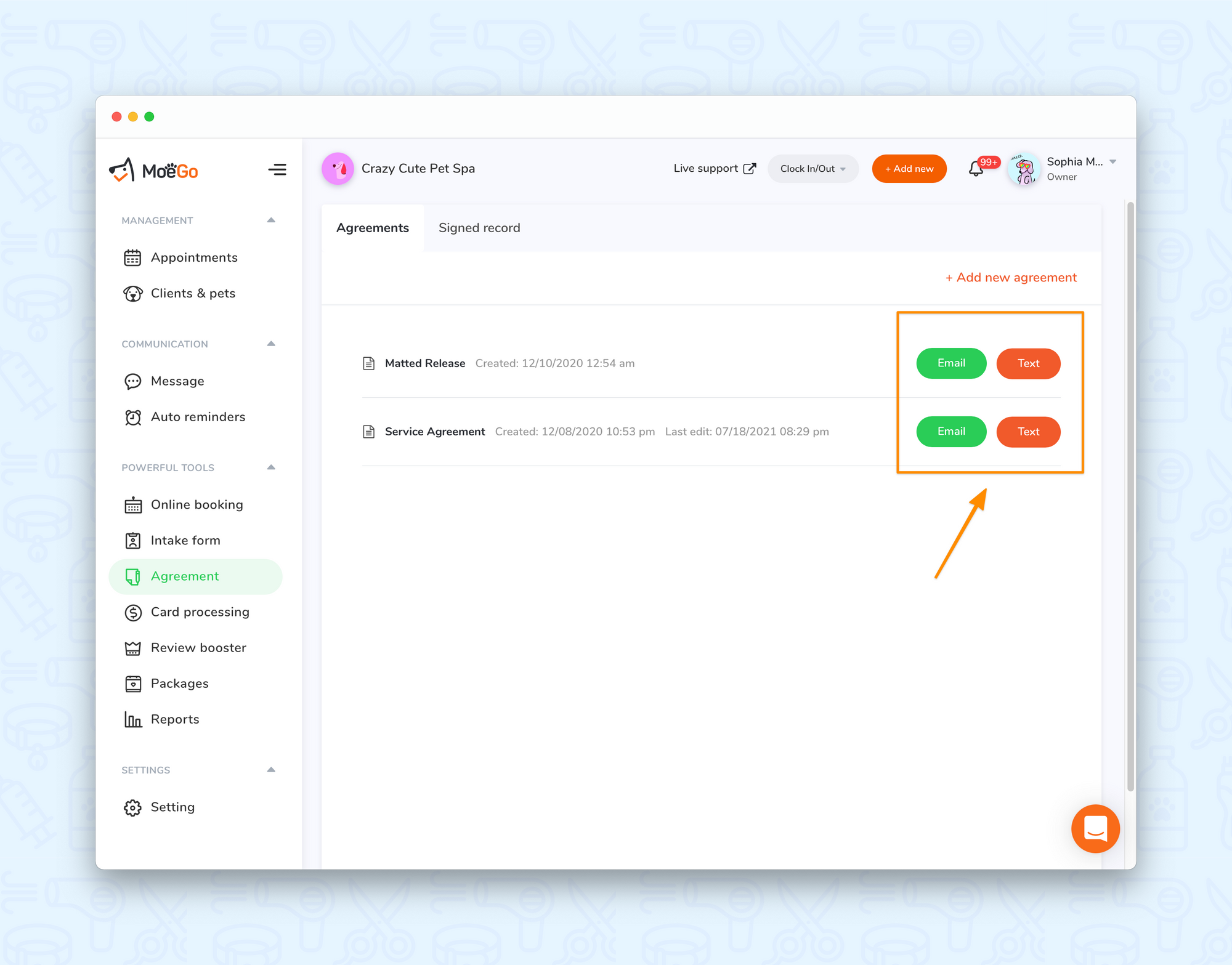
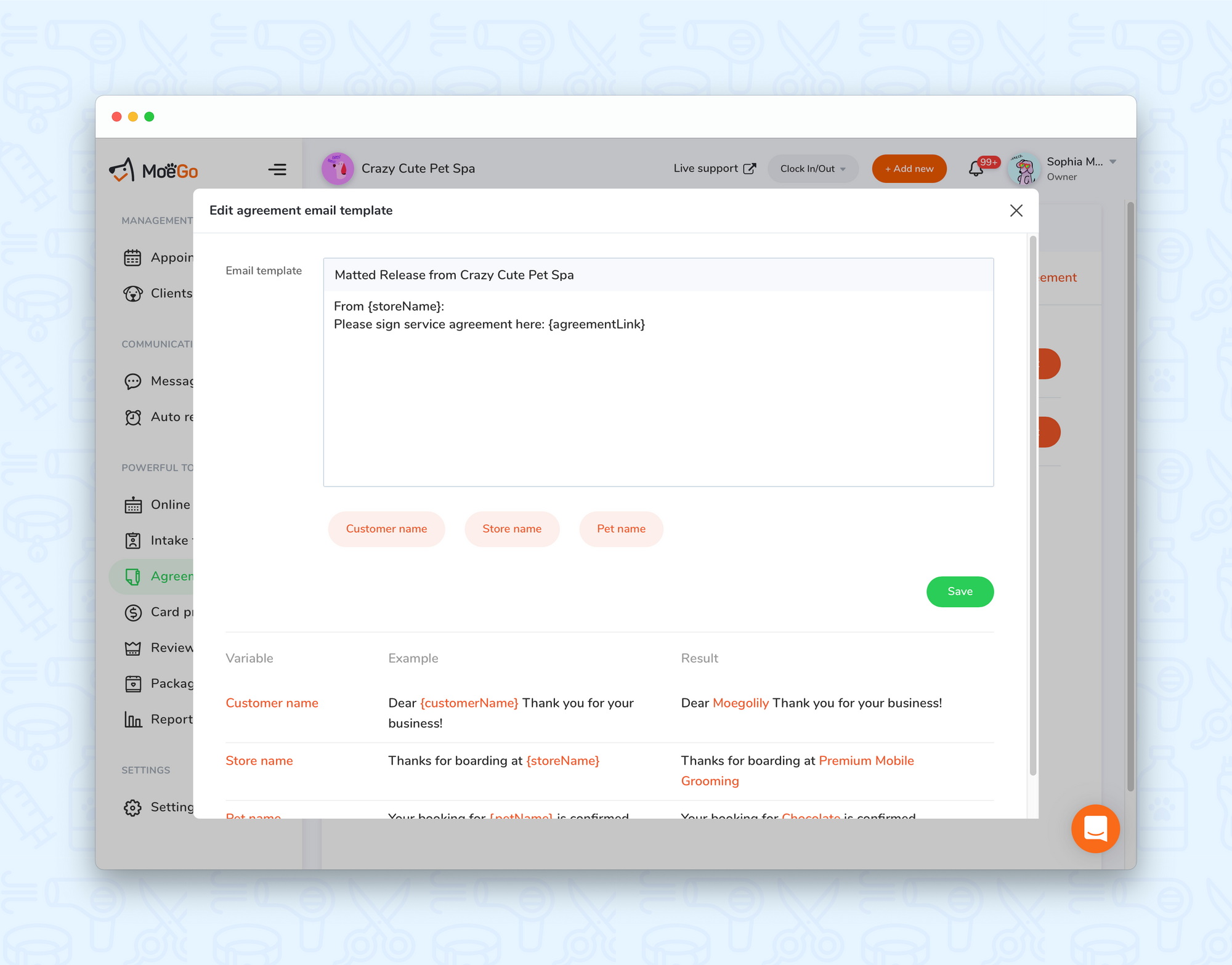
Further reading:
