Customize the calendar view to fit your preference
🖥️ Desktop:
Enter the calendar customization menu
- Go to <Appointment>
- Click the <config> button
- You will enter the Calendar customization menu
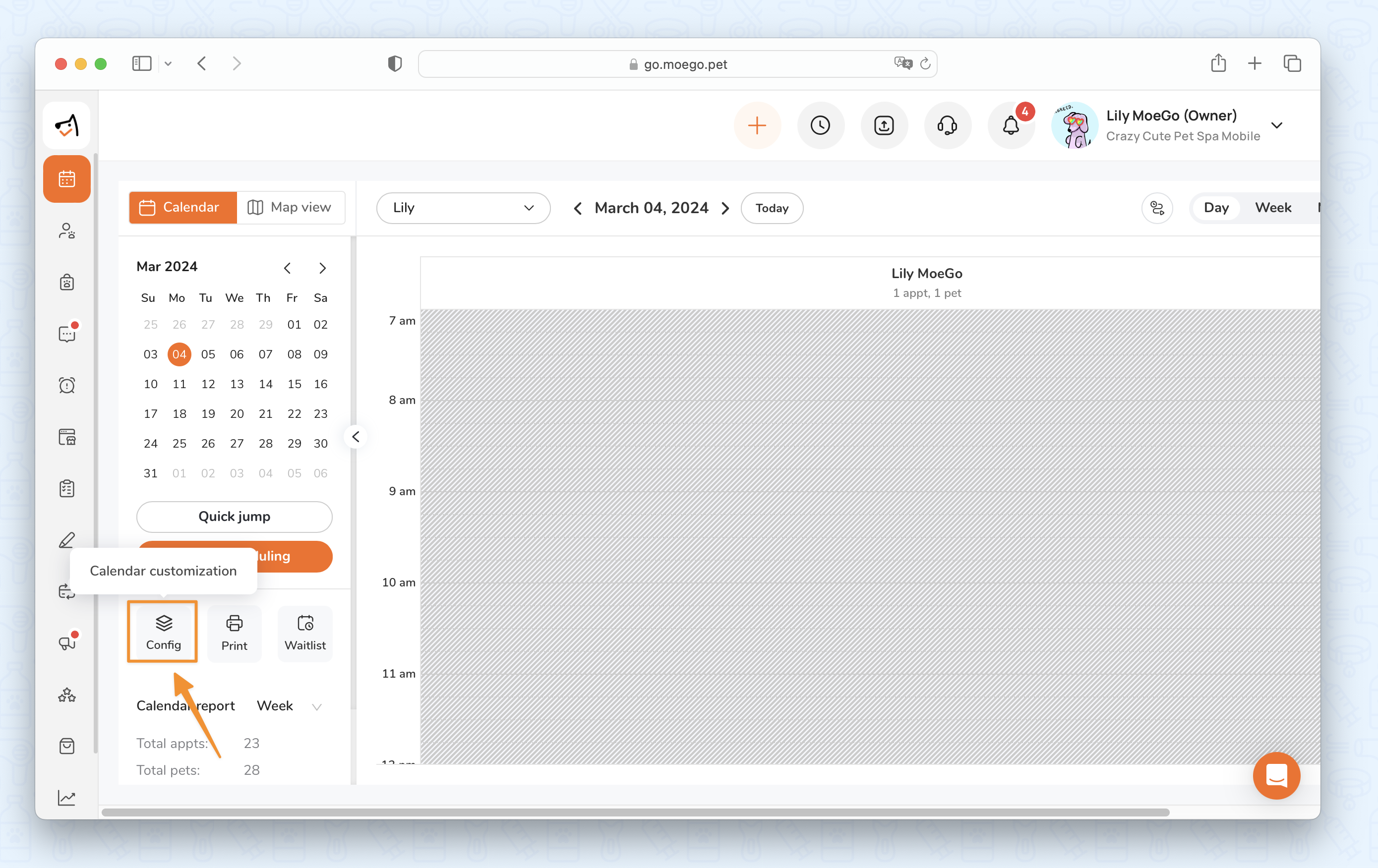
Turn on/off popup view
Once turned off, when you hover the appointment card on the calendar, the popup will not be shown
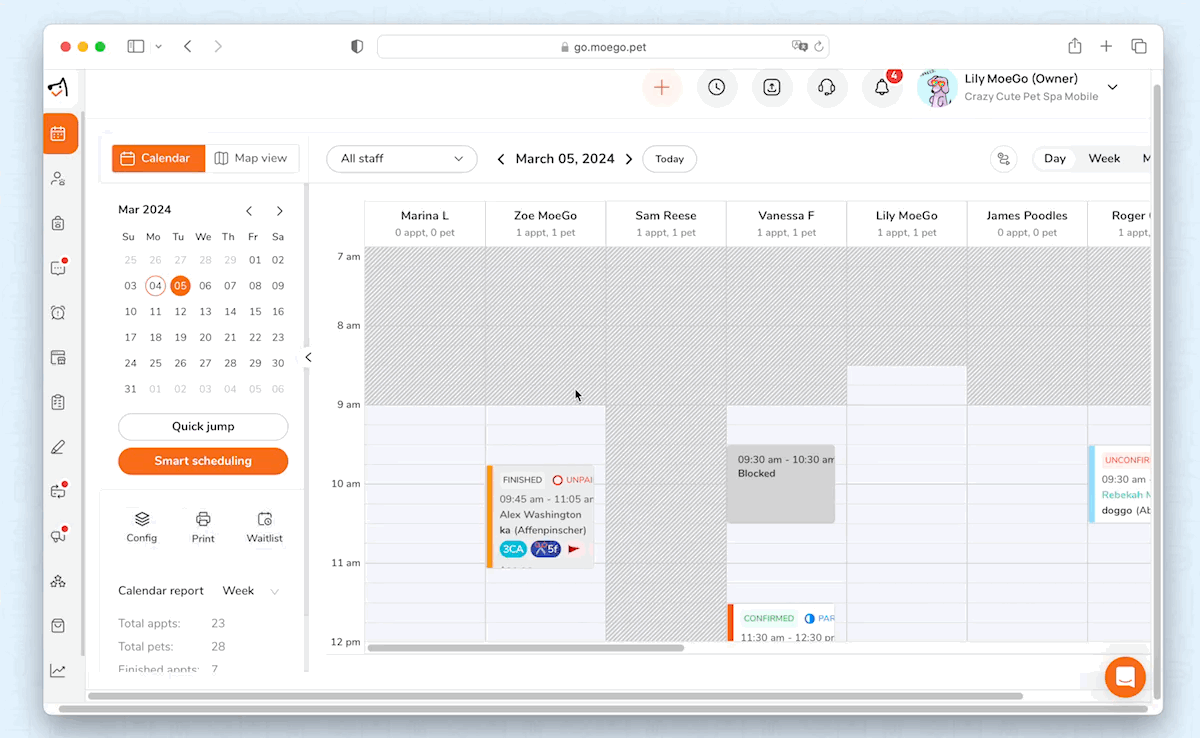
Customize what to show on the Appointment Card
Now you can customize what to show on the <Appointment Card>:
- Show client name
- Show pet name
- Show service name
- Show price
- Show ticket comment
- Show vaccination expiration alert
- Show agreement not signed alert
- Show mobile grooming service area
- Show current line indicator
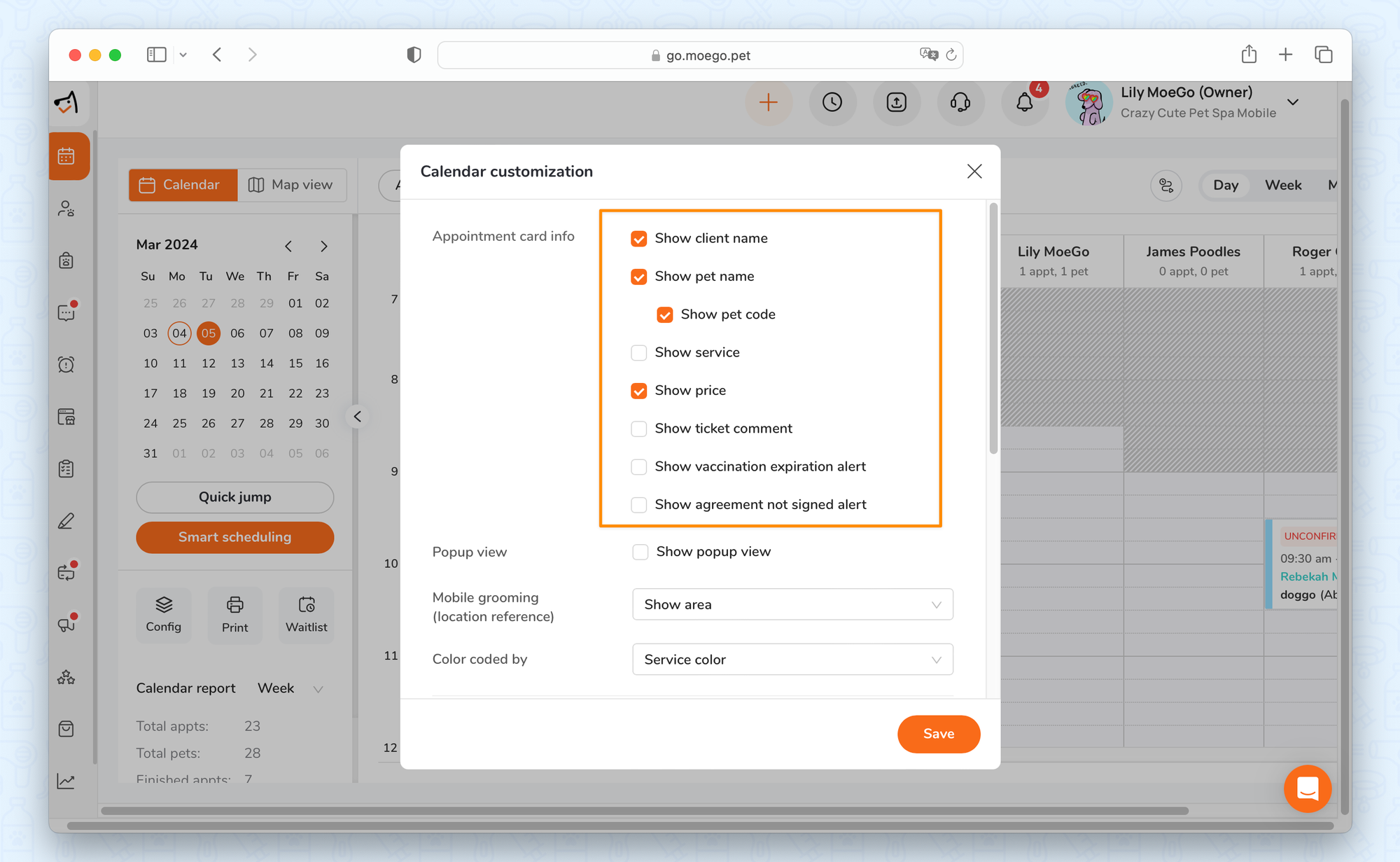
Customize calendar's start and end time
You can edit <Calendar view time> to better fit your working schedule.
For example, if your business starts at 7 am and ends at 6 pm, then set the start and end times accordingly. So the calendar will not show times before or beyond your working hours.
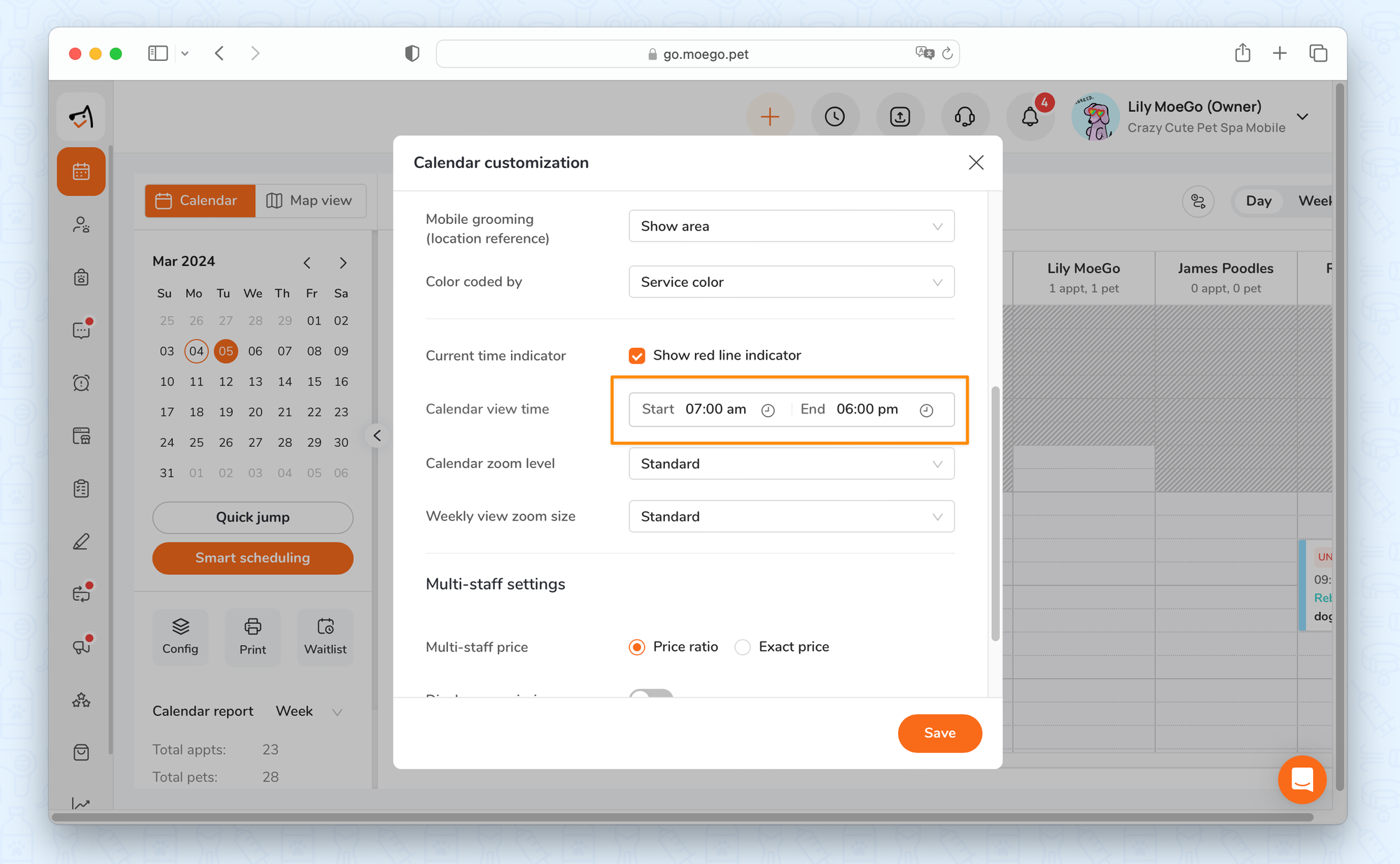
Set up the calendar zoom level or weekly zoom size
Zoom in the calendar is useful when you want to see more information on tickets on the calendar
- Click the <Config> icon on the calendar
- For the <Calendar zoom level> and <Weekly view zoom size> option, select the zoom level that you want.
- Hit <Save> to update the setting
- <Weekly view zoom size> setting only applies to the weekly view
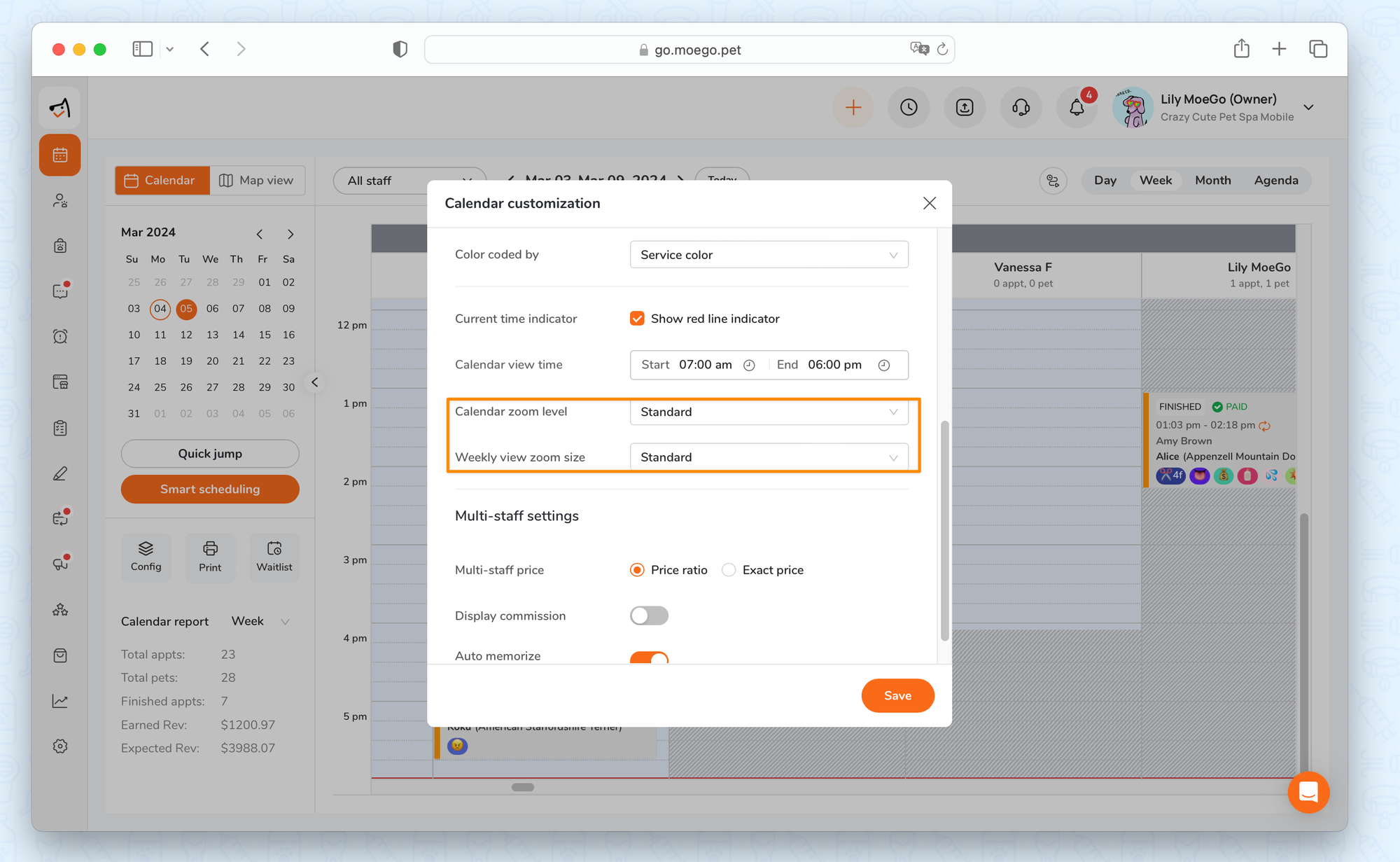
Choose color code type for the Appointment Card
You can decide what type of <color code> you would like to show as the <Appointment Card>.
For example, mark the Full service - small service as orange and show <Service color> on the calendar:
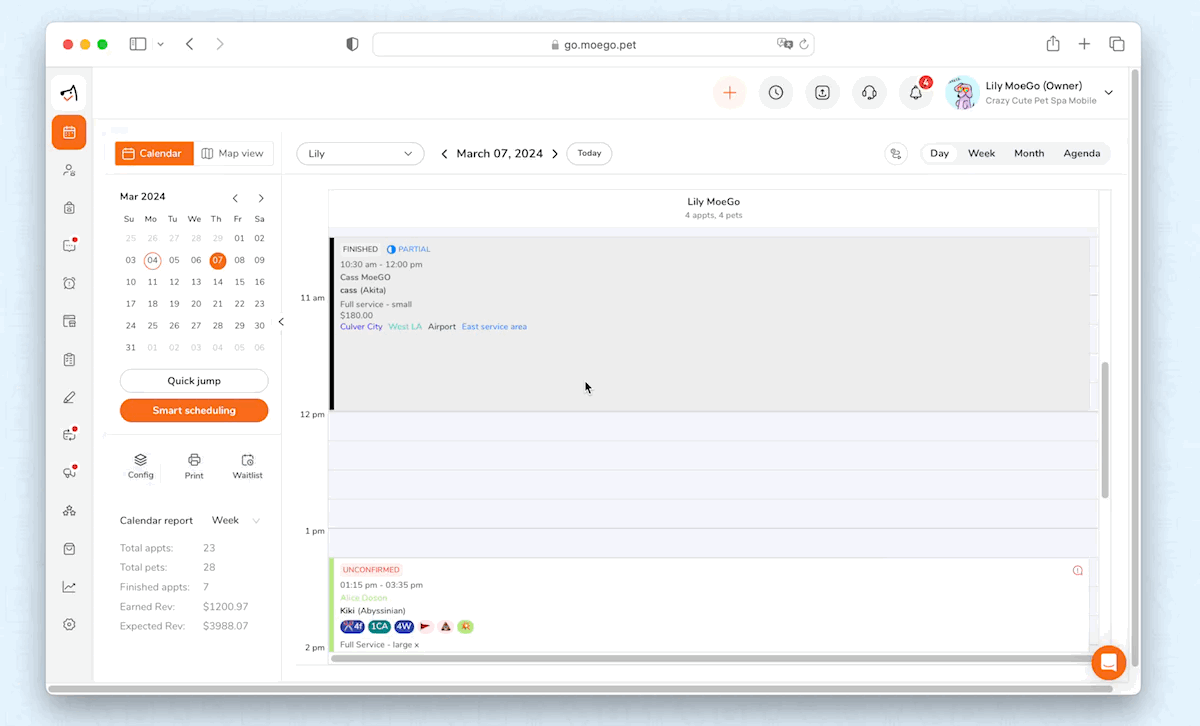
🌟 Tips: You can set service color code for each service item by Setting > Services > Edit service
Multi-staff settings
These settings are not directly related to the calendar view
- Find out more about Multi-staff per service and how it helps business split a single service across multiple groomers
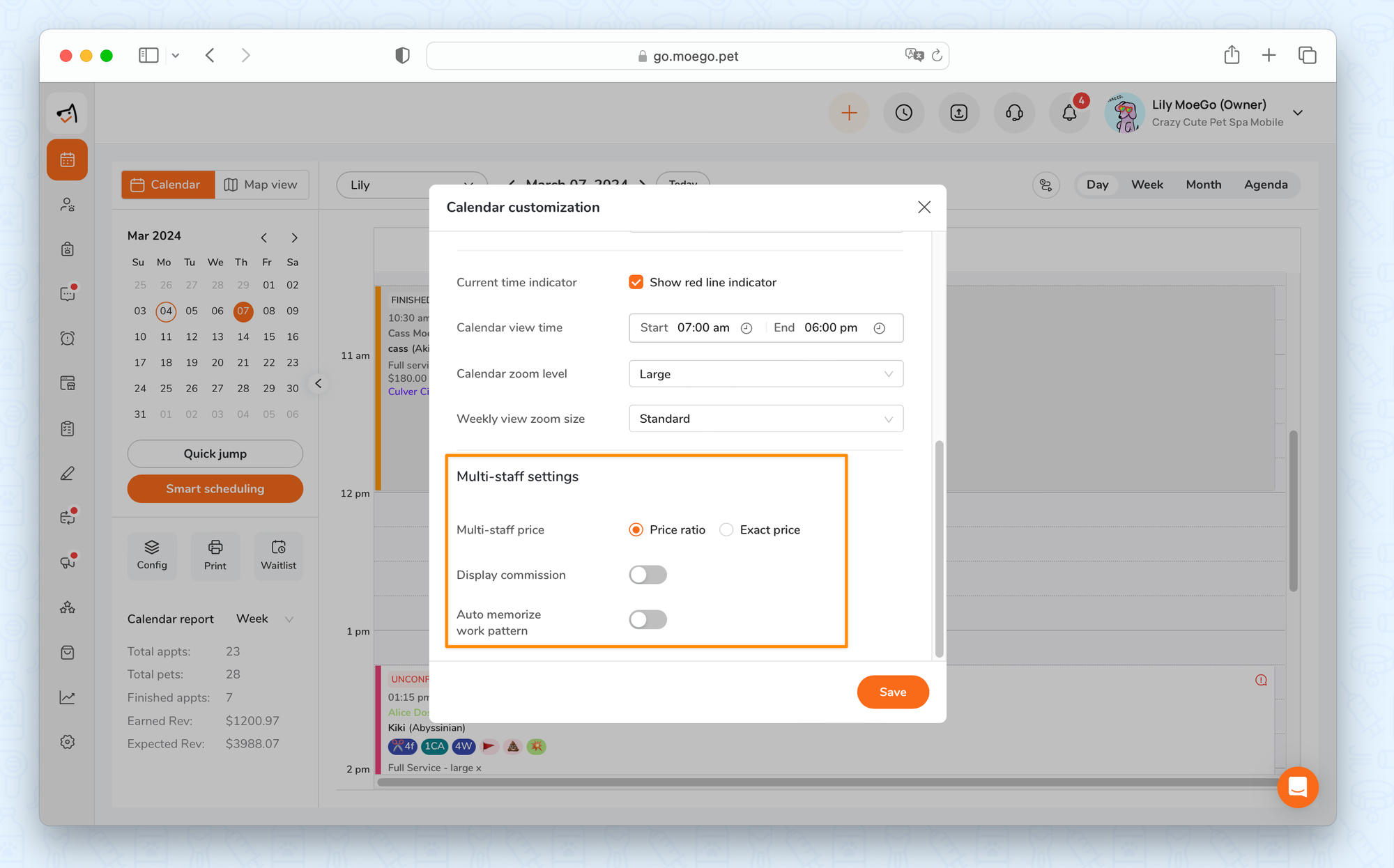
📱 App:
Enter the calendar configuration menu
- Go to <Settings> from the side menu
- Tap <Calendar configuration>
- You will see the configuration options
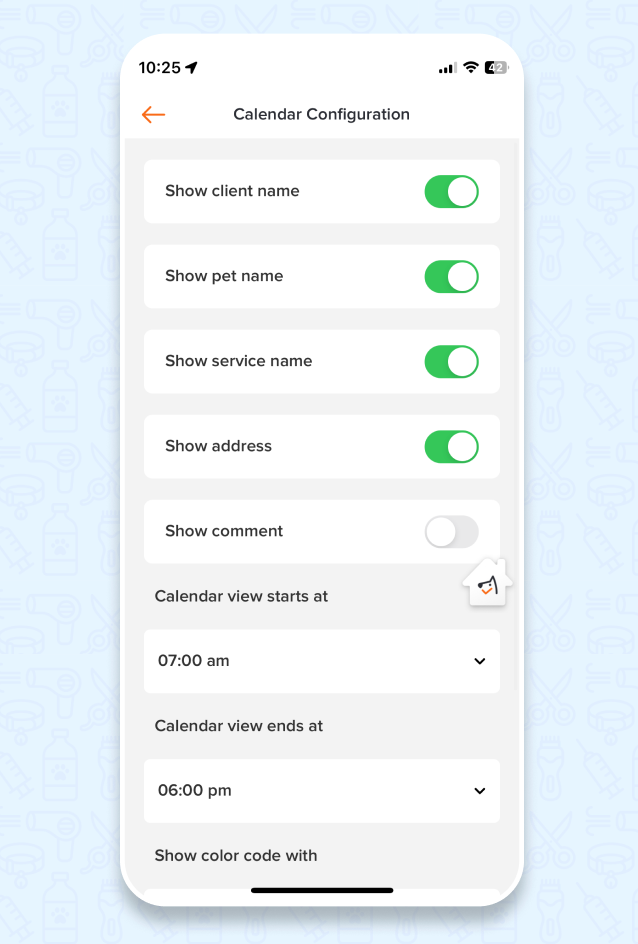
Customize what to show on the calendar and appointment cards
There are fewer options on the app than on a desktop, but you can still customize what to show on the Calendar and <Appointment Card>:
- Show client name
- Show pet name
- Show service name
- Show address
- Show ticket comment
- Customize calendar's start and end time
- Show color code with either "Appointment color" or "Service color"
Frequently asked questions:
Q: Do the calendar configuration settings on desktop sync with the app?
A: Yes, the settings with the same names are essentially the same. What you have set up on the app will also decide how calendar and appointment cards will be displayed on desktop, and vice versa. There are fewer options on the app however.
