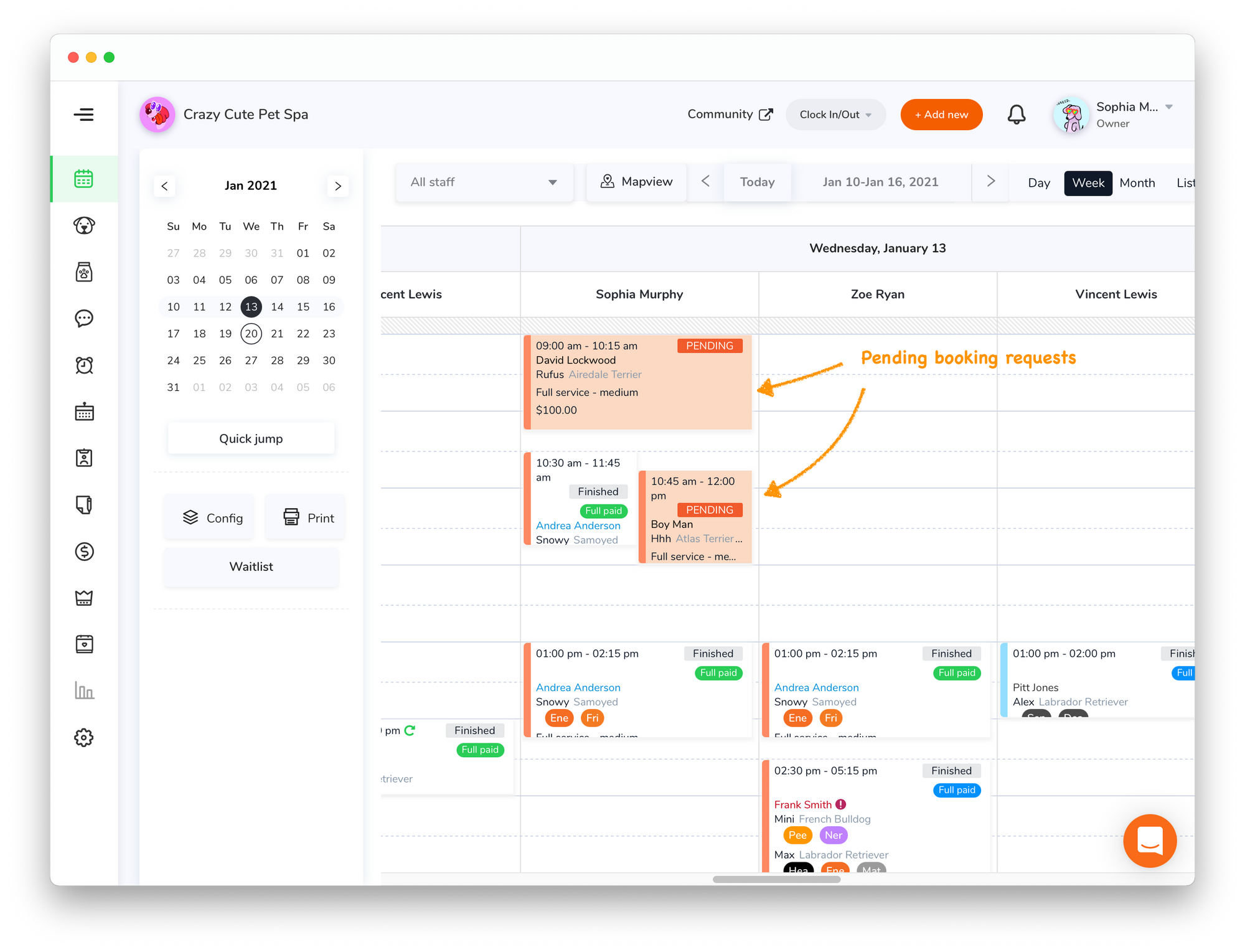Find the online booking request page
- Go to <Online booking> on the side menu bar
- Check <Booking request> and <Waiting list>
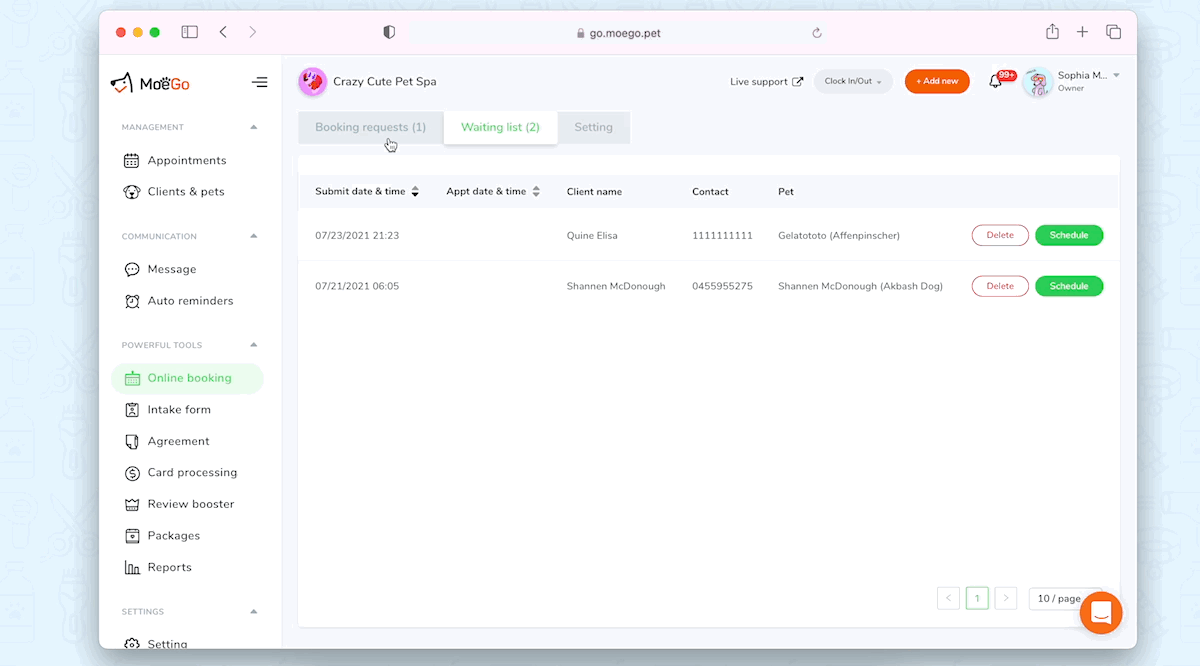
Online booking requests overview
When the customers book an appointment from your online booking page, there will be a request on your Booking requests page
You can sort the requests based on submit time or appointment time
You can also choose to <Decline>, <To waitlist> or <Schedule> a request.
Click <Schedule> will lead you to the appointment details page and then you can edit and book this appointment. Once an appointment in booking requests is booked, it will automatically show up in the calendar.
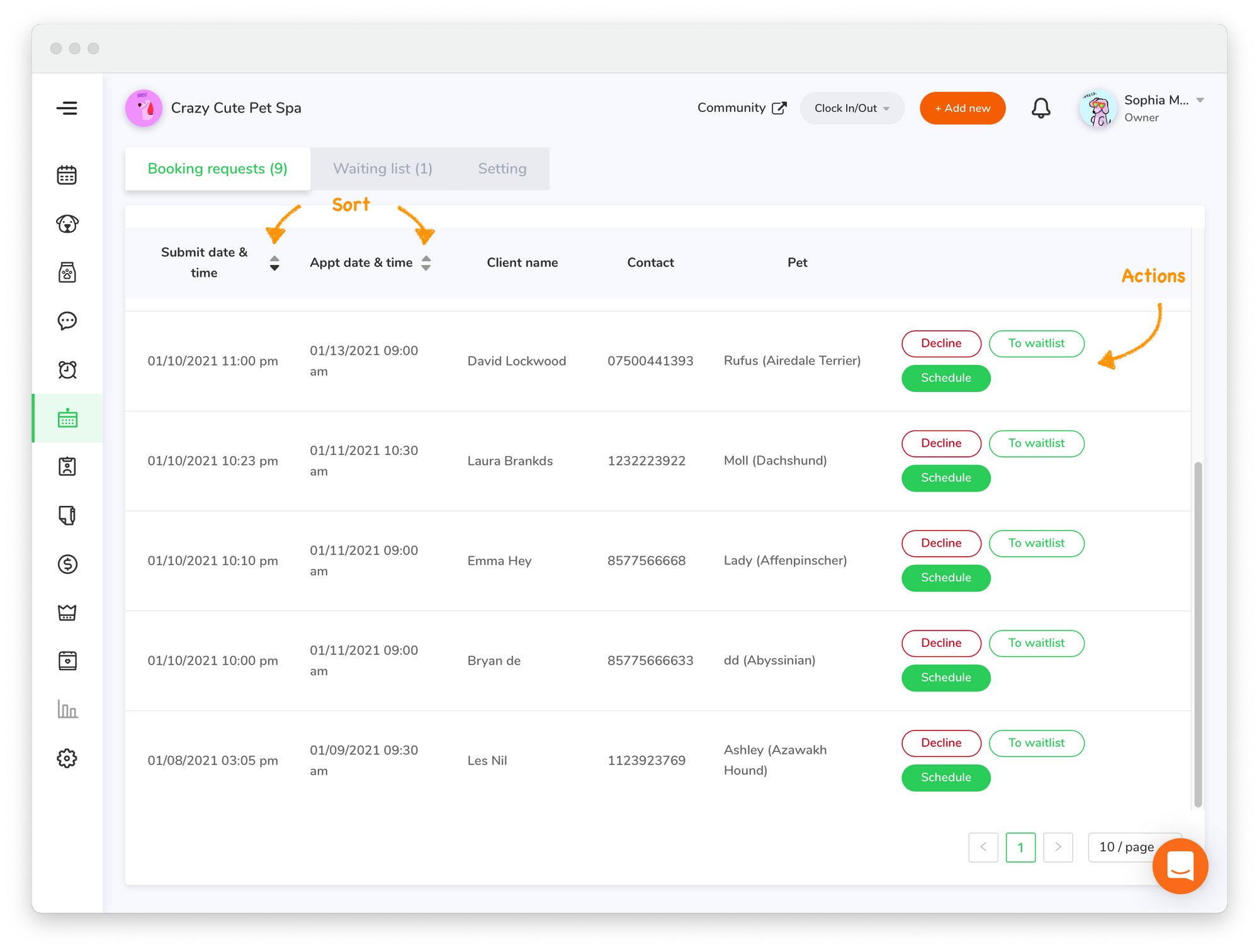
View the request detail
Click the request to view the detail. The booking request detail will pop up from the right of the screen
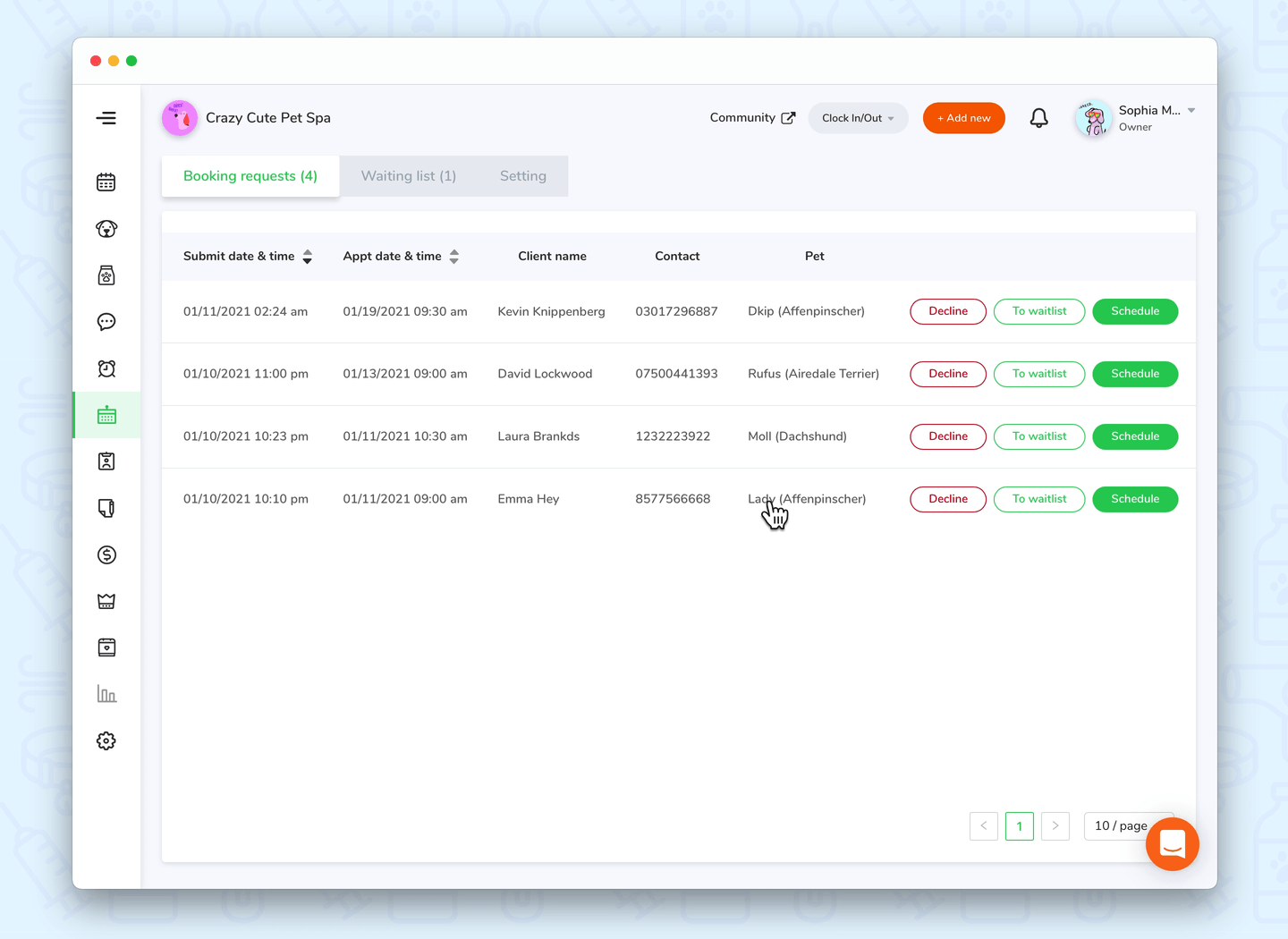
Sort the requests
- Click <Submit date & time> to sort the requests by submit date and time in descending order. Click again to sort by in ascending.
- Click <Appt date & time> to sort in the same way
Decline requests
- Click <Decline> to decline the booking request
- Click <Decline> to confirm on the popup
After deleting the request, you can choose to <send text>, <email>, <both>, or <not send anything> by clicking buttons on the popup window
Further reading: MoeGo online booking notifications
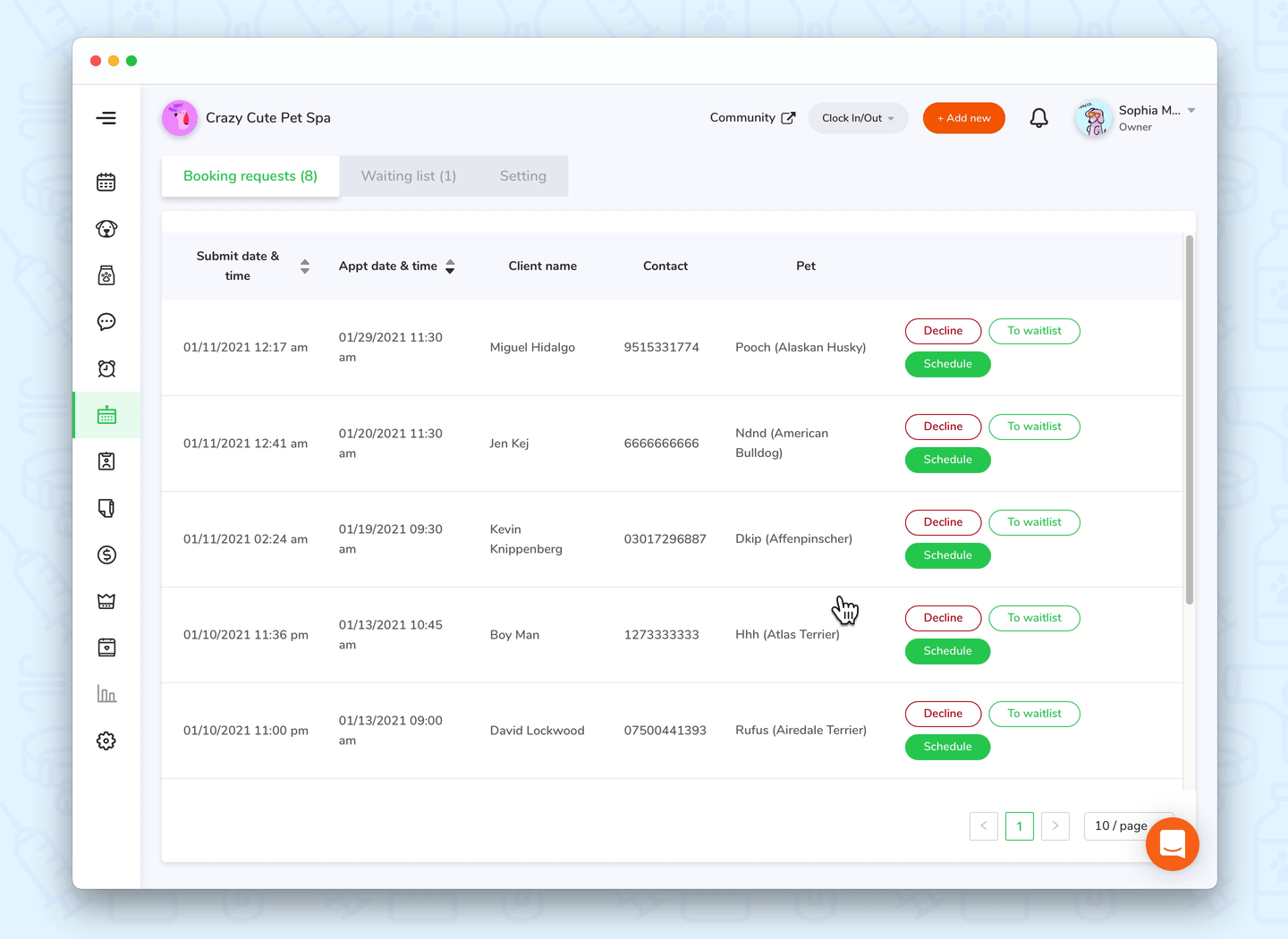
Move to waitlist
- Click <To wailist> button to move the request to the waitlist
- Click <Move> to confirm on the popup
- After moving the request to the waitlist, you can choose to <send text>, <email>, <both>, or <not send anything> by clicking buttons on the popup window
- Switch to the <Waiting list> tab on the top, you will see the request there
💡 The Waiting list in the Online booking is different from the Waitlist on the calendar
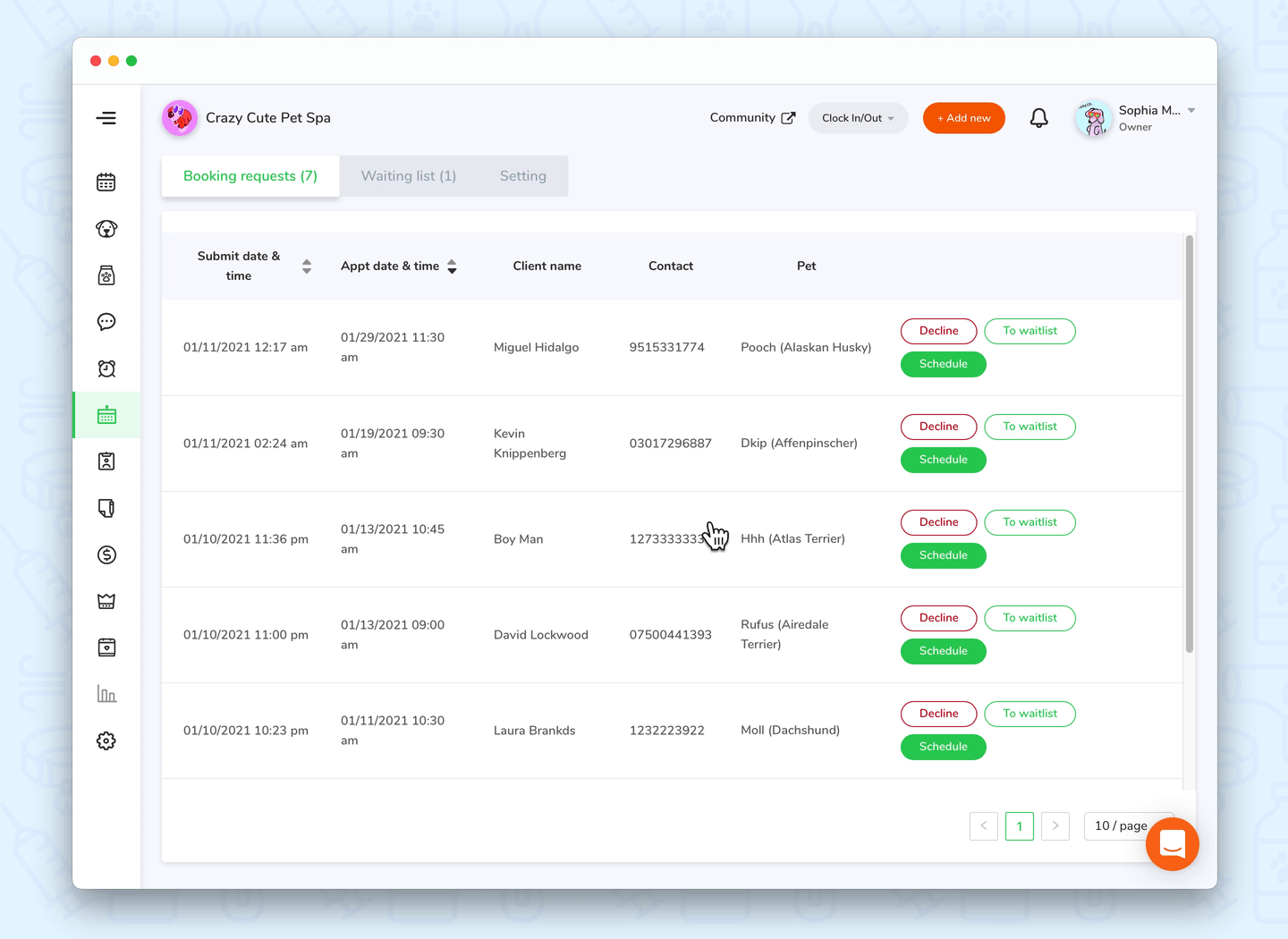
How would the requests show on my calendar
The booking request will show as a pending appointment card with an orange background on your calendar