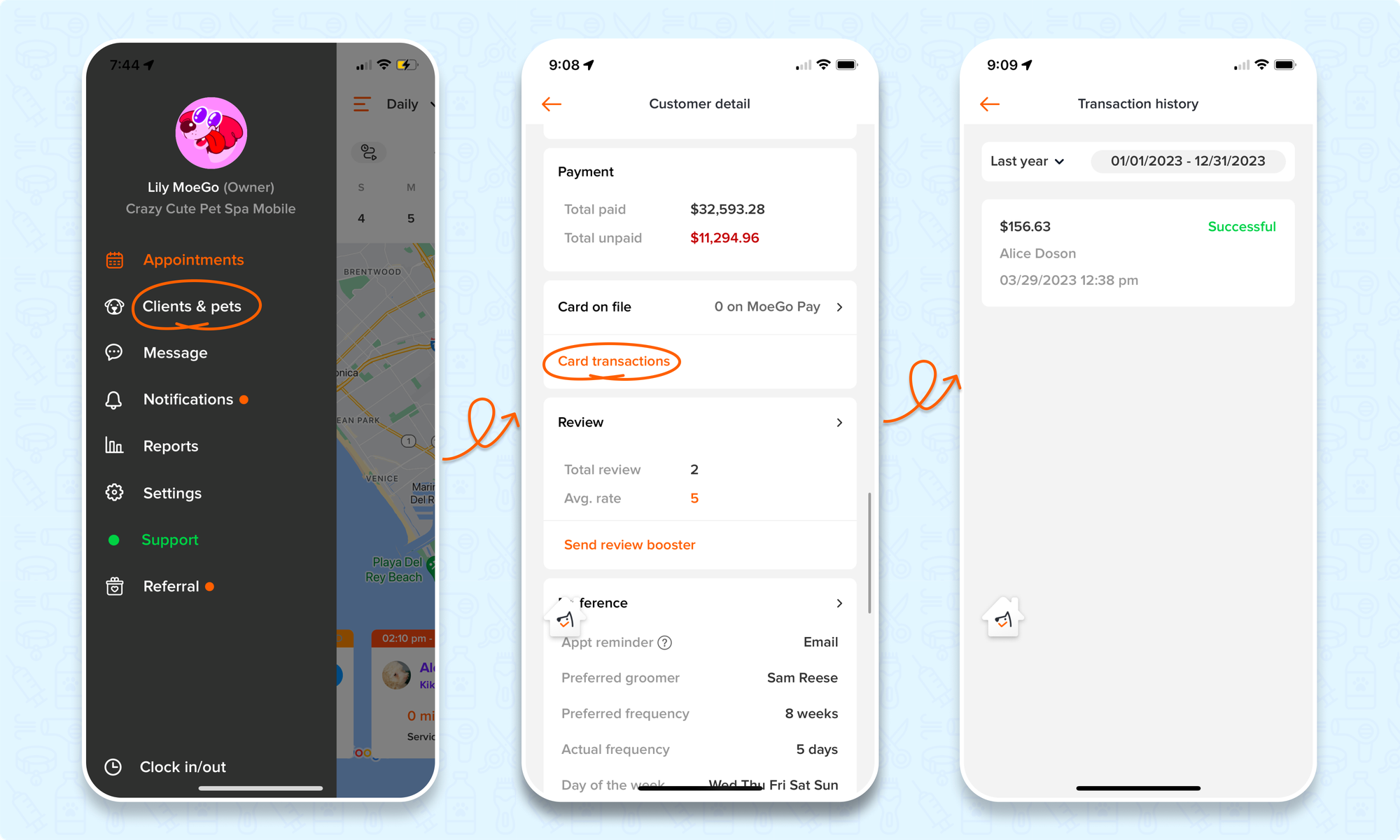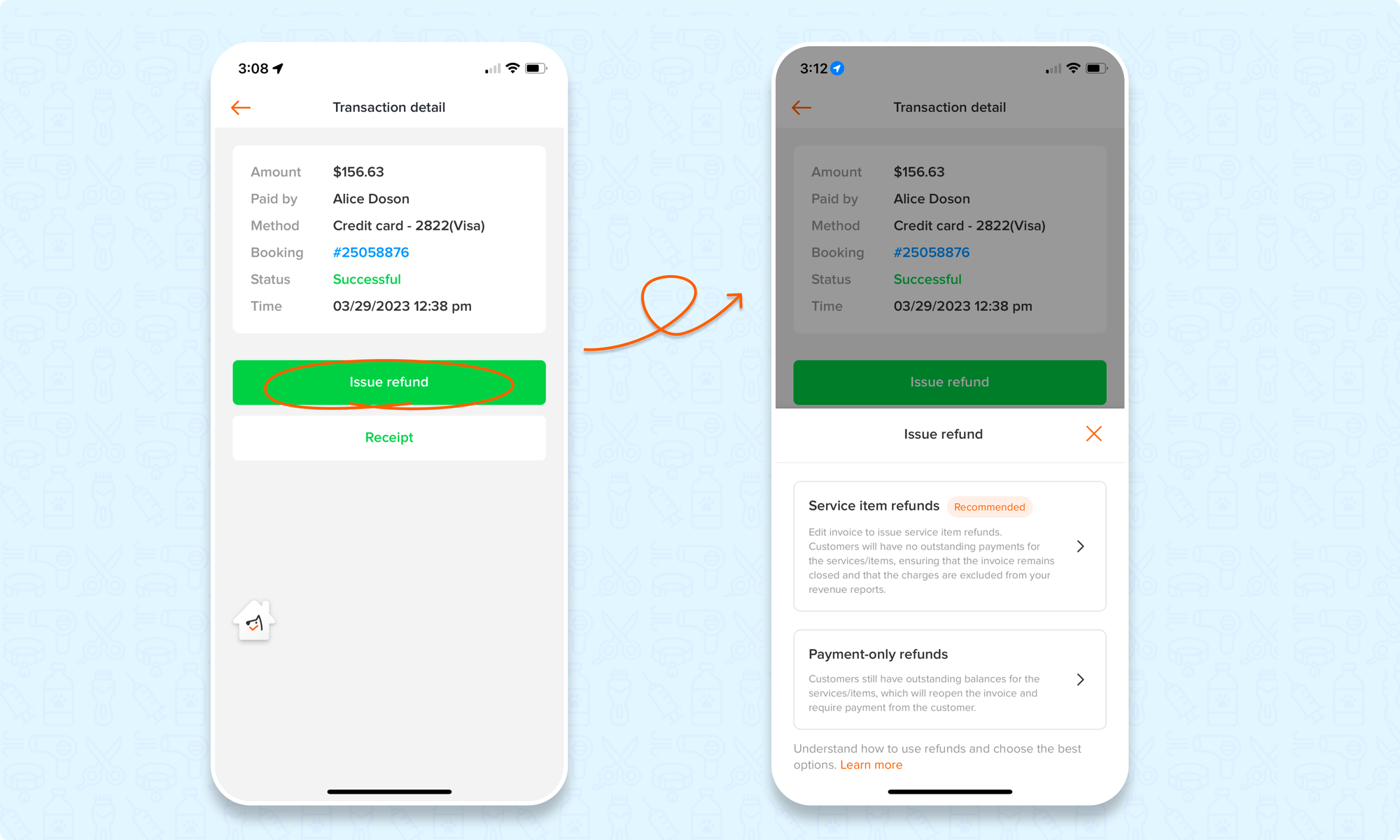You can check clients' payment history, get receipts, and refund clients all from the client's profile.
How to check the payment history of a client
🖥️ Desktop:
To check the payment history of the client using the desktop, you will:
- Go to < Clients & pets > section
- Select a client from the client list
- Select < Payment history >
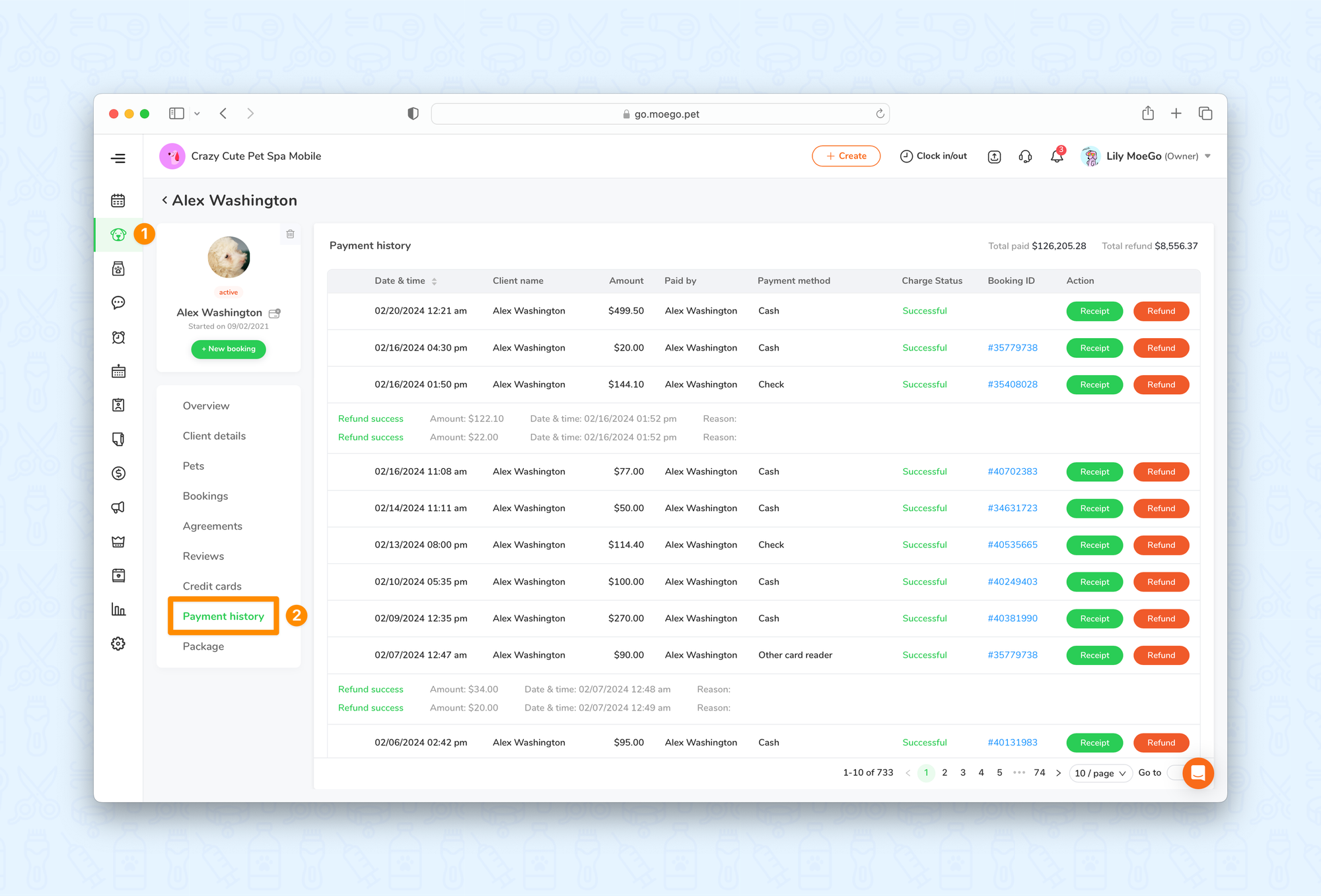
📱 App:
💡Please note: you will only be able to see past payment history with card transactions using the mobile app. For all other payment methods, the desktop version will need to be utilized.
To check the payment history of the client using the mobile app version, you will:
- Go to < Clients & pets > section
- Select a client from the client list
- Scroll to the Card on file section
- Select < Card transaction >
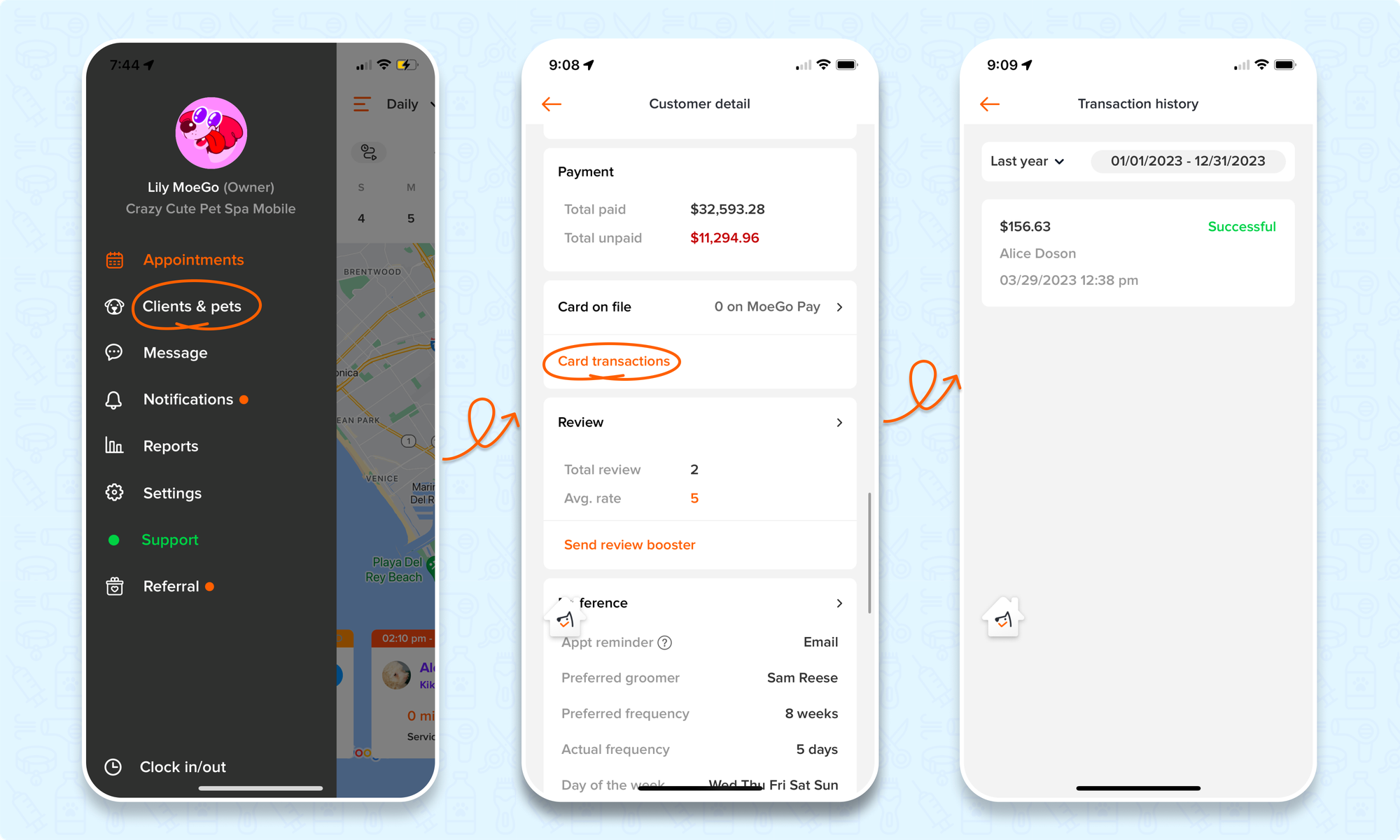
Check Client Receipts
🖥️ Desktop
To check client receipts using the desktop version, simply:
- Select < Receipt > next to the invoice
- A pop-up of the payment receipt will appear
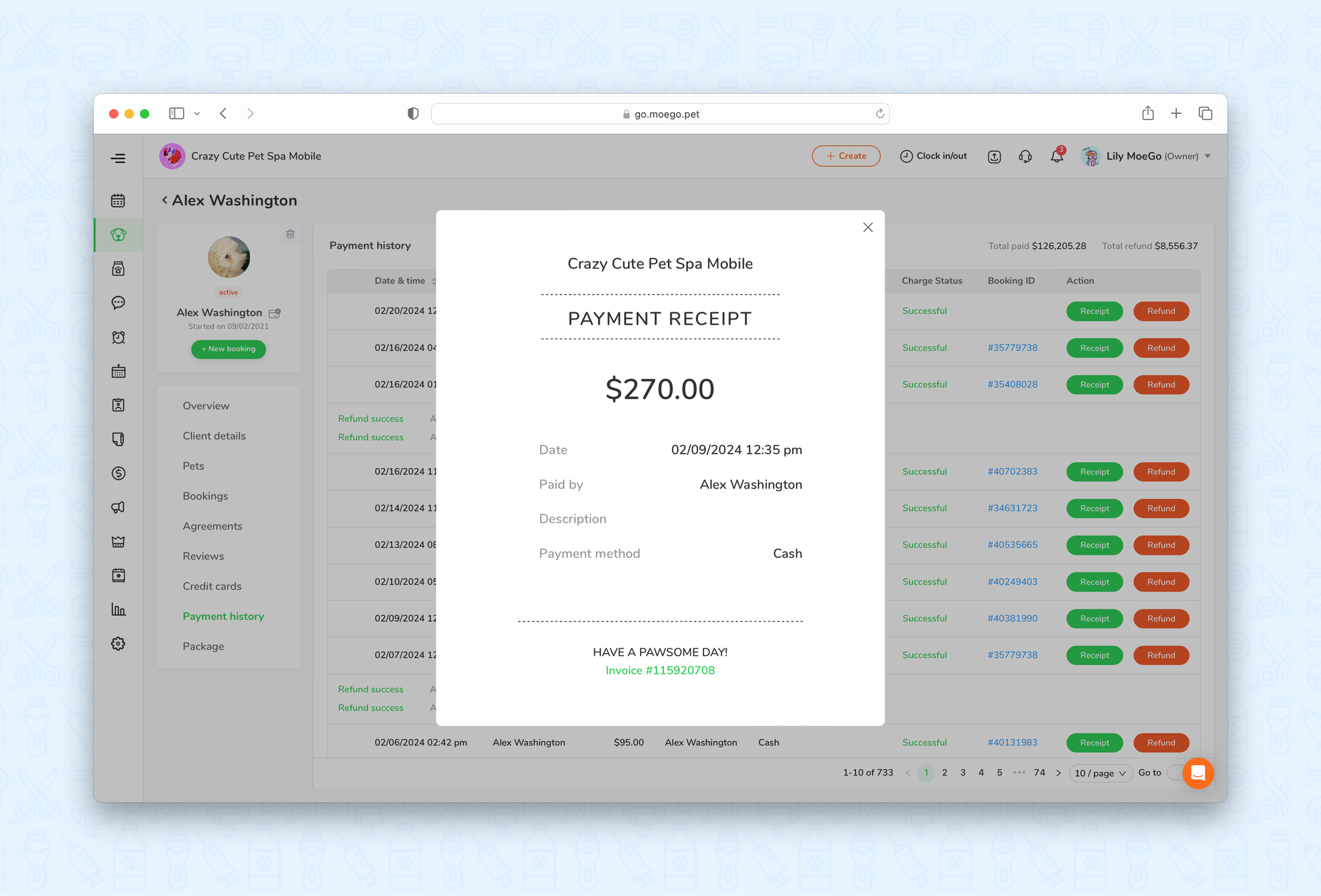
📱 App:
To check client receipts using the mobile app version, simply:
- Select the card transaction
- Select < Receipt >
- The next screen will display the client's receipt
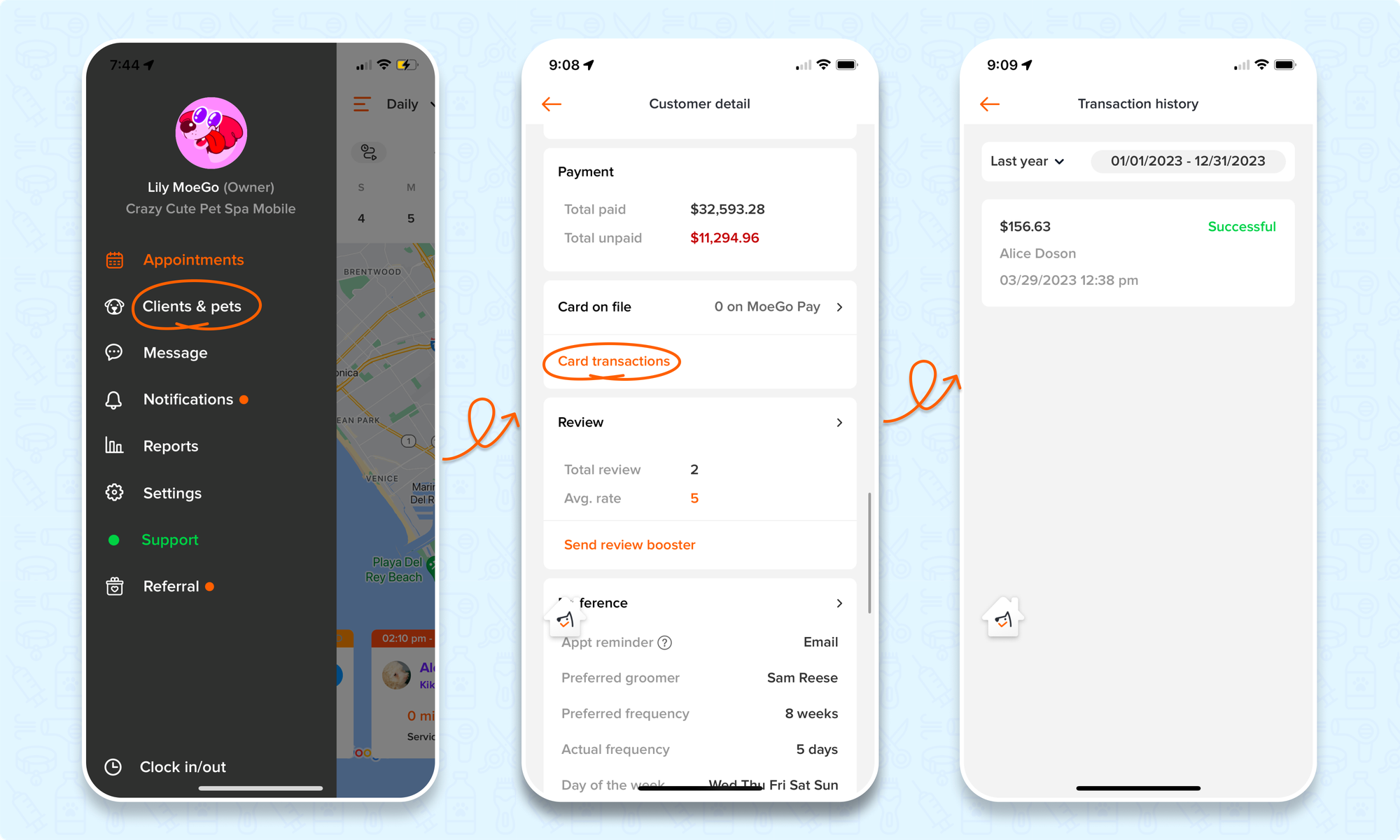
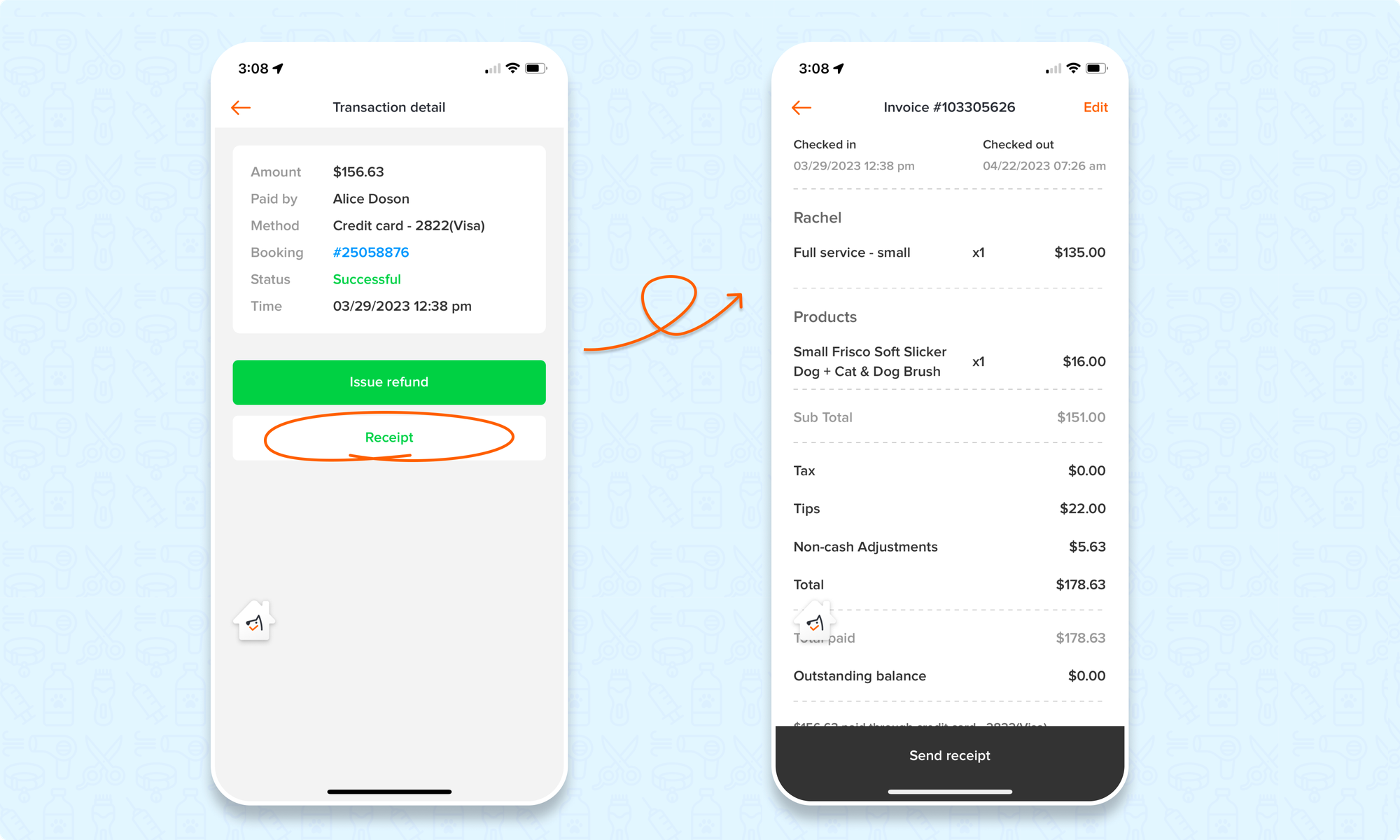
Issue a Refund
💡To learn more about how refunds work and the best options to choose, please visit our in-depth guide on issuing refunds.
🖥️ Desktop
To issue a refund to a client from the desktop, you can:
- Go to the client profile > payment history and click the < Refund > button of a payment
- Select either:
- < Service item refunds > and edit the invoice to add a discount
- < Payment-only refunds >, modify the amount, and indicate a refund reason. Payment-only refunds will re-open the invoice with an outstanding balance.
- Once the refund has been issued, there will be a record of it shown in the payment history.
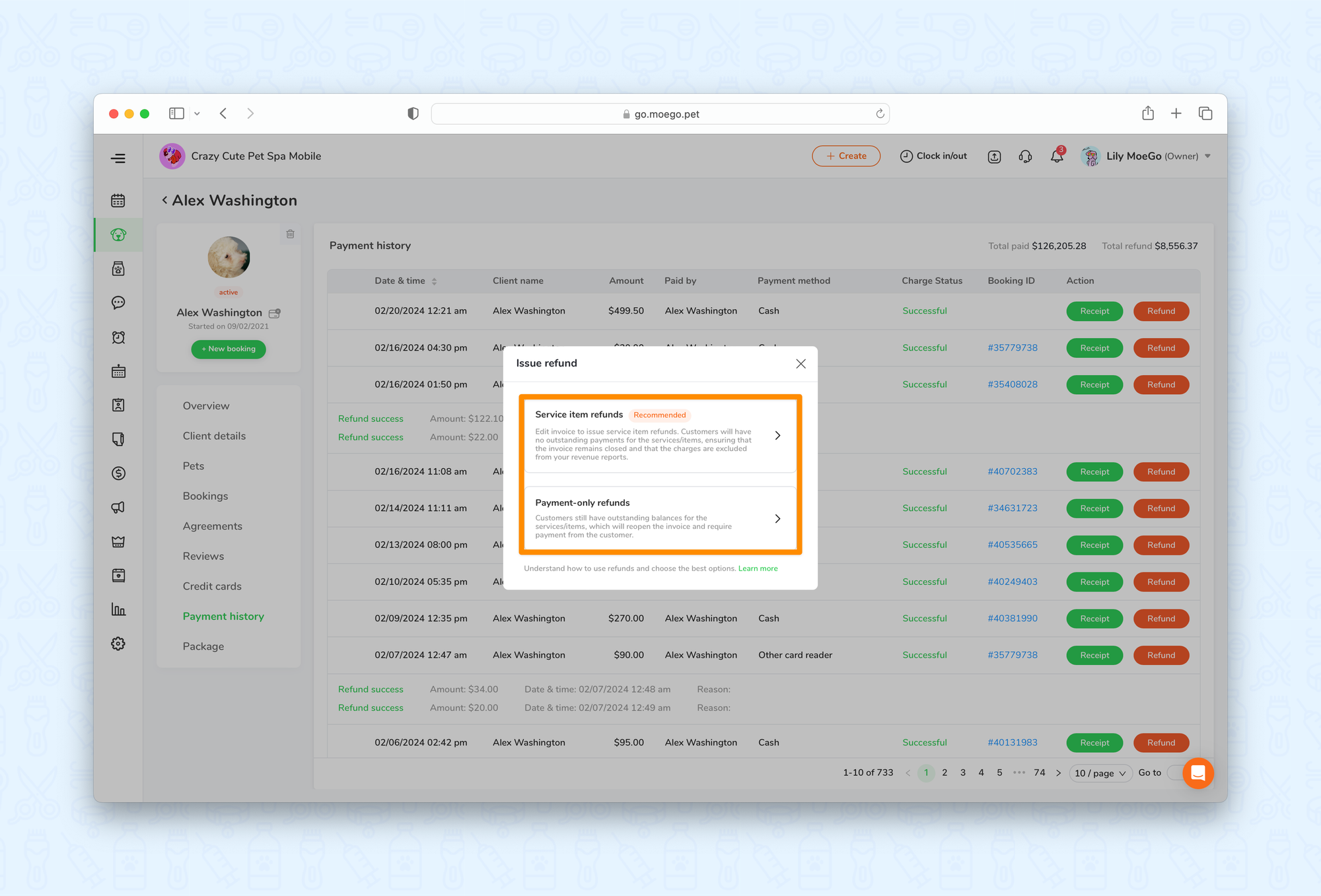
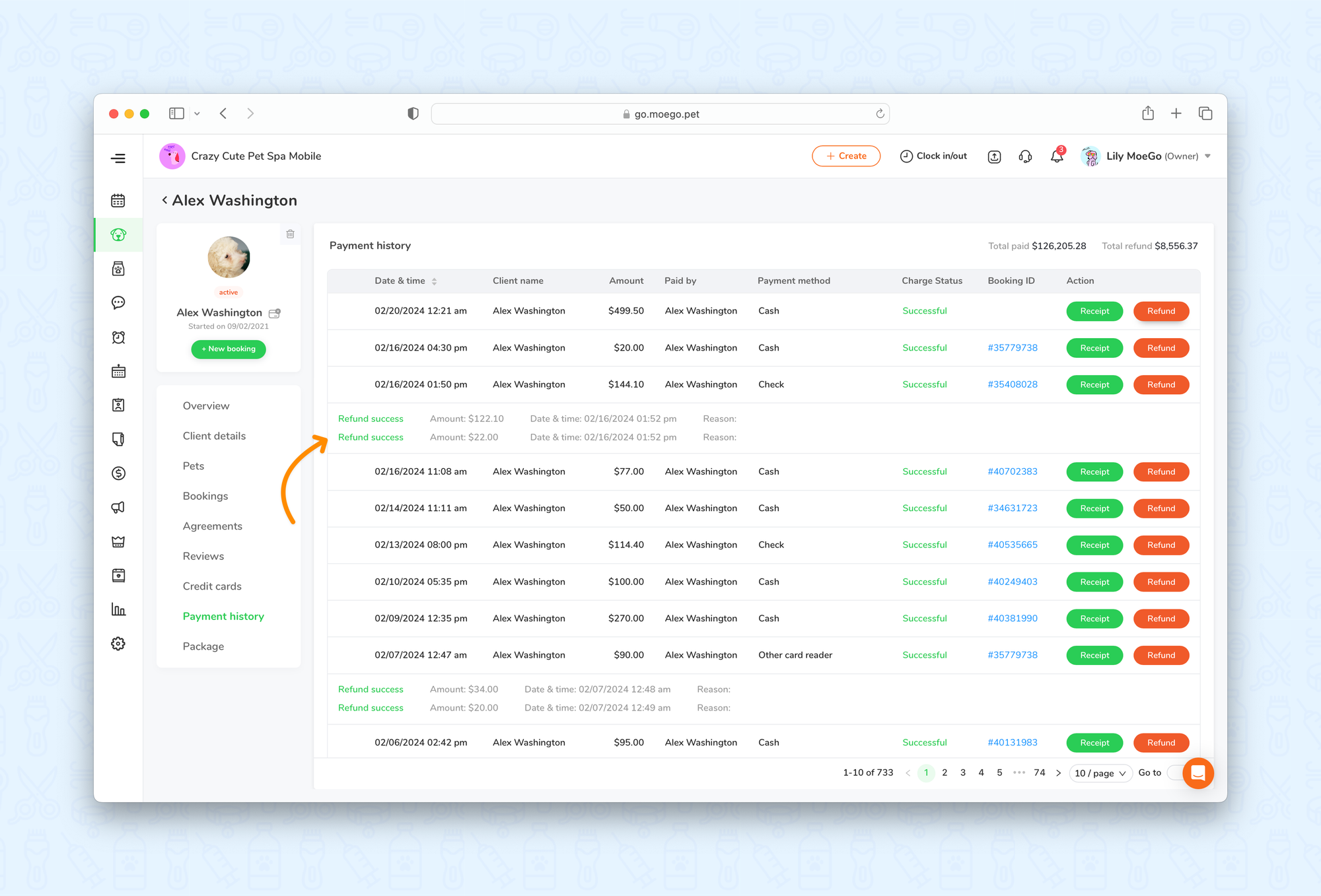
📱App:
Please note: any refunds for payment methods that are not card transactions will need to be issued from the desktop version.
To issue a refund to a client from the desktop, you can:
- Go to the client profile > Card on file and select < Card transactions >
- Select the transaction and select < issue refund >
- Select either:
- < Service item refunds > and edit the invoice to add a discount
- < Payment-only refunds >, modify the amount, and indicate a refund reason. Payment-only refunds will re-open the invoice with an outstanding balance.
- Once the refund has been issued, there will be a record of it shown in the payment history.