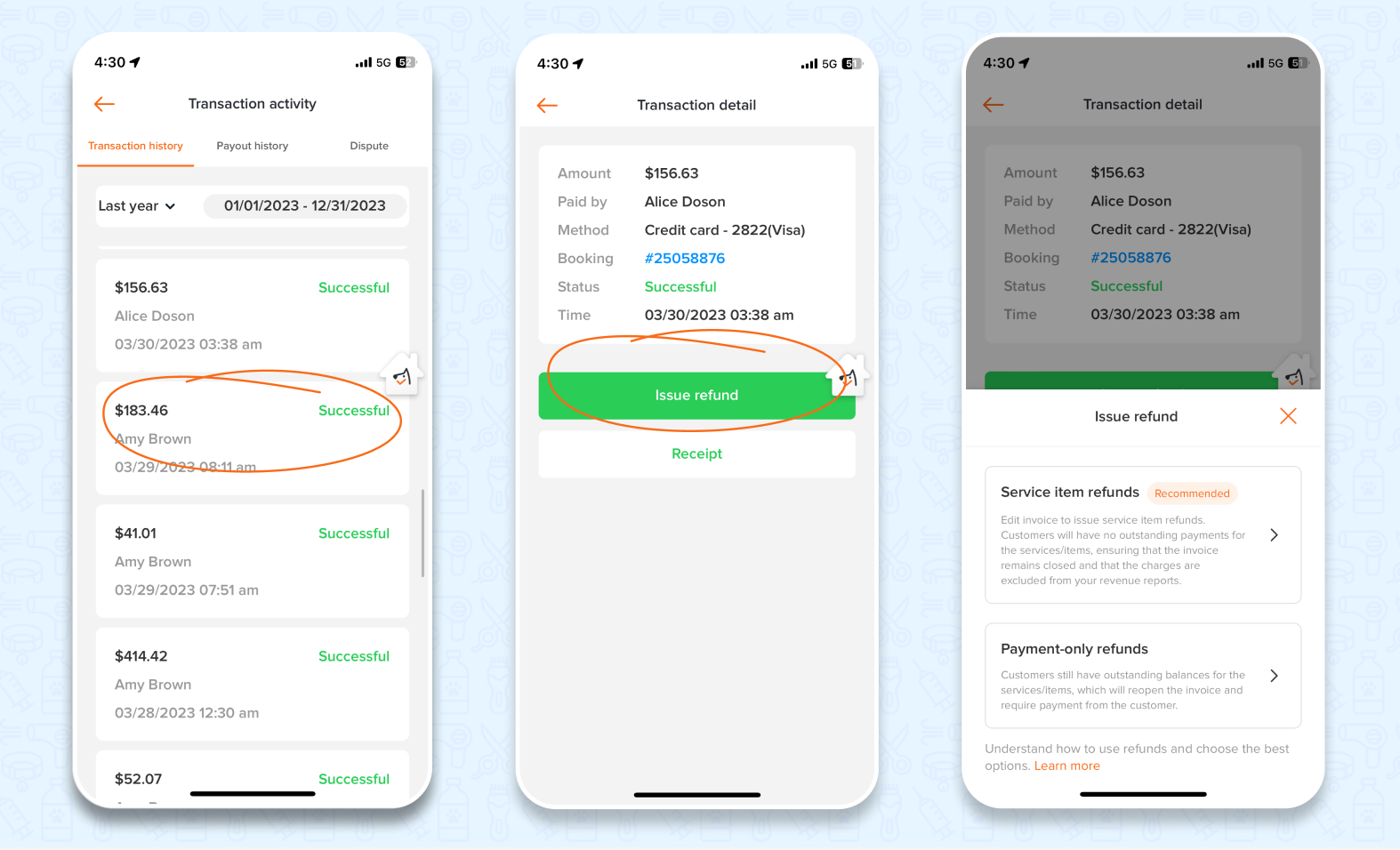Refund is a common business practice that maintains customer satisfaction. MoeGo allows you to perform both full refunds and itemized partial refunds to ensure a streamlined refund process.
How refund works in MoeGo
Refund needs to be handled properly to ensure reporting accuracy. There are 2 steps to ensure the refund gets reflected correctly in the reports, and we strongly recommend completing both steps to avoid discrepancies in your report.
Step 1: Issuing a refund to your client
Payment received will be decreased and the invoice will be reopened with outstanding balances.
Step 2: Updating the original sale
Update the original sale to resolve the outstanding balance, which leads to two types of refund:
a. Service item refunds: Decreasing the expected revenue by editing items on the invoice.
b. Payment-only refunds: Charge again for the outstanding balance
Types of Refund
Type 1: Service item refunds
Edit invoice to issue service item refunds. Customers will have no outstanding payments for the services/items, ensuring that the invoice remains closed and that the charges are excluded from your revenue reports.
Service items includes service & add-on price, service charge, product price, tip, and discount on the invoice.
Type 2: Payment-only refunds
Customers still have outstanding balances for the services/items, which will reopen the invoice and require payment from the customer.
How to issue a refund
🖥️ Desktop:
Scenario 1: Refund to change payment method
- Go to Clients & pets > Payment history, and locate the transaction
- Click on < Refund >
- Choose < Payment-only refunds > option
- Enter the refund amount and reason for refund
- Confirm to issue the refund
Now that the refund has been issued, and the correlated appointment has been reopened, you can move forward to charge the client via the correct payment method:
- Click on the booking ID related to the payment
- Click < Take Payment > to charge the client again via the desired payment method
Scenario 2: Partial refund for the service by adding discounts
- Go to Clients & pets > Payment history, and locate the transaction
- Click on the booking ID related to the payment
- Click on Invoice to < Edit invoice >
- Add a one-time discount and enter the amount subtracting from the invoice total, which will be the refund amount.
- Confirm to trigger the refund and issue a refund
Scenario 3: Refund a specific service or product item
- Go to Clients & pets > Payment history, and locate the transaction
- Click on < Refund >
- Choose < Service item refunds > option
- Click on < Edit invoice > to reopen the invoice
- Cancel items in the Service Charge and/or Product as you need
- Confirm the auto-calculated amount and issue a refund
Scenario 4: Edit the service price and issue refund
- Go to the Appointment details > click on the booking ID, and locate the booking page
- Type in a new price for the service and click < Save >
- Confirm the auto-calculated amount and issue the refund
📱 Refund on the App
Currently, it is only possible to refund card payments on the app. For payments made in other methods, please use the desktop version to record the refund.
- Go to <Settings> > <MoeGo Pay> > <Transaction activity>. Here you can locate the transaction by entering the date.
- Tap <Issue refund>
- Select either <Service item refunds> or <Payment-only refund>, depending on whether you would like the refunded amount to remain on the invoice
- For <Service item refunds> , click <Edit> to update the amount on the invoice to prompt the Issue refund popup and tap <Issue refund>; For <Payment-only refund>, enter the refund amount and reason and confirm
#You can refund to change payment method, issue a discount, add a service charge and edit service price the same way as on the desktop version