Smart Scheduling aims to assist you in finding an available time slot for an appointment, so that the new appointment is always close enough to an existing one, enhancing the efficiency of your scheduling.
Set up Smart Scheduling for Mobile Grooming
🖥️ Desktop
💡Please note: If a starting address is not set up, the system will allow the first appointment to start anywhere inside the service area.
To set up smart scheduling on the desktop:
- Go to < Settings >
- Select < Smart scheduling >
- Select < add driving rules > to set up the driving rules:
- maximum driving distance
- maximum driving time
- assigned van
- Select < Save >
- Select < Add start and end locations > to set up start and end location:
- start location
- end location
- assigned van
- Select < Save >
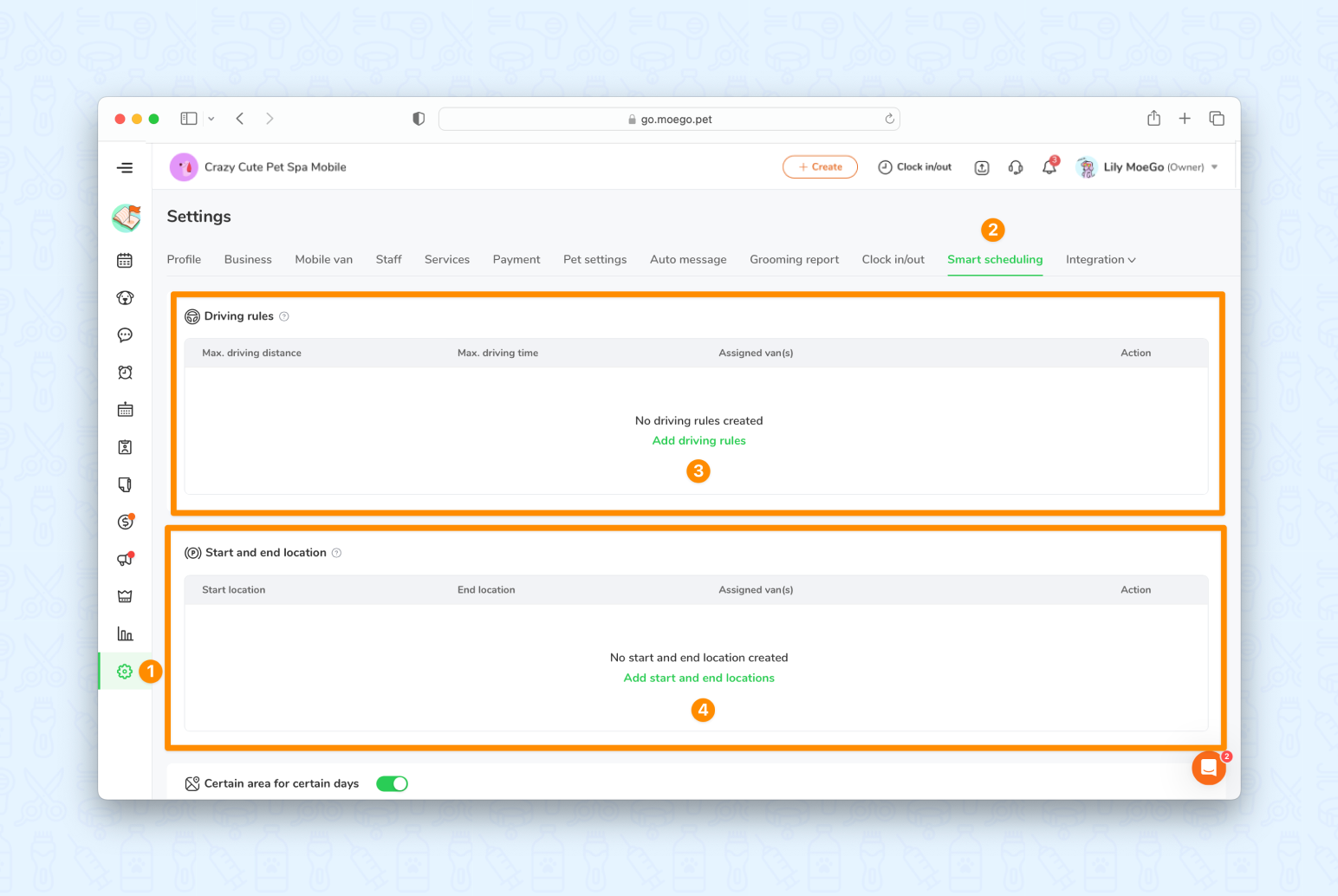
Multi-van Management
To set up smart scheduling for multiple vans on the desktop, simply:
- Select < Add driving rules > and < Add start and end locations >
- Set up corresponding parameters
- Assign a van
- Select < Save >
You will see the newly set up driving rules and start and end locations appear.
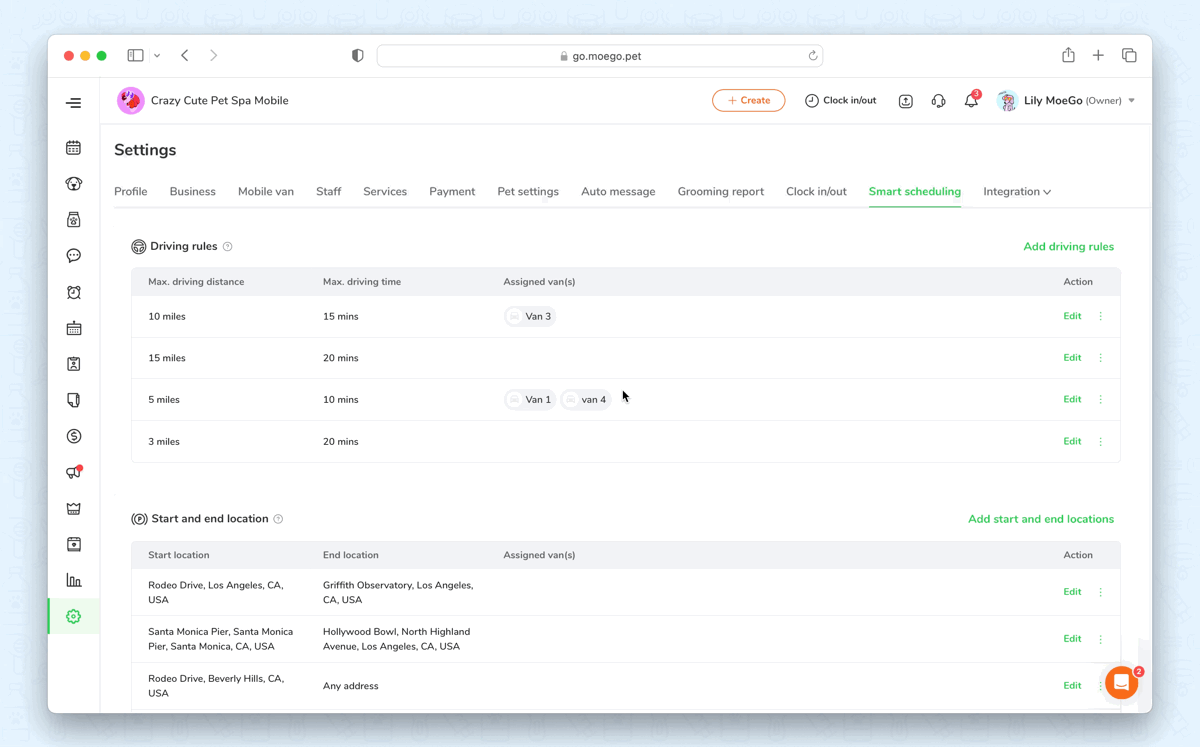
📱 App:
💡Please note: If a starting address is not set up, the system will allow the first appointment to start anywhere inside the service area.
To set up smart scheduling on the app:
- Go to < Settings >
- Select < Smart scheduling >
- Select < + Add driving rules > to set up driving rules:
- set max. driving distance
- set max. driving time
- assign a van by selecting < + Add van >
- Select < Save >
- Select < +Add start and end location > to set up start and end location:
- set start location
- set end location
- assign a van by selecting < + Add van >
- Select < Save >
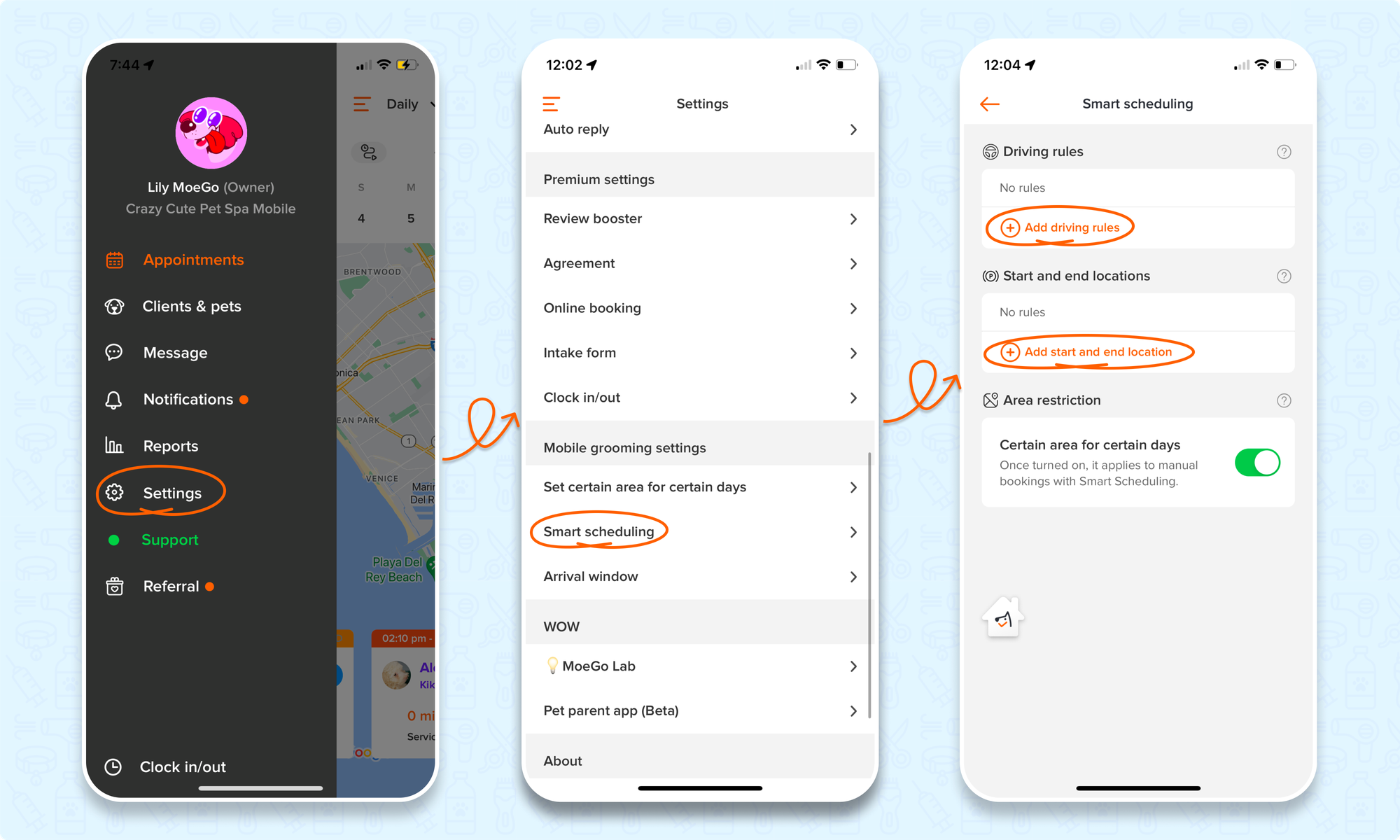
⭐️ Multi-van Management:
To set up smart scheduling for multiple vans on the app, simply:
- Select < + add driving rules > and < + Start and end location >
- Set up corresponding parameters
- Assign a van
- Select < Save >
You will see the newly set up driving rules and start and end locations appear.
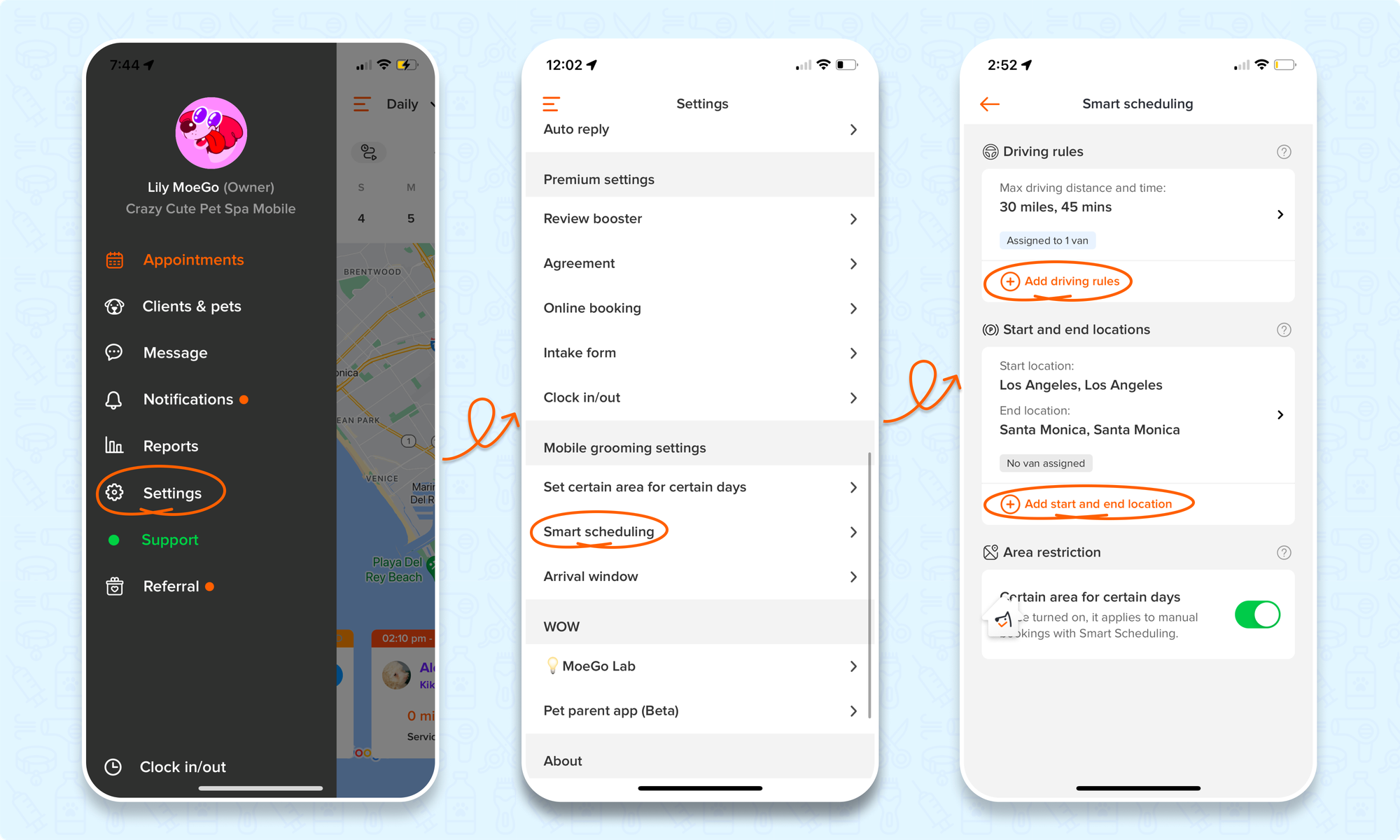
Use Smart Scheduling to schedule appointments
Smart Scheduling for Mobile Grooming
🖥️ Desktop:
New clients
To use smart scheduling when booking a mobile grooming appointment for a new client on the desktop you can:
- Select < Smart scheduling > to the left of the calendar
- Make sure < mobile grooming toggle > is on.
- Input:
- address
- estimated service duration
- staff
- search from date
- Select < Search >
- Use the green <left arrow > and < right arrow > to search between suggested slots.
- Select < add client and book >
- Add client details
- Select < save and schedule >
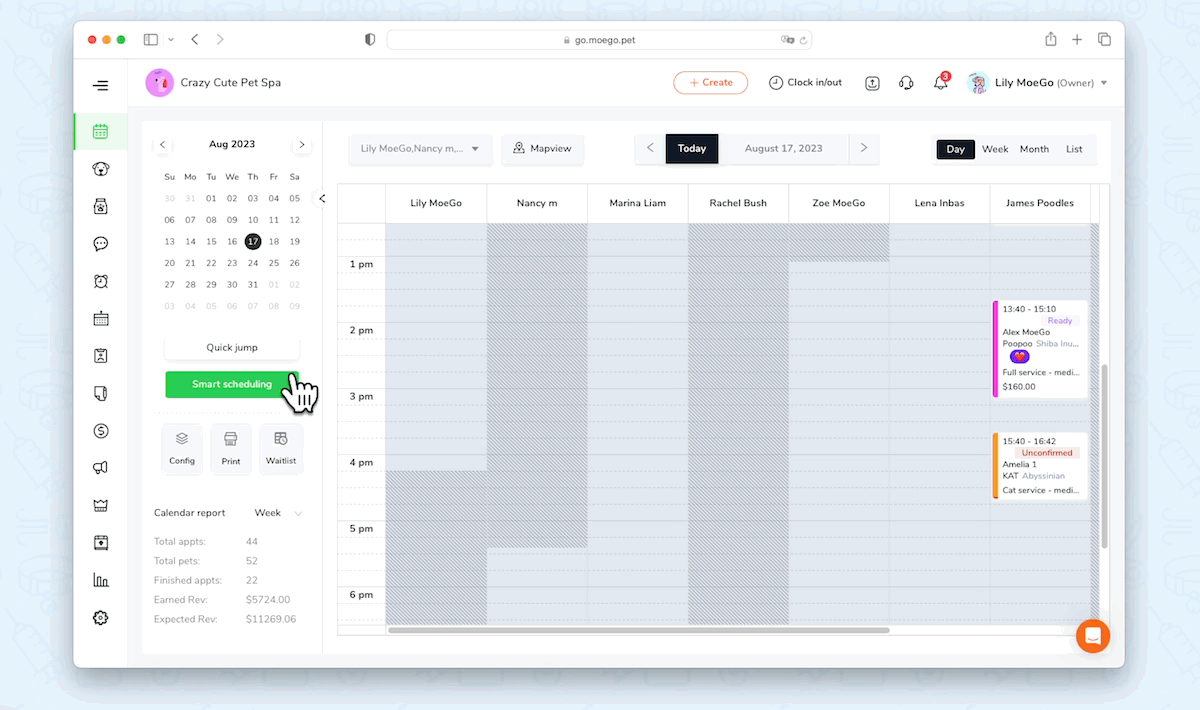
Existing clients
To use smart scheduling when booking a mobile grooming appointment for a new client on the desktop you can:
- Hover over < Create > on the header
- Select < New appointment >
- Select a client
- Select < Advanced edit >
- Set appointment details
- Select < Smart scheduling > to find the best slot
- Use the green <left arrow > and < right arrow > to search between suggested slots.
- Select < Save > and then select < Book now >
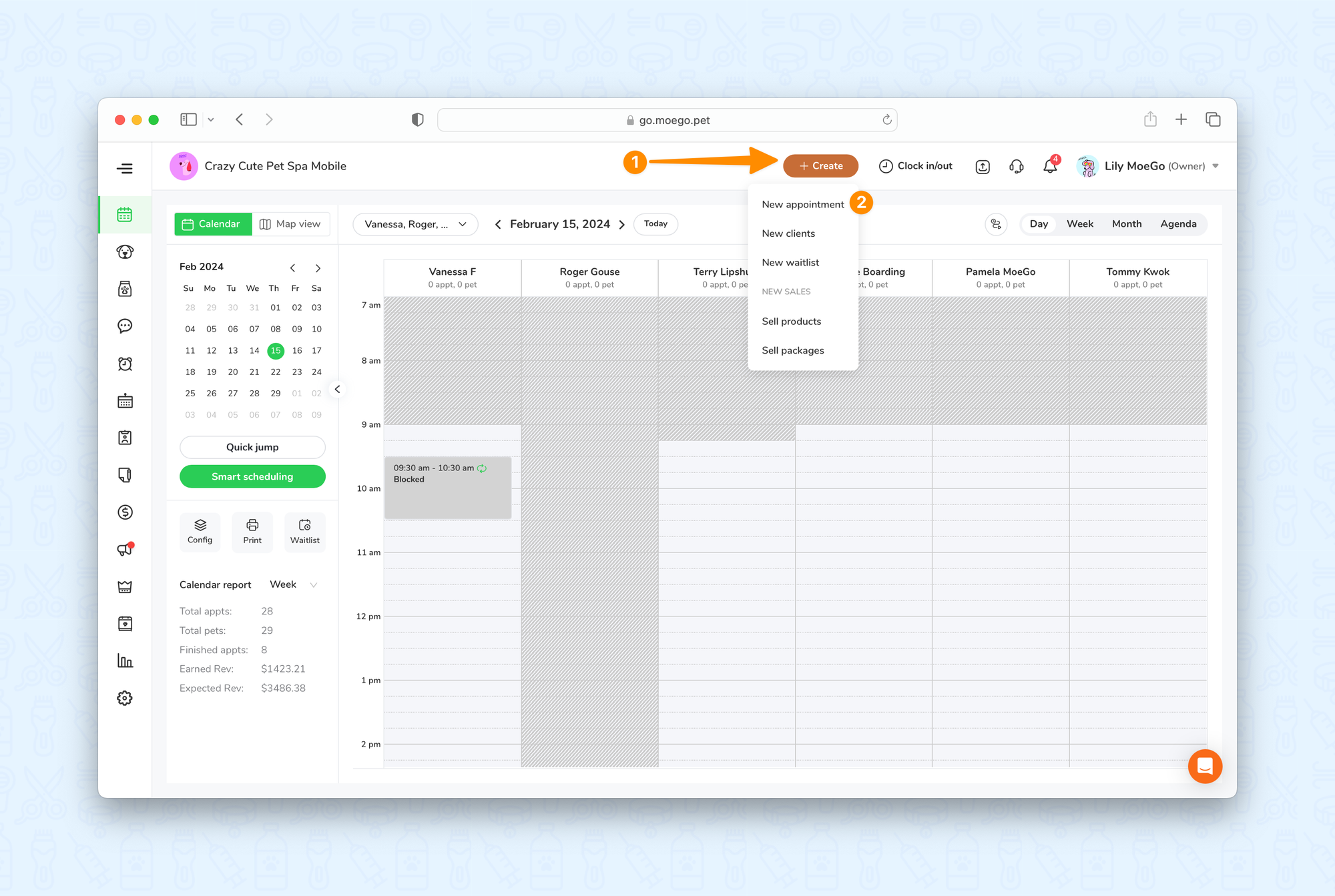
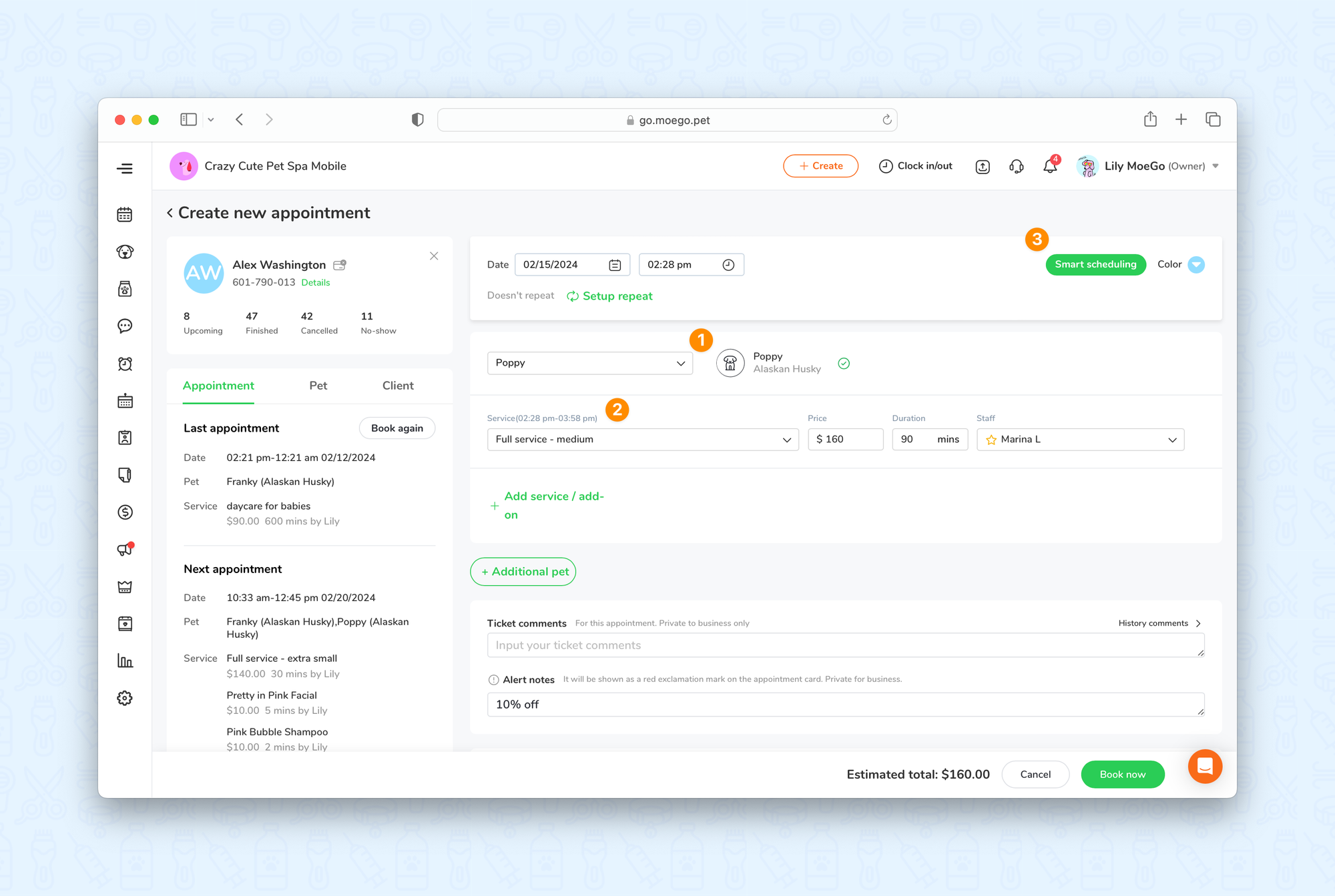
📱App:
New clients
To use smart scheduling when booking a mobile grooming appointment for a new client on the app, you can:
- Select the < ➕ > sign on the top of your calendar
- Select < Smart scheduling >
- Select < Search > and input client address and select < confirm >
- Set Estimated service time and select < Check availability >
- Set < staff > and < start date > and select < Start smart scheduling >
- Use the < left arrow button > and < right arrow button > to preview recommended slots
- Select a slot and choose < Next >
- Add client and pet details then select < Save >
- Select < Add > to add the appointment to the calendar
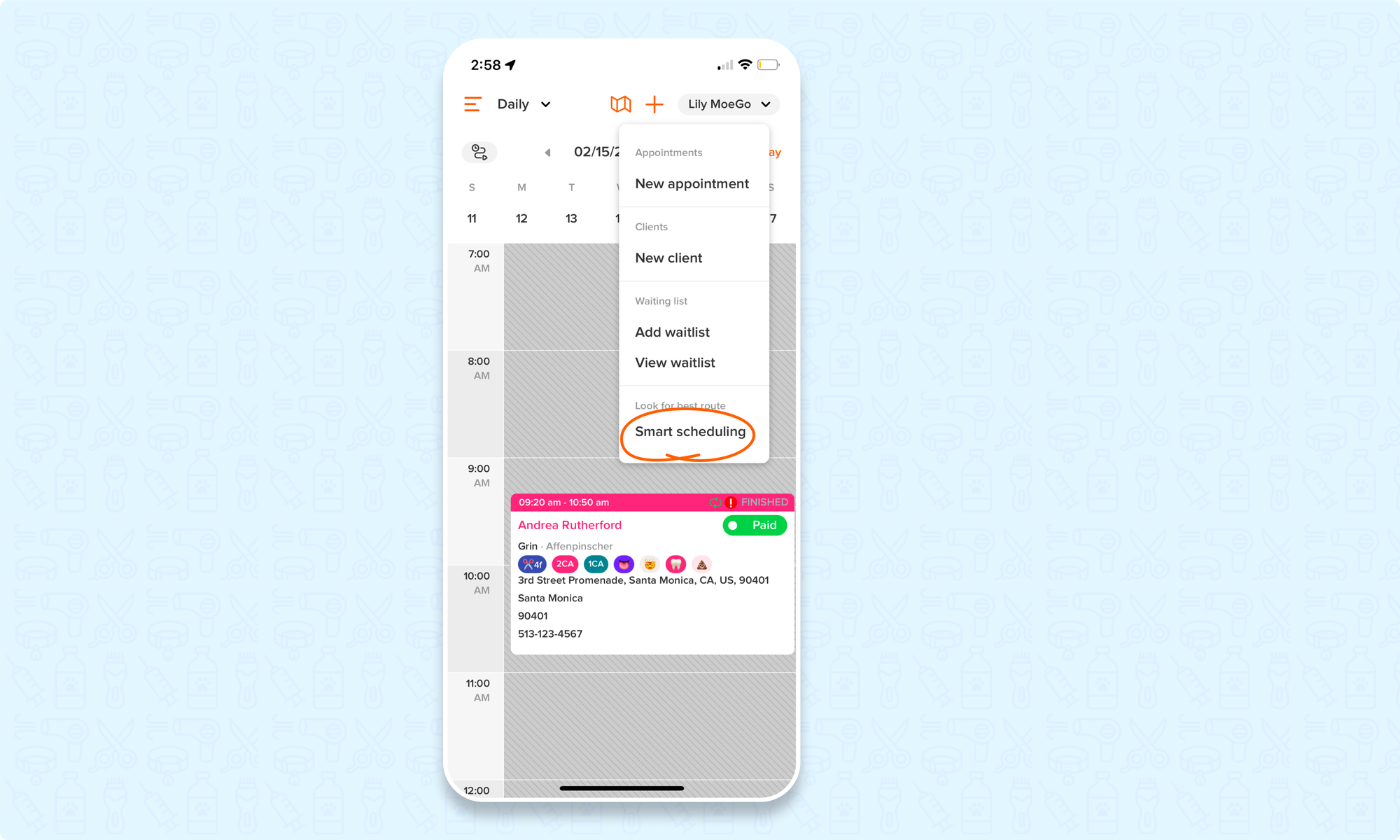
Here is a video guide on how to create a new appointment with Smart Scheduling:
Existing clients
To use smart scheduling when booking a mobile grooming appointment for an existing client on the app, you can:
- Click on < New appointment>
- Follow the prompts for appointment details
- Select < Add service start time >
- Select < Smart scheduling >
- Set staff and start date then proceed to select < Start smart scheduling >
- Use the < left arrow button > and < right arrow button > to preview recommended slots
- Select a slot and choose < Next >
Select < Add > to add the appointment to the calendar
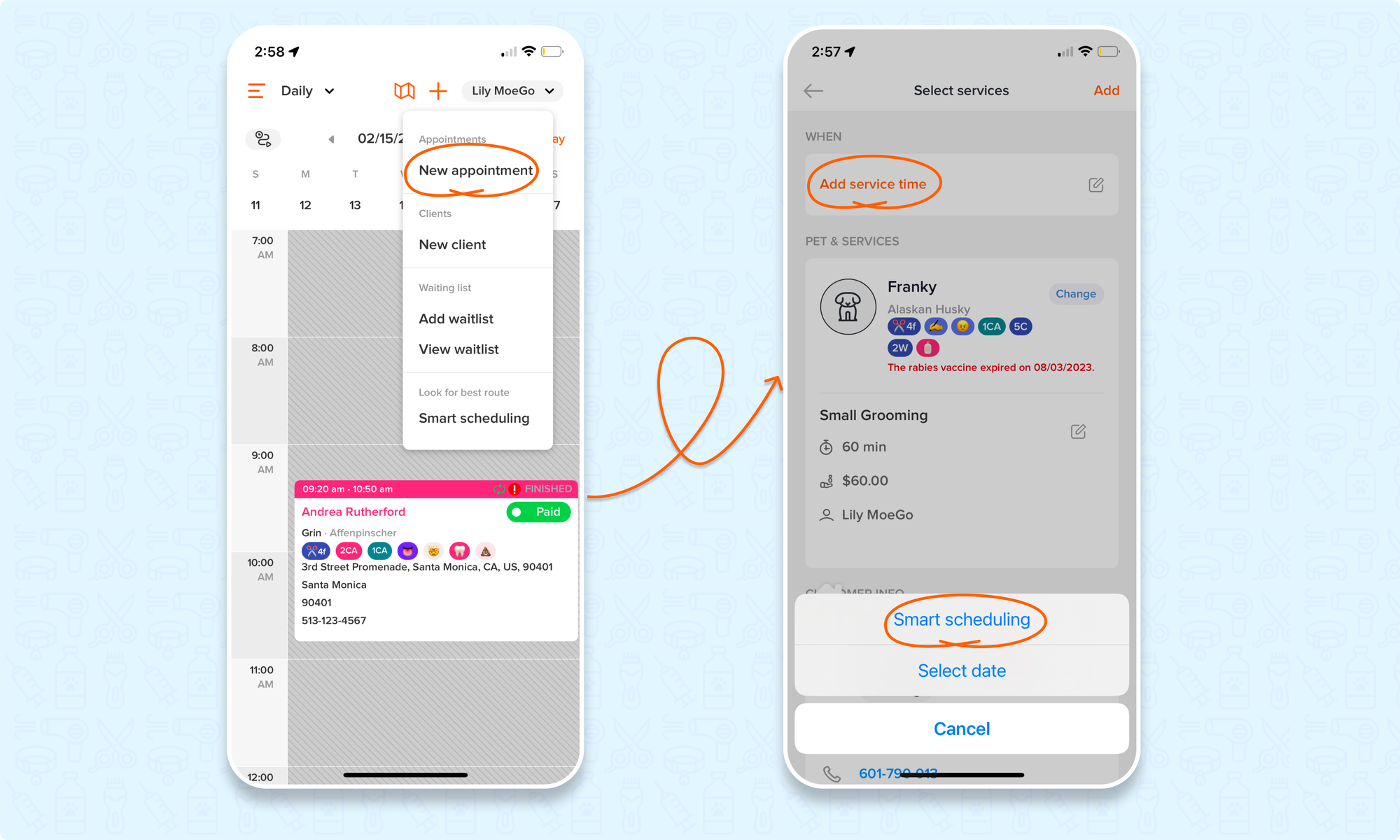
Smart Scheduling for Salon
💡Please note: Smart Scheduling for Salon is only available on the desktop version.
To use smart scheduling when booking a salon appointment for a new client on the desktop, you can:
- Select < Smart scheduling > to the left of the calendar
- Input:
- estimated service duration
- staff
- search from date
- Select < Search >
- Use the green <left arrow > and < right arrow > to search between suggested slots.
- Select < add client and book >
- Add client details
- Select < save and schedule >
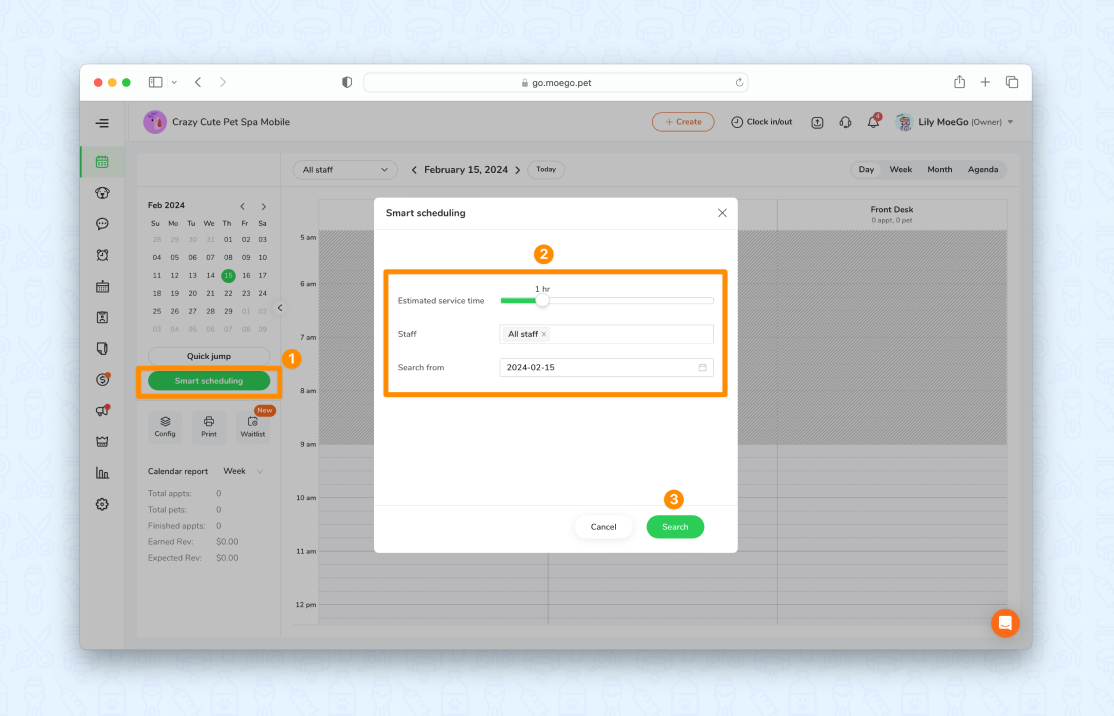
Use Smart Scheduling to Reschedule Appointments
🖥️ Desktop:
To use smart scheduling when rescheduling an appointment on the desktop, you can:
- Select the appropriate appointment
- Select the < three dots > at the top-right of the appointment detail and select < Advanced edit >
- Select < Smart scheduling > to find the best slot
- Use the green <left arrow > and < right arrow > to search between suggested slots.
- Select < Save > and then select < Save >
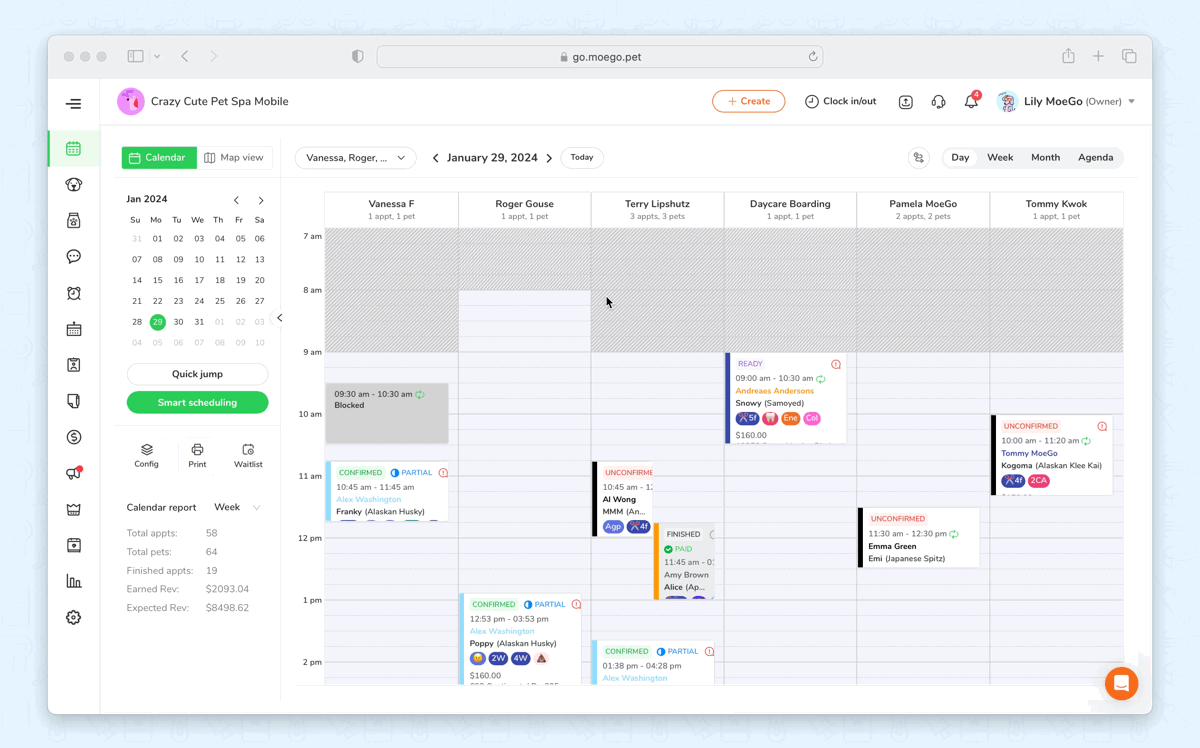
📱App:
To use smart scheduling when rescheduling an appointment on the app, you can:
- Select the appropriate appointment
- Select the < Reschedule >
- Select < Smart scheduling > to find the best slot
- Select:
- Staff
- Start Date
- Customer Preferences
- Select < Start smart scheduling >
- Use the <left arrow > and < right arrow > to search between suggested slots.
- Select < Next > and then select < Save >
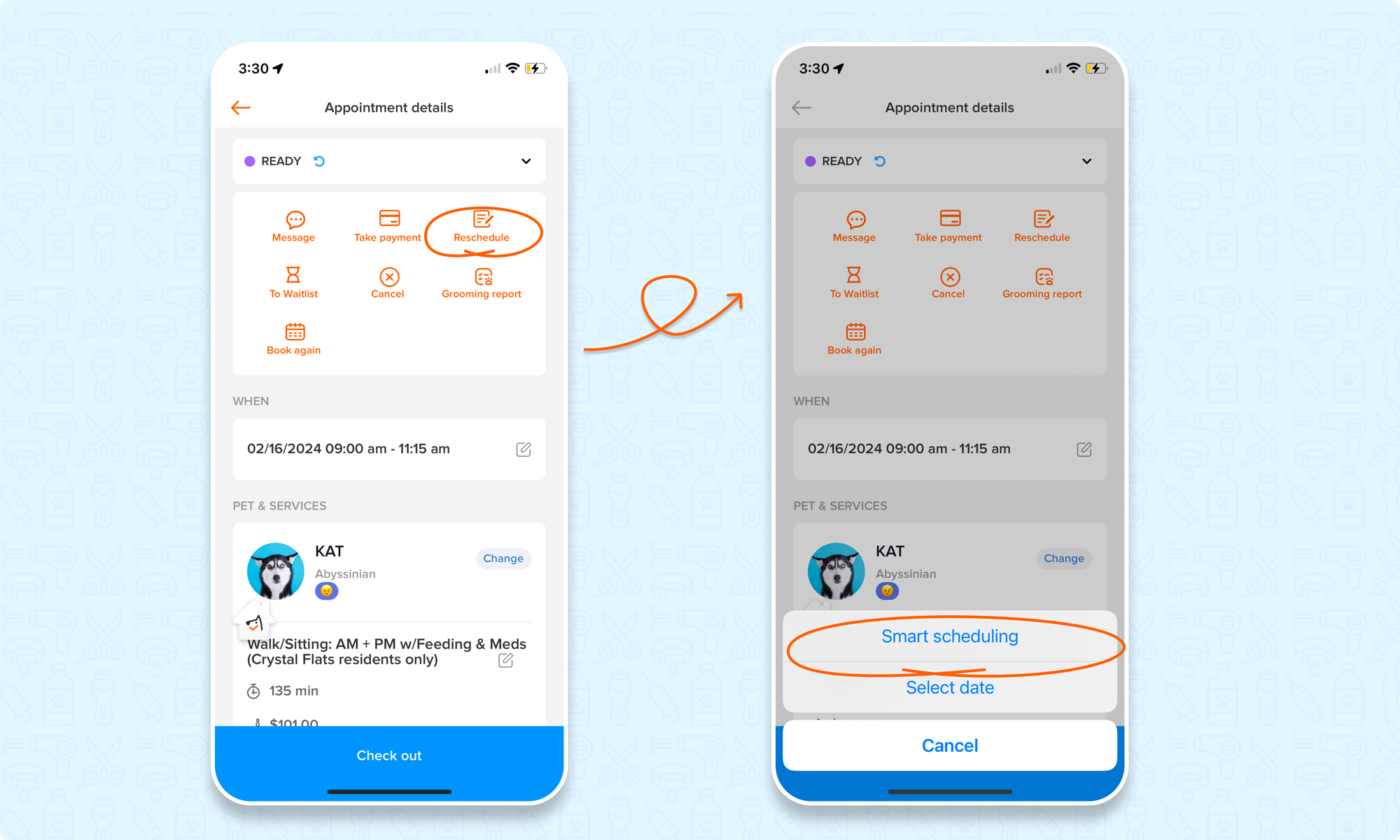
Here is a video guide on how to reschedule an appointment with Smart Scheduling
Use Smart Scheduling for Online Booking
💡Please note: Enabling Smart Scheduling for Online Booking is only available on the desktop version.
To set up Smart Scheduling for Online Booking, you will:
- Go to < Online booking >
- Select < Settings >
- Select < Mobile grooming >
- Turn on < Smart scheduling toggle >
By turning on Smart Scheduling, your clients can only book slots if the maximum driving distance or time between the appointments before and after are within the driving rules and start and end locations set up.
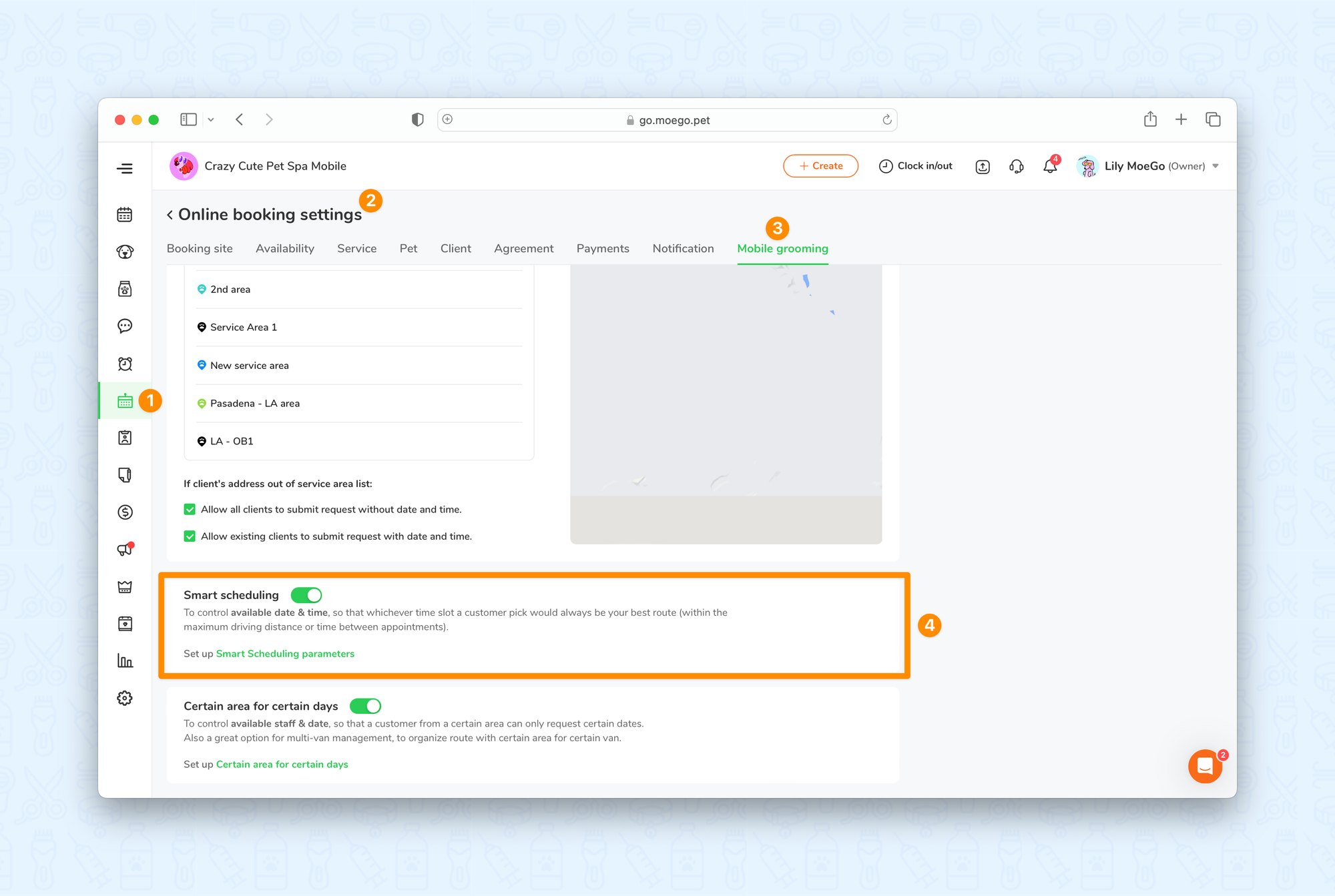
FAQ
Q1. How do the driving rules affect Smart Scheduling?
Answer: The driving rules are the maximum driving distance OR time you would accept between appointments.
Example:
If you have set up "10 miles, 15 mins" for the parameters, we will only suggest the time slots that are either within 10 miles or 15 mins, from the previous, or to the next appointment.
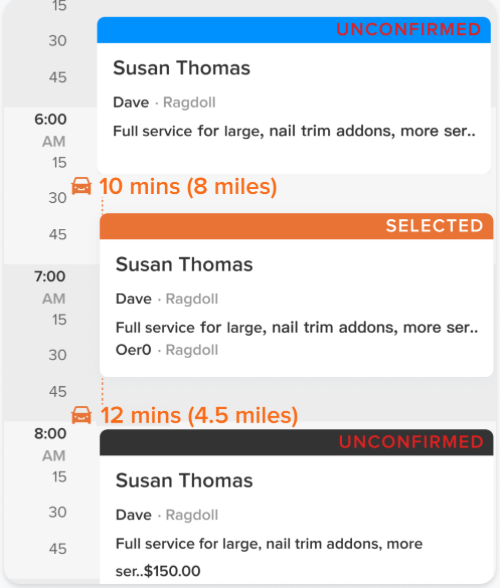
Q2. What is the start location and how does it affect Smart Scheduling?
Answer: The start location can be your home address, or wherever your mobile van is parked at.
For a day that's wide open from the beginning of the day, we will suggest the first time slot based on the parameters between the "new location" and the "start location".
Example:
For a day that starts at 9 AM, if the "new appointment" address is close enough to the "start location", MoeGo will suggest that time slot.
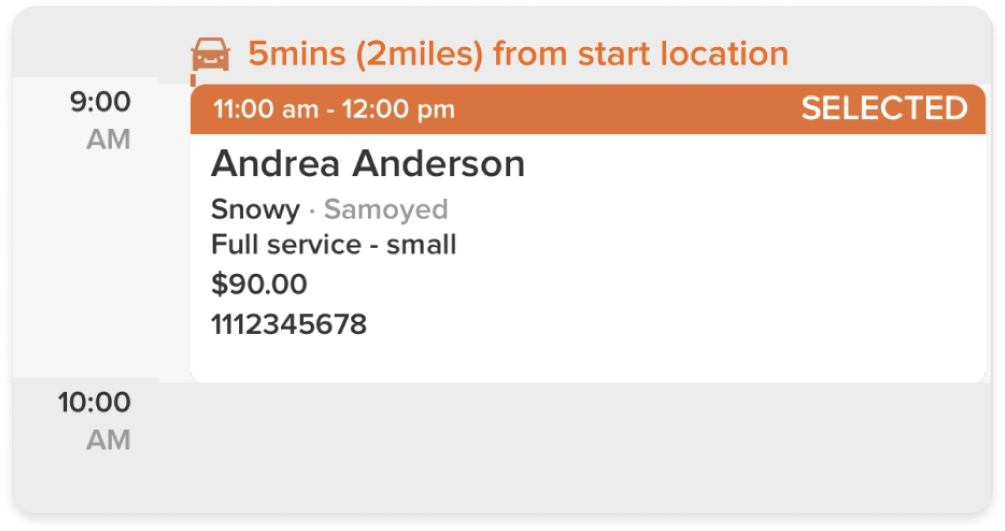
* Please note: if you leave the start location empty, MoeGo will not consider the parameters between the "new location" and the "start location", and will suggest all dates that have the first time slot available.
Q3. What is the end location and how does it affect Smart Scheduling?
Answer: It can be your home address, or wherever your mobile van is parked at.
Once you have the "end location" in place, we will still suggest a time slot if it is "very far" from the previous appointment, but "very close" to the end location where your mobile van will park.
Example:
Even if the new address is 25 mins driving distance from the last appointment, we will still recommend this time slot, since it is only 5 mins to your end location.
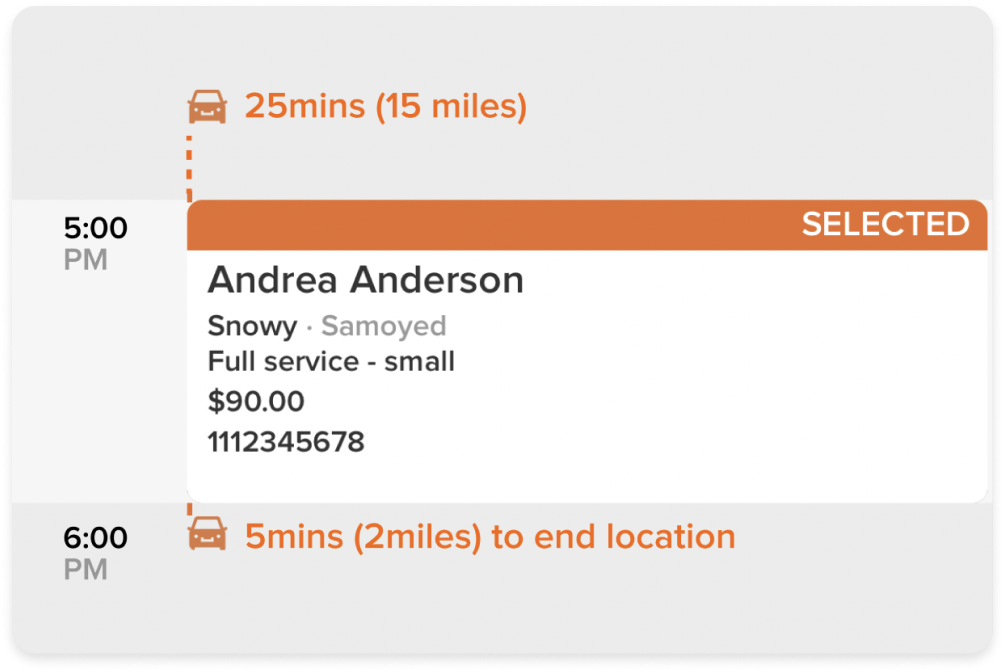
*Please note: If you leave this empty, we will not consider the parameters between the "new location" and the "end location".
Q4. What if I don't set the start or end location and leave it empty? How does that affect Smart Scheduling?
Answer: If there is no start/end location, any address can be scheduled when using smart scheduling.
If there is no start/end location, but at least one existing appointment on that day: The new address must meet the smart scheduling parameter with the existing appointment.
