Introducing our robust notification system designed to keep you informed and in control of your business operations. Stay ahead of the curve with timely alerts tailored to your specific needs, ensuring you never miss a beat.
Notifications include:
- Booking created for this staff
- Booking cancelled for this staff
- Booking updated for this staff
- New booking requested
- New Abandoned bookings
- New intake form submitted
- Agreement signed
- Invoice paid
- Review submitted
With these comprehensive notifications, you'll always be in the loop, allowing you to respond promptly and effectively to any changes or updates in your business.
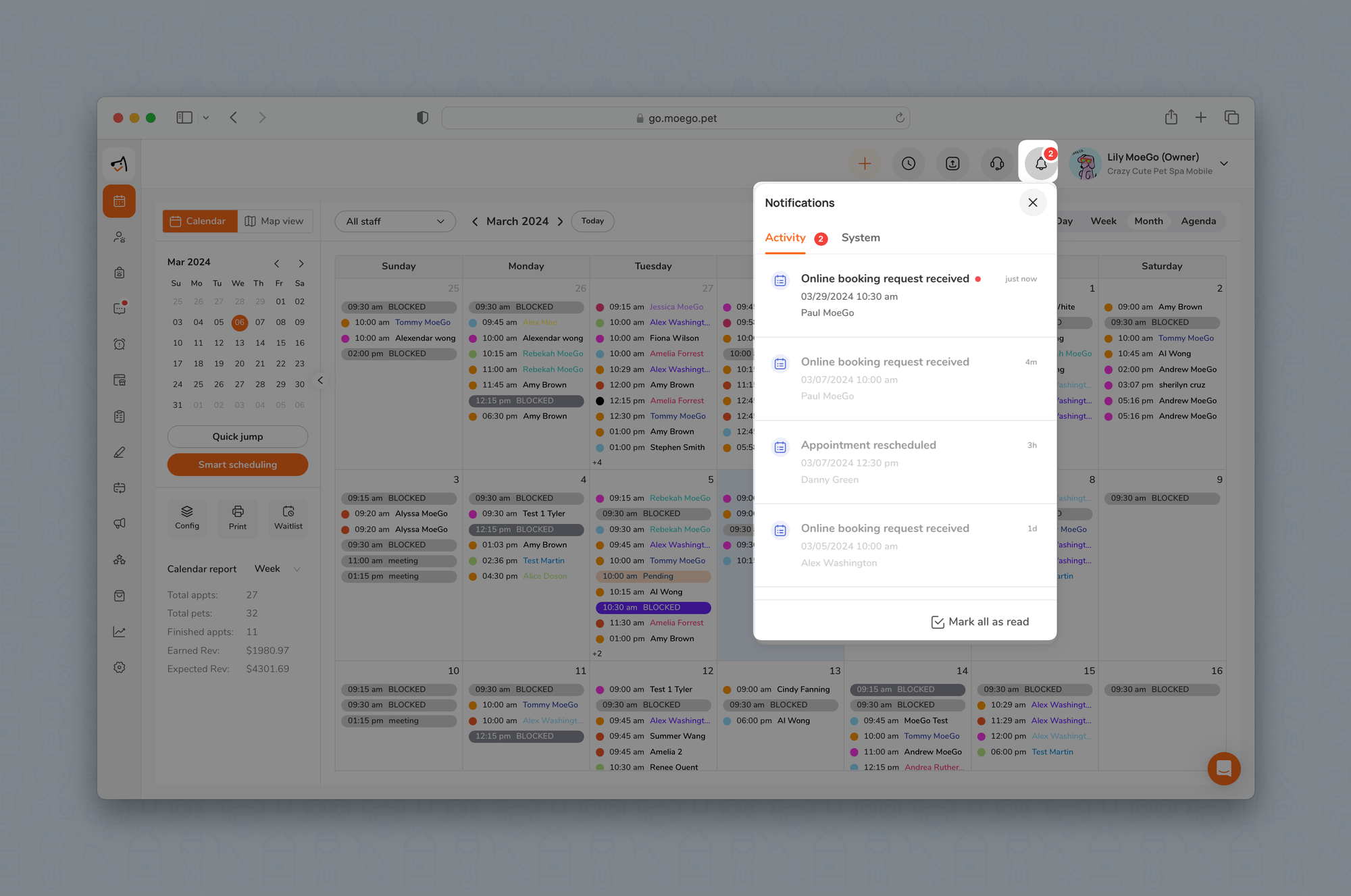
Set up in-app system notifications
🖥️Desktop:
To set up in-app system notifications using the desktop, simply:
- Go to < Settings > on the side-menu
- Select the < Staff > tab
- Select the < Staff profile >
- Scroll down to the Receive notification section
- Customize the setting of the notification by switching the < notification toggles > on or off
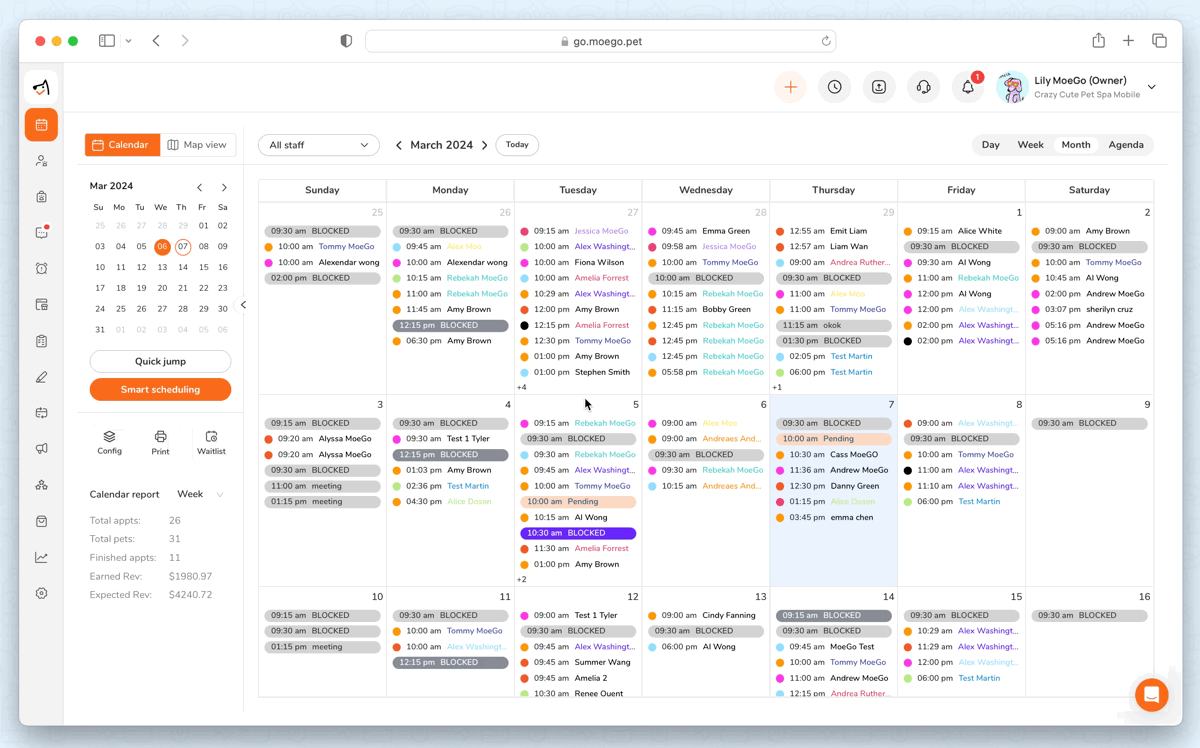
📱App:
To set up in-app system notifications using the app, simply:
- Go to < Settings > on the side-menu
- Select < Staff >
- Select < Staff members > and select the < staff profile >
- Select < Notifications >
- Customize the setting of the notification by switching the < notification toggles > on or off
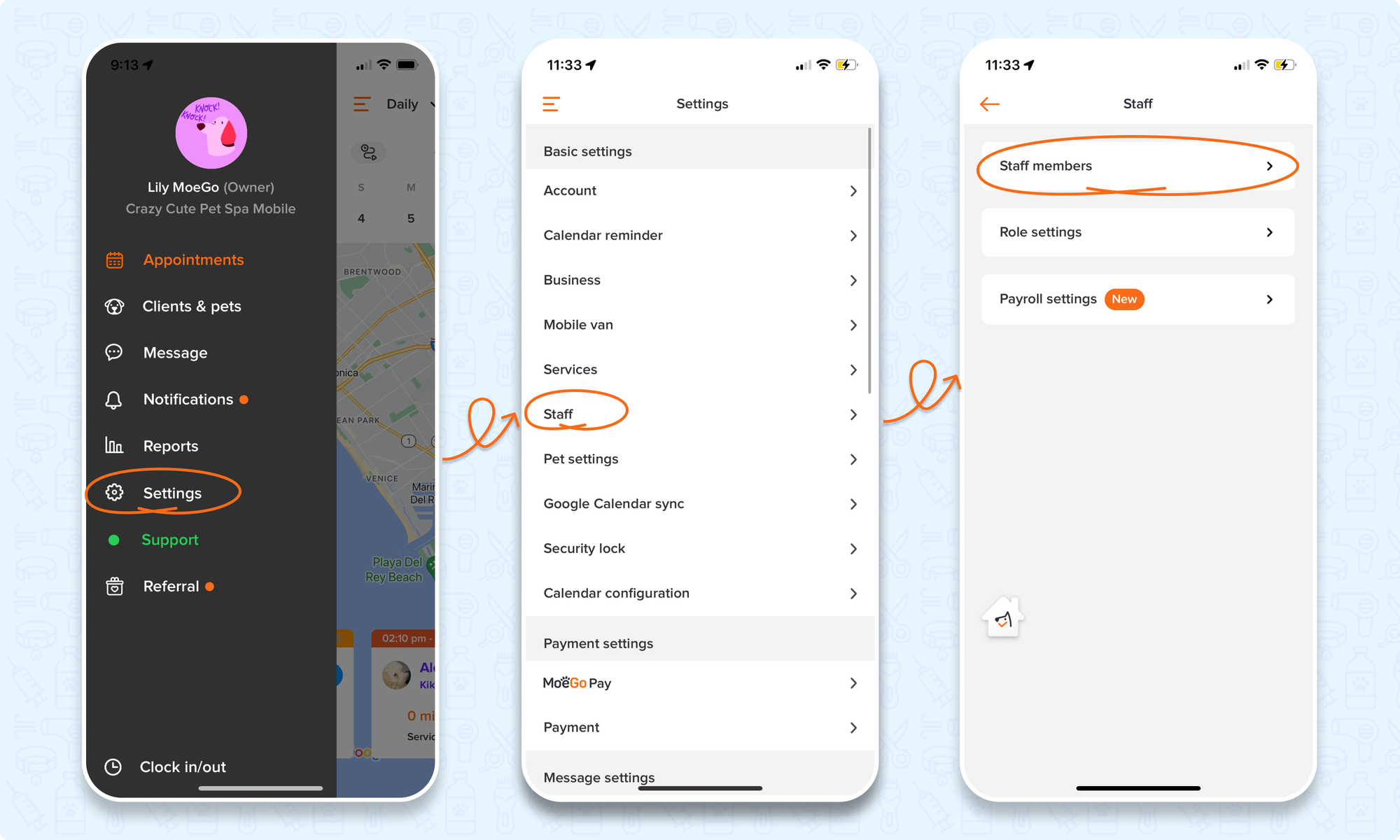
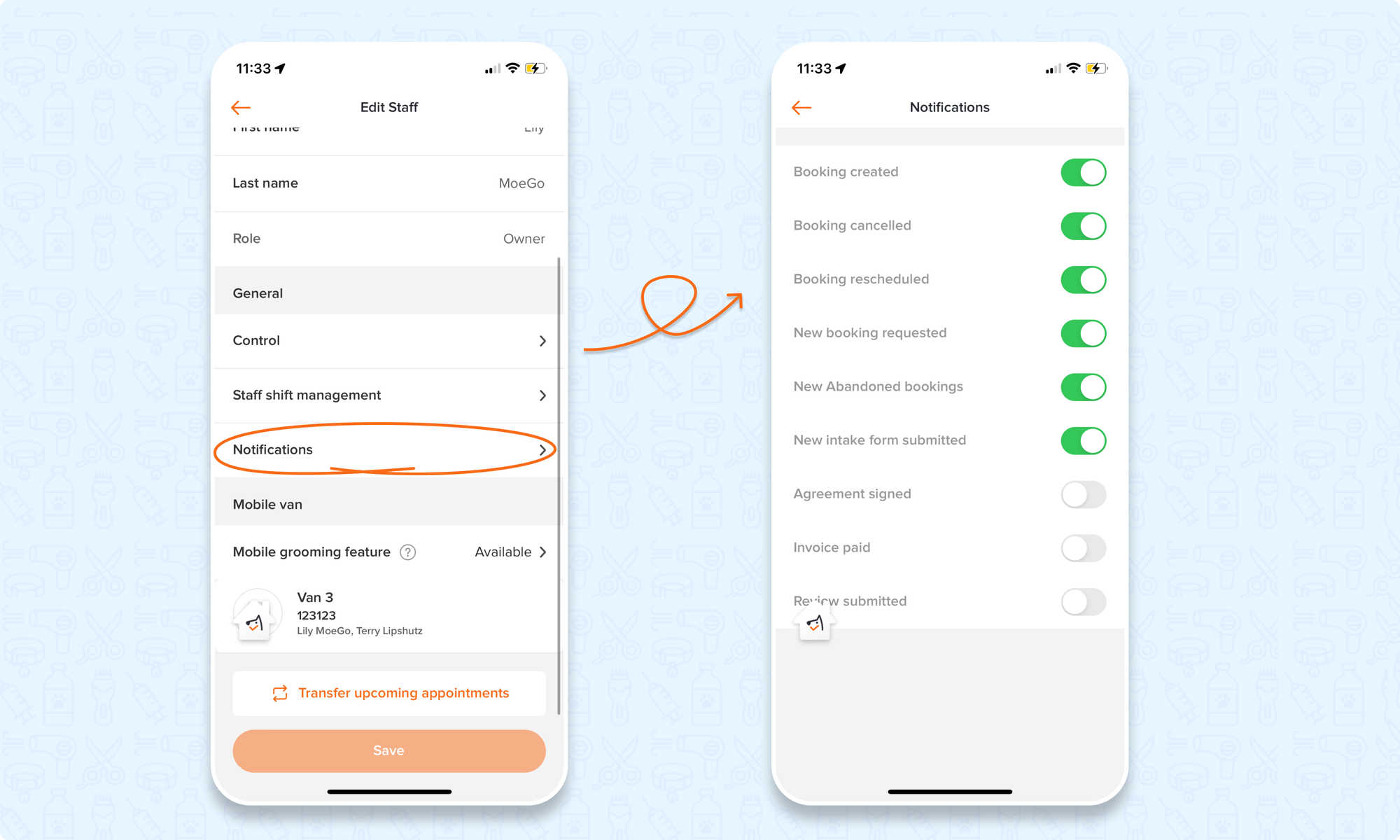
Set up email notification recipients
Stay informed and in control by updating or adding more email recipients for your notification emails. With this feature, you can ensure that all relevant stakeholders are promptly notified of any updates or important events within your business.
Email notifications included:
- Online booking updates
- Online invoice
- Daily appointment summary
🖥️Desktop:
To customize notification email recipients using the desktop, simply:
- Go to < Settings > and select < Business >
- Scroll to the Default settings section
- Select the < edit icon > next to Notification email recipient
- Select < + Add recipient email > to add a new recipient
- 💡Please note: If there is more than one email configured to receive these notification, you can opt to delete additional recipients by selecting the < trash can icon >
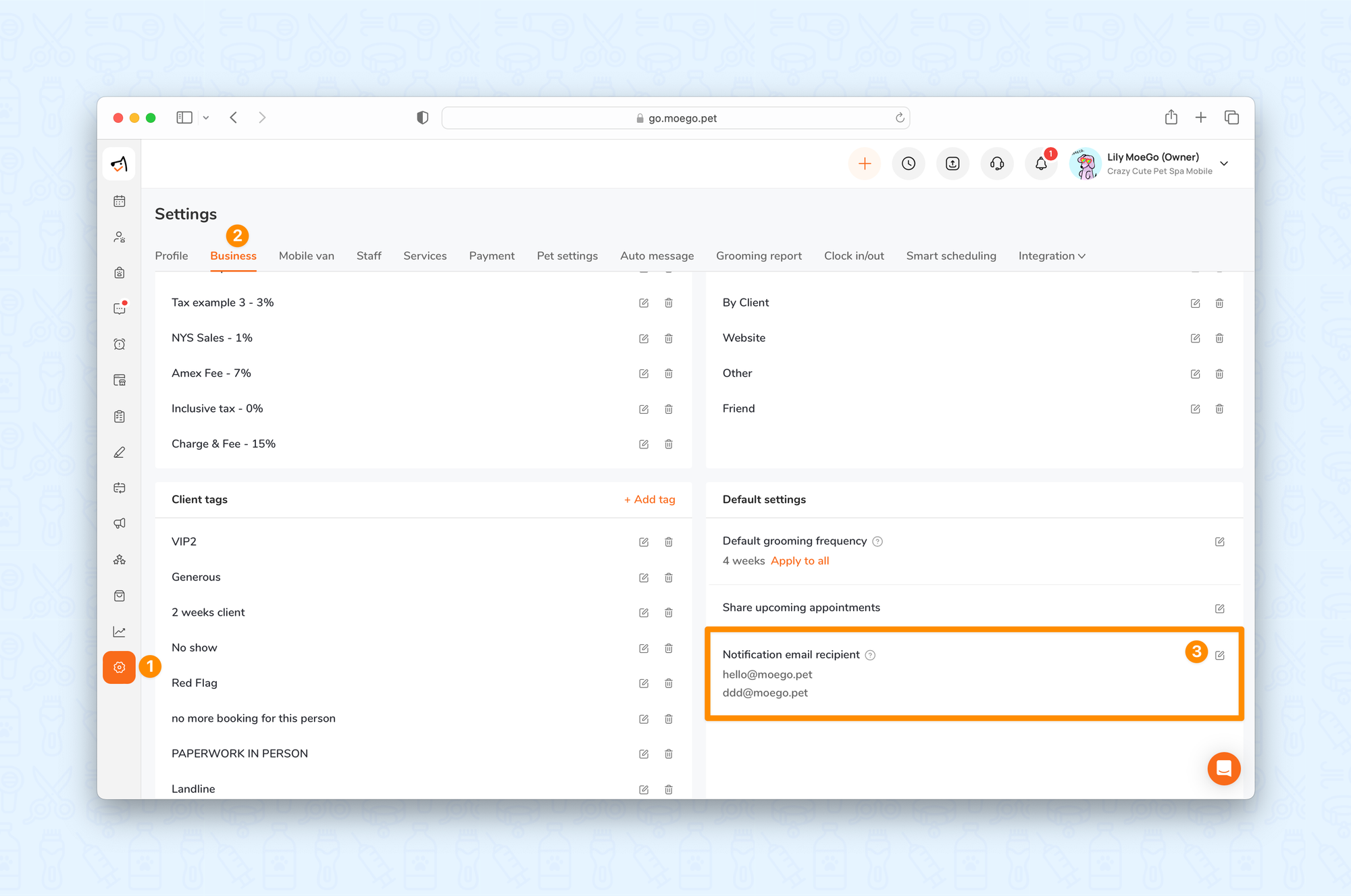
Check in-App notifications
🖥️Desktop:
To access notifications in the notification center on the desktop:
- Open MoeGo and click on the < bell icon > located on the top menu bar from any page.
- A list of notifications will be displayed.
- Click on a notification to view details.
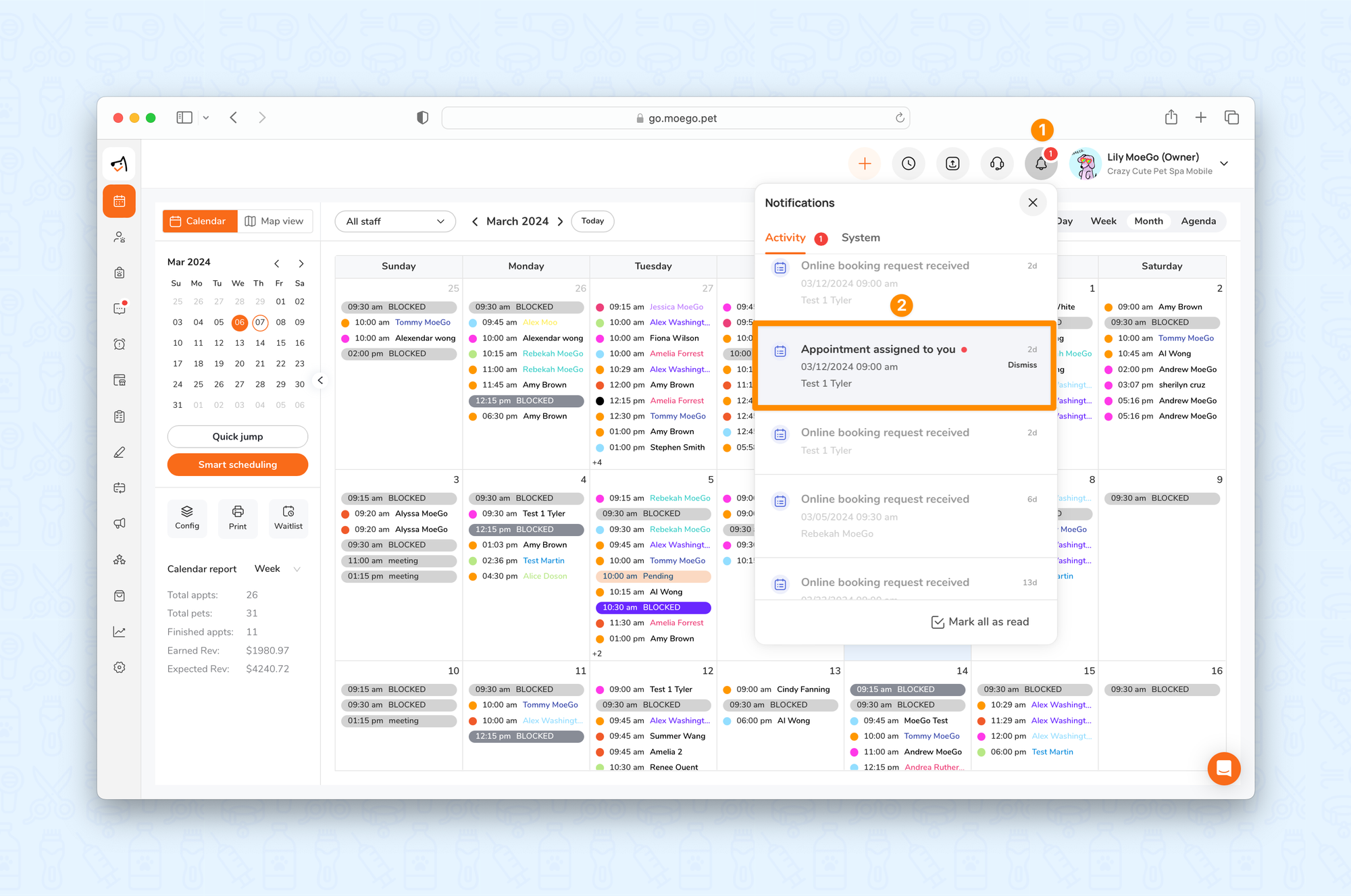
📱App:
To access notifications in the notification center on the app:
- Open the MoeGo App
- Select < Notification >
- Select one of the < Notification types >
- Click on the notification window to view details.
💡 Please note: New notifications will have a red dot by the notification type
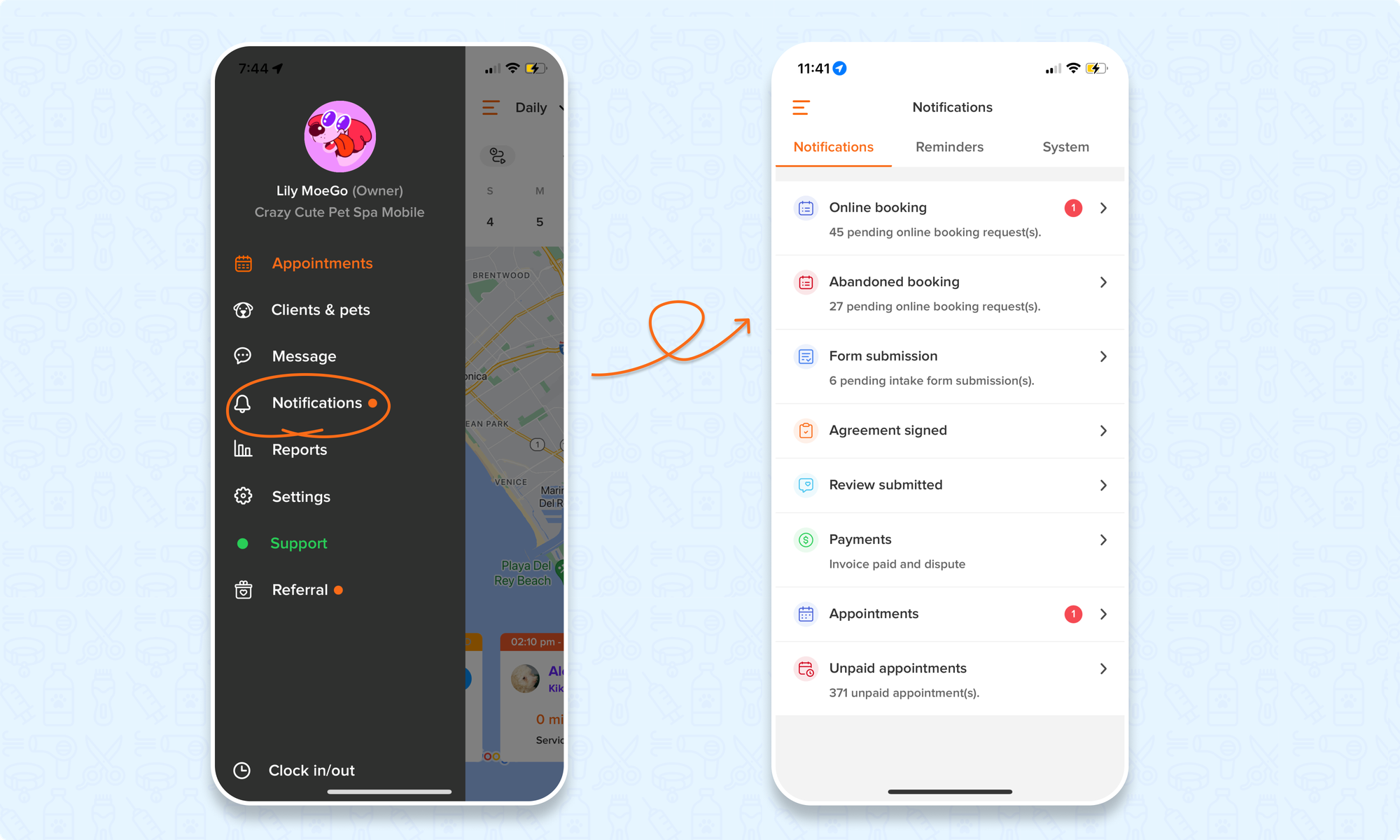
FAQ
Q1. How do I set up online booking notifications specifically?
Answer: You can set up online booking notifications for alerts in the notification center by toggling on:
- New booking requested
- New Abandoned bookings
To learn more in-depth about online booking notifications and how to customize them, please click here
