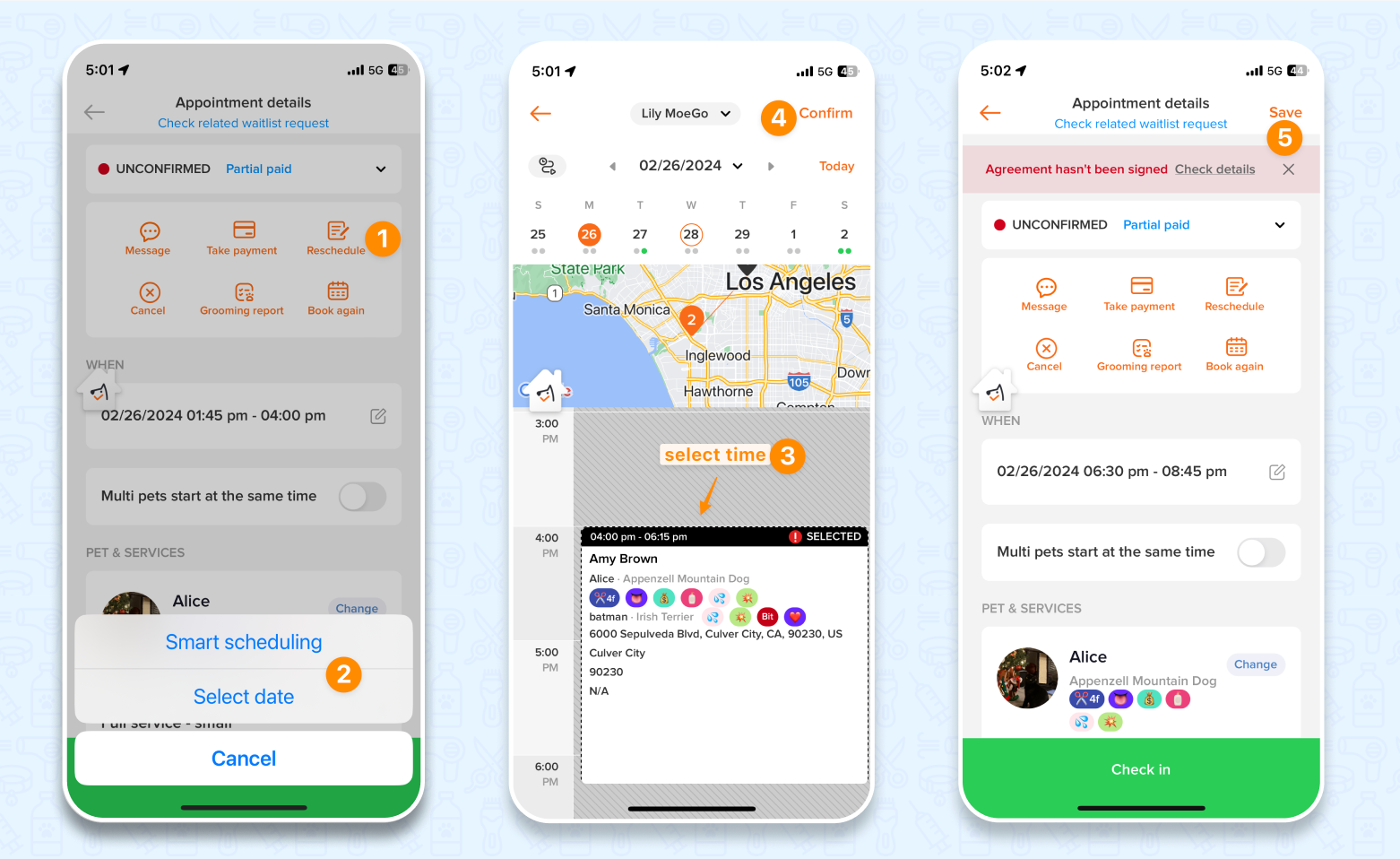One of the BIG changes from MoeGo1.0 to MoeGo2.0!
You can now assign multiple staff in one ticket. This is great if you need different staff to serve multiple pets from one client and you need to check them out altogether.
How does it look like
Here is how it looks like on the calendar when you have multiple staff in one ticket. Each assigned staff will have an individual appointment card with the assigned service.
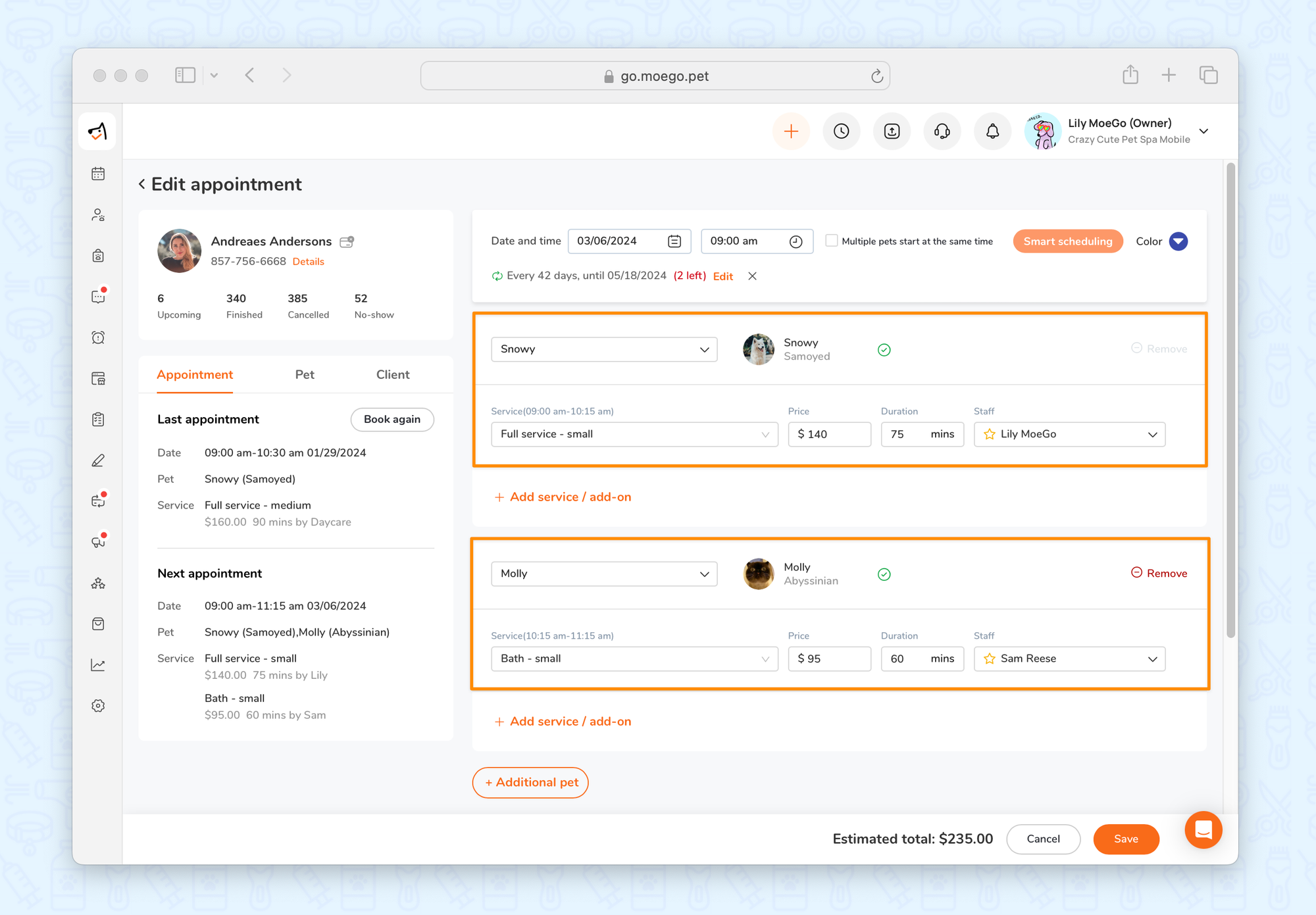
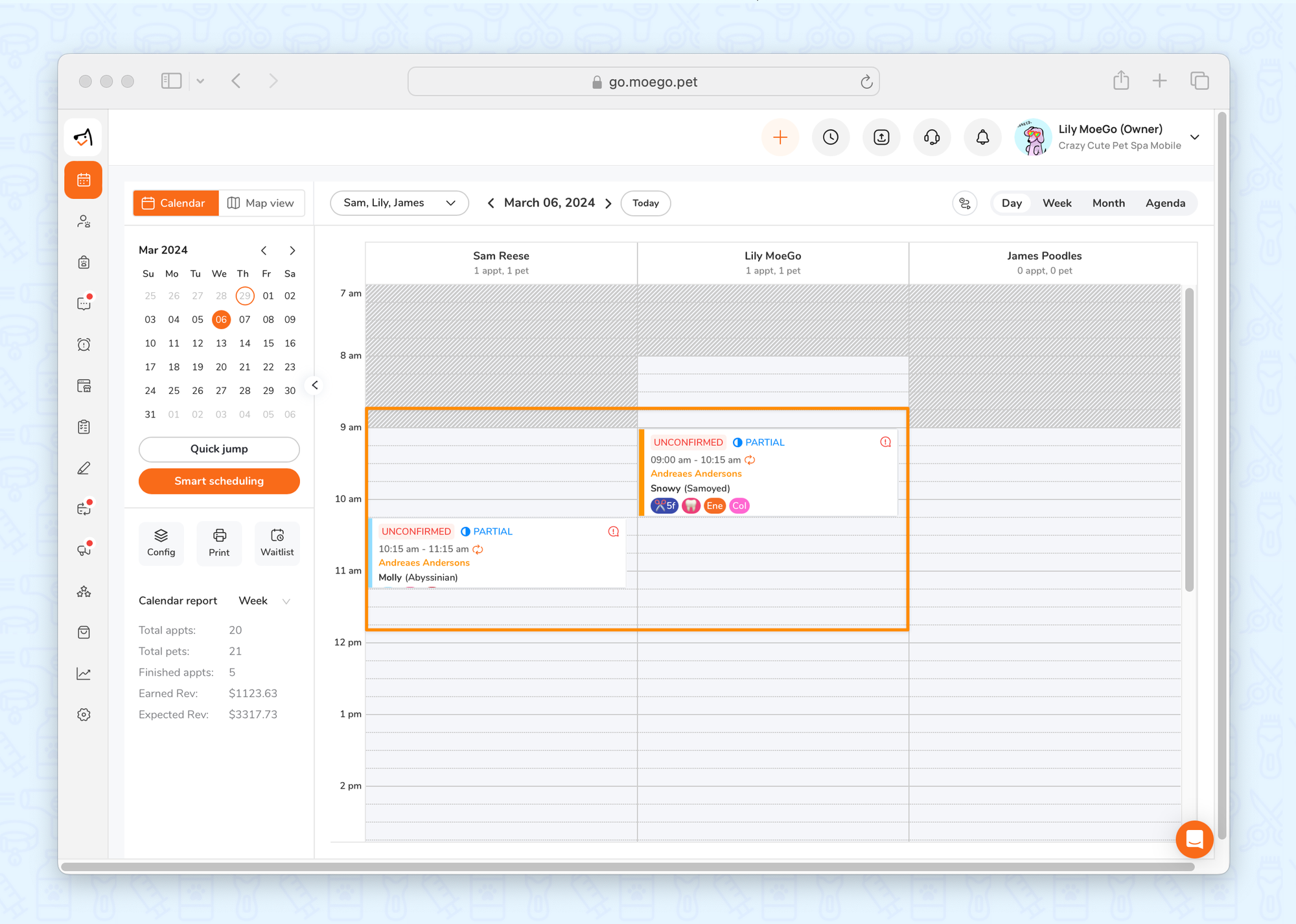
Multiple pets with multiple staff in one ticket
When you hover on the appointment card, you will see "Partial service of a full ticket" to indicate the full ticket has multiple staff.
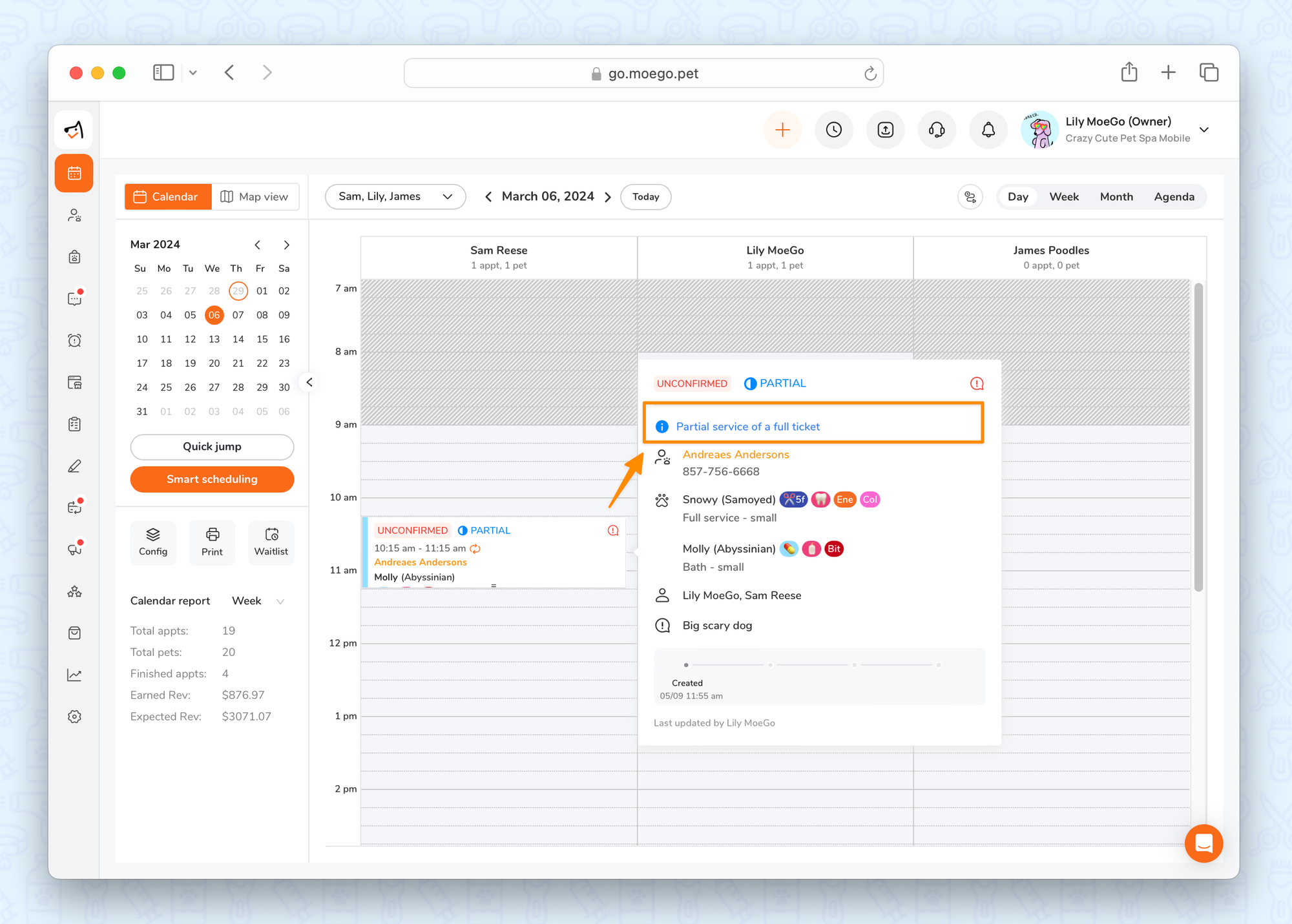
You can check in & out for both pets all together from one ticket.
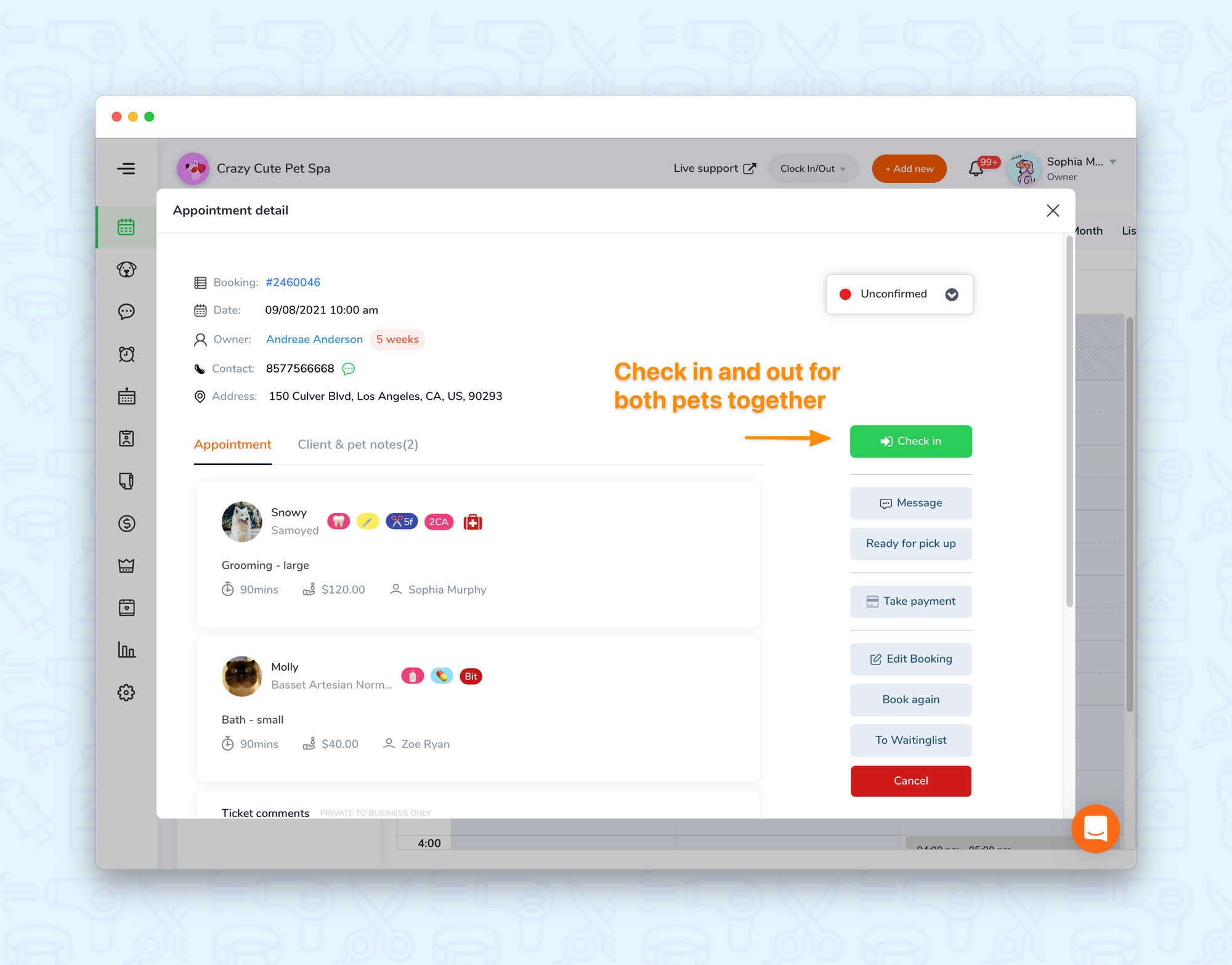
How to set up
- Go to <Appointments> and create a new appointment
- <Search> for a client or <+ Add new client>
- Click the <Select pet> dropdown to select the first pet.
-click the <Services> dropdown under the pet to select the service for the pet
-click the <Staff> dropdown to pick the appropriate groomer - Hit the <+ Additional pet> button above the Ticket comments
- Click the <Select pet> dropdown to select the second pet.
-click the <Services> dropdown under the pet to select the service for the pet
-click the <Staff> dropdown to pick the appropriate groomer - Hit <Book now> on the bottom-right corner
- Back to the calendar, you will see the ticket separated under each groomer!
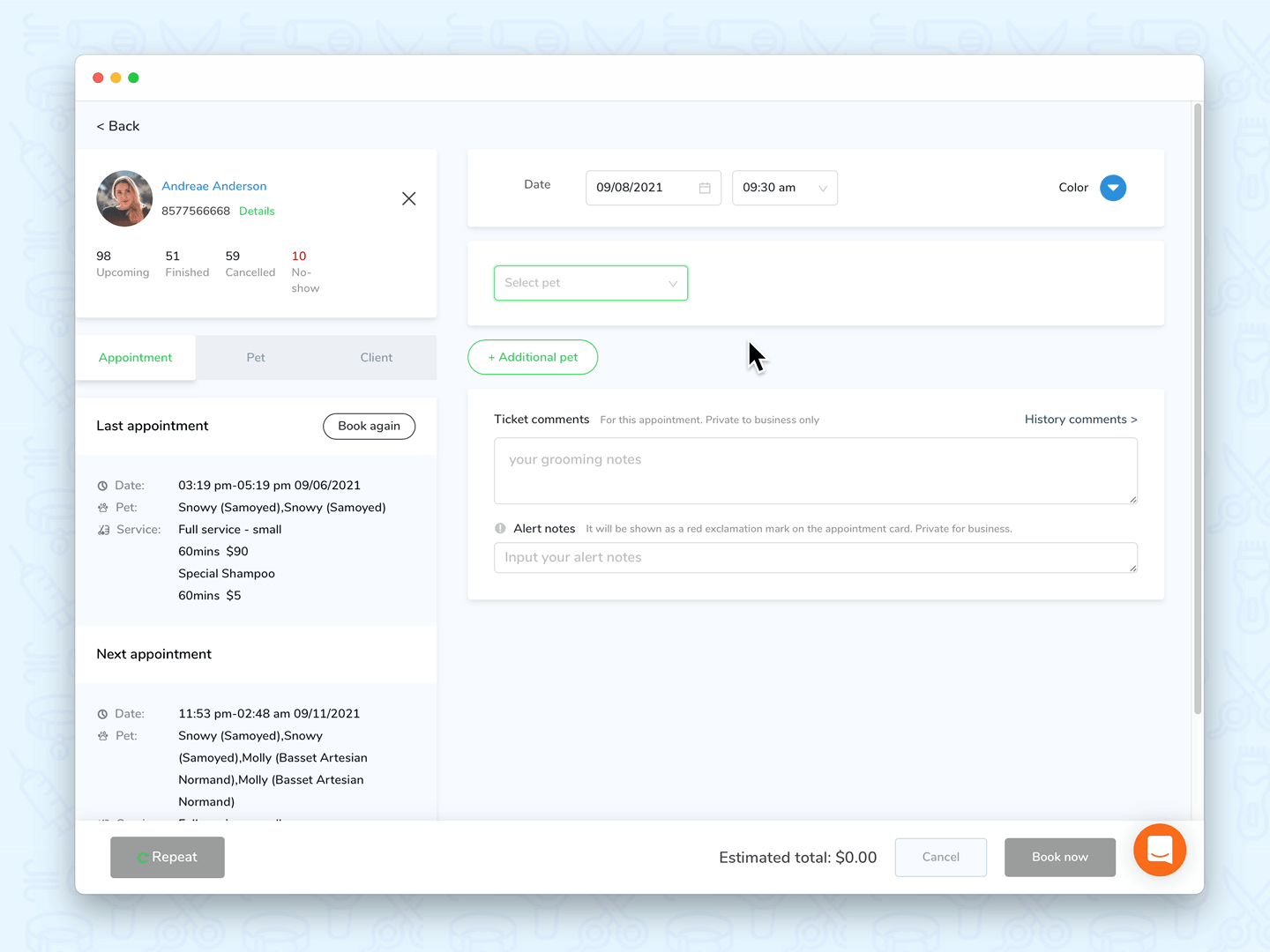
Reschedule a ticket with multiple staff
There are two ways that you can reschedule a ticket with multiple staff.
Reschedule the appointment for an individual staff
🖥️ Desktop:
- Go to Appointments
- Drag & drop an appointment card on the calendar view; it will change the start time for selected staff accordingly
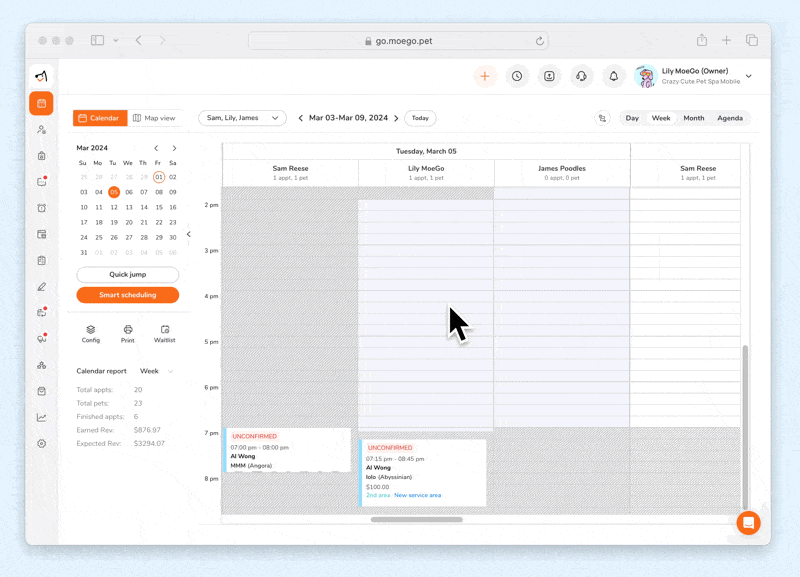
📱 App:
- Tap and hold the appointment card on calendar
- Move the appointment to the expected slot and release
- Select whether to send appointment rescheduled message (if enabled)
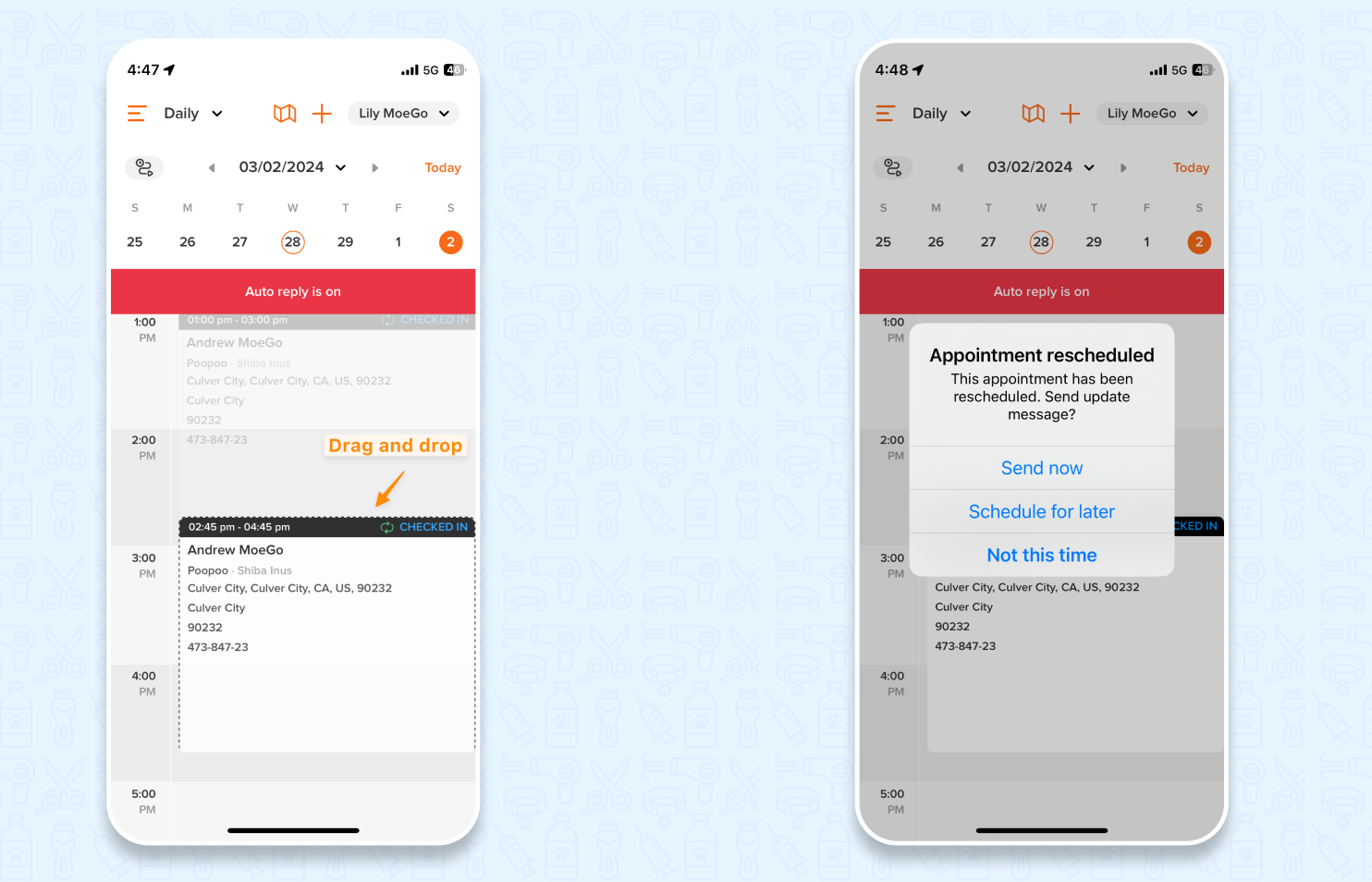
Reschedule the appointment for the full ticket
🖥️ Desktop:
- Go to Appointments
- Click an existing appointment and open an Appointment detail popup window
- Click < Edit booking > icon
- Change the < Date > and/or < Time > of the appointment
- Hit < Save > to update the change
- It will change the start time for all staff accordingly
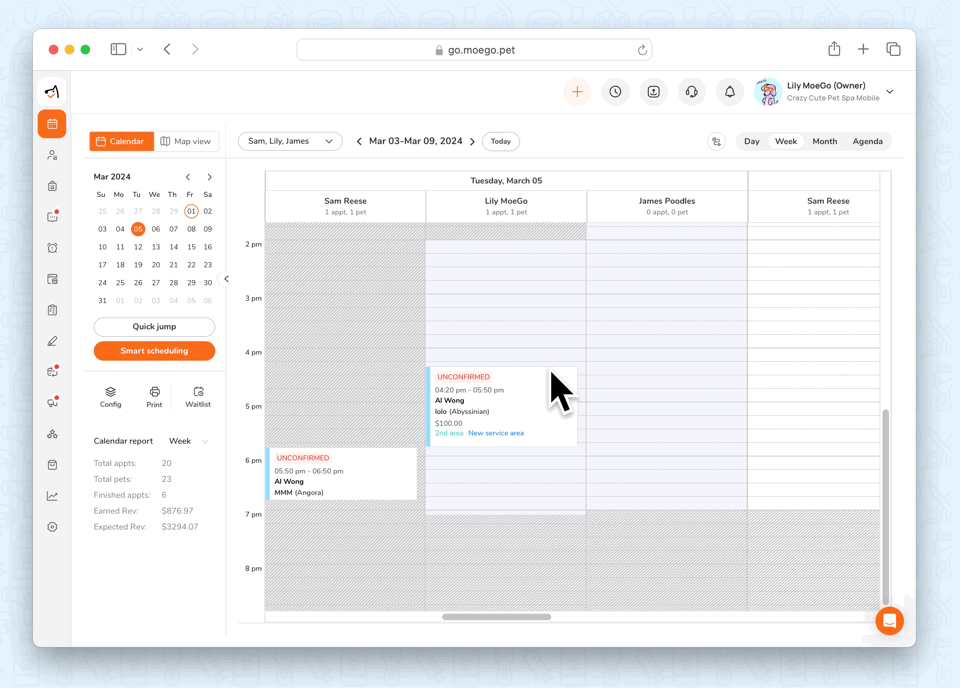
📱 App
- Select an existing appointment from the calendar or client profile to open Appointment details page
- Tap <Reschedule>
- Choose either <Select date> and <Smart Scheduling> to select a new date and time for the appointment
- Tap <Confirm> to save the desired date and time
- Click <Save> to confirm the new date and time for the appointment