How Smart Reader Work With MoeGo
Smart Reader, known as WisePOS™ E, is the card reader with touchscreen display and compatible with both MoeGo Web and MoeGo Mobile App via WiFi, ideal for premium checkout experience for your salon customers.
Similar in size to a smartphone, the WisePOS E can be used in-store as a hybrid countertop and handheld reader.
Click to buy WisePOS™ E now.
Get Ready To Set Up Smart Reader
Step 1: Install the battery
With the back of the device facing you, lift up from the indentation at the bottom left corner to detach the back cover. Insert the battery by sliding it into the exposed slot with the gold connectors at the top aligned.
Step 2: Charge the reader
Charge the reader by using an outlet or the optional ethernet dock. Connect the reader to power by plugging the provided cable into the port with the lightning bolt symbol. (With a full charge, you can expect the battery to last about eight hours.)
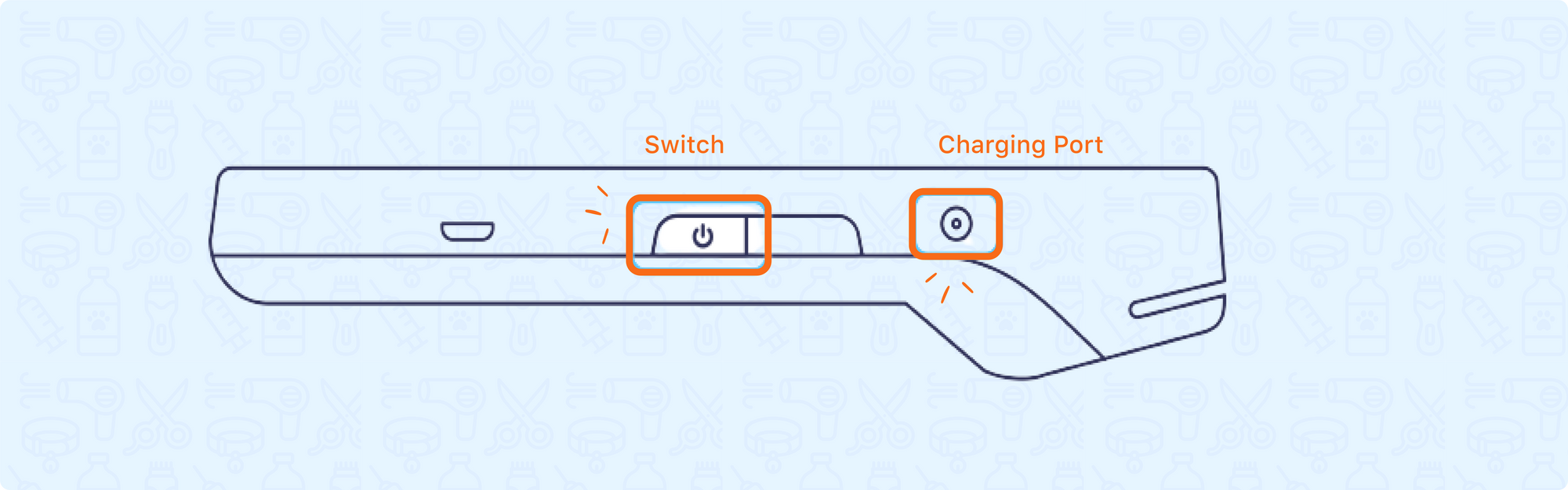
Step 3: Turn on the reader
Hold down the power button on the right hand side until the screen turns on. After the device powers on, press the power button to sleep or wake the device. (To fully power off the device, hold down the power button until the power off option is shown on the screen, then select it.)
Step 4: Connect the reader to Wifi
Check Wifi connection: tap on the connected network to see more details about the connection.
- Ensure that the network is connected and has internet access.
- Check that the signal strength is good.
- Make sure that the device has been assigned an IP address.
Step 5: Enable settings on the reader
- Swipe right from the left edge of the reader screen to reveal a Settings button.
- Click on < Settings >
- Enter the admin Pin: 07139.
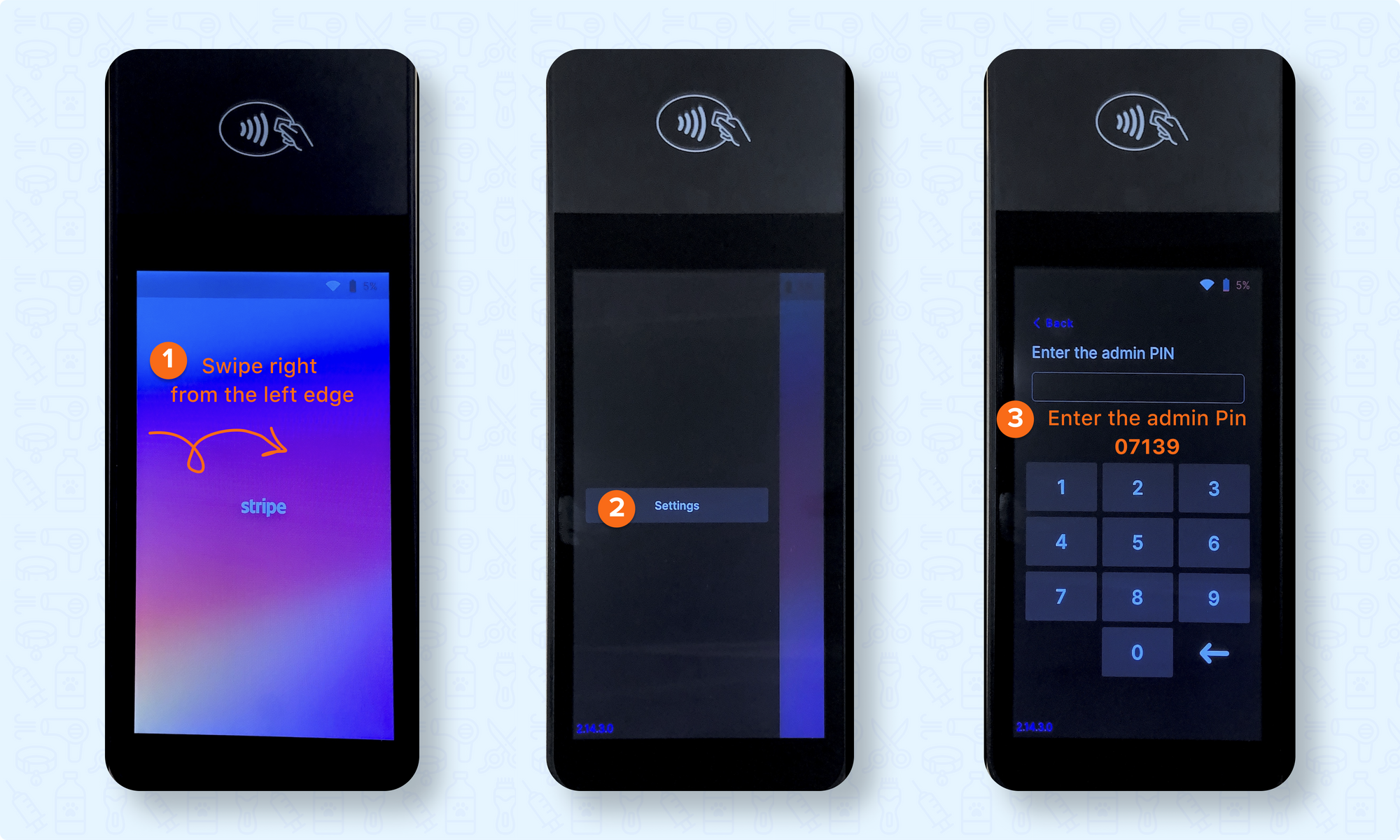
Step 6: Set up MoeGo Pay
Click to get started with MoeGo Pay.
How To Pair Smart Reader (Web)
Click to watch the video tutorial.
- Go to Card Processing
- Click on <Settings> for Smart Reader
- Click on <Pair a reader>
- Under the Settings on Smart reader, click on <Generate pairing code>
- Enter pairing code on the web (Smart reader device list will show once the pairing succeed. )
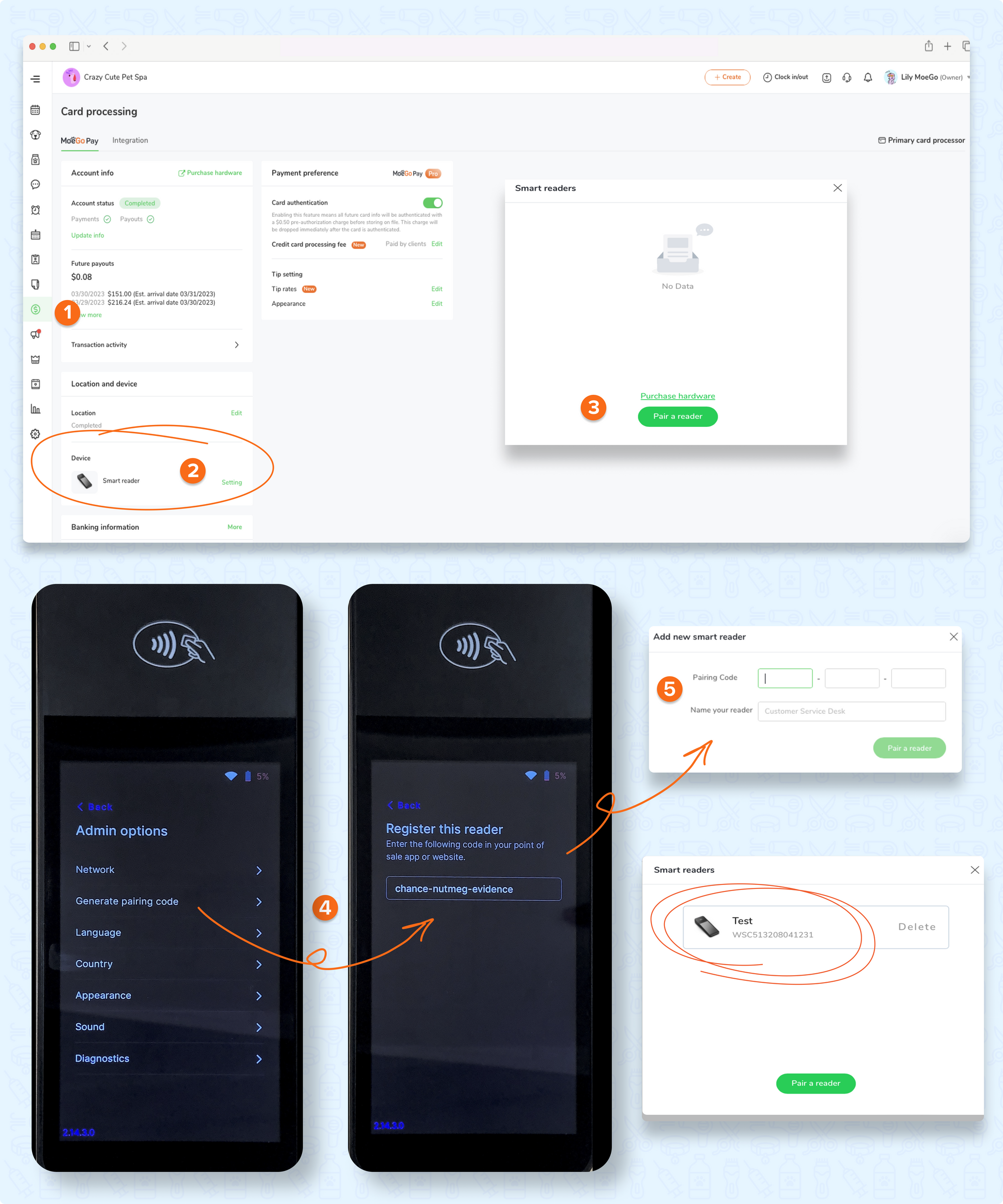
How To Take Payment With Smart Reader (Web)
Click to watch the video tutorial.
- Click on < Take payment >
- Choose < Stripe smart reader >
- Select the smart reader on the device list and click < Charge >
- Decide whether to add tip or not on the reader
- Swipe the card to take payment
How To Pair Smart Reader (App)
Click to watch the video tutorial.
- Go to Settings > MoeGo Pay
- Scroll down to Smart Reader
- Click on < Pair a reader >
- Under the Settings on Smart reader, click on <Generate pairing code>
- Enter pairing code on the app (Smart reader device list will show once the pairing succeed. )
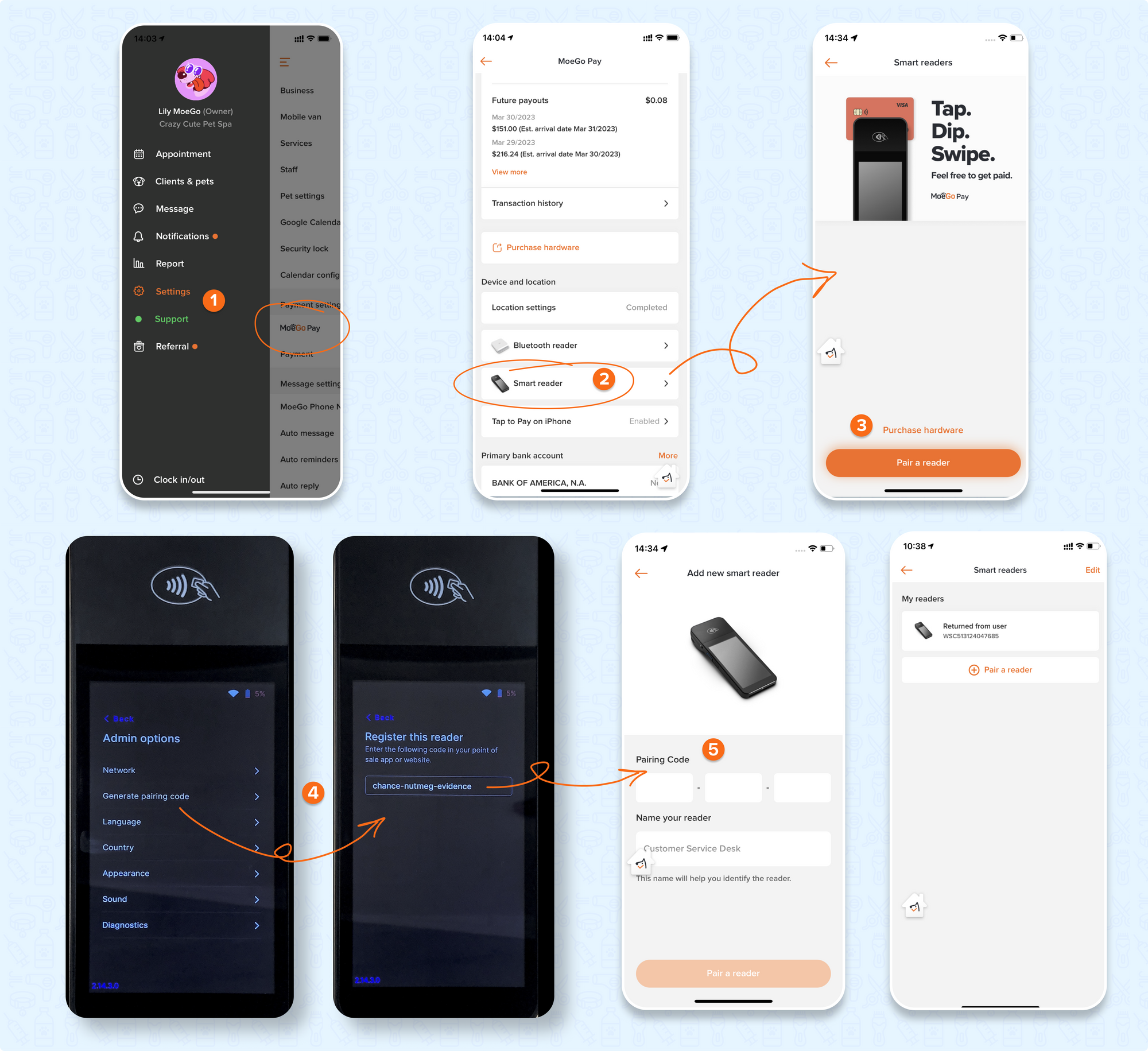
How To Take Payment With Smart Reader (App)
Feel free to click here to watch the video tutorial.
- At checkout, click on < MoeGo Pay >
- Click on the reader found
- < Charge > with Smart Reader
- Decide whether to add tip or not on the reader
- Insert, tap or swipe the card to take payment
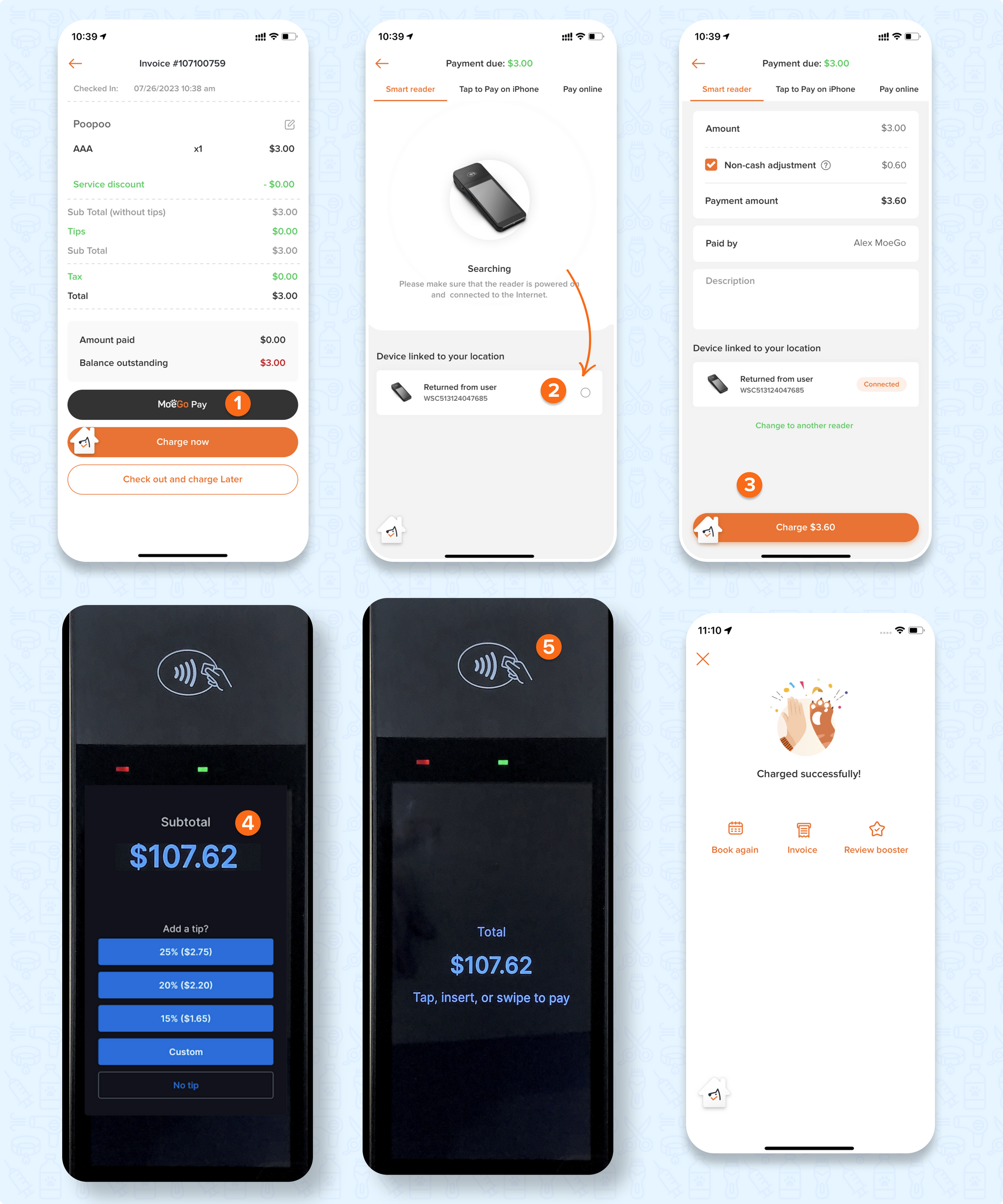
Frequently Asked Questions
Q1. Is there any area restriction for using smart reader?
MoeGo Pay only supports integration with Stripe reader for Australian, Canadian, UK and US users.
Canadian debit cards are not supported by MoeGo Pay.
Q2. Why the Reader is unable to update
It’s possible that it can’t connect to Stripe.
To check its connectivity to Stripe, go to Settings, then select Diagnostics. This displays a list of troubleshooting tests. Check Stripe connectivity and ensure it says “Passed.”
If the Stripe connectivity test fails, follow these steps.
If you use a router, please refer to your router’s manual and reconfigure the networking setup.
Q3. What to do if the Reader is unable to connect to Ethernet, even though docked
Please make sure you connect both cables before inserting the reader into the dock. Remove the reader and re-insert into the dock.
MoeGo team is always here 24/7 for you if you have any further questions.



