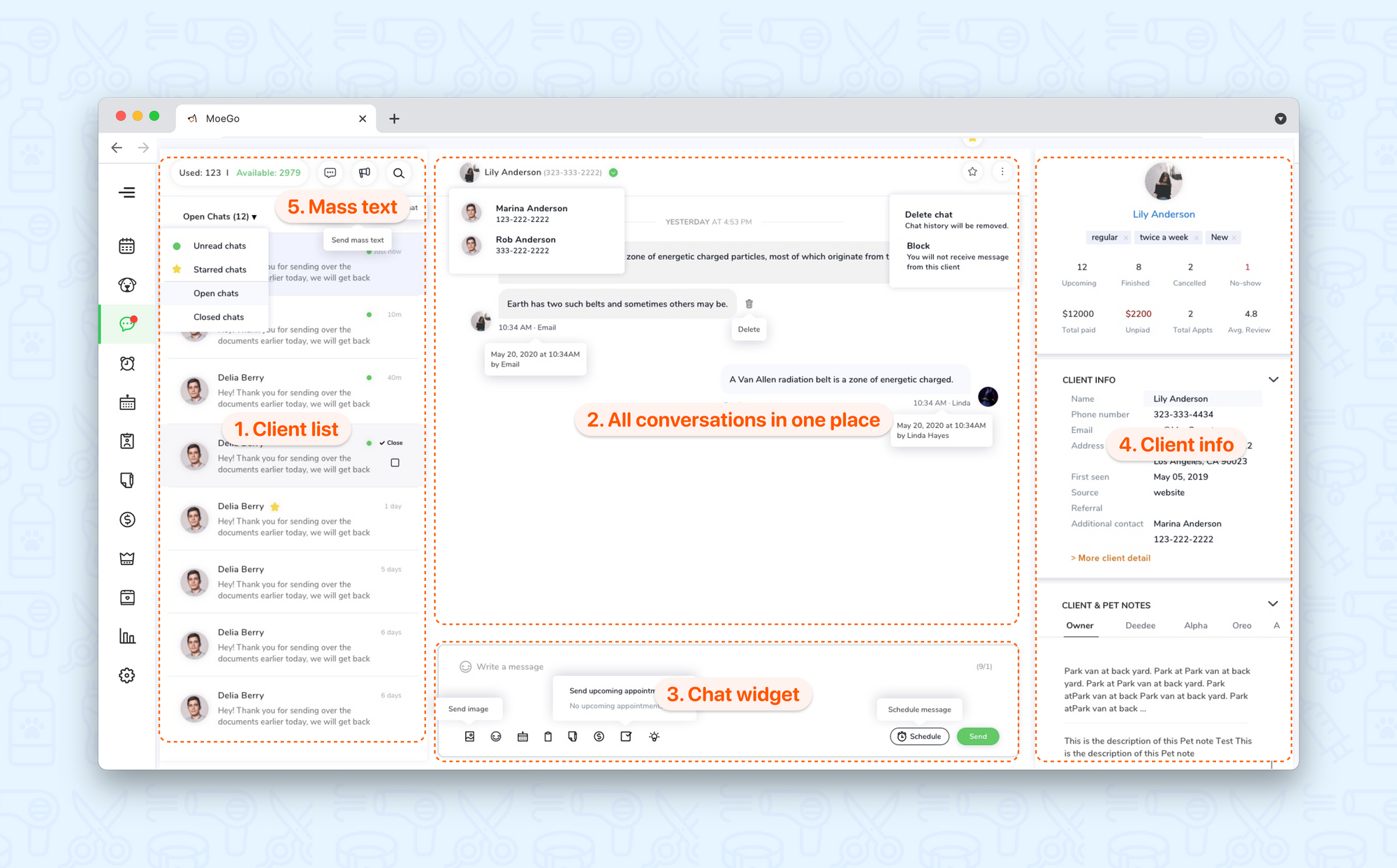
We see pet grooming business is a personal business, smooth communication is the key to build loyal customers. MoeGo Message was built with that in mind. Customer-first is the underlying principle of MoeGo Message.
All conversations in one place (Two-way message)
You can see who and which channel the message was sent. No matter its system auto message, reminder, auto reply, or confirmation being sent through email, they will appear in the chat thread so you and your team get the full context.
Send messages
- Go to <Message> on the side menu bar. You can read your message history with customers here.
- Select a customer from the open chats or click the <search icon> to search for a client
- Write a message and send it to the customer
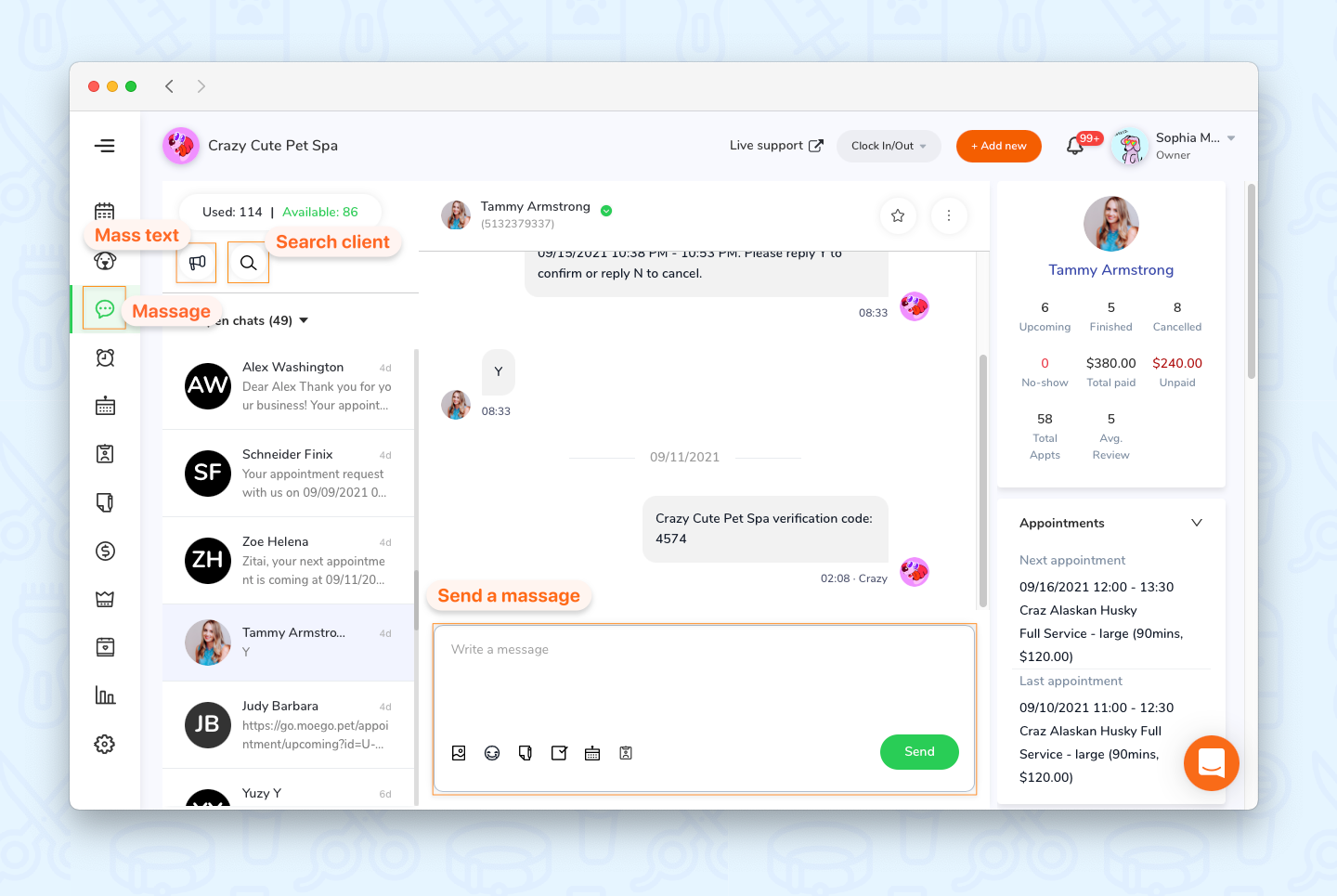
Know who the customer is without any clicks
Customer and pets information is right beside the
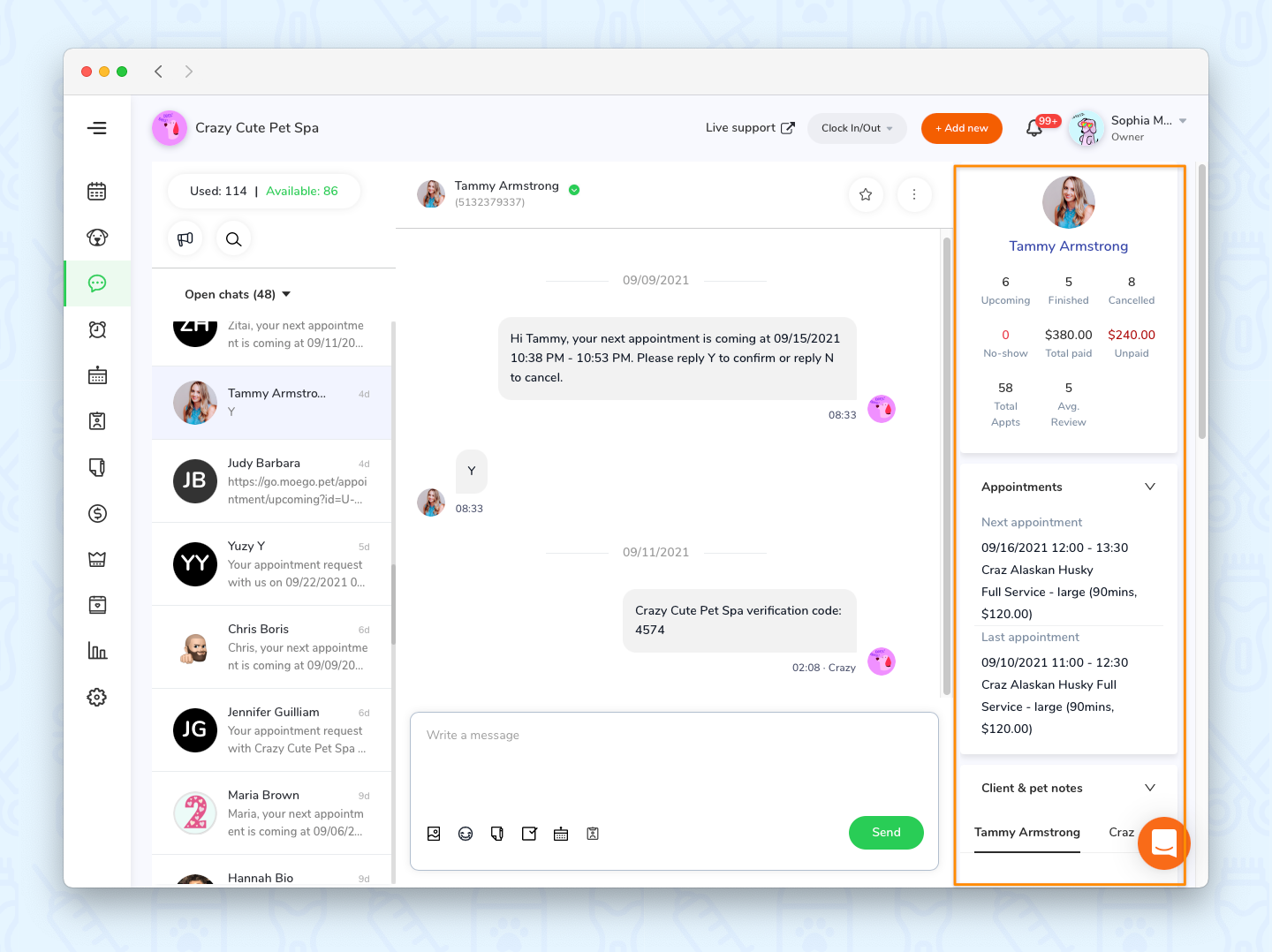
Chat widgets
Chat widgets are useful tools that boost up efficiency and joy while you are chatting with a client! 1-click to send digital agreements, booking links, intake form links, share upcoming appointments etc. right within MoeGo.
Here are what we have right now, feel free to reach out if you have a brilliant idea to include.
- Add image
- Add emoji
- Add digital agreements
- Send upcoming appointments
- Send online booking link
- Send intake form link
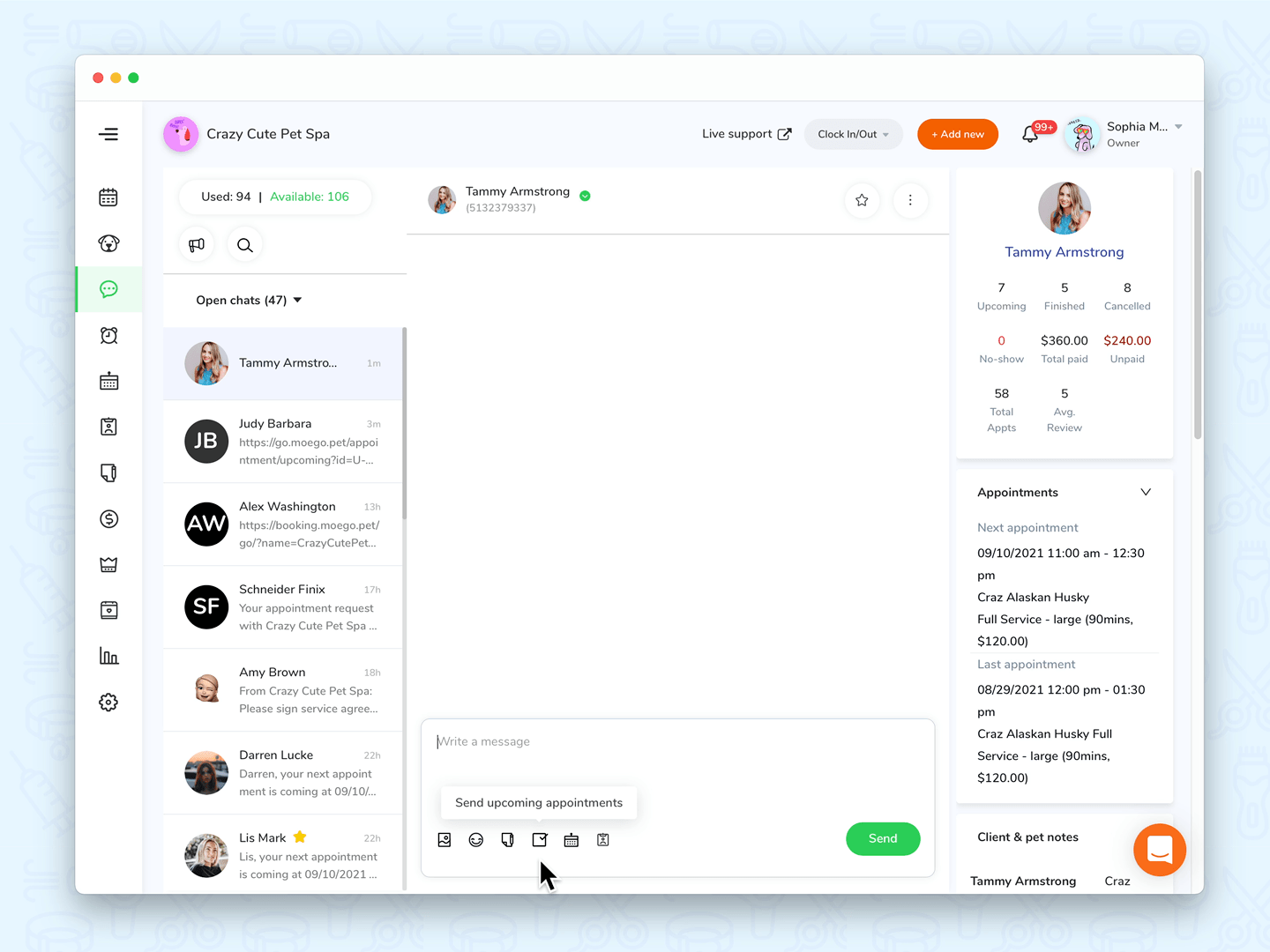
Saved Replies
With the Saved Replies feature in Message Center, you can flexibly customize and save replies for common scenarios and questions from customers – including opening hours, greeting messages, agreement signing, and more!
How to Create, Edit, and Use Saved Replies in Chat Box
- Find the < Saved Replies > icon in the rightmost spot of the toolbar.
- You can create, edit, and search for a reply in this side panel.
- After choosing a saved reply, you can also continue to edit it as you need in the text box before sending it to the client.
How to Create, Edit, and Use Saved Replies in Mass Text
You can also create, edit, delete, and use Saved Replies in your Mass Text feature.
- Go to Message Center > Mass Text
- On the < Select clients> page, filter and choose the group of clients you'd like to send the message.
- Click < Next > to enter the < Send mass text > page, where you can find the < Saved Replies > icon in the rightmost spot of the text box toolbar.
Manage priority chats
Star mark chat
Star mark an important chat to make it stand out.
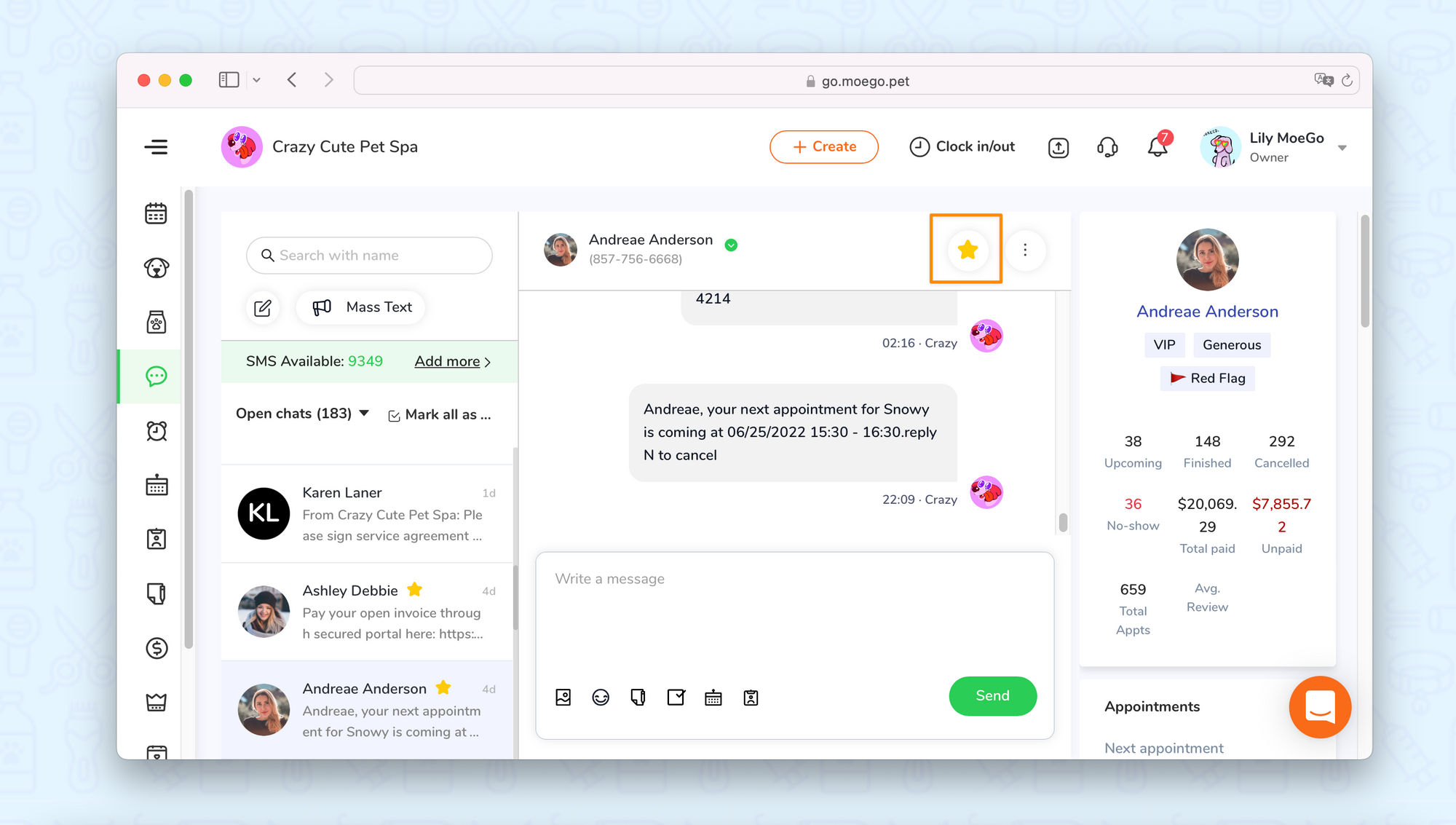
Close chat
Close finished chat so it won't appear in the "open chats" list.
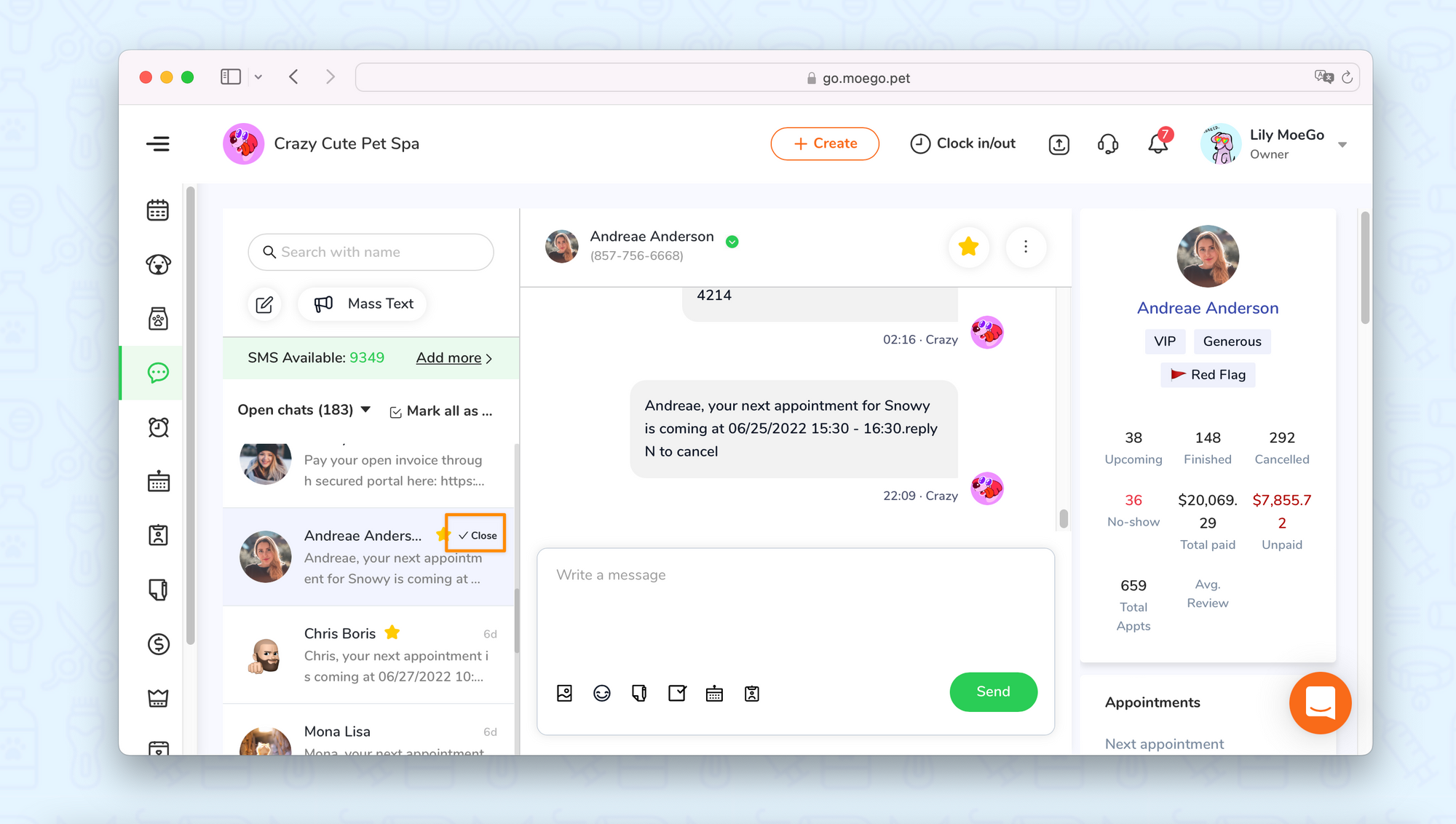
Mass text
Send mass text to a group of your customers. You can use it to announce price changes, or activate non recurring customers, or send to customers who hasn't signed a digital agreement, or vaccination is expired etc.
Further reading Mass text
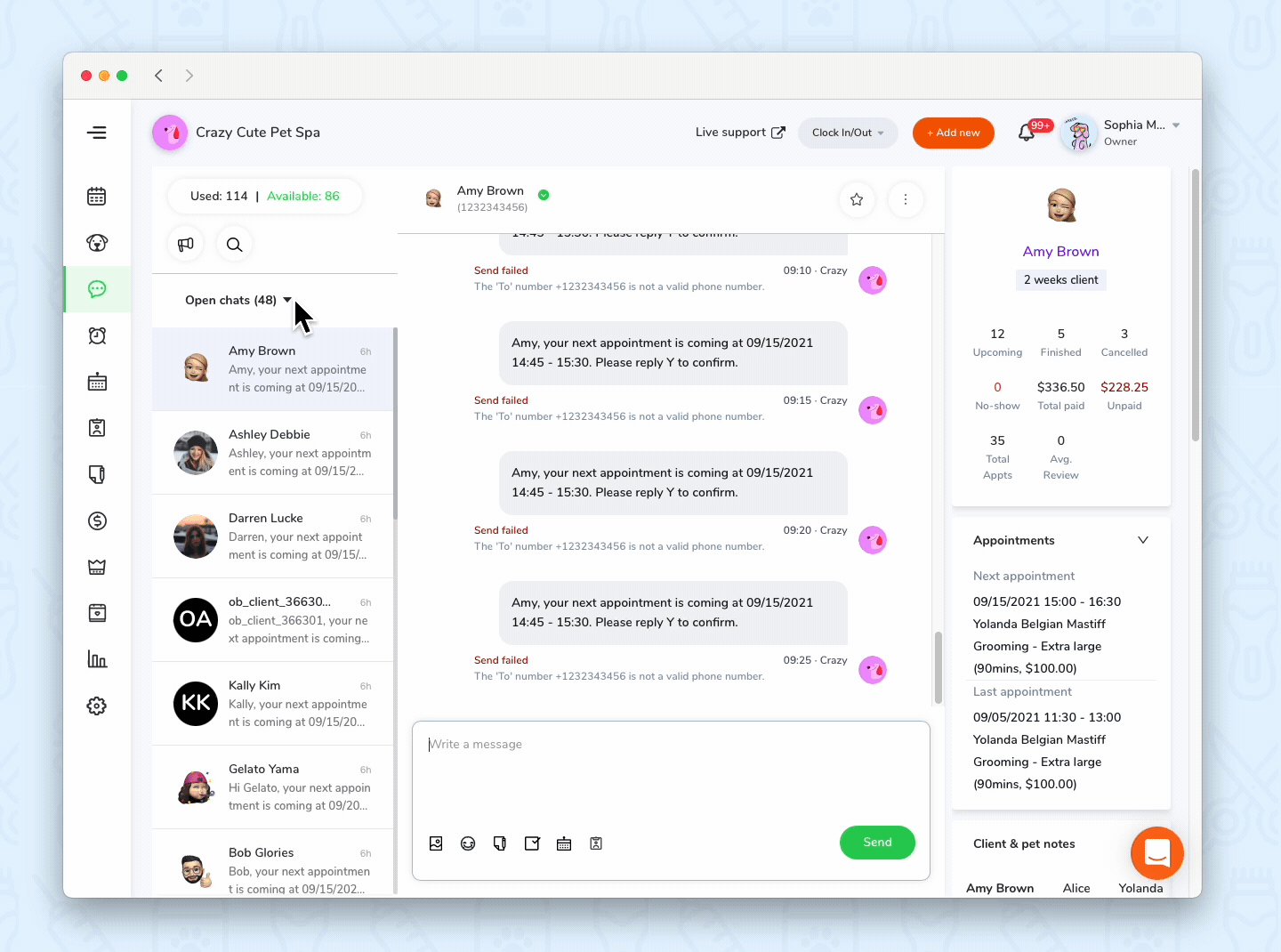
Frequently asked questions
- What's my phone number?
There will be a unique number assigned to your account. Since that number won't change during your use of MoeGo service, you can actually use it as your contact number for messaging. Please note this number can be used for send and receive messages only, no phone calls are available.
- Does my customer need to download any apps?
Your customers don't need to download any app, they will receive your message through a regular text message.
- Can I control the staff access?
Yes! You can set up the staff access permissions, it's either no access to the message at all or limit to customers with who the staff has appointments.
