This powerful feature is designed to streamline your daily operations and offer you greater visibility on your mobile grooming business. By utilizing map view from the desktop, you can tailor your scheduling process to fit your business needs, ensuring efficient route planning and optimal staff utilization.
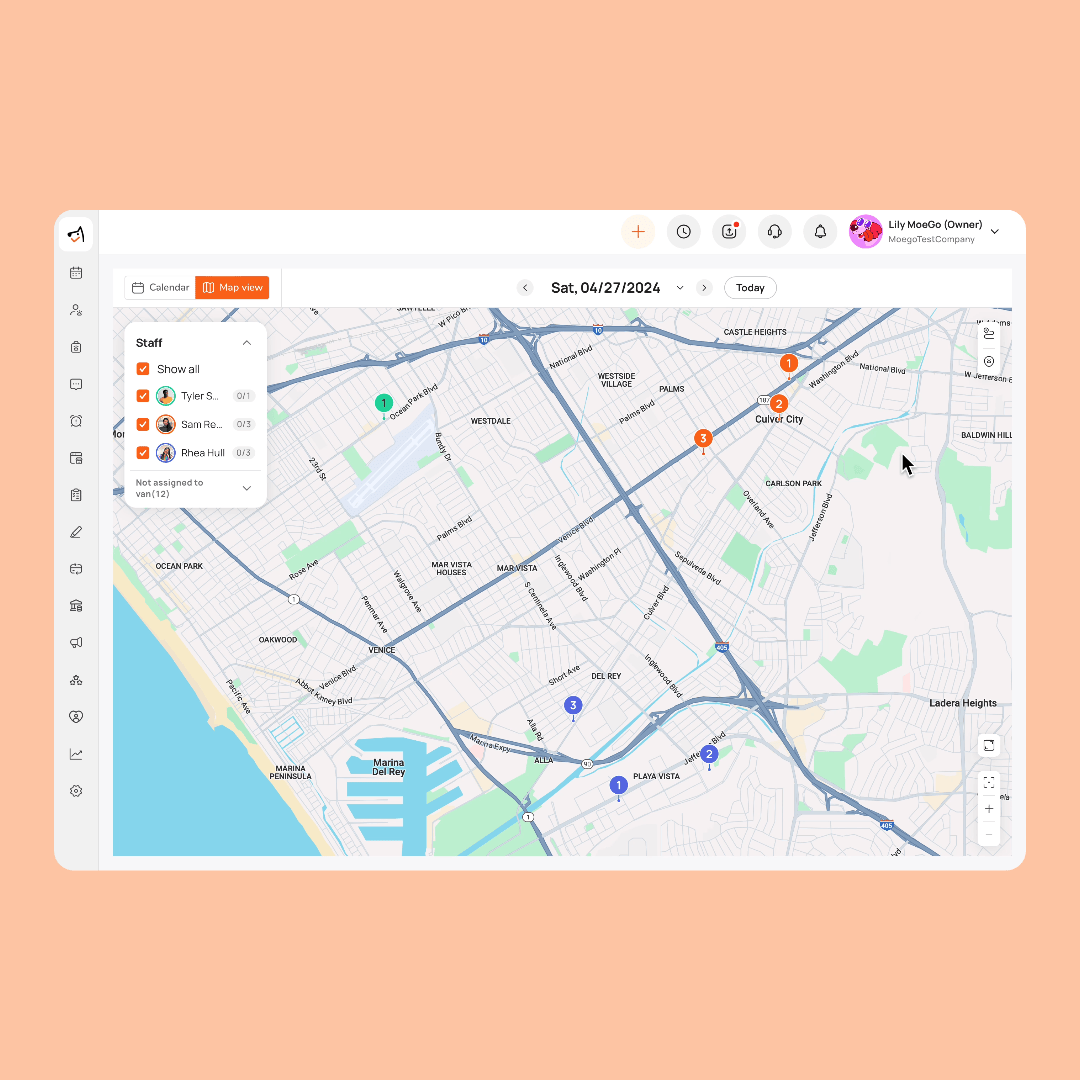
Explore the enhanced Map View today and take your grooming business to new heights of success!
Navigate To Map View
Easily access via the < Map View > button above the calendar from the desktop.
Click on the < Location > button to recenter to your service area and fit appointments within the map view.
Manage Staff On Map View
Empower your team with visibility and oversight! See staff from the map, check staff in vans, and track daily appointment completion rates.
Staff on the list
- Show staff: Click on the checkbox of staff to see their appointments on the map.
- Staff on van: Hover over staff's names to check van assignments.
- Staff capacity: View the number of finished appointments VS. total appointments for the day, quickly assess your team’s workload.
To have staff shown on the staff list, go to Settings > Staff > Staff profile > Show on calendar.
To have staff shown on the map, go to Settings > Mobile vans to assign staff.
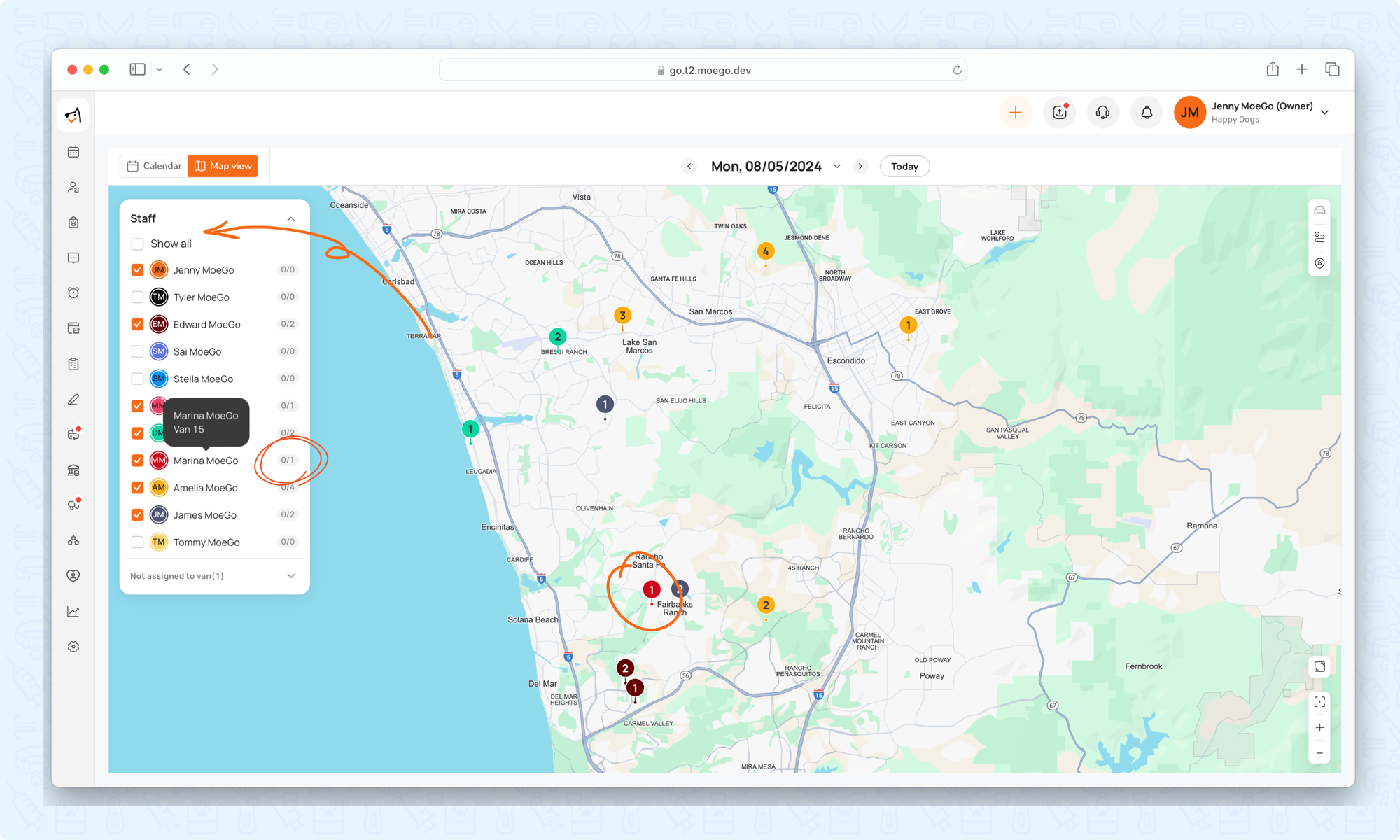
Staff color code
Easily identify staff on the map with customizable color codes matching their appointments.
You can see the staff with staff color code if no portrait is uploaded, which will match the color of the appointment pins on the map.
You can customize staff color codes as you need, by service area, van, etc.,
To set up staff color code, go to settings > Staff > Staff profile > Color code.
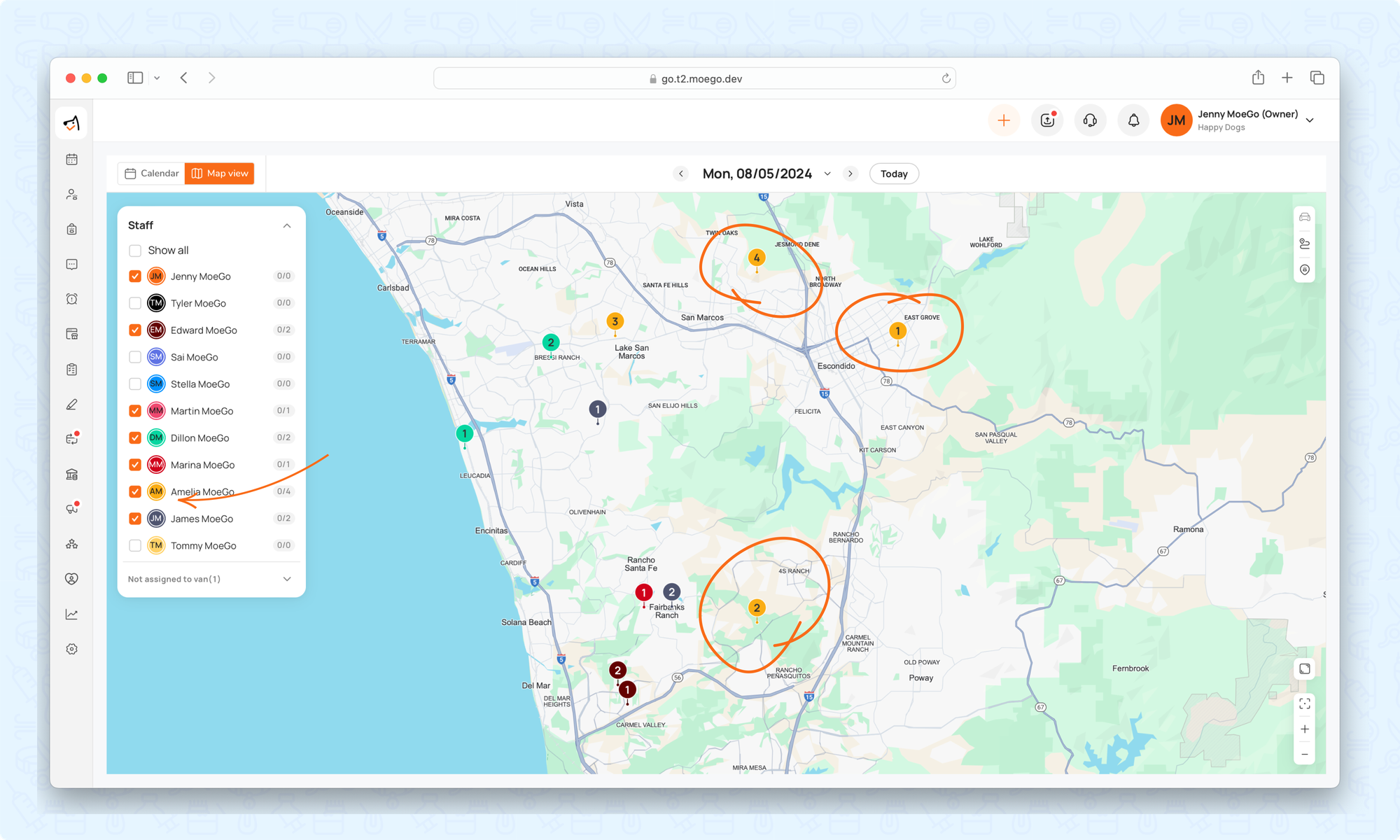
Track Staff On Map View
Monitor real-time locations of your staff throughout the day, optimizing routes and enhancing productivity.
Click on the < Track > widget to see the real-time location for each staff on the day.
Tracking Status
- Driving: Location changes in the past 3 minutes. (Example: Staff A)
- Stopped: No location change in the past 3 minutes. (Example: Staff B)
- No location data: Displays the last detected location. (Example: Staff C)
- No data all day: No tracking data on the map. (Example: Staff D)
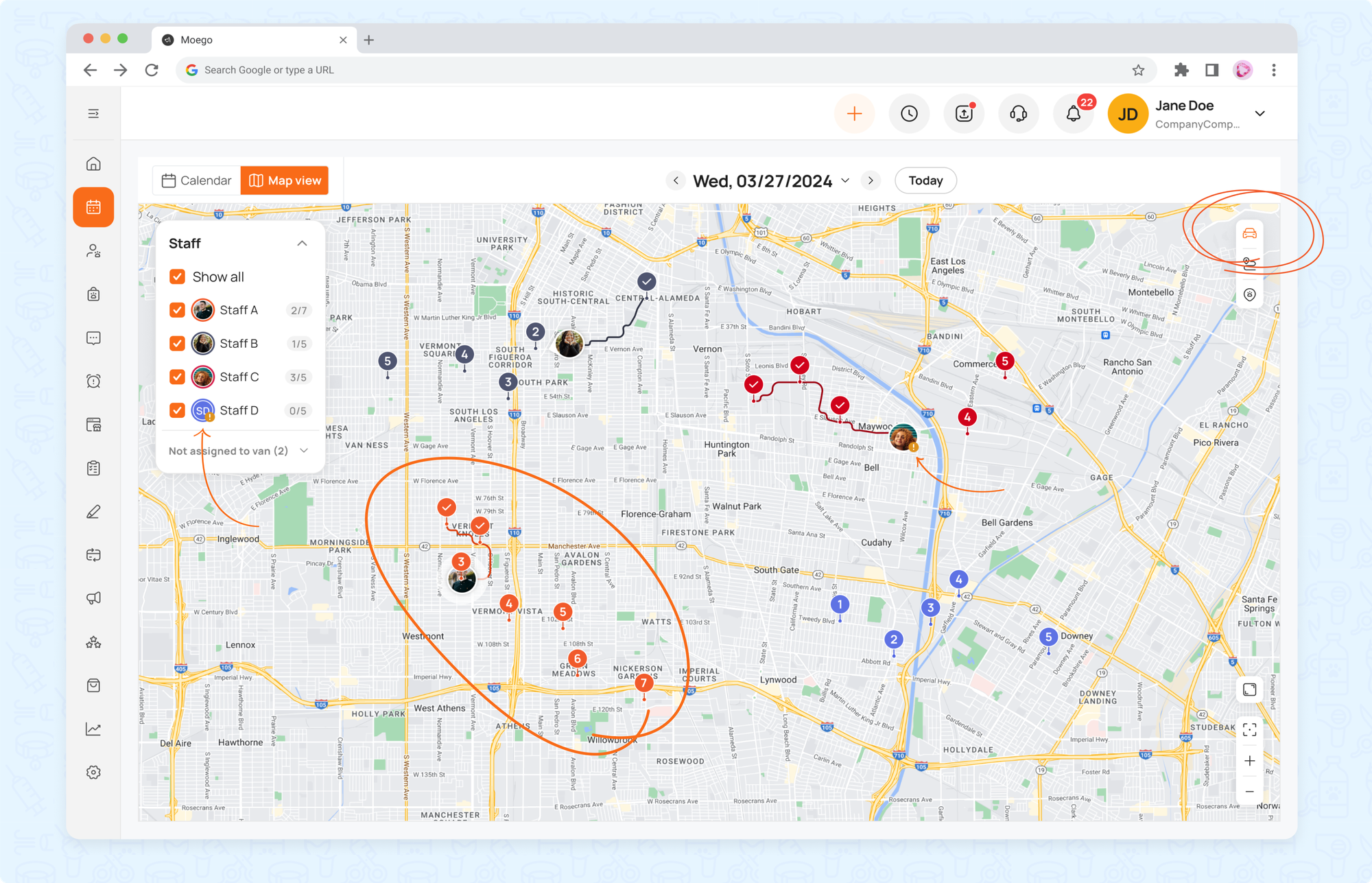
Tracking Rules
We are committed to ensuring that our tracking feature respects your staff’s privacy while providing essential operational benefits.
- Limited Tracking Scope: The tracking feature only monitors staff locations during their working hours and on the appointment date. We do not track staff outside of these times.
- Real-Time Data Only: Location data is collected in real-time and is only available for the current day. At the end of the working hours, all location data is removed from the system to ensure privacy.
- Staff Control: Tracking is based on the staff account logged into the MoeGo app.
- Technical Requirements: the phone’s location settings for the MoeGo app must be enabled.
- Privacy Protections: The system does not track or store location data beyond what is necessary for business operations.
By addressing these key points, we aim to balance operational efficiency with the utmost respect for your staff’s privacy.
Tracking Settings:
To ensure accurate tracking,
- The staff phone's GPS settings are enabled for the MoeGo app;
- The app is up-to-date and running on the phone;
- The staff has logged into the right account;
- It is within the staff's working hours when checking on the appointment date.
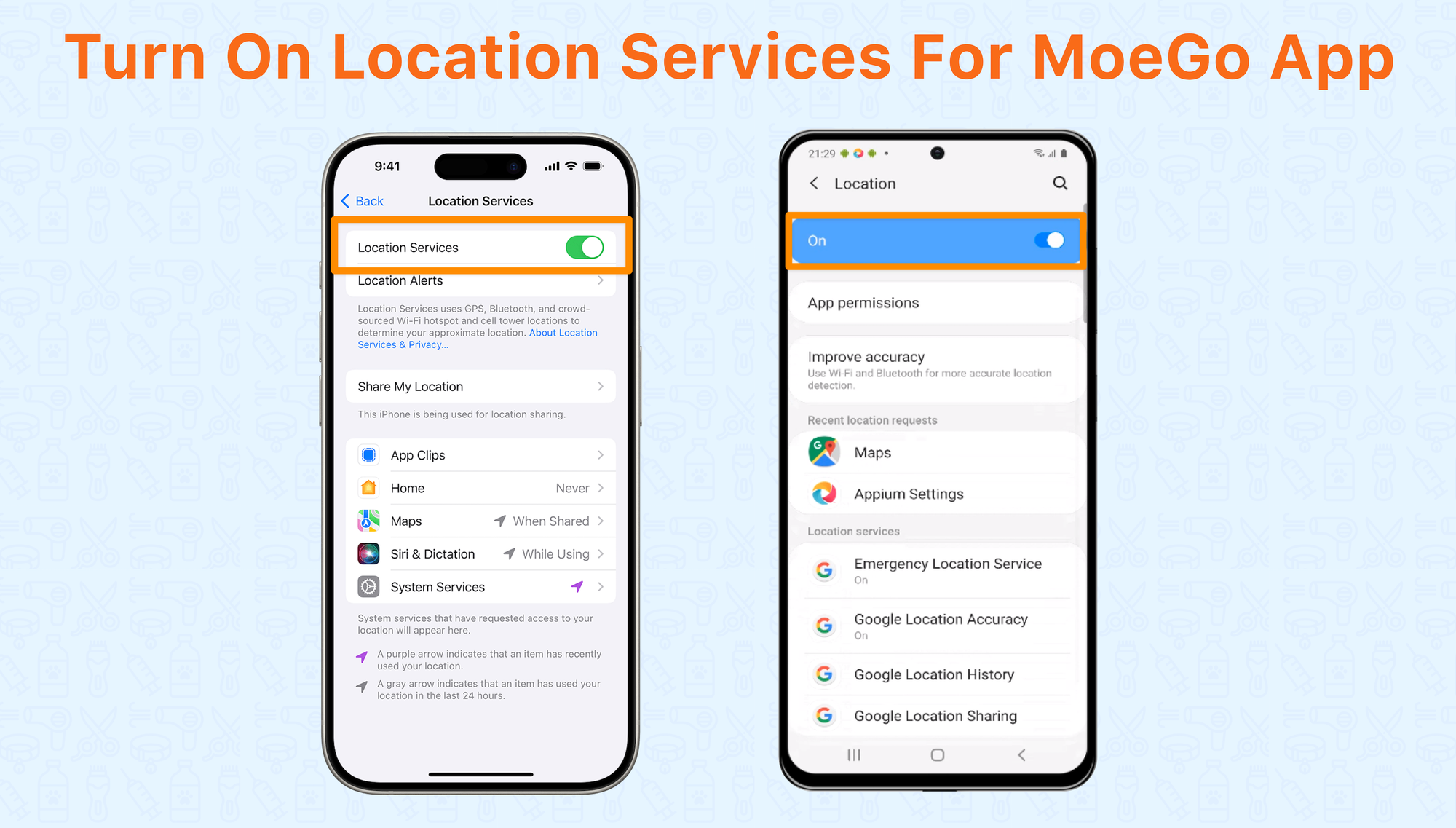
See Routes On Map View
Easily see and adjust the order of appointments based on the most efficient routes, reducing travel time and increasing productivity.
Click on the < Route > widget to see the route for each staff on the day, ensuring efficient travel and minimizing downtime.
Appointment order is indicated by numbered pins.
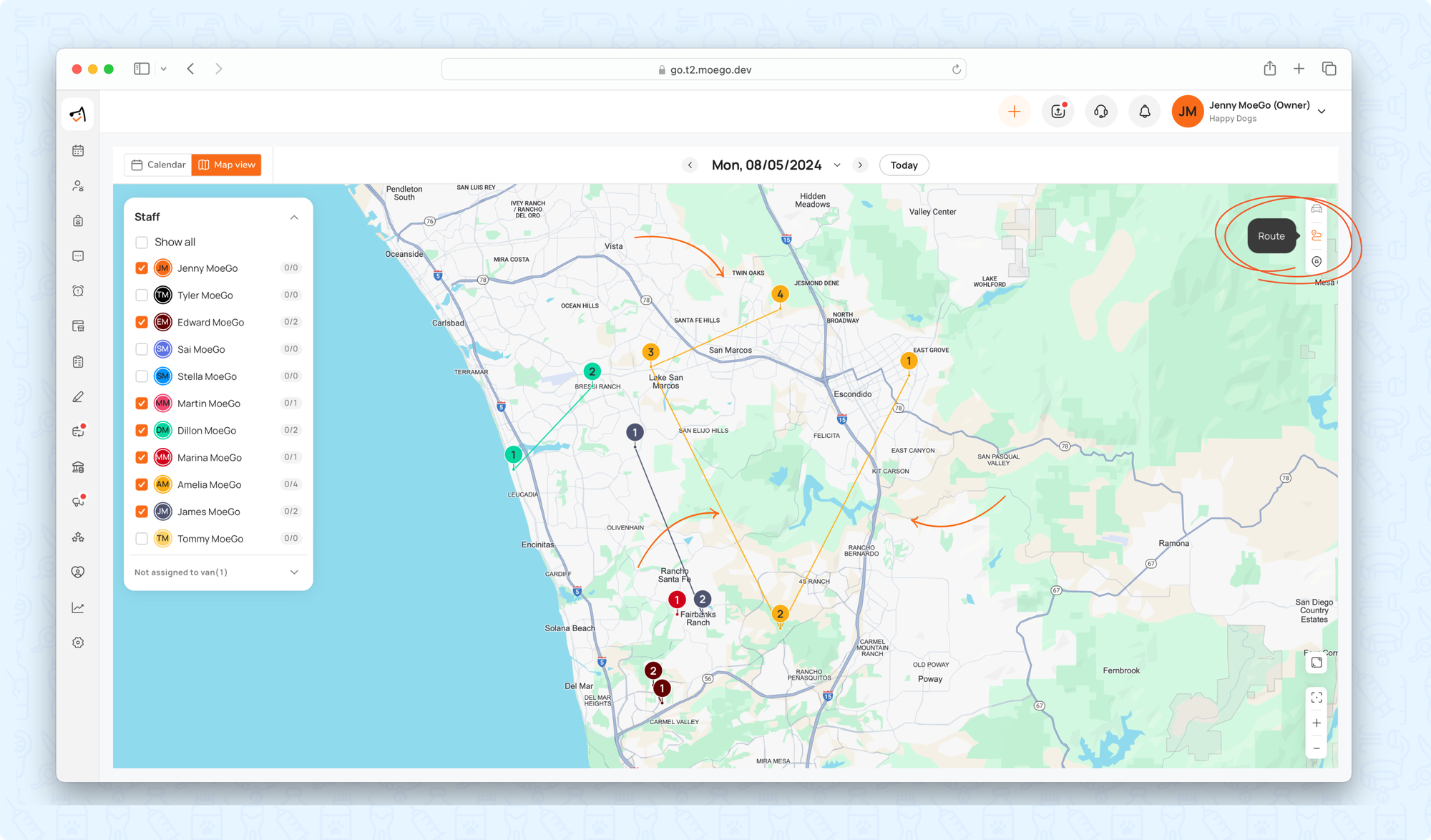
View Service Area On Map View
Visualize service areas for each staff member, allowing for a balanced workload among staff, strategic planning of routes and service coverage.
Click on the < Service area > widget to see the service area for each staff on the day, enabling better planning and customer service coverage.
To set up the service area for the staff, click on the link to learn more details about it!
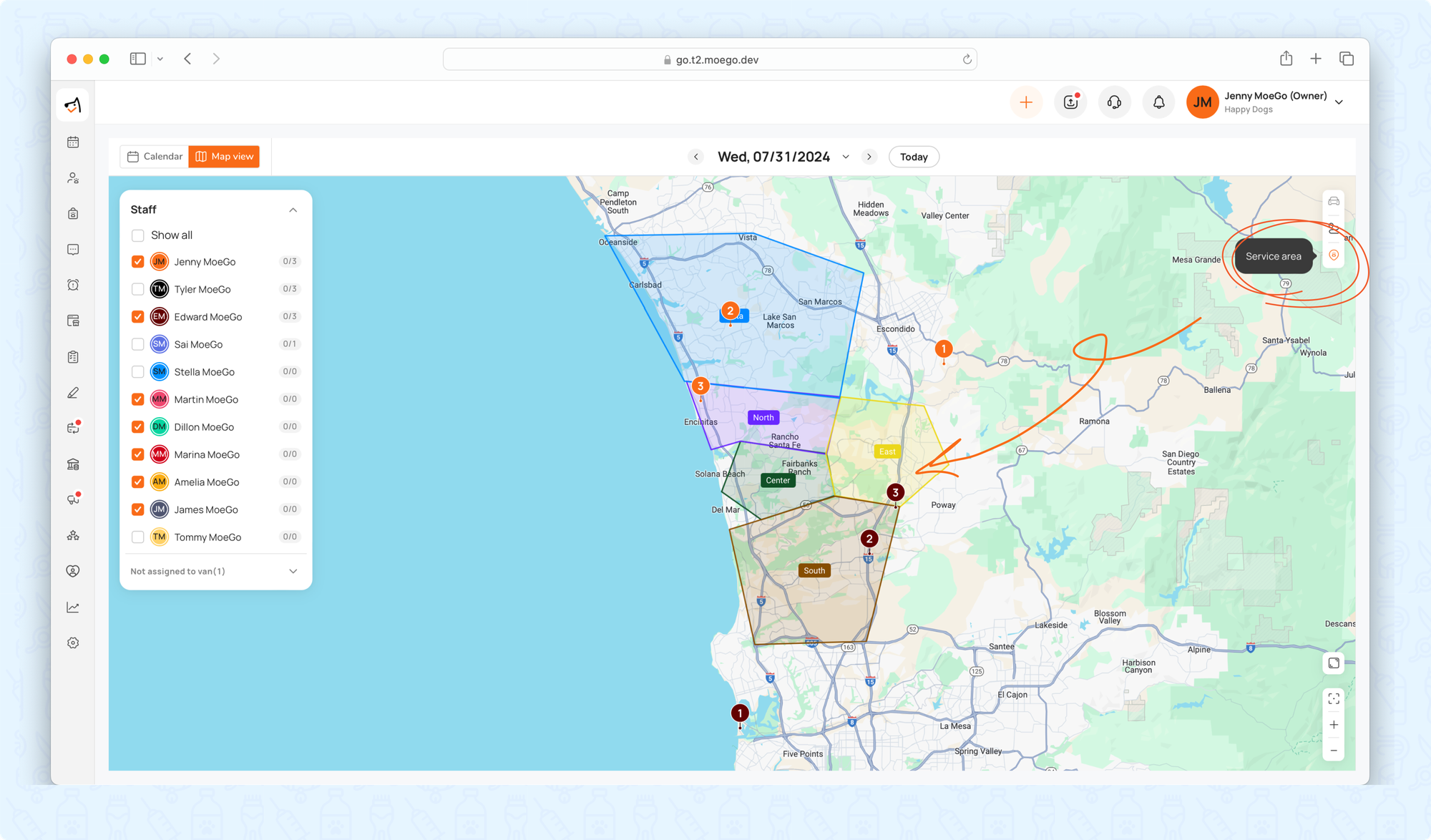
Display Driving Time & distance On Map View
With driving time & distance, you can optimize routes, reduce travel time, and make informed decisions for smoother, more efficient operations!
To make scheduling even more efficient, you can click on the < Display driving time & distance > widget to see when selecting one staff only on the map view.
*The travel time is calculated based on the historical average data. It is not based on real-time traffic data.
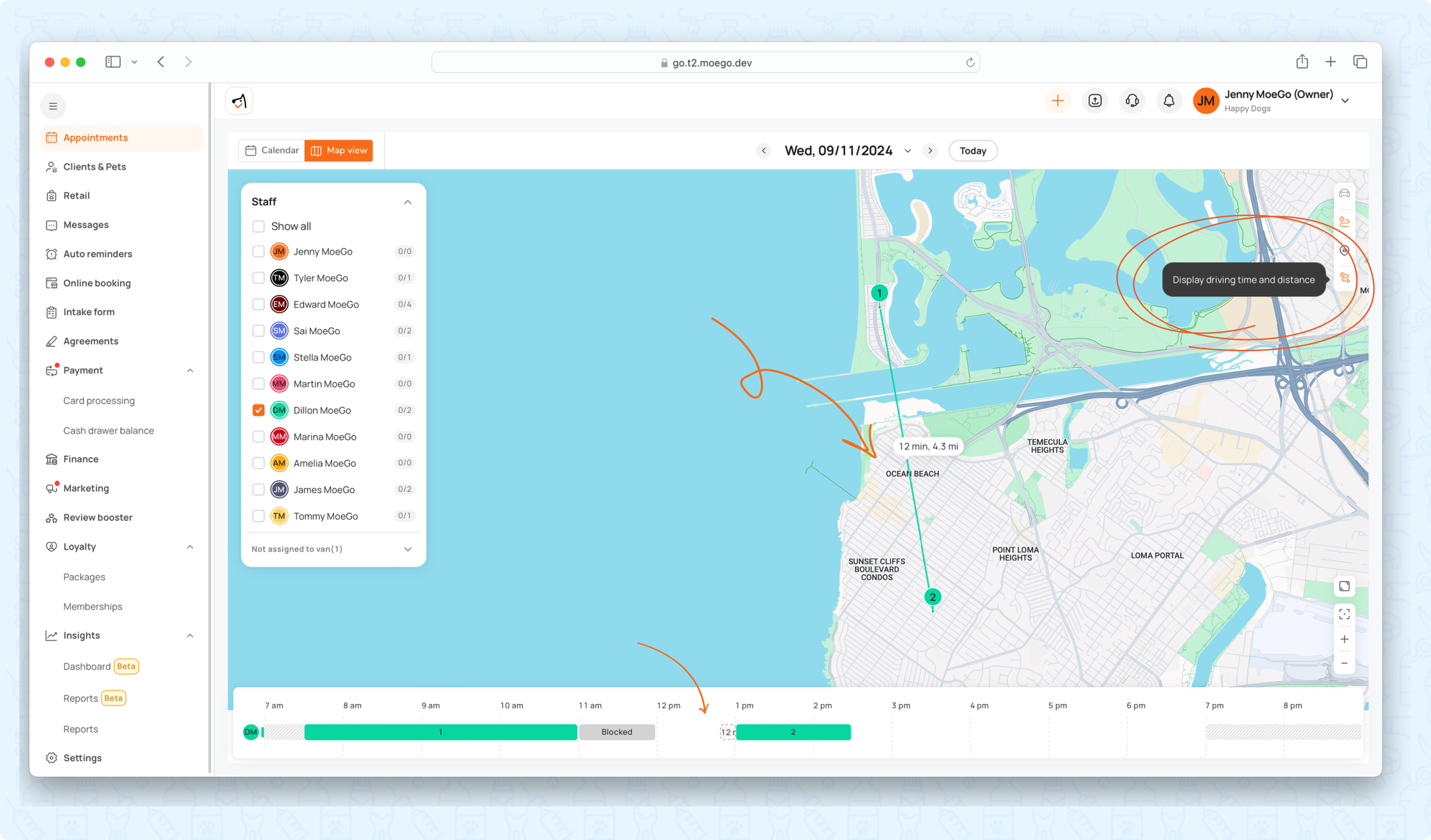
Manage Appt On Map View
Gain a visual overview of all appointments, allowing you to see at a glance where and when appointments are scheduled.
Hover on the pin to see the appointment pop-up.
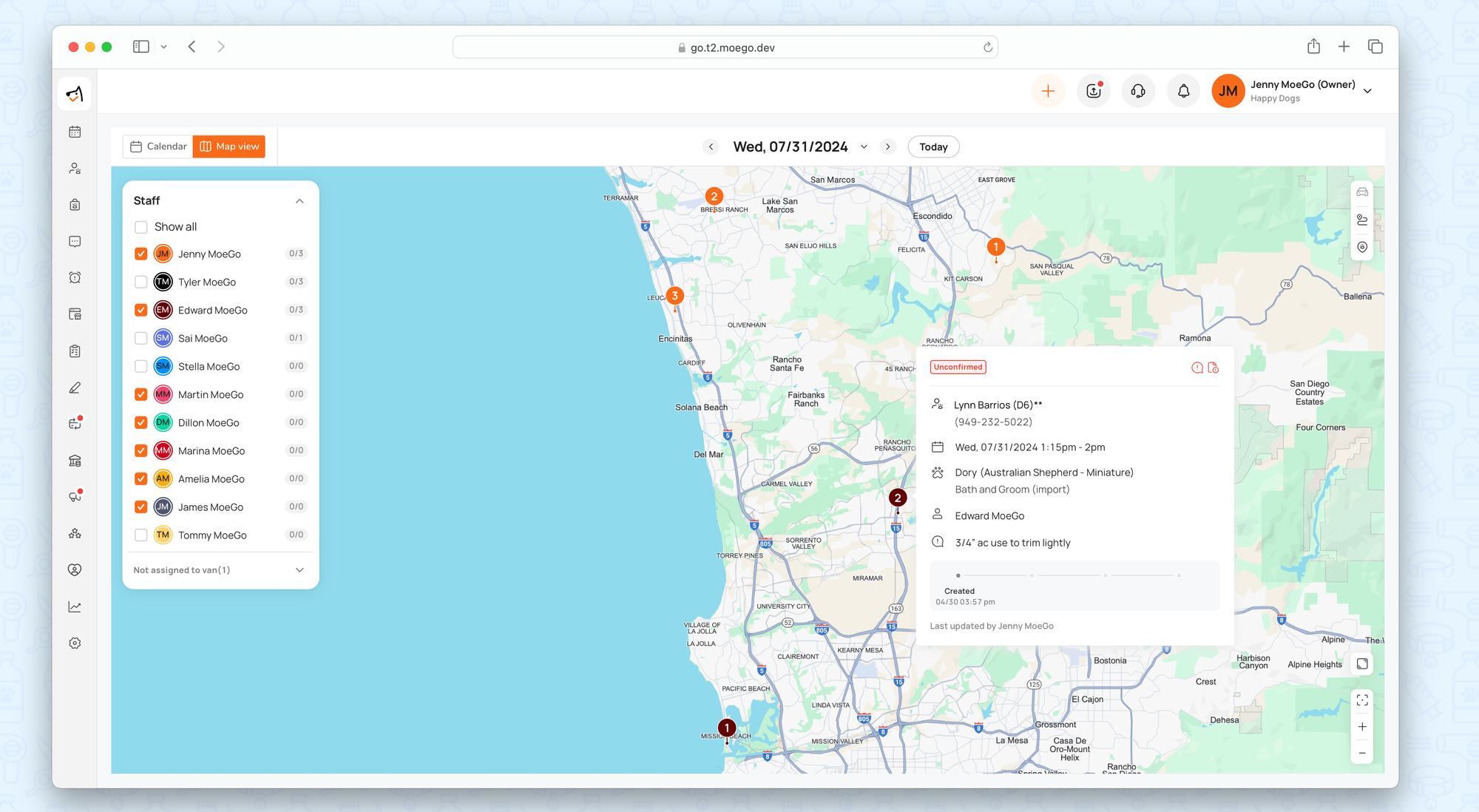
Click on the pin to see and edit appointment details.
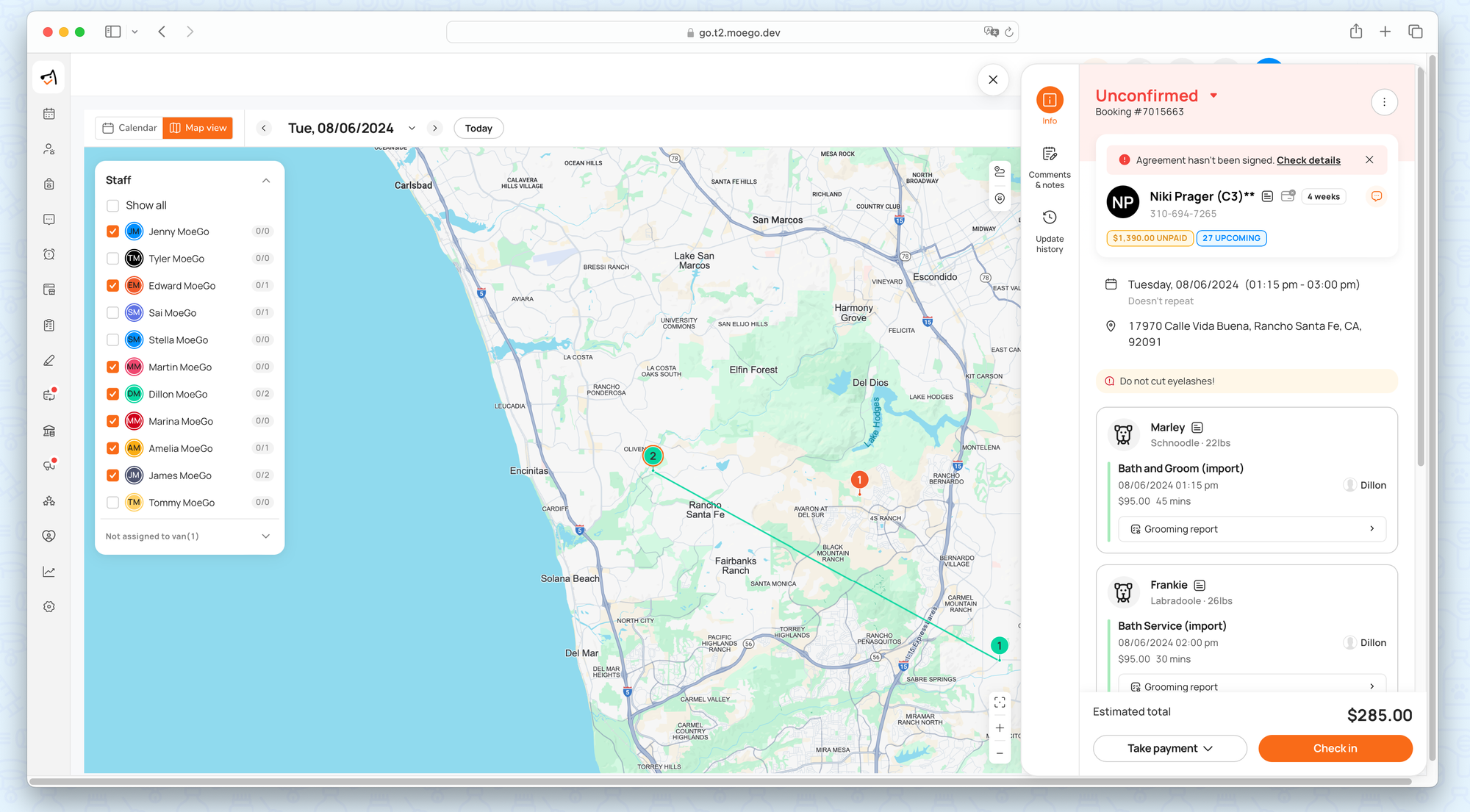
When the appointment is finished, the pin on the map will be shown as "checked".
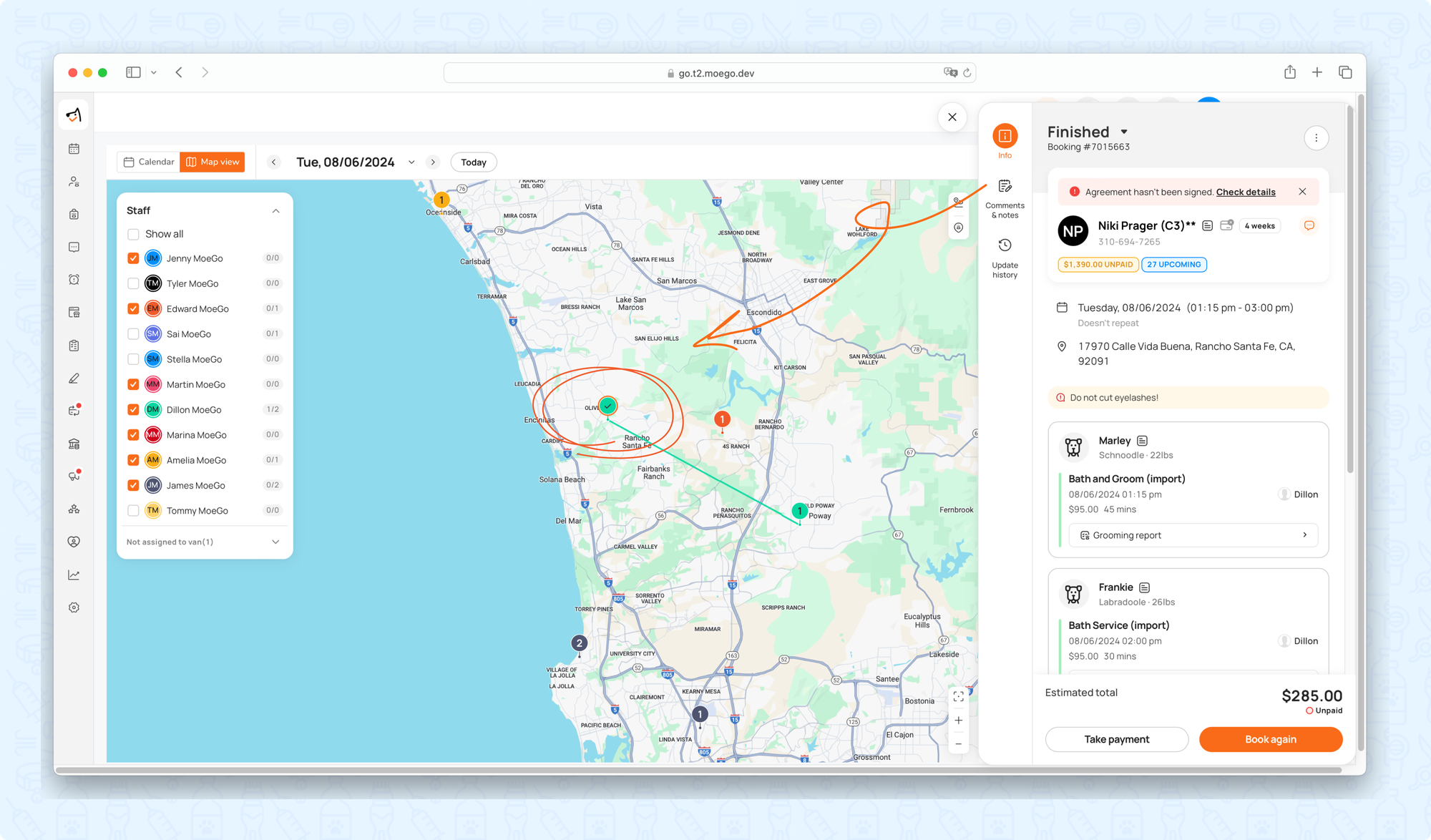
Create Appt Between Views
You can now integrate both calendar and map views to suit your workflow and optimize your scheduling process.
Start with map view
This method focuses on the staff’s availability and schedule, making it ideal for balancing workloads and optimizing routes.
- Go to Map view
- Select a client to see the client's address on the map
- Choose available staff to see service areas and routes
- Go back to the calendar view to adjust the appointment time
- Book the appointment
Start with calendar view
This method prioritizes the client’s address and corresponding service areas, allowing you to see where your clients are on the map and plan your appointments according.
- Go to Calendar view
- Select a staff and the date
- Choose a new appointment time that fits with existing appointments.
- Go to the map view to adjust the appointment order based on the route
- Book the appointment
Schedule Appt With Driving Time & Distance On Timeline
Effortlessly view your selected staff's timeline without switching back to the calendar, with a quick glimpse of driving time and distance.
After selecting the staff, there will be a timeline bar below the map view with driving time and distance, allowing you to clearly see the existing appointments and blocks on the date, and make better decisions on arranging the appointment order.
Easily adjust appointment times by dragging and dropping them directly within the timeline when scheduling on the map view!
Frequently Asked Question
Q: Is the map view available to me?
A: Yes, the map view is available to all mobile businesses, while the advanced features including tracking & service area & route are exclusive to growth and ultimate users.
Q: How to ensure staff's privacy with the tracking feature?
A: We are committed to protecting the privacy of every user. Tracking only shows the location of staff on the appointment date within the working hour, and it will not be available after.
Q: Does the tracking feature see my location all the time?
A: No, only today, the appointment date is within working hours.
Q: Why I cannot see the staff's location on the appointment date?
A: Ensure the phone’s location settings are enabled, the app is running and up-to-date, staff are logged into the correct account, and it is within working hours.
