MoeGo's integration with Google Calendar allows you to sync your MoeGo calendar in real-time, making it easy to track your professional and personal agenda – all in one place!
Why is it useful?
- Schedule all in one place
- Support one-way export from MoeGo to Google Calendar
- Automatic real-time sync between MoeGo and Google Calendar, whether you:
- Create, edit and delete your appointments in MoeGo
- No need for IT support
How to authorize and link?
- Go to Setting > Integrations > Calendar sync > + Link Google Calendar
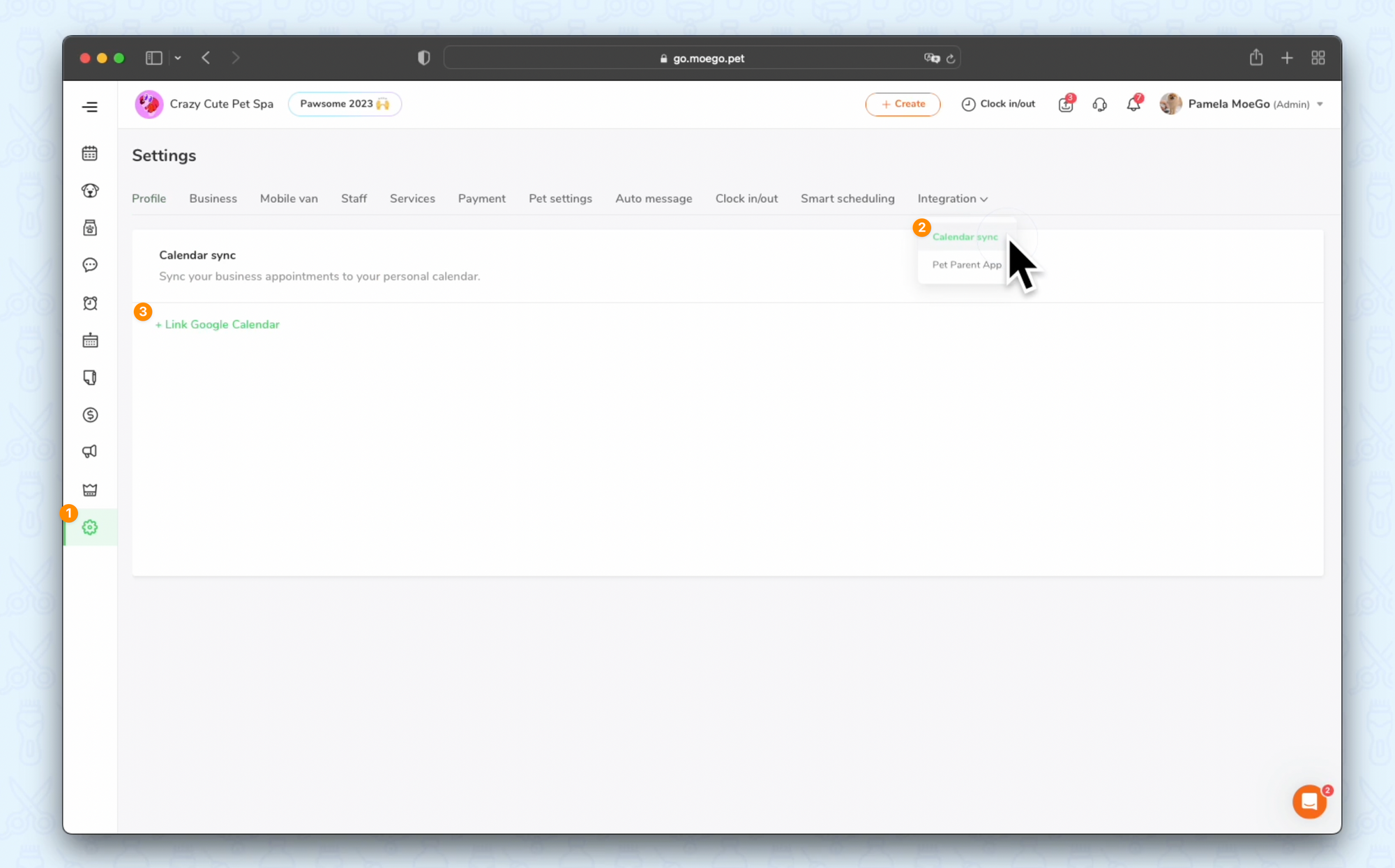
2. A new window will pop up, click < Sign in with Google >
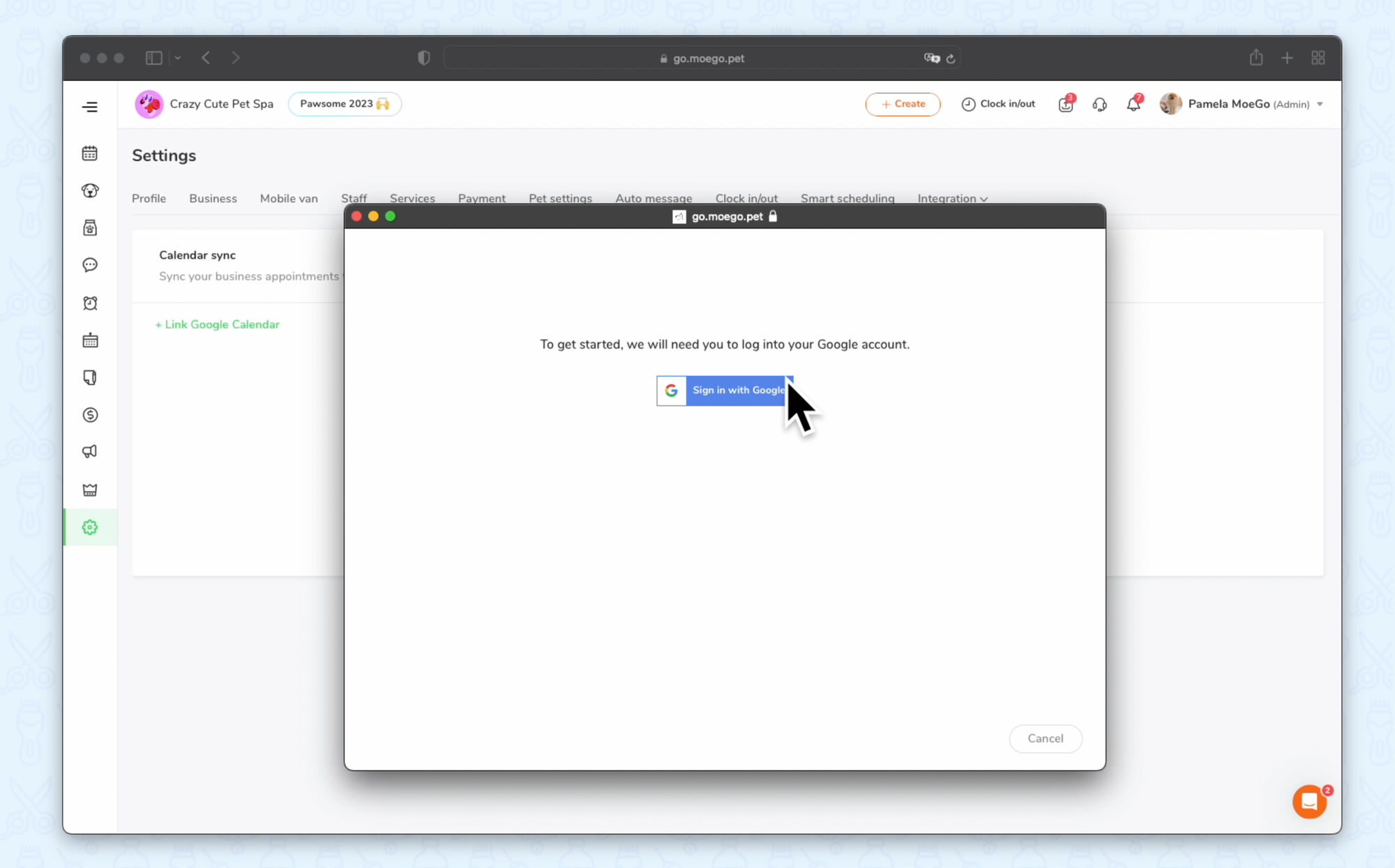
3. Choose the Google account you would like to link
4. Tick the box to authorize, then click the <Continue> button
5. Select the staff you would like to export your MoeGo Calendar to, click <Continue>
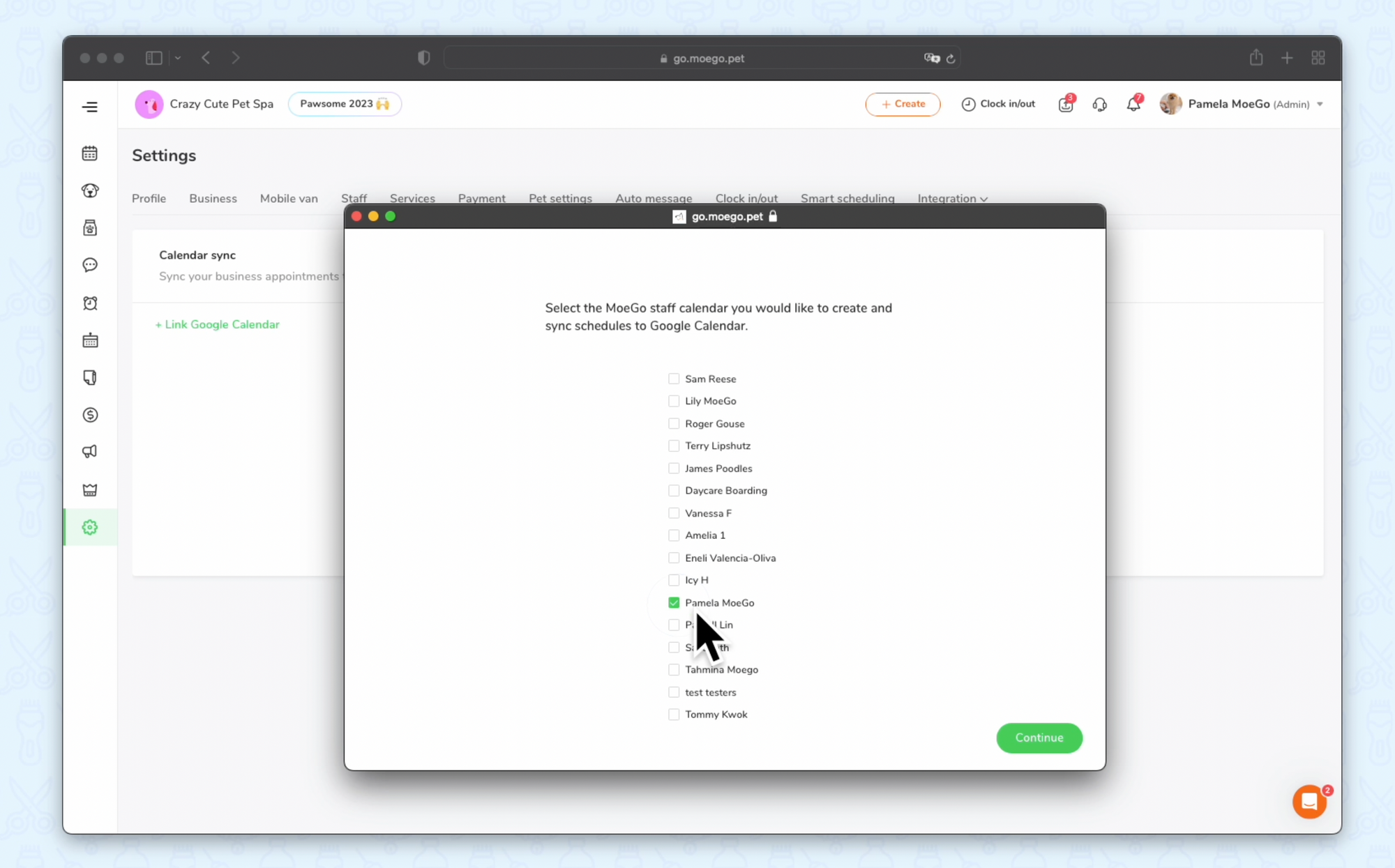
Note: It will only show the name of the active staff with the "Show on calendar setting" permission toggled on. To enable the "Show on calendar setting" for a staff, go to Setting > Staff > Select the staff > Roll down and find the "Control" section.
6. Select < Export only >, which allows your MoeGo appointments and blocked time from the past 3 months to the next 1 year to be exported to your Google Calendar.
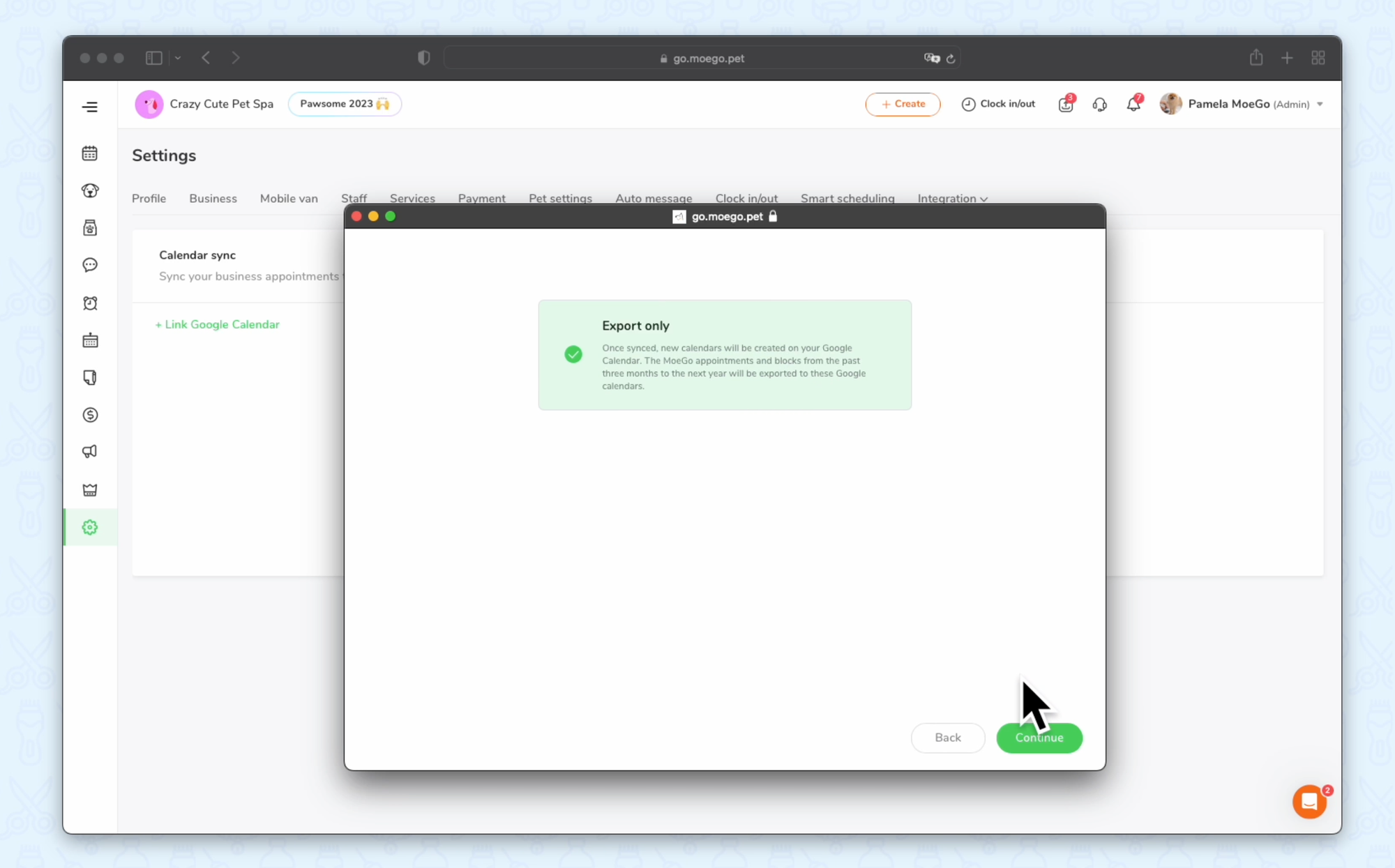
7. Click <Start>, and go back to the MoeGo web page.
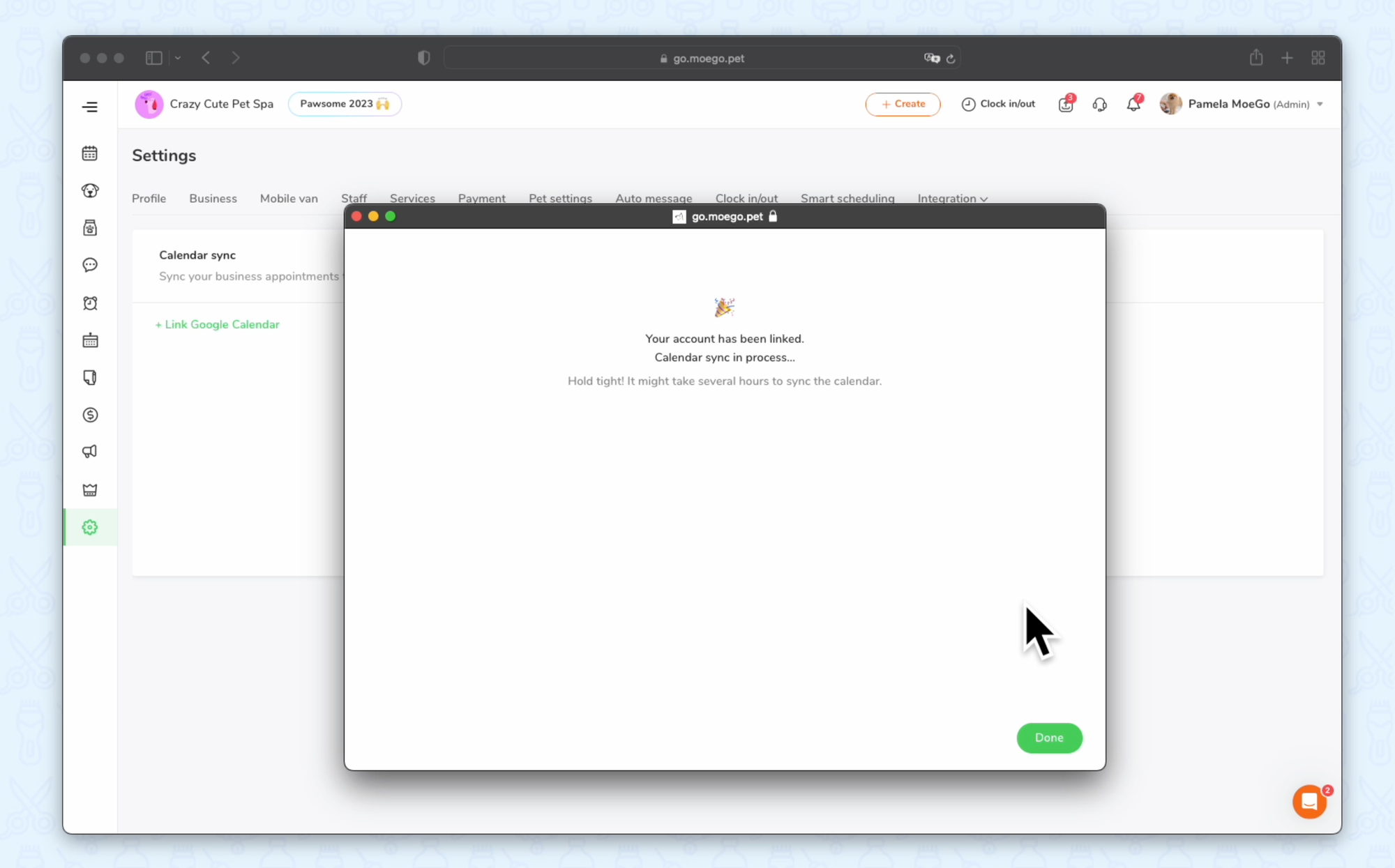
8. Now, you can see the synced staff calendar. If you would like to add more staff calendars or delete the sync of your staff calendar, you can simply click <Edit>
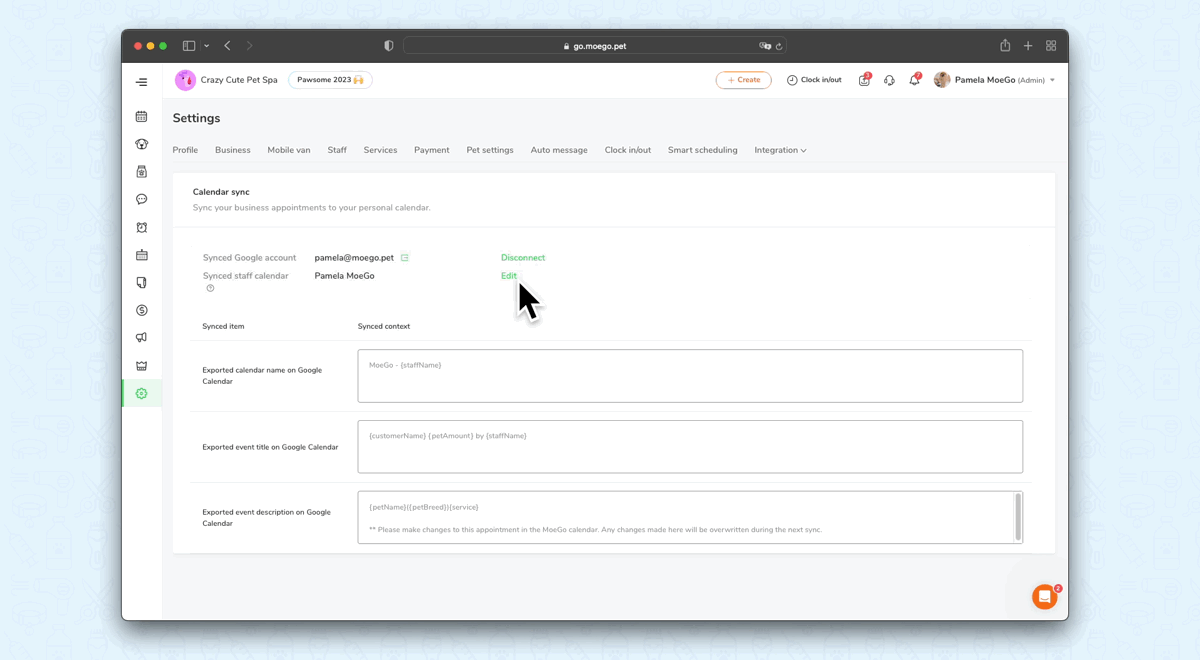
Note: Only the staff who were selected as "Show on calendar" will be available for Google Calendar sync. You can go to Setting > Staff > Pick one of your staff > Control > Show on calendar, and turn on the toggle to activate.
9. Check your Google Calendar
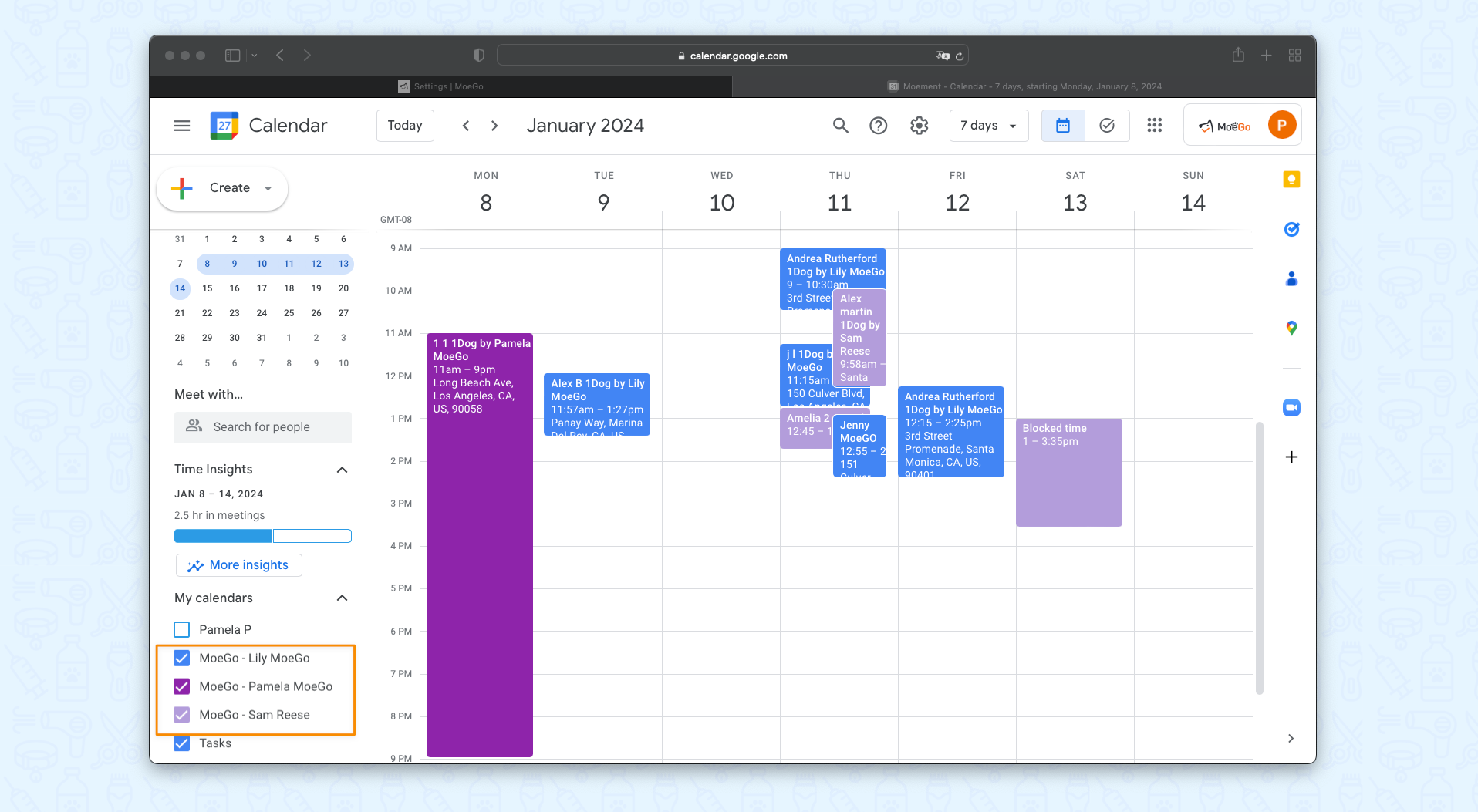
Note: Once the integration has been done, several calendars starting with "MoeGo-xxx" will be created. Only changes ae made from these calendars will sync to MoeGo.
How to sync?
Add Appointments in MoeGo
- Just simply add an appointment in the MoeGo Calendar view
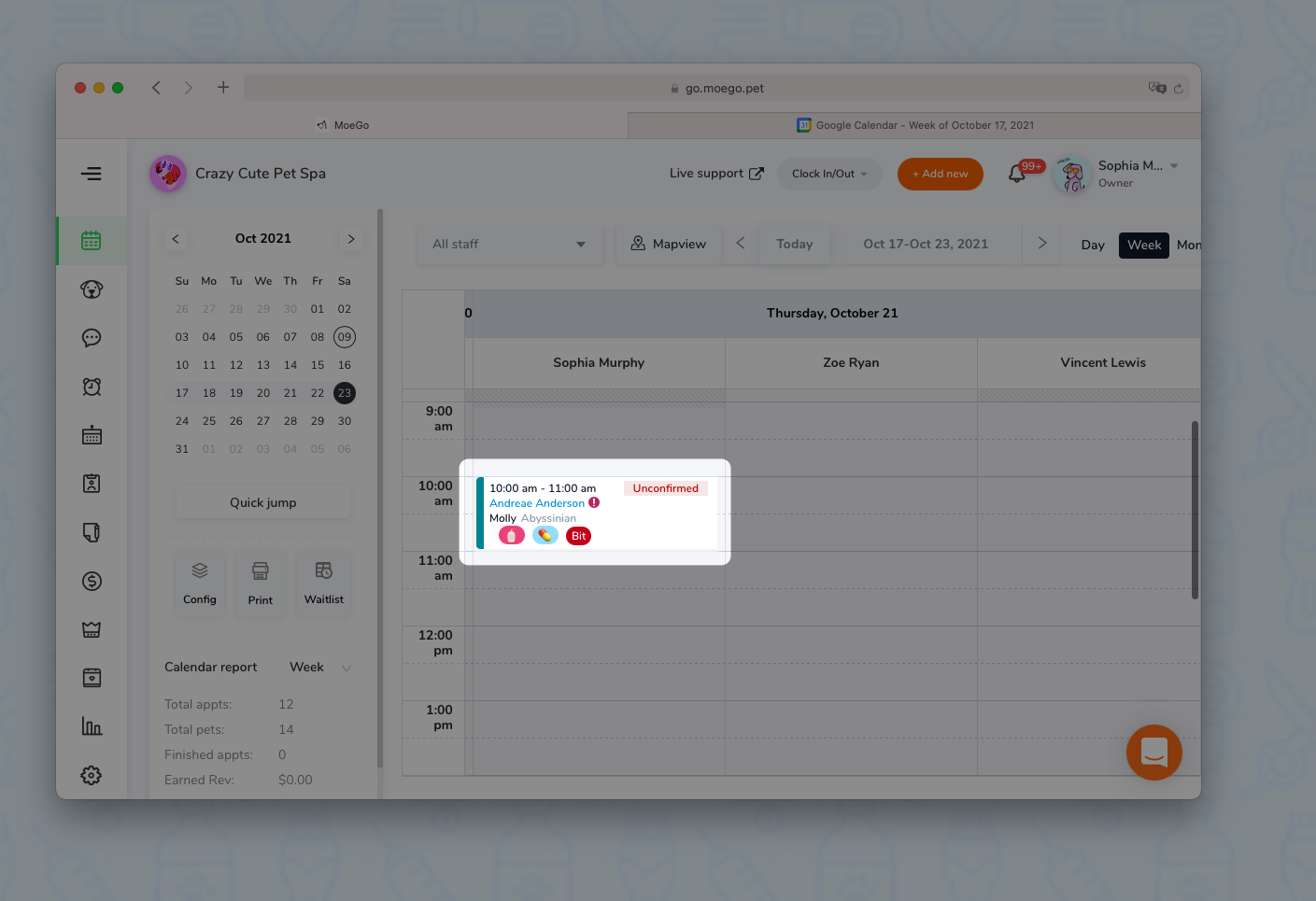
2. Check your Google Calendar, it will sync automatically
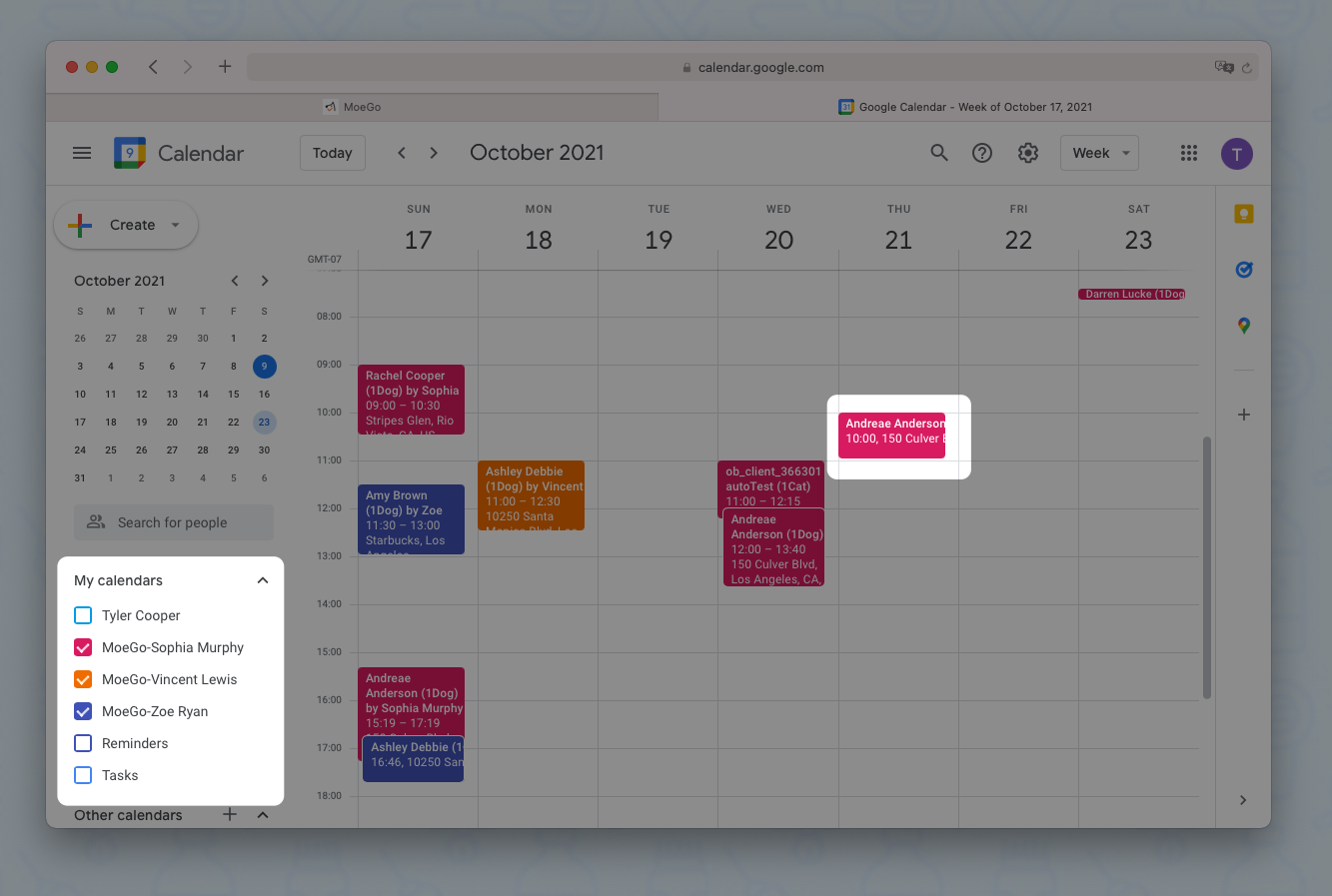
- All the basic info will be shown on Google Calendar
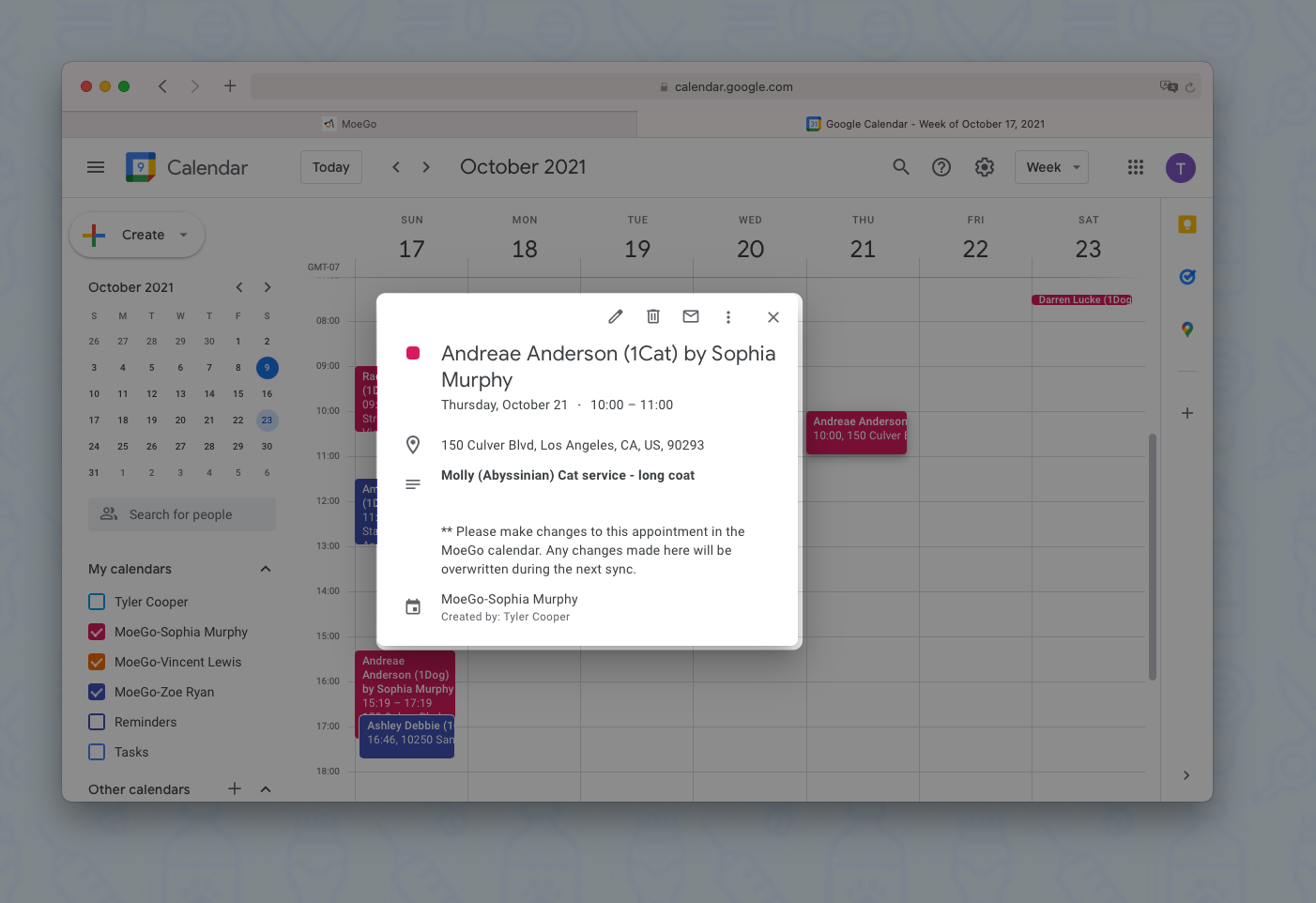
Note: Please make changes to this appointment in the MoeGo calendar. Any changes made here will be overwritten during the next sync. Ticket comments, pet code, and any notes will only be seen in MoeGo.
How to disconnect?
Go to Settings> Integration > Calendar sync > Disconnect > Delete.
Refresh your Google Calendar, you will see that all the calendars that begin with "MoeGo-xxx" have disappeared.
Setting
To edit the access to Calendar Sync on Google Calendar for your staff, you can go to Setting > Staff > Role setting > Choose a specific role > Powerful tool > Permission setting.
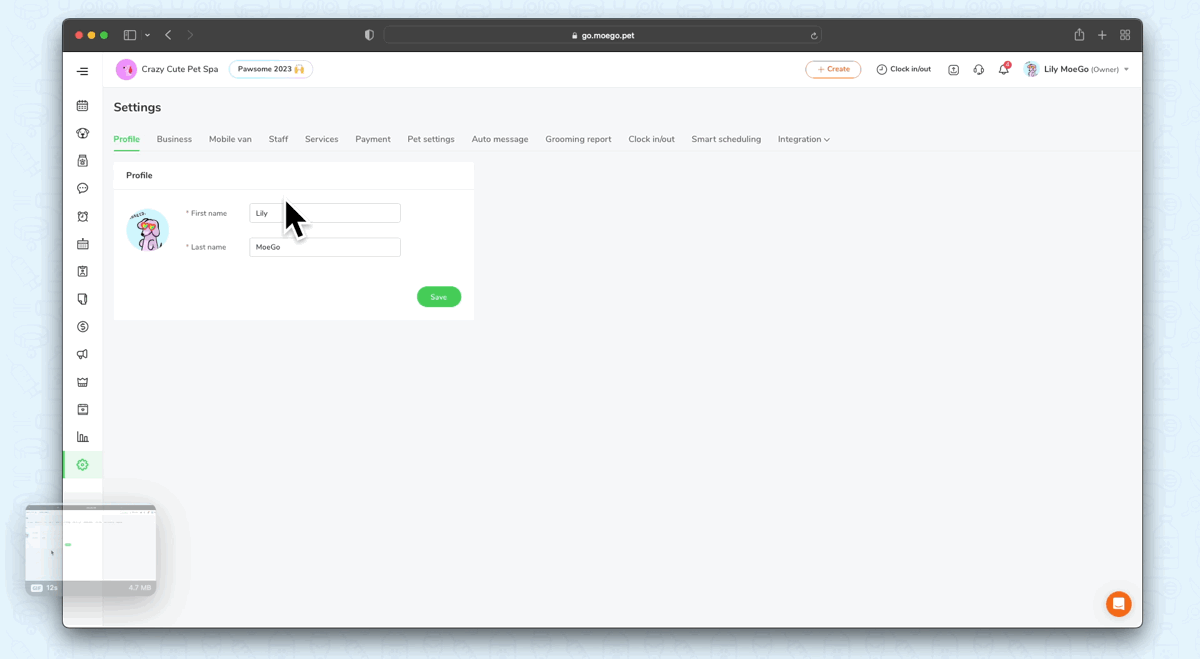
Then, toggle on or off the < Can access Google Calendar > option,from depending on the role's permission.
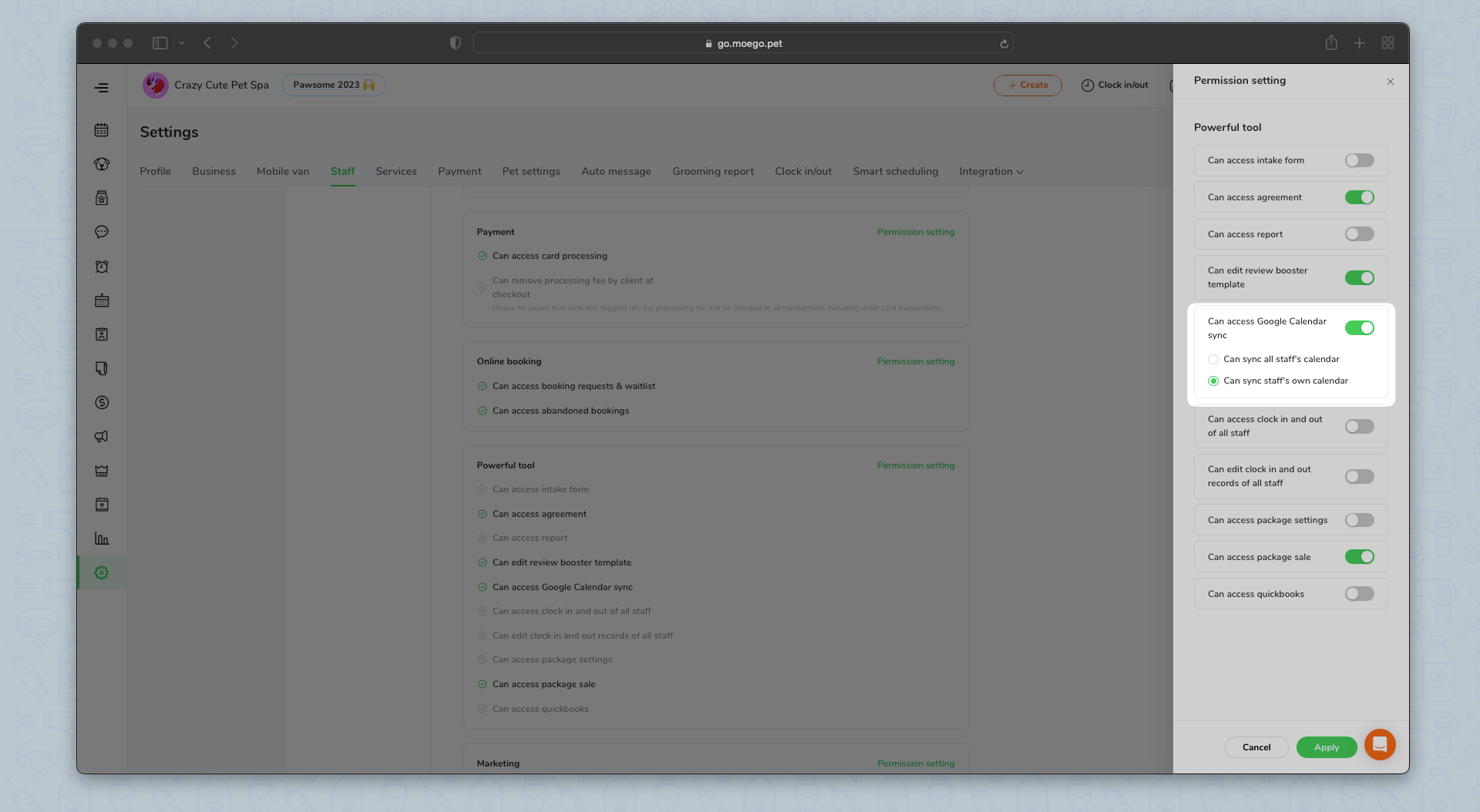
Once the toggle is turned off, the calendar sync entrance will be hidden fromare not all of my staff's appointments the staff.
Frequently asked questions
- Will my repeat appointments sync from Google Calendar to MoeGo?
We will try our best to update this feature in the near future. We suggest using repeat appointments in MoeGo.
- Once the staff has been deleted, will he/she see my appointment in Google Calendar?
No. Once the staff has been deleted, the calendar will be deleted in Google as well.
- I don't want my staff to see my clients' contact info, will my staff see it when they integrate Google Calendar with MoeGo?
Once you turn off the authority of clients' info for your staff, they will not be able to see it after the Google Calendar integration.
- Why are not all of my staff's appointments synced to Google Calendar?
It will only sync the "Show on calendar" staff. Also, once you add more staff after the Google Calendar sync, you will need to add it in the Calendar sync setting manually.
- Will it sync all of my appointments between MoeGo and Google Calendar?
Once you finish the Google Calendar sync, it will automatically sync the appointments within the past 3 months and the future 1 year. As time passes, the existing appointments will not disappear, and the calendar will constantly sync the upcoming 1 year's appointments.
