Introducing our clock in/out feature: a seamless solution designed to help you and your team effortlessly monitor daily working hours.
Set up clock in and out time
🖥️Desktop:
To set up clock in and clock out times using the desktop, simply:
- Go to < Settings > on the left menu bar
- Select < Clock in/out >
- Select the < Enable clock in/out toggle > to turn it on or off
- Select the < Require access code toggle > if you need employees to use an access code to clock in
- Set different access codes for different staff members
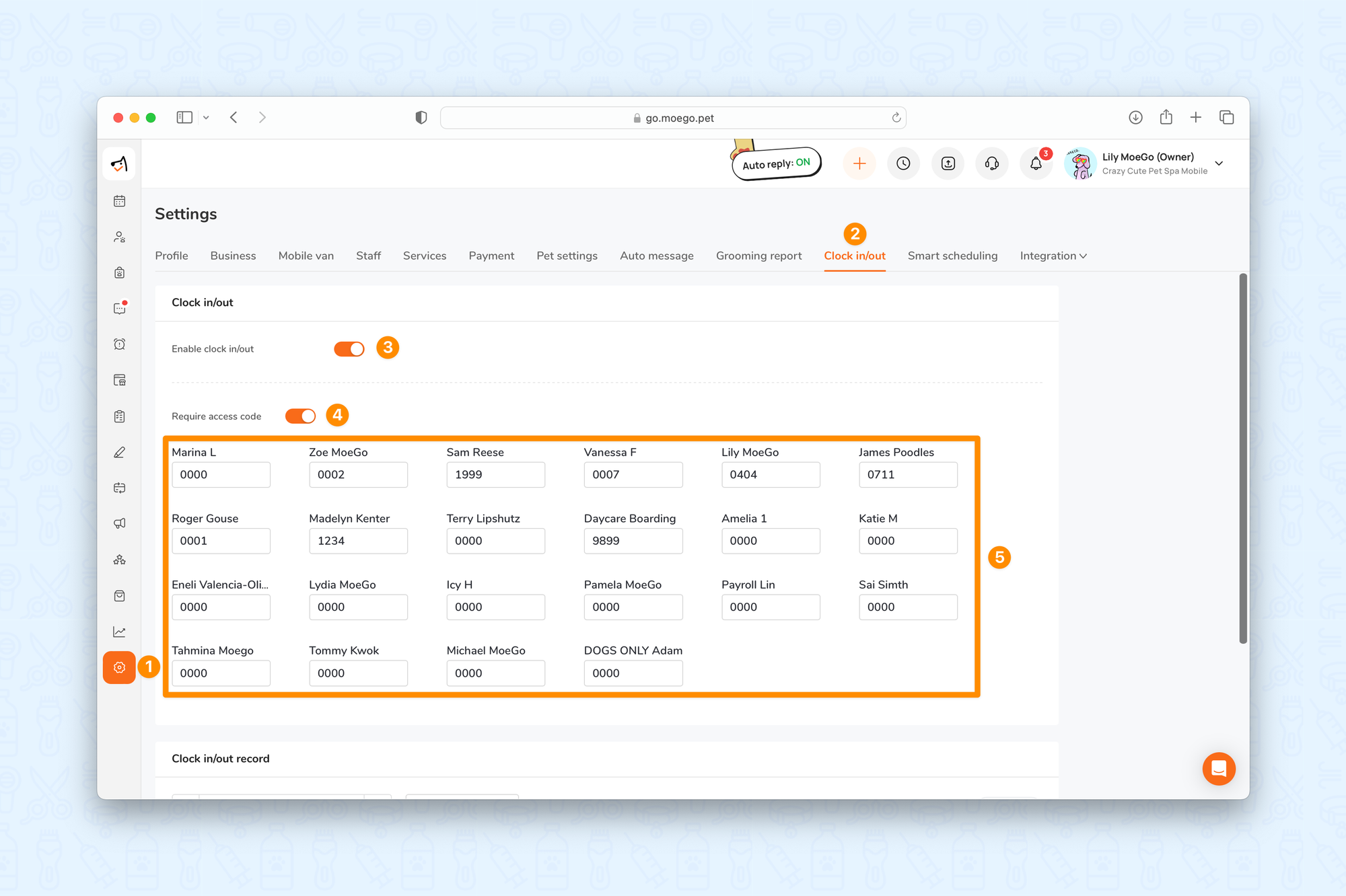
📱App:
To set up clock in and clock out times using the app, simply:
- Go to < Settings > on the left menu bar
- Select < Clock in/out >
- Select the < Enable clock in/out toggle > to turn it on or off
- Select the < Staff clock in/out notification toggle > to turn it on or off
- Select the < Require access code toggle > if you need employees to use an access code to clock in
- Select < Edit access code for staff > to set up different access codes for different staff members
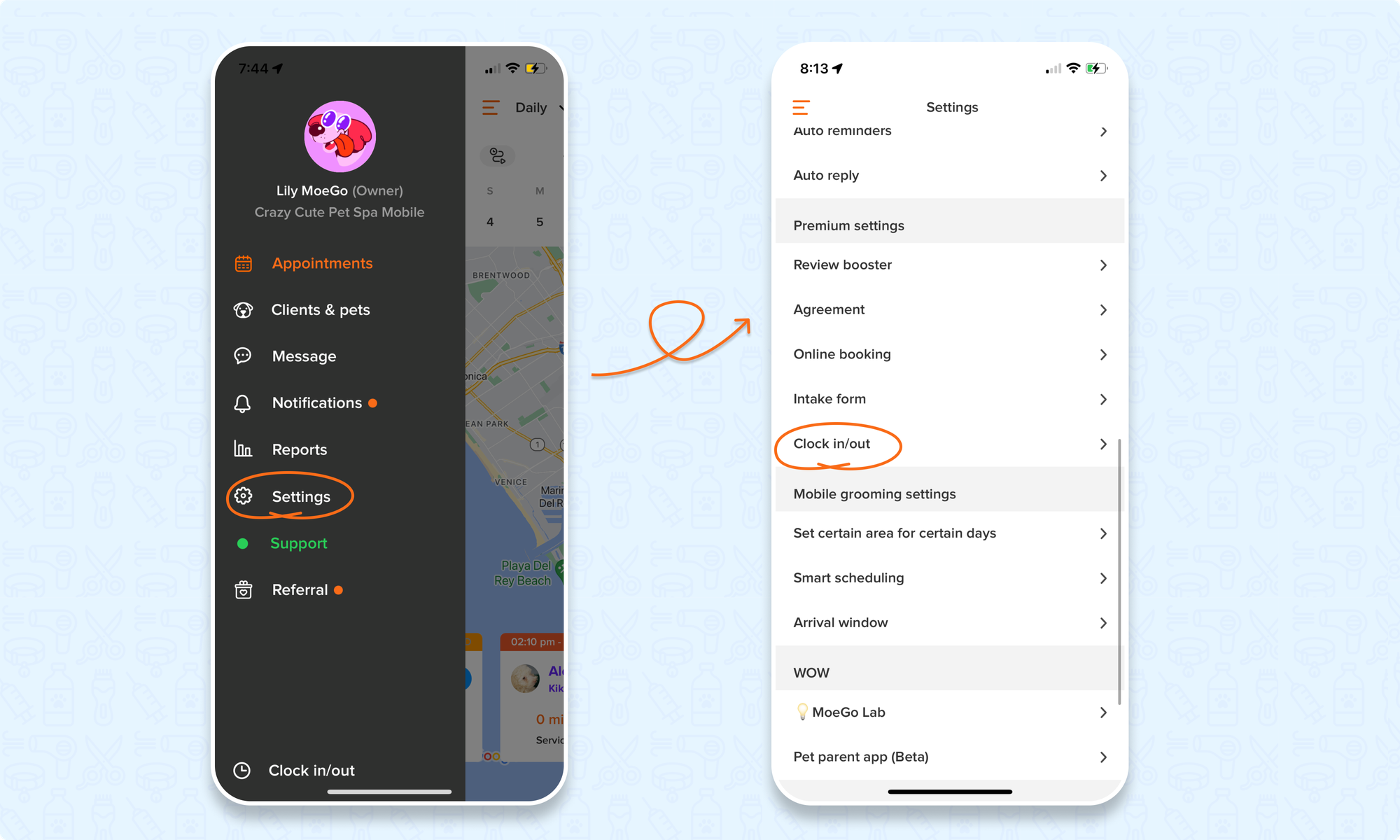
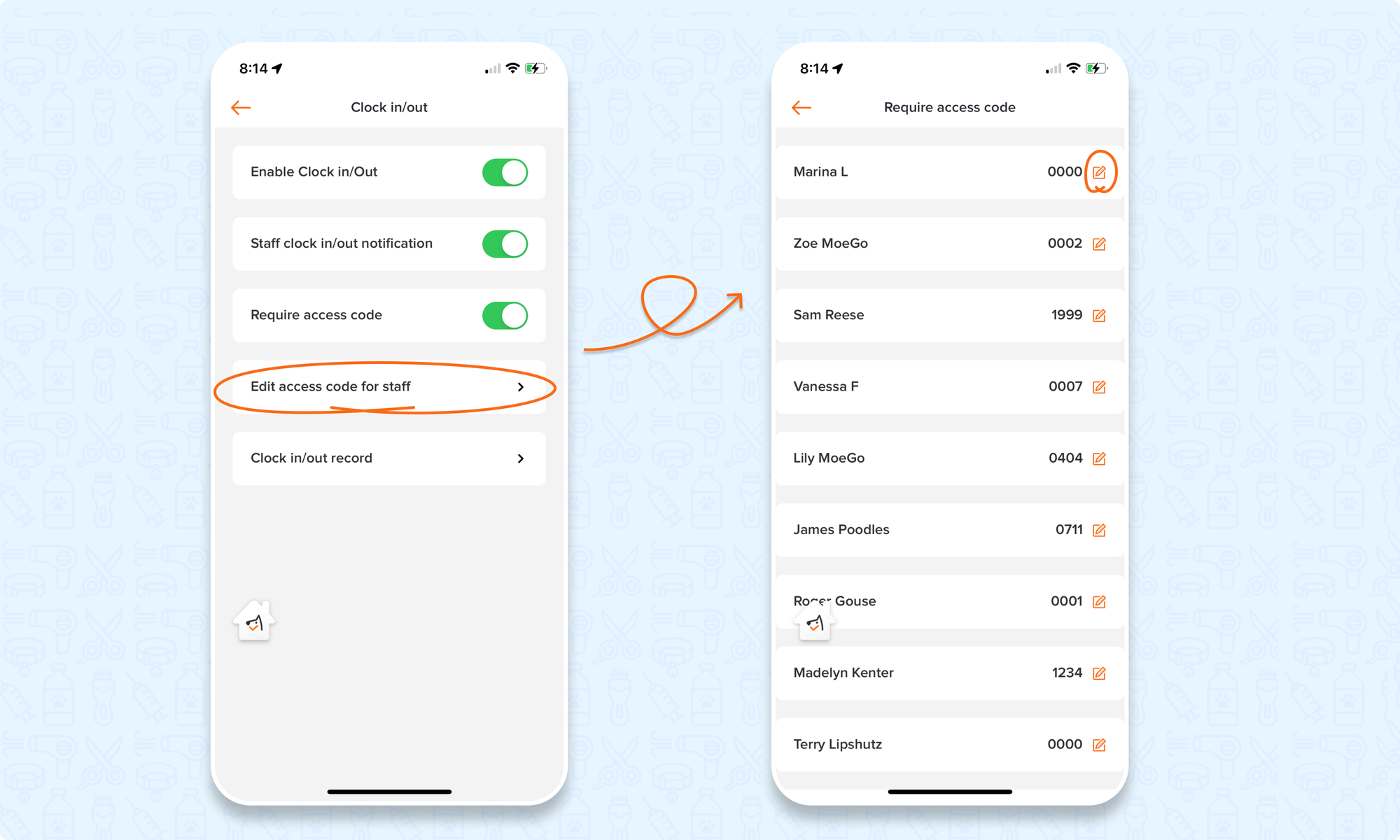
How to clock in & out
Clock In
🖥️Desktop:
To clock in using the desktop, simply:
- Select the < Clock icon > on the top menu bar
- Select the < Staff member >
- Select < Clock in >
- Input < Access Code > if it is required
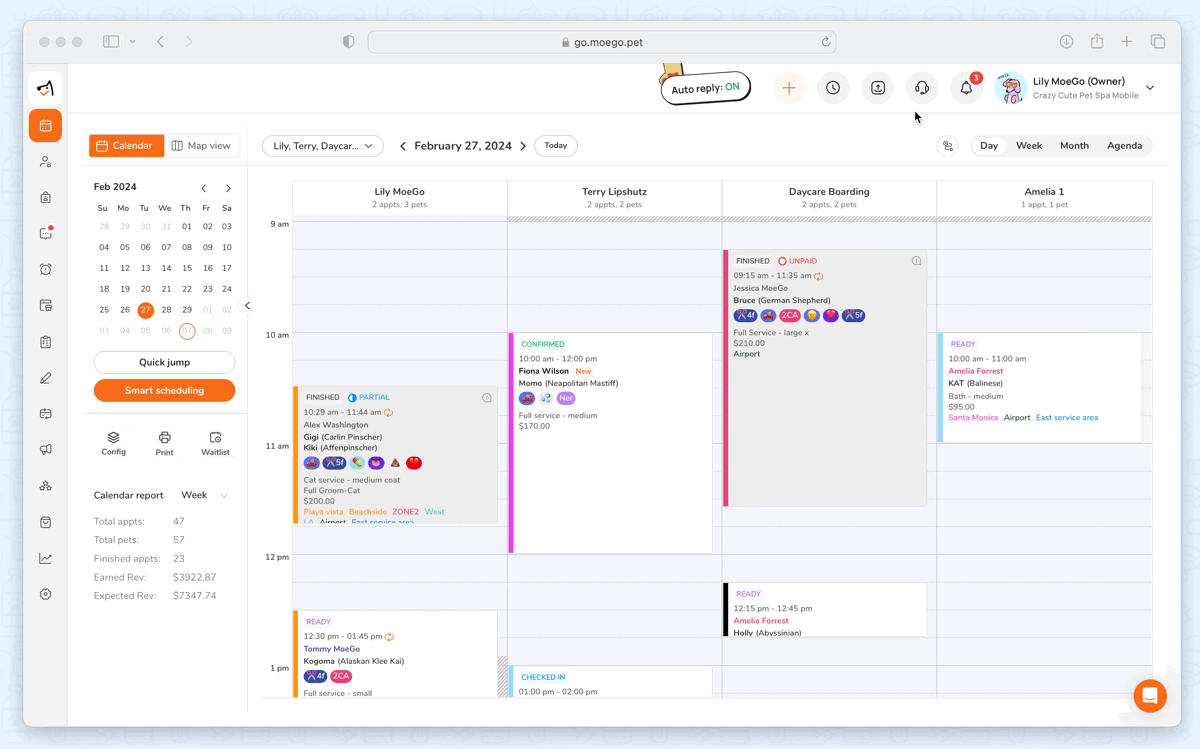
📱App:
To clock in using the app, simply:
- Select the < Clock in/out > from the bottom of the side menu
- Input < Access Code > if it is set up as a requirement
- Select < Clock in >
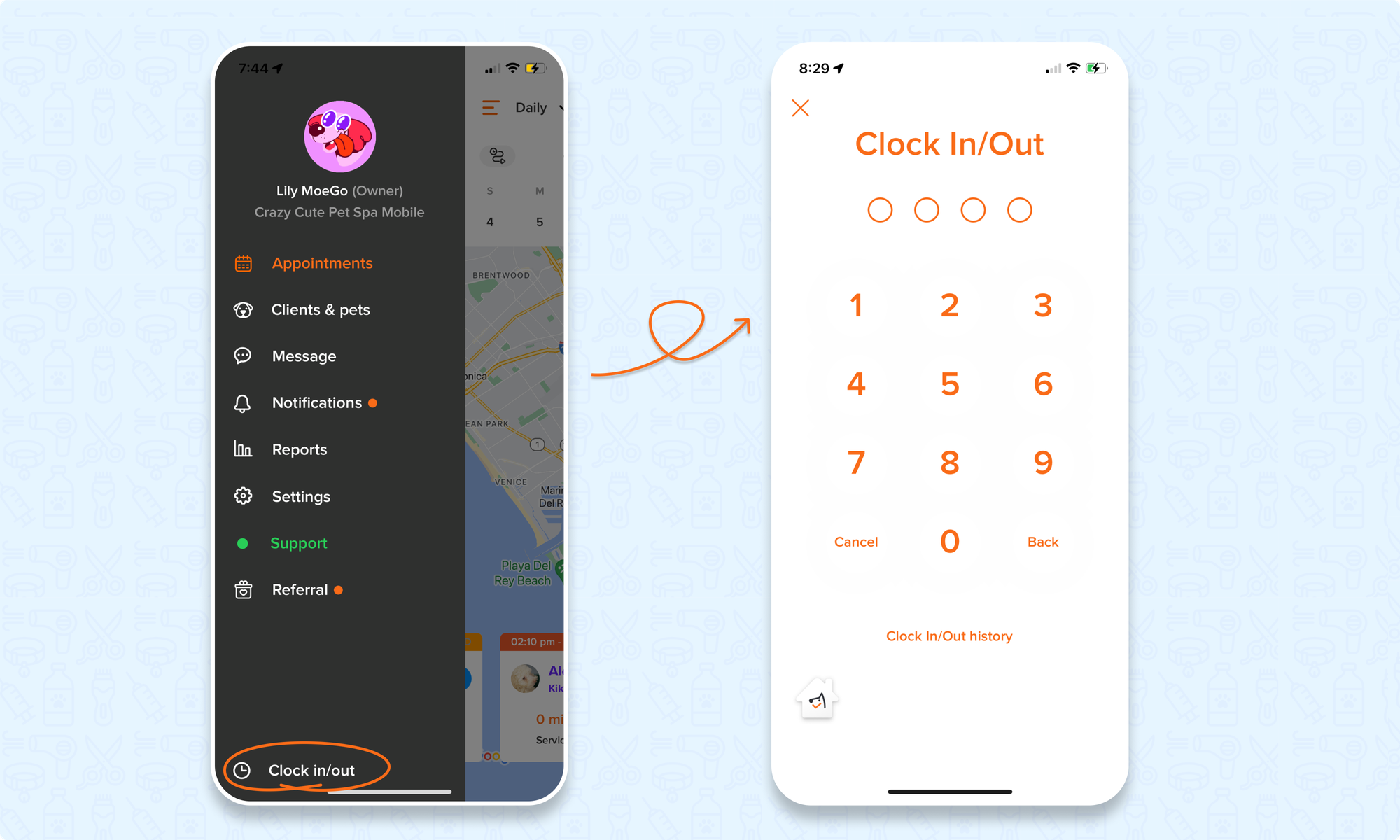
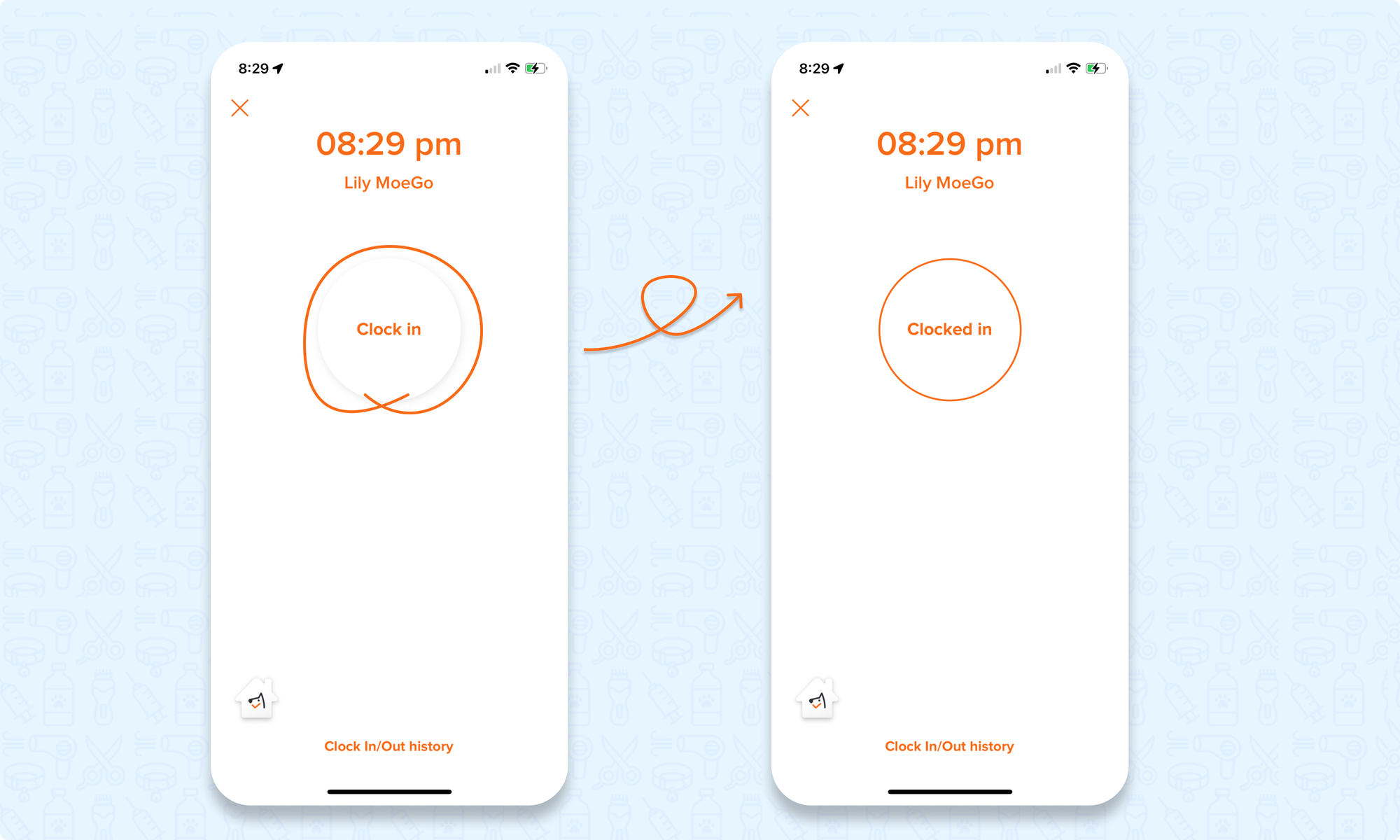
Clock Out
🖥️Desktop:
To clock out using the desktop, simply:
- Select the < Clock icon > on the top menu bar
- Select the < Staff member >
- Select < Clock out >
- Input < Access Code > if it is required
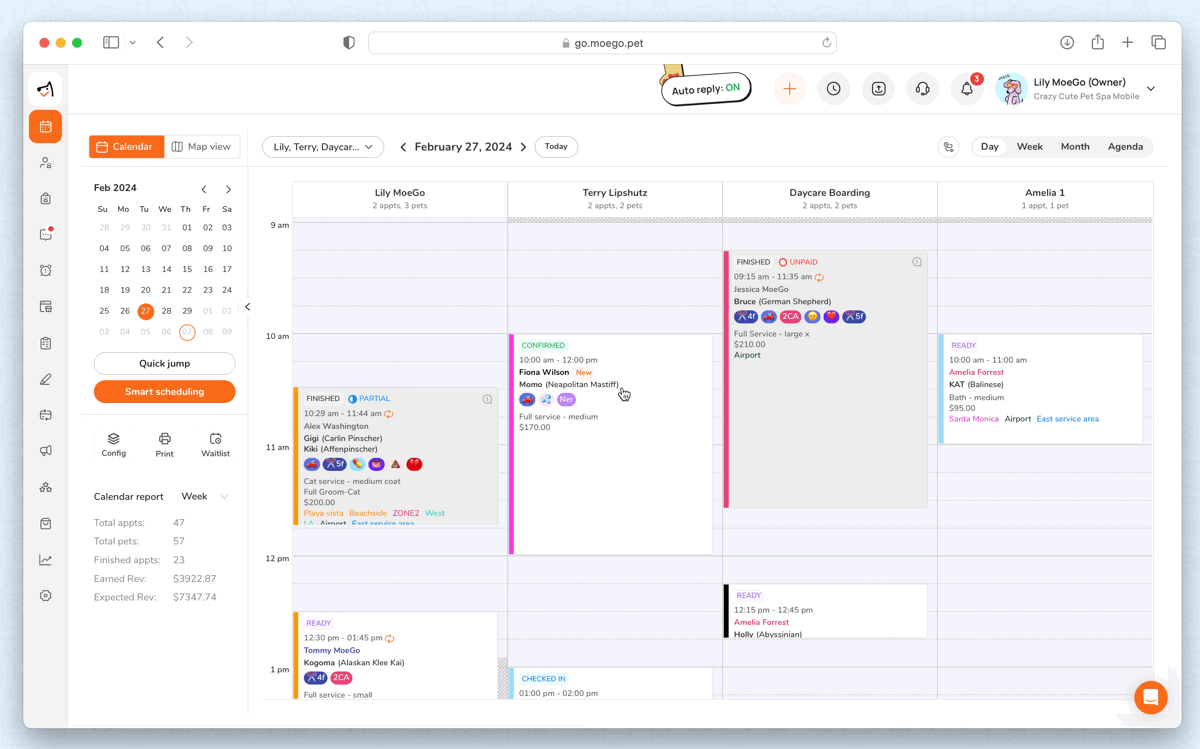
📱App:
To clock out using the app, simply:
- Select the < Clock in/out > from the bottom of the side menu
- Input < Access Code > if it is set up as a requirement
- Select < Clock out >
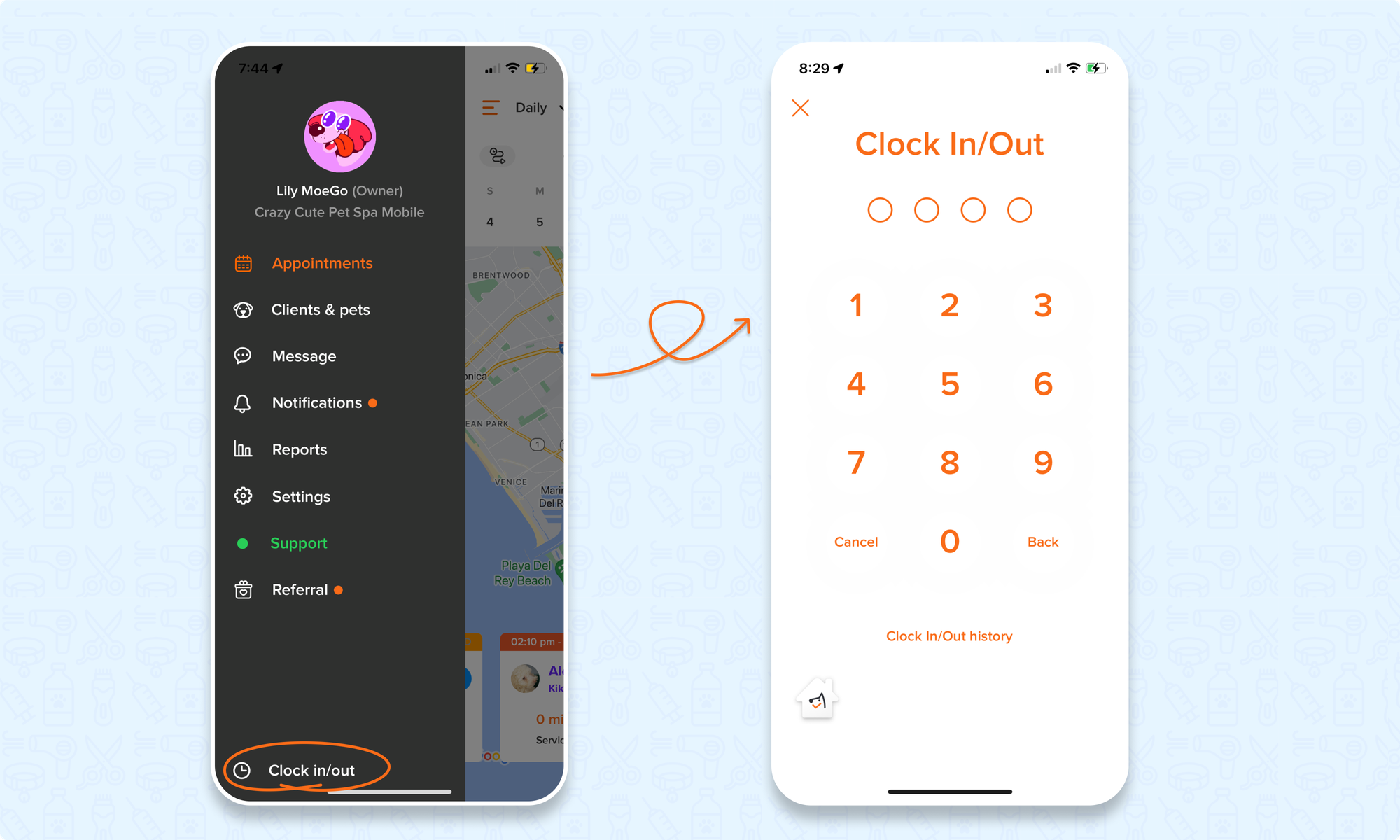
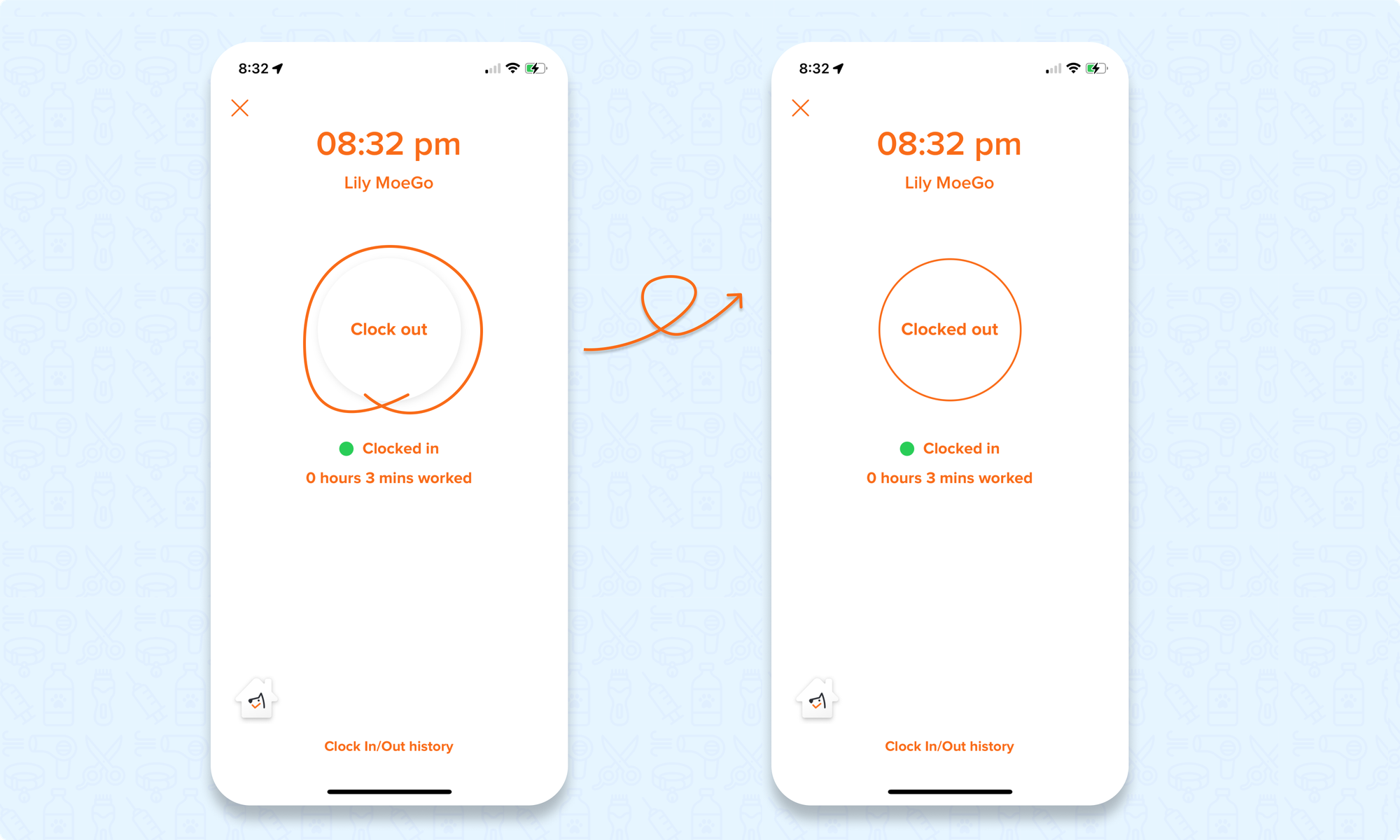
Managing Clock In/Out Records
Towards the bottom of the Clock in/out settings, you'll discover your clock in/out records. Here, you have the convenience to filter by specific staff members or view records for all staff, select a time duration, and make adjustments like editing clock in/out times, deleting clock in records, or even adding a clock in record.
Accessing Clock in/out record
🖥️Desktop:
To access the Clock in/out record using the desktop, simply:
- Go to < Settings > on the left menu bar
- Select < Clock in/out >
- Scroll down the page to Clock in/out record section
- Adjust the time period
- Select the < Staff member > or < All Staff >
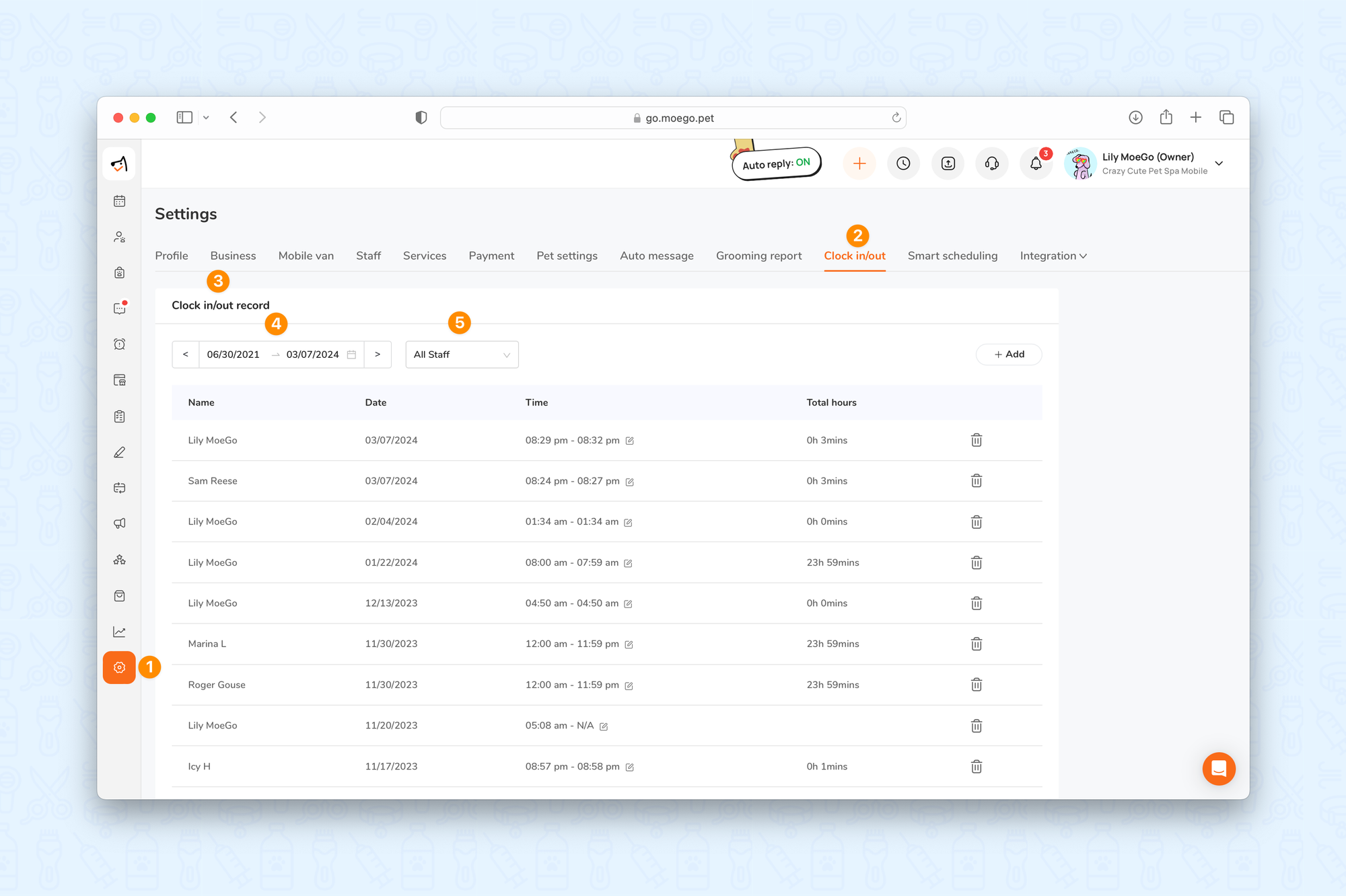
📱App:
To access the Clock in/out record using the app, simply:
- Go to < Settings > on the left menu bar
- Select < Clock in/out >
- Select the < Clock in/out record >
- Adjust the < Custom date >
- Select the < Staff member > or < All Staff >
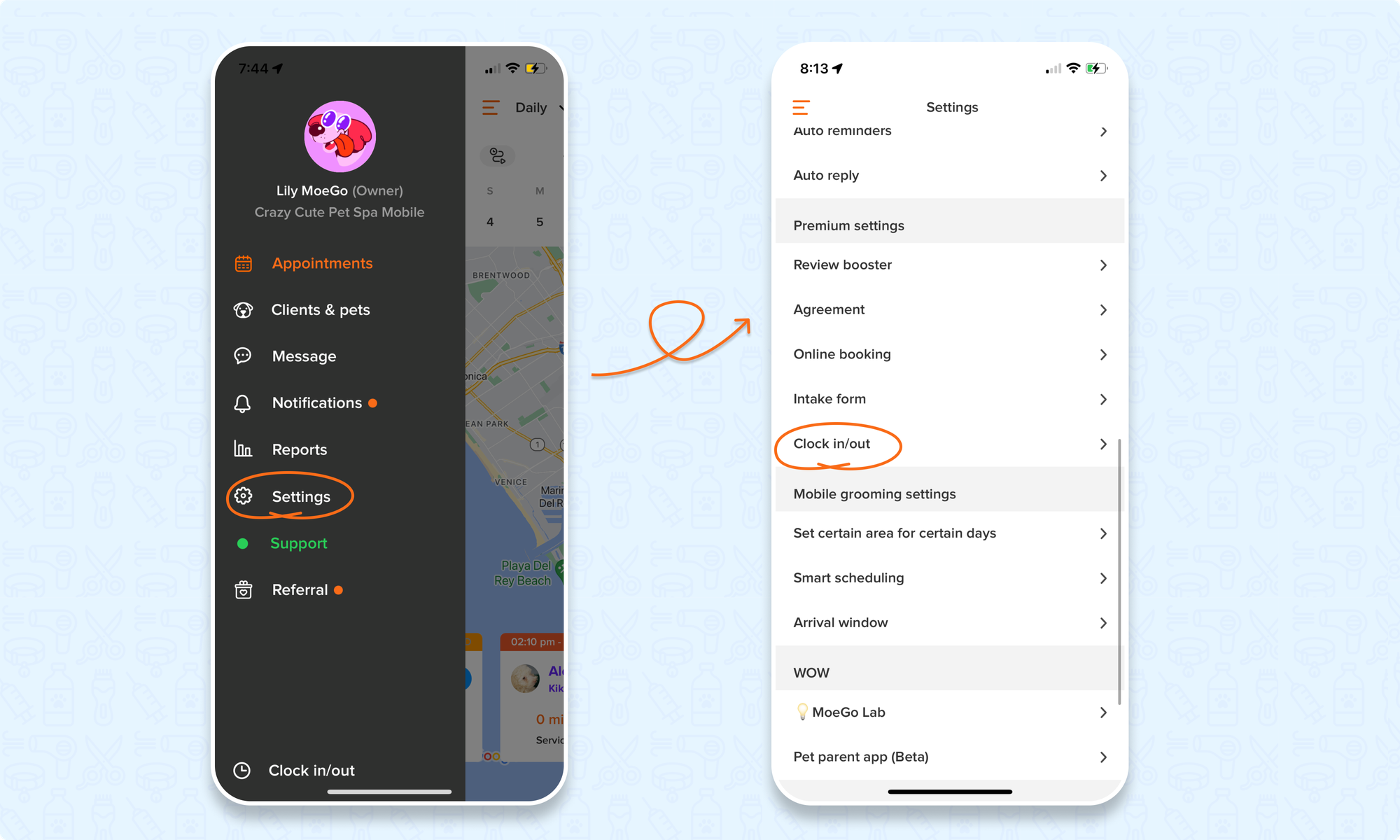
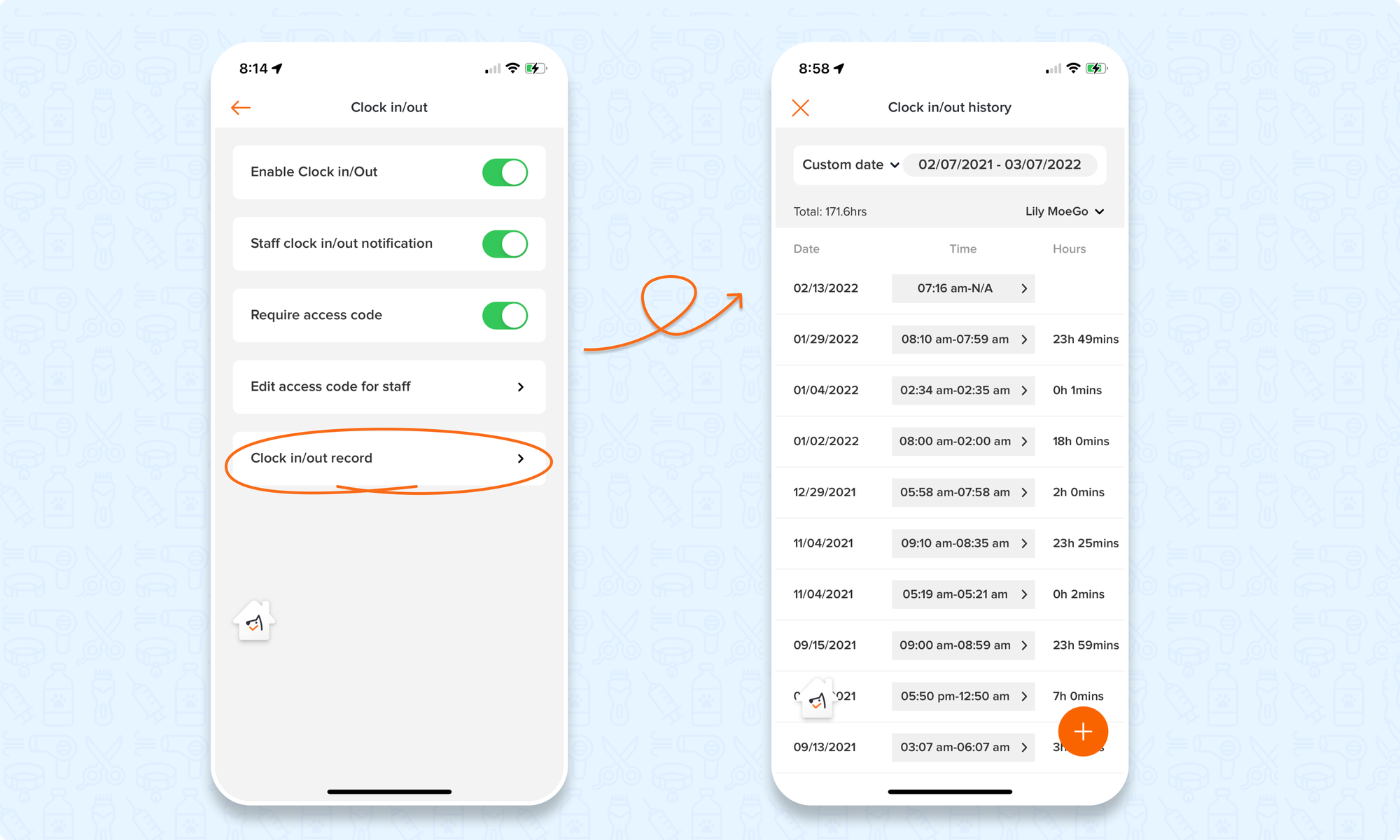
Edit clock in/out record
🖥️Desktop:
To edit a clock in/out record using the desktop, simply:
- Go to < Settings > on the left menu bar
- Select < Clock in/out >
- Scroll down the page to Clock in/out record section
- Adjust the time period
- Select the < Staff member > or < All Staff >
- Select the < Edit icon > next to the time of the clock in/out record
- Adjust < Clock in > and < Clock out >
- Select < Save >
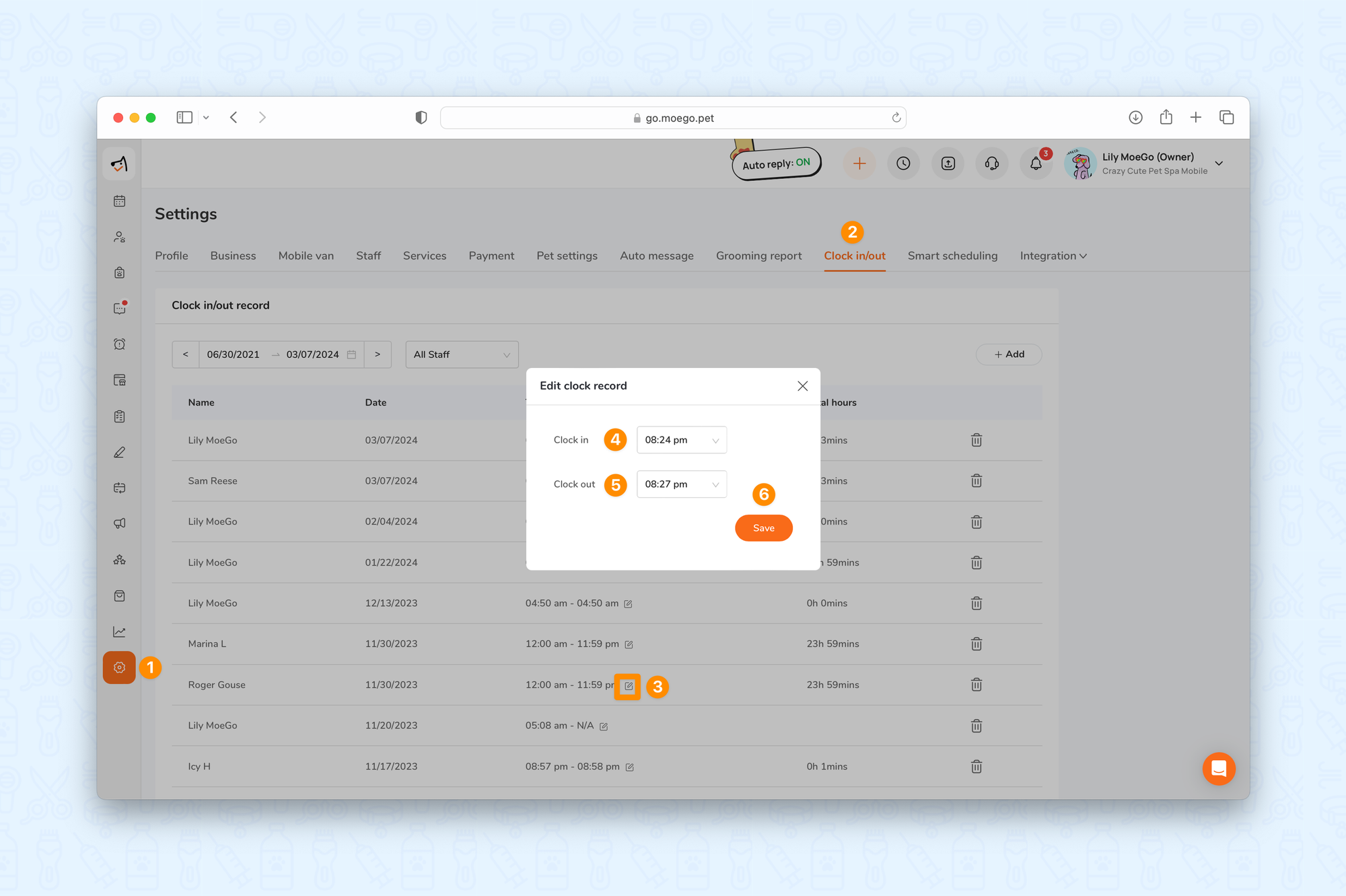
📱App:
To edit a clock in/out record using the app, simply:
- Go to < Settings > on the left menu bar
- Select < Clock in/out >
- Select the < Clock in/out record >
- Adjust the < Custom date >
- Select the < Staff member > or < All Staff >
- Select the < Clock in/out record >
- Adjust the < Clock in > and < Clock out > as needed and select < Save >
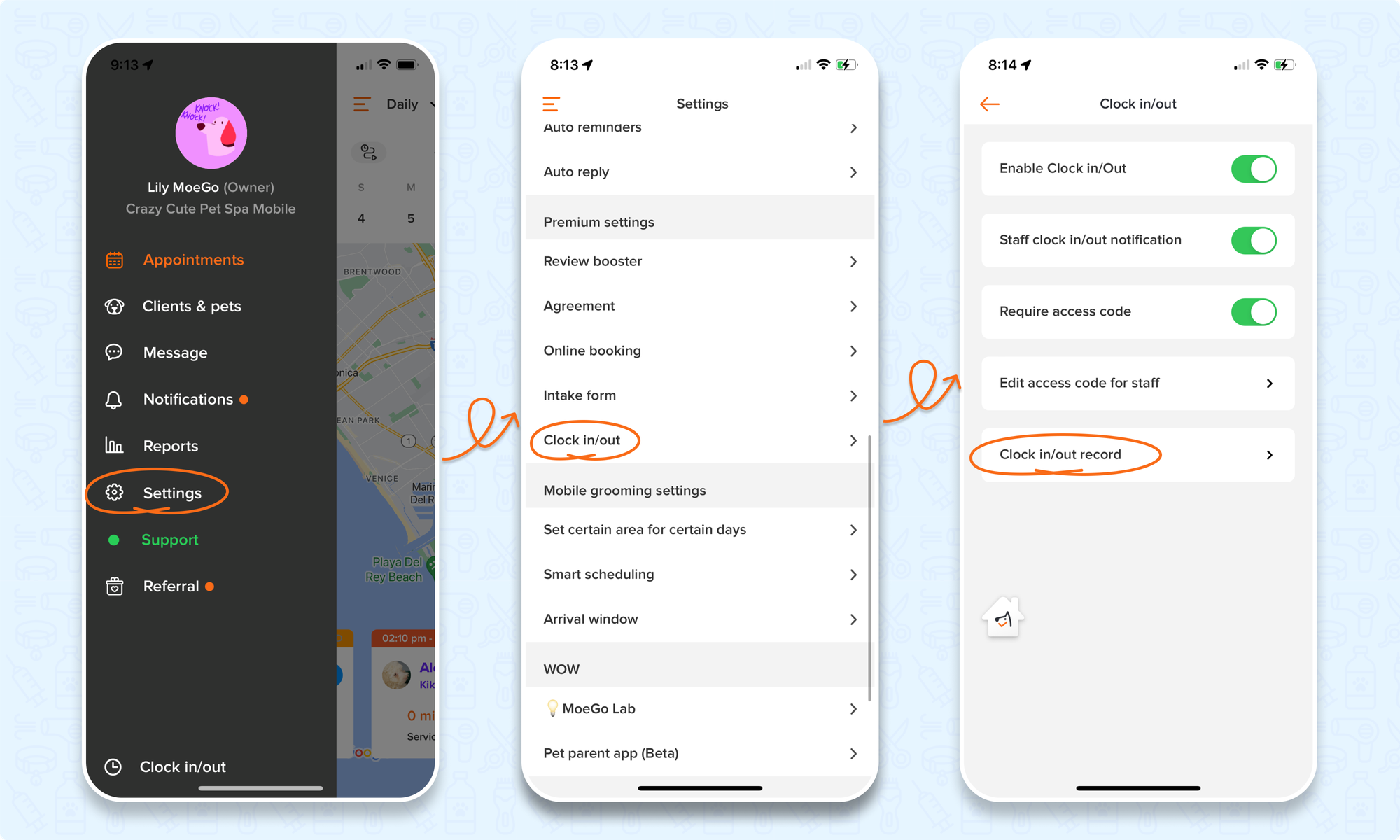
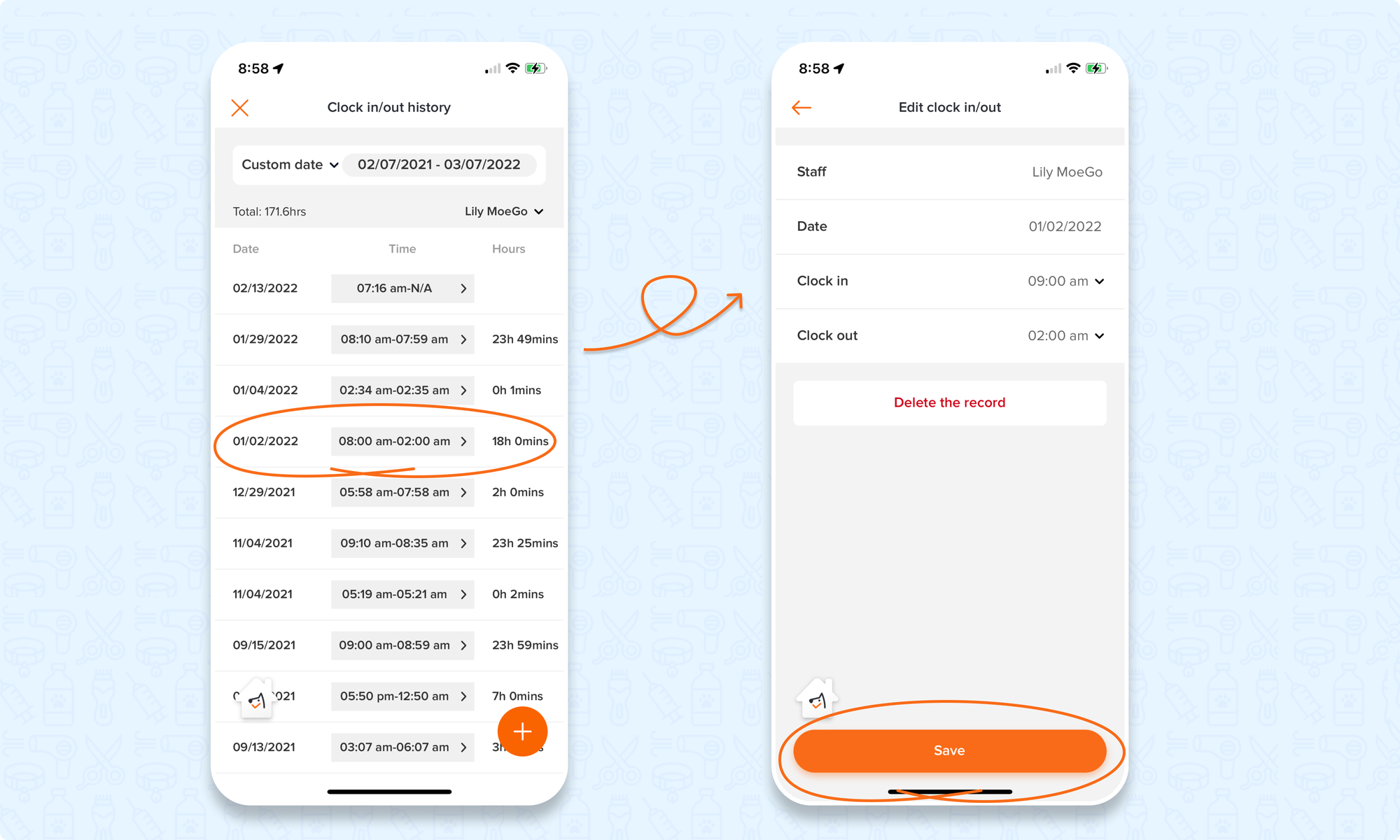
Add a new clock in/out record
🖥️Desktop:
To add a new clock in/out record using the desktop, simply:
- Go to < Settings > on the left menu bar
- Select < Clock in/out >
- Scroll down the page to Clock in/out record section
- Select the < + Add >
- Select < Staff >, < Date >, and < Clock in/out times >
- Select < Save >
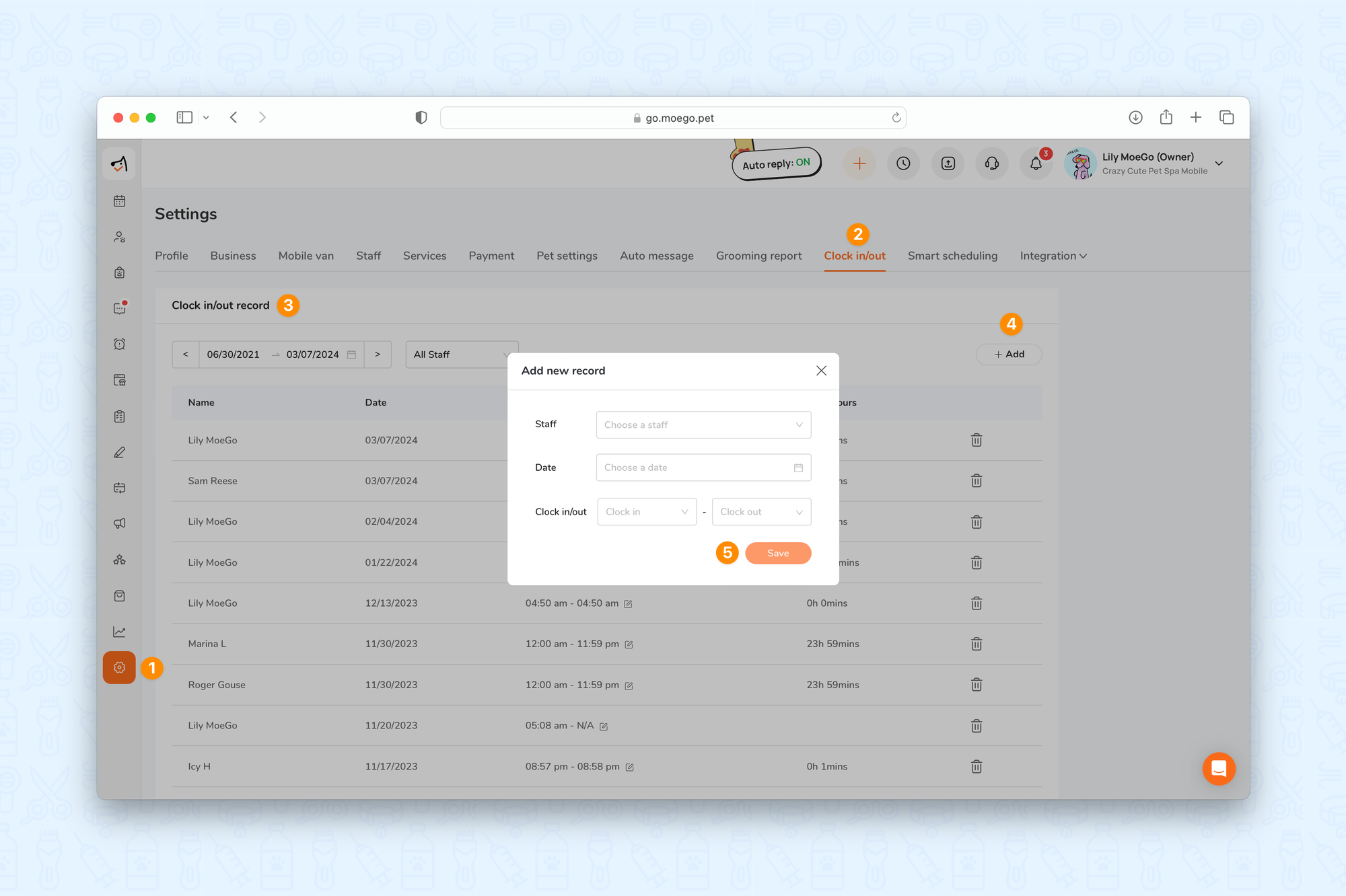
📱App:
To add a new clock in/out record using the app, simply:
- Go to < Settings > on the left menu bar
- Select < Clock in/out >
- Select the < Clock in/out record >
- Select the < + > at the bottom of the screen
- Select the < Staff > and < Date >
- Set the < Clock in > and < Clock out > times
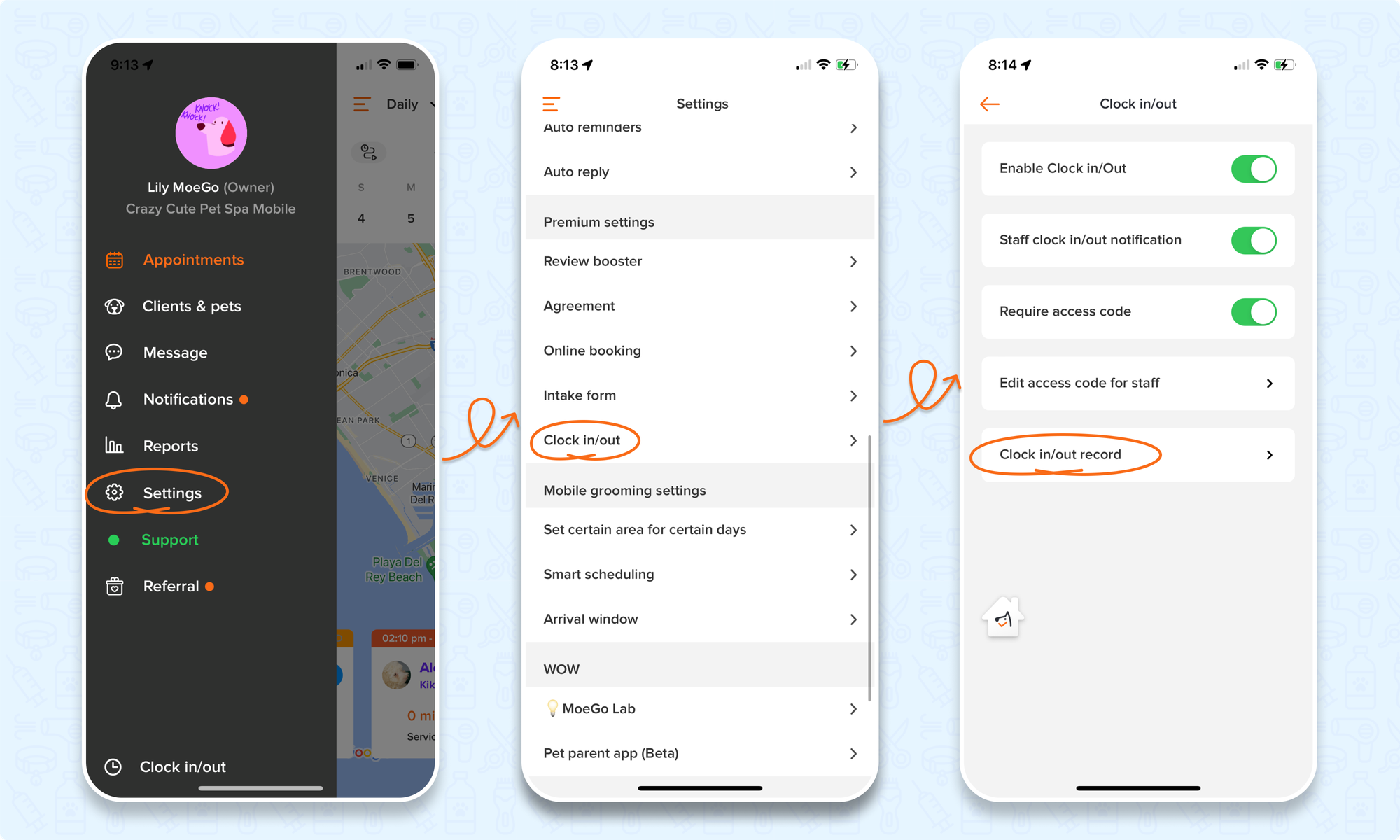
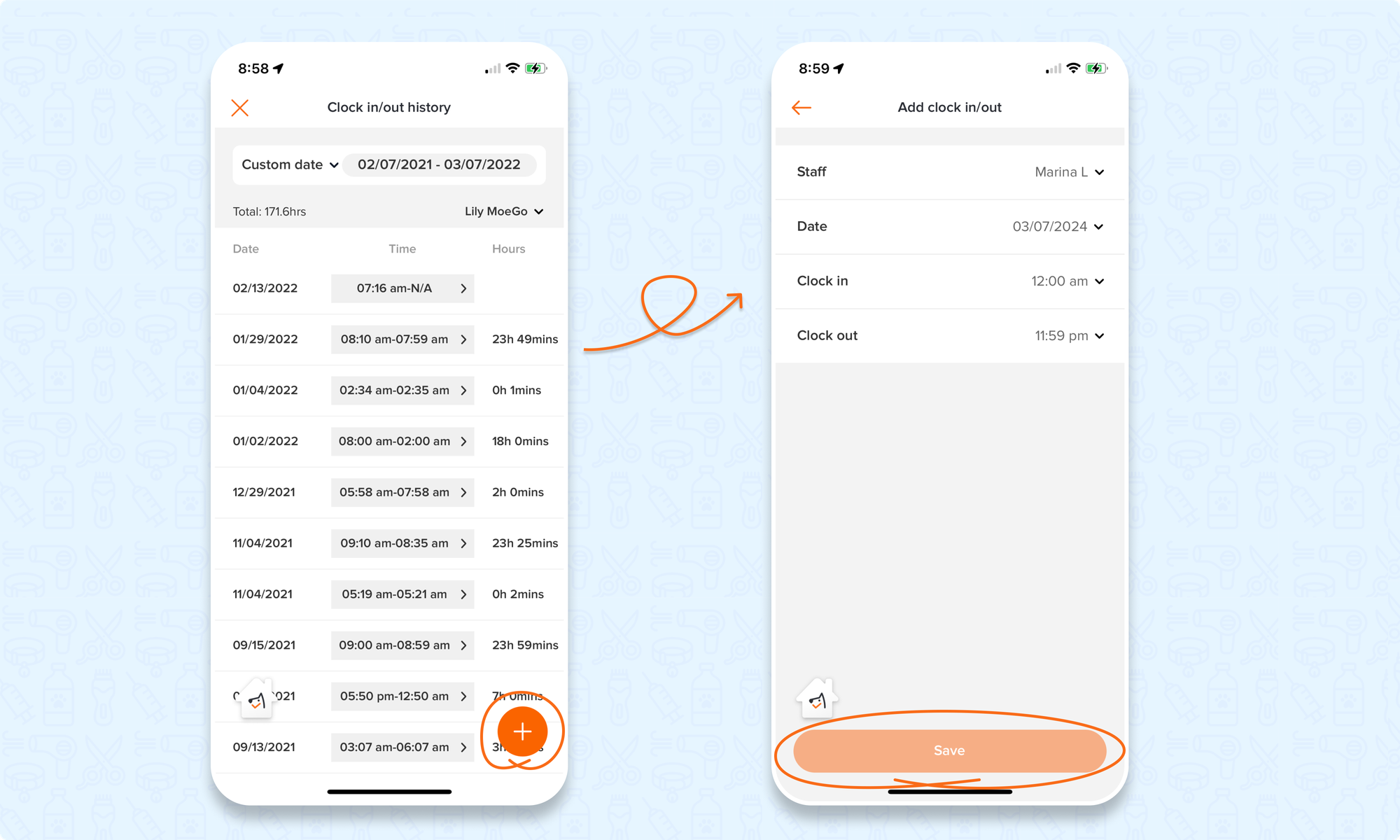
Delete a clock in/out record
💡Please note: Deleting a clock in/out record cannot be reversed.
🖥️Desktop:
To delete a clock in/out record using the desktop, simply:
- Go to < Settings > on the left menu bar
- Select < Clock in/out >
- Scroll down the page to Clock in/out record section
- Adjust the time period
- Select the < Staff member > or < All Staff >
- Select the < Trash can icon > next to the clock in/out record to delete
- Select < Yes >
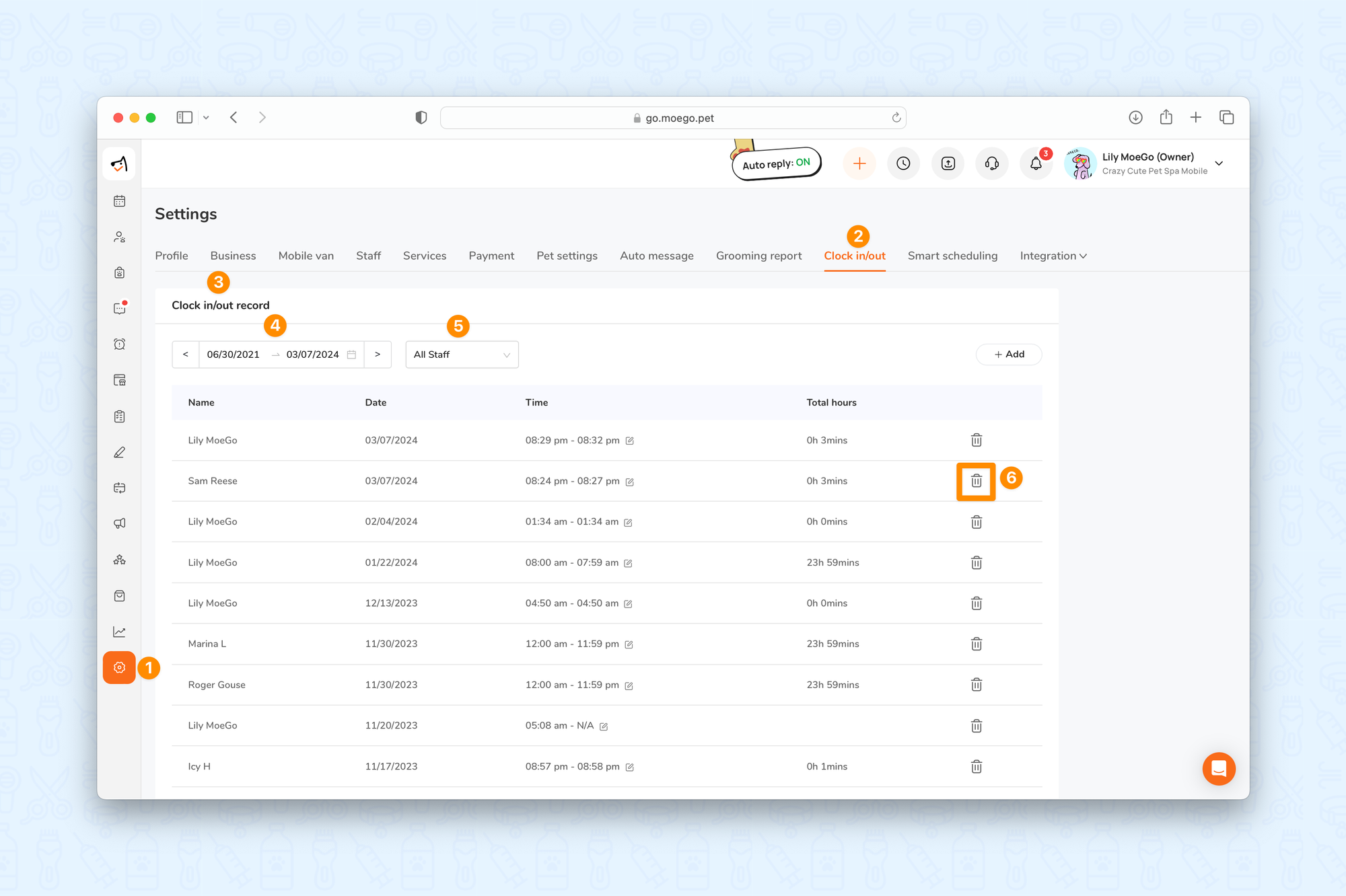
📱App:
To delete a clock in/out record using the app, simply:
- Go to < Settings > on the left menu bar
- Select < Clock in/out >
- Select the < Clock in/out record >
- Adjust the < Custom date >
- Select the < Staff member > or < All Staff >
- Select the < Clock in/out record >
- Select < Delete the record >
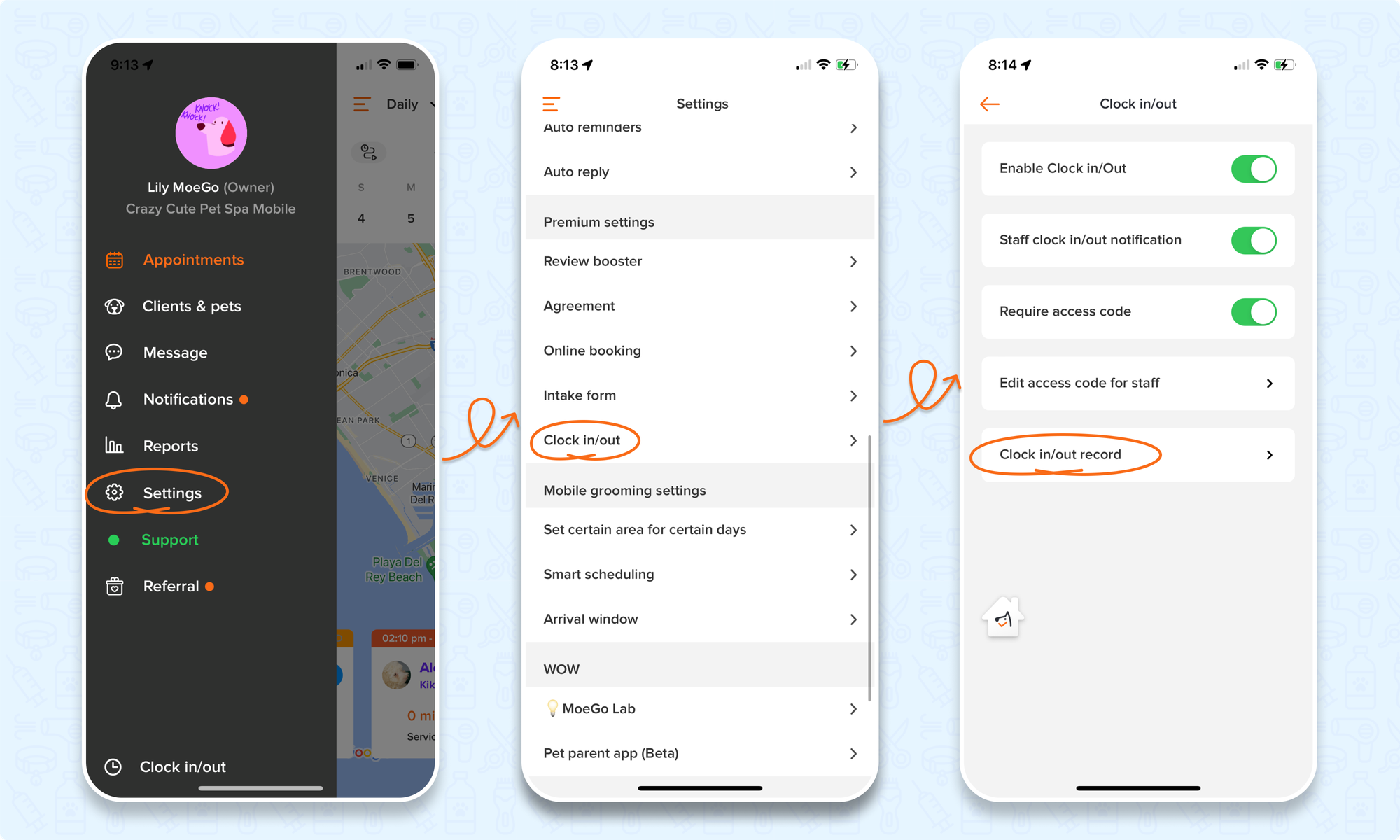
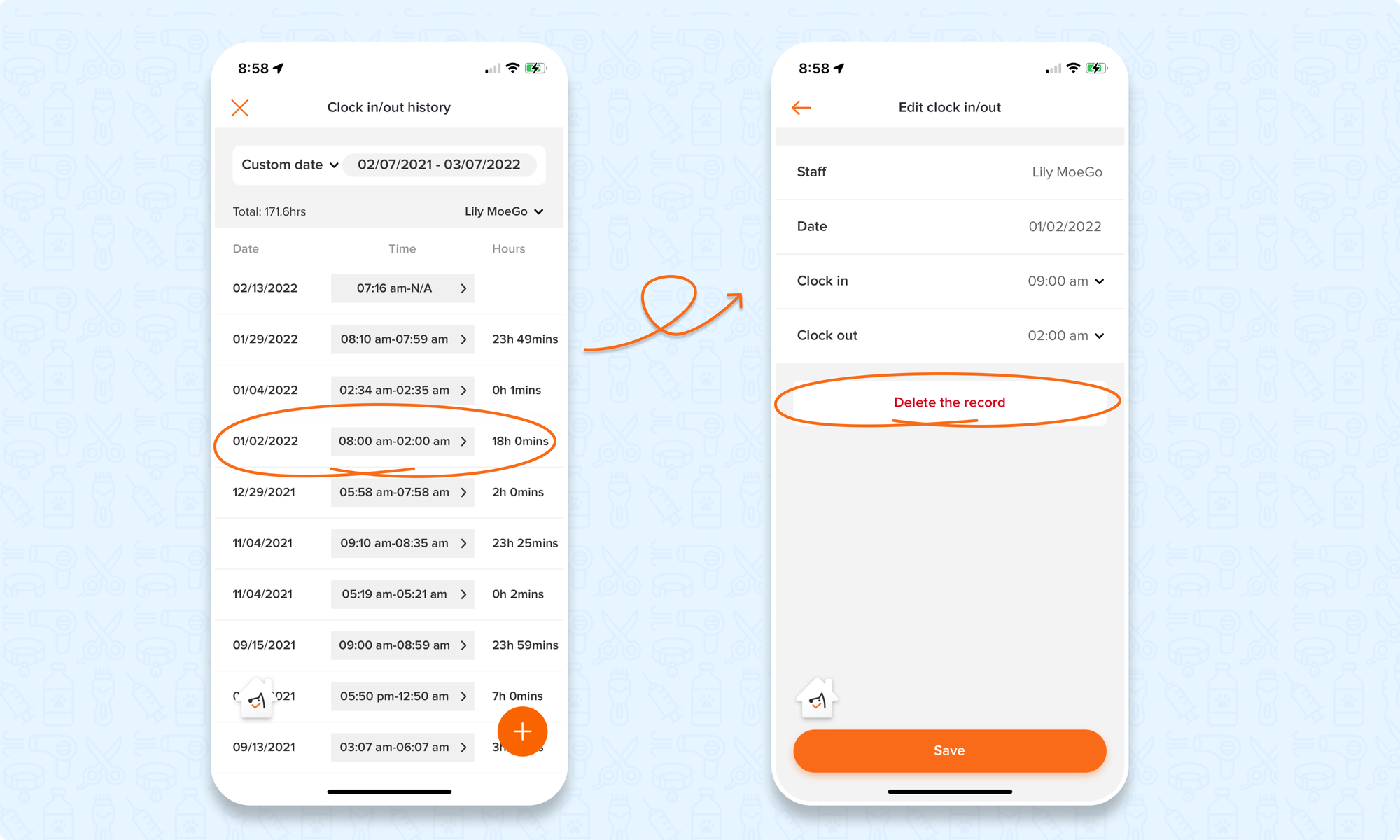
To check the attendance report, please click here:"Clock in & out report"
