In today's fast-paced world, managing appointments can be challenging for both businesses and their clients. However, by implementing an effective reminder system, you can streamline communication, minimize confusion, and ensure appointments are consistently kept.
Join us as we delve into three distinct types of appointment reminders, each designed to boost engagement and enhance overall client satisfaction.
3 Types of Appointment Reminders
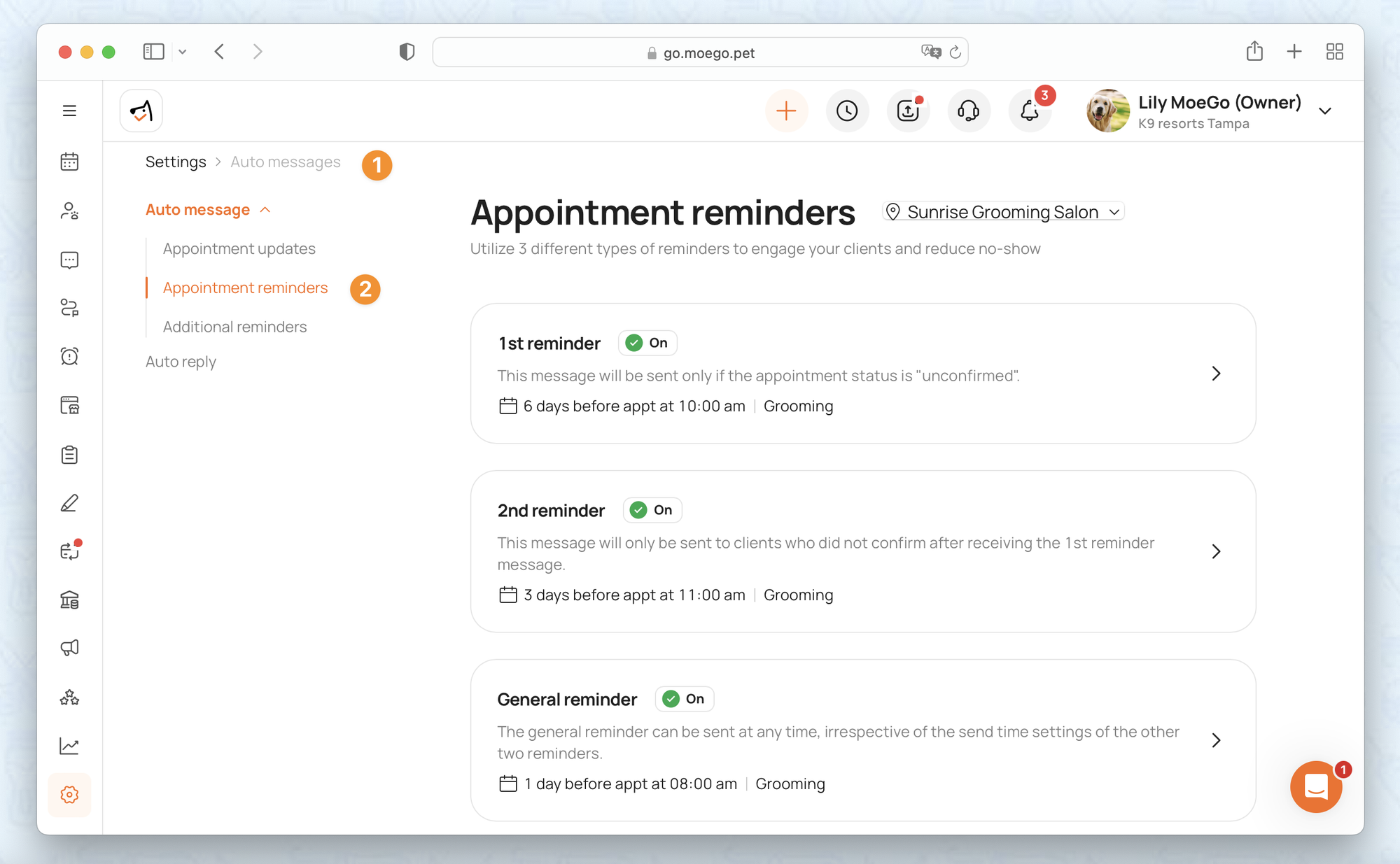
1st Reminder: Unconfirmed Appointments
- This reminder is sent only to clients whose appointments are still unconfirmed.
- If the variable
{ReplyYConfirm}is included, the appointment status will automatically update to "confirmed" when clients reply with "Yes" or "Y". - If the variable
{ReplyNCancel}is included, appointments will automatically be canceled when clients reply with "No" or "N".
- If the variable
2nd Reminder: Follow-Up for Unconfirmed Appointments
- This reminder is sent only to clients who haven't confirmed their appointment after receiving the initial reminder.
- The functionality of the second reminder mirrors that of the first; the key difference is the timing—this follow-up reminder can only be scheduled after the first reminder has already been sent.
General Reminder: Applicable to Confirmed and Unconfirmed Appointments
- The general reminder offers greater flexibility compared to the first two reminders. Unlike the unconfirmed appointment reminders, the general reminder can be sent independently of the timing of previous reminders.
- It's designed for versatility and can be sent regardless of the appointment's confirmation status. This reminder helps accommodate last-minute changes or confirmations, ensuring everything is smoothly aligned and appointments proceed as planned.
Managing appointment reminders
🖥️Desktop:
To enable, disable, and customize appointment reminders using the desktop:
- Navigate to Settings > Auto Message (Communication).
- Under the Appointment Reminder section, select the specific reminder and toggle its status on or off to enable or disable it.
- Specify "when to send" by setting the date and time for the reminder.
- Select specifc service type like "Grooming", "Boarding", or "Daycare" for the message template. Depending on preference, you can set up different message templates for different service types.
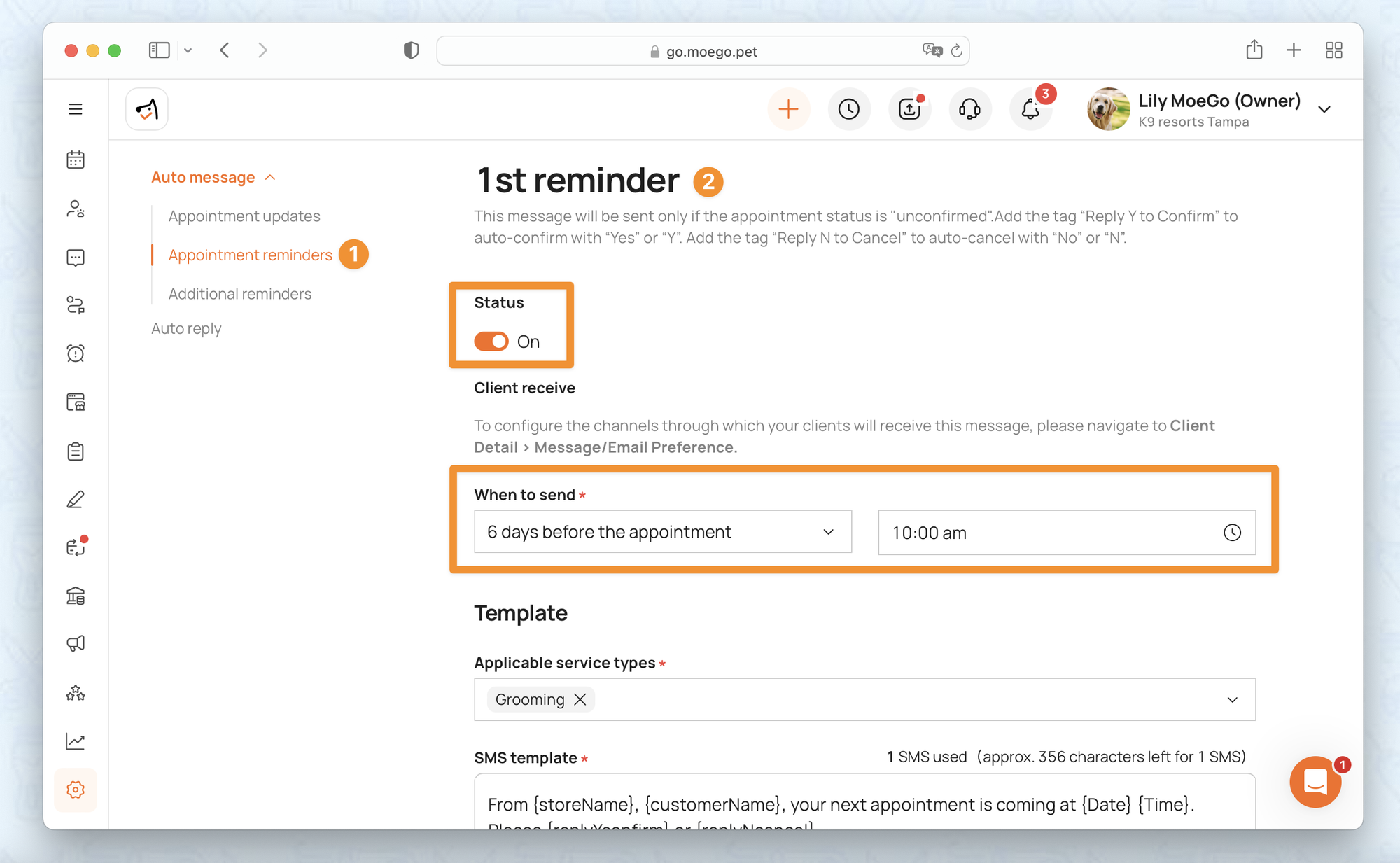
Click within the text box to customize your reminder message.
- You can click on the variables to embed them in your message, adding a personalized touch.
- If the variable
{ReplyYConfirm}is included, appointments will automatically update to "confirmed" when clients reply with “Yes” or “Y.” - If the variable
{ReplyNCancel}is included, appointments will automatically be canceled when clients reply with “No” or “N.”
💡Note: Please ensure not to adjust or edit the variable for it to be effective.
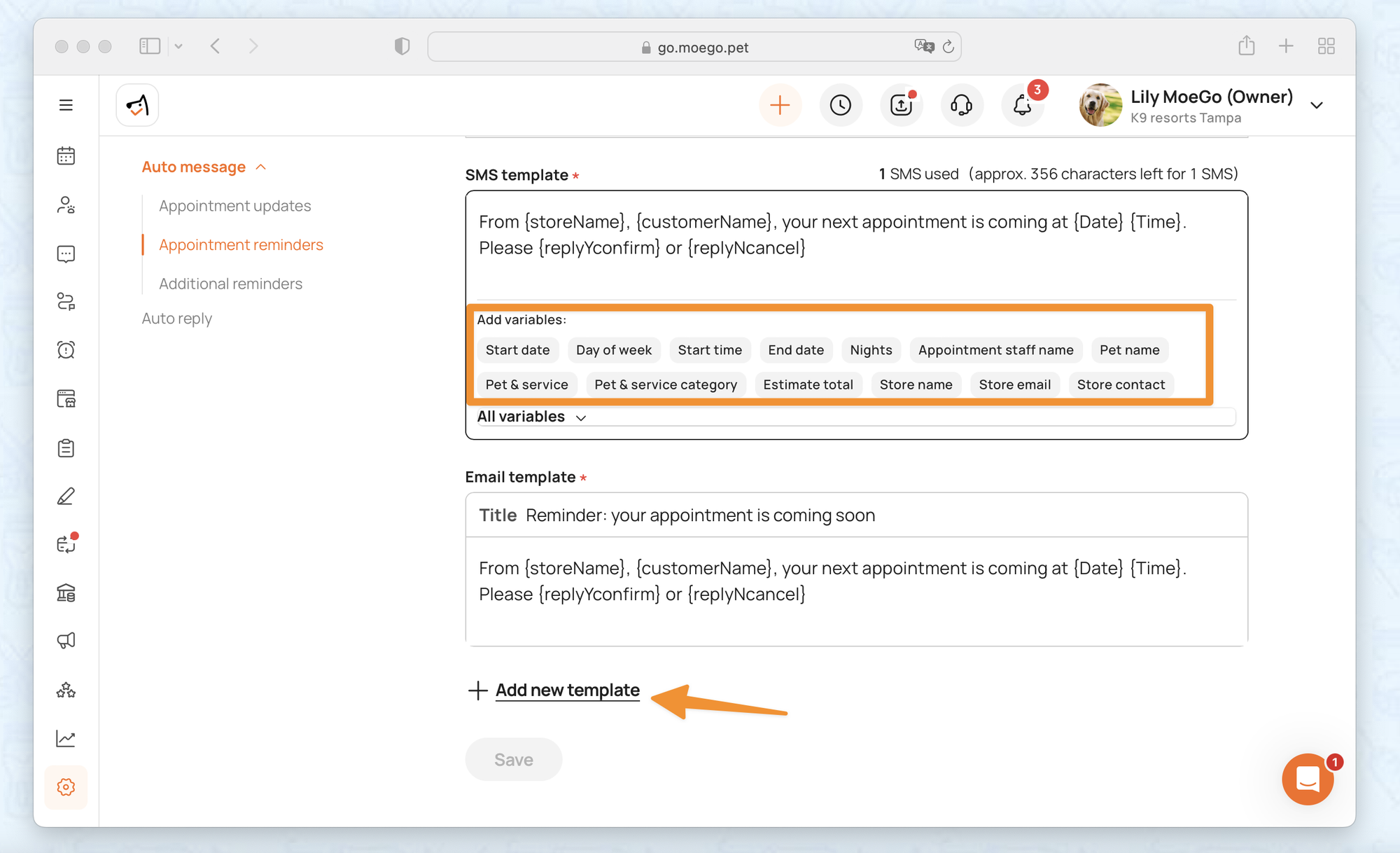
📱App:
To enable, disable, and customize appointment reminders using the app:
- Go to "Settings" on the side menu bar.
- Select "Auto reminders."
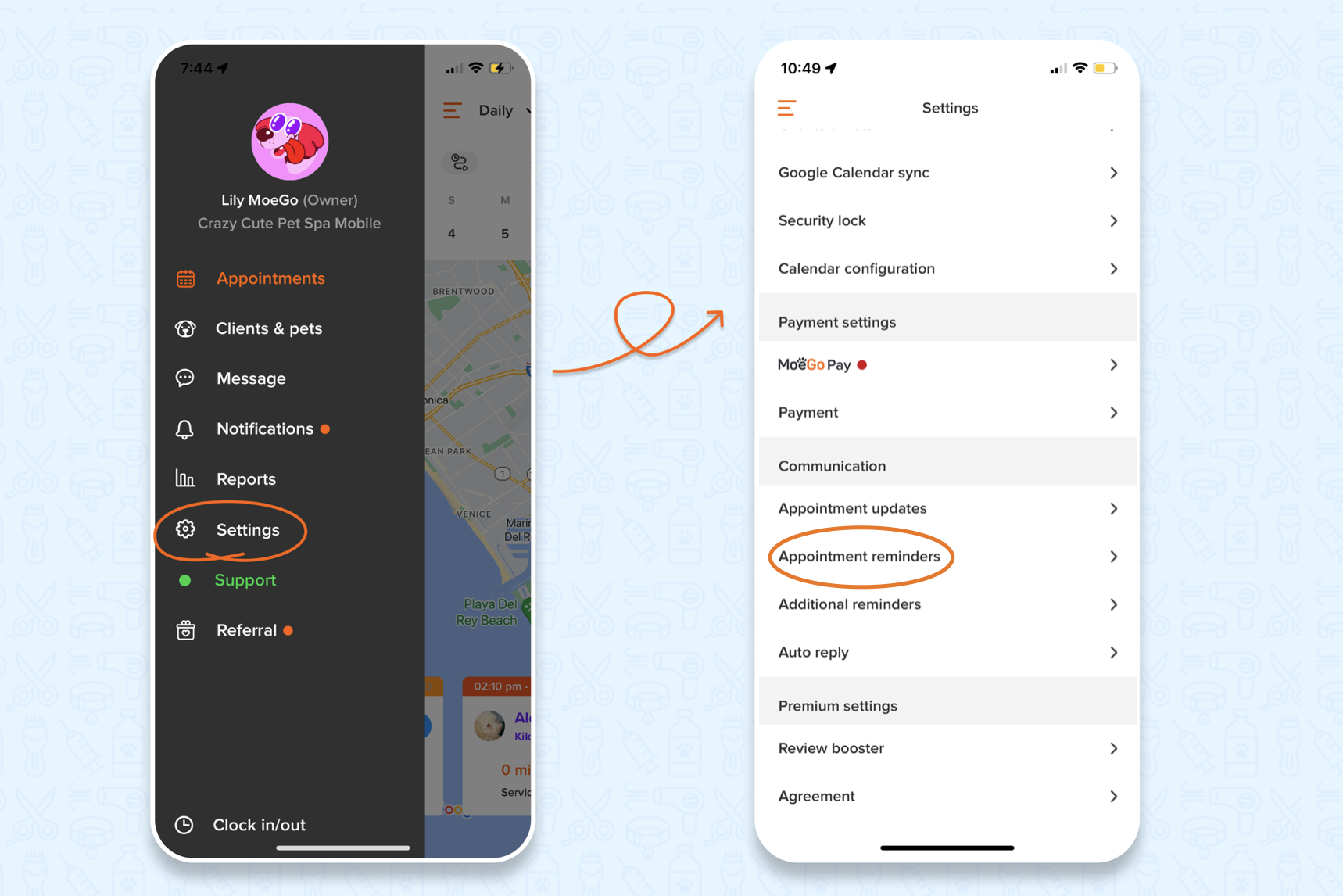
- Tap on each reminder and toggle on/off the status to enable or disable the reminders.
- Set "Send by" trigger for the reminder sending date.
- Set "Send at" trigger for specifc sending time.
- Tap on "Edit SMS template" or "Edit email template" to customize the reminder message to your preference.
- Click on specifc variables to insert them into your text content.
- Tap "Done" to save the changes.
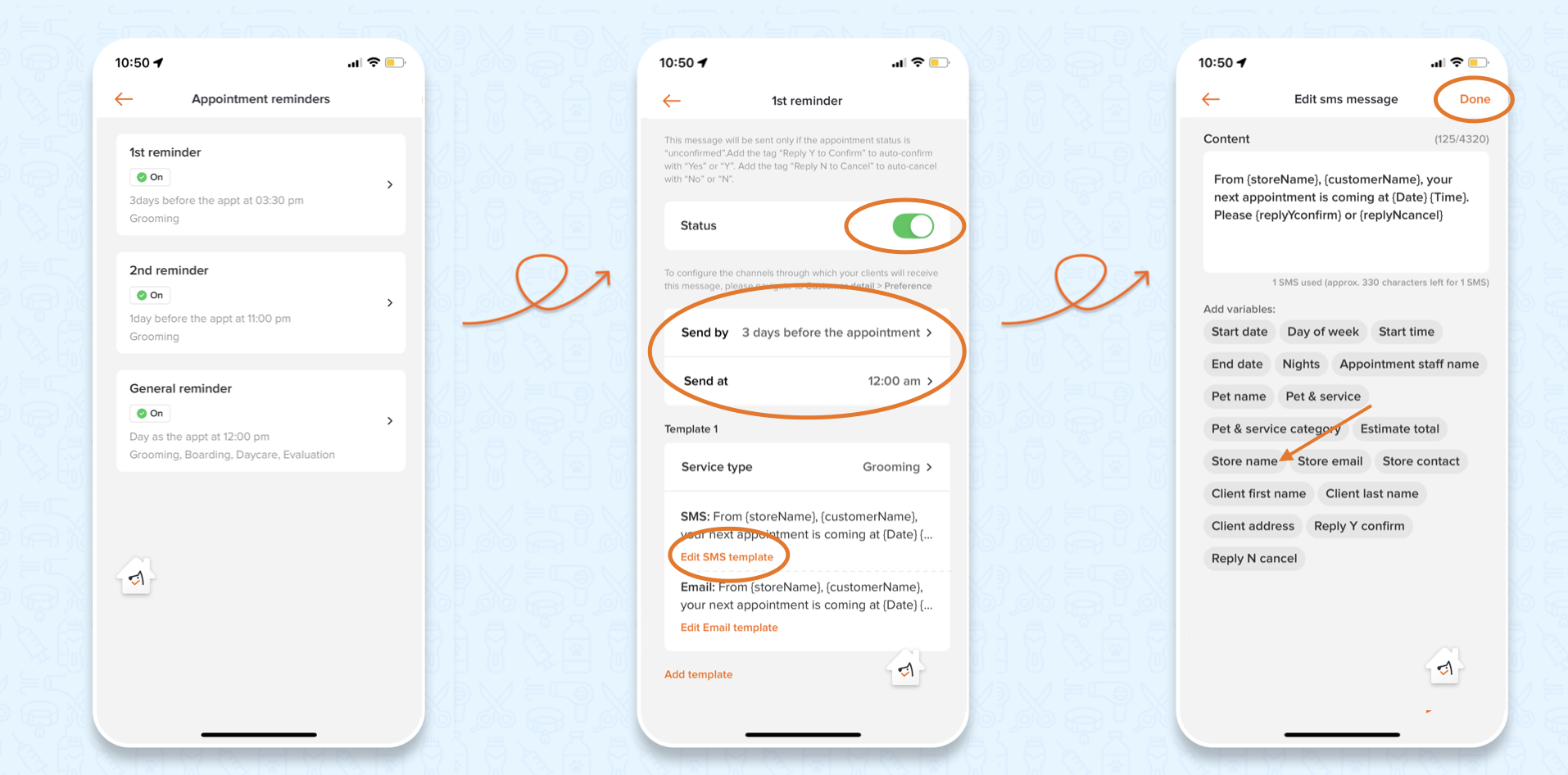
Setting Client preferences for appointment reminders
🖥️Desktop:
To set up the client's preference using the desktop:
- Go to Clients & pets on the side menu bar.
- Select the client, go to Client details.
- Scroll down to Message/Email preference section
- Choose to have the Appointment reminder be sent by:
- Message
- Call
- Do not send
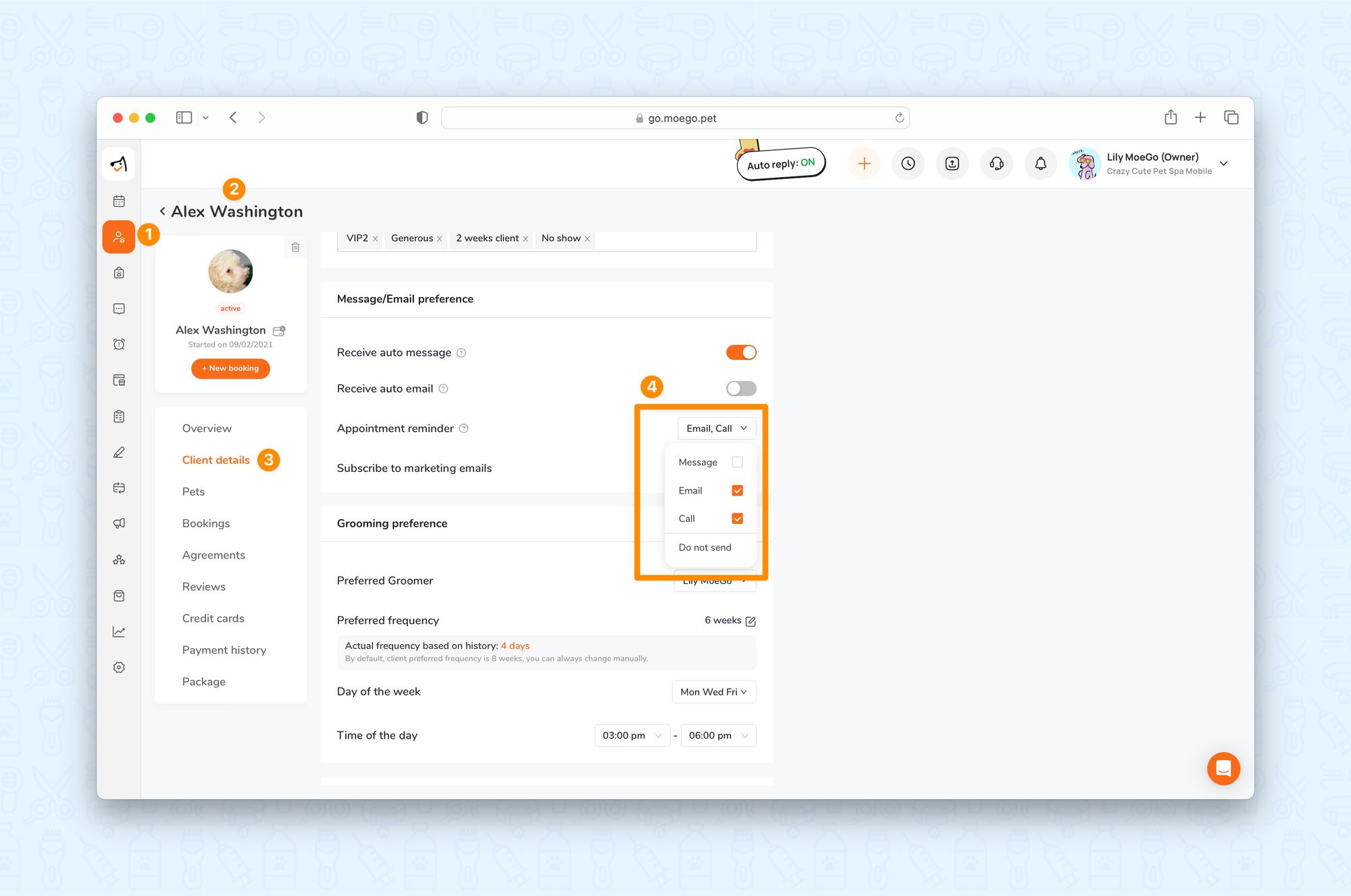
📱App:
To set up the client's preference using the app, simply:
- Go to Clients & pets on the side menu bar.
- Tap on the client to navigate to Client details.
- Scroll down and tap Preference.
- Adjust the appointment reminder to be sent by:
- Message
- Call
- Tap "Apply" to save the changes.
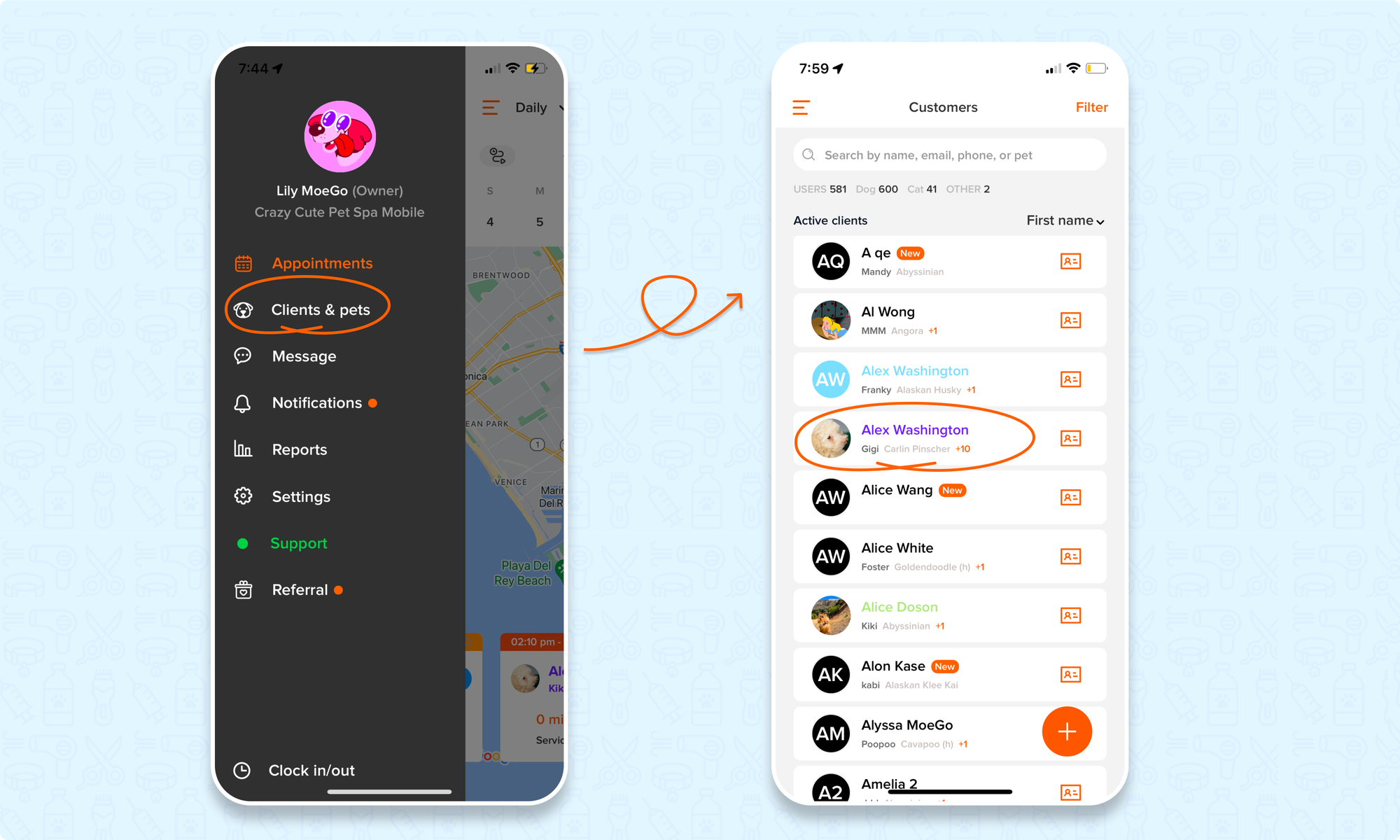
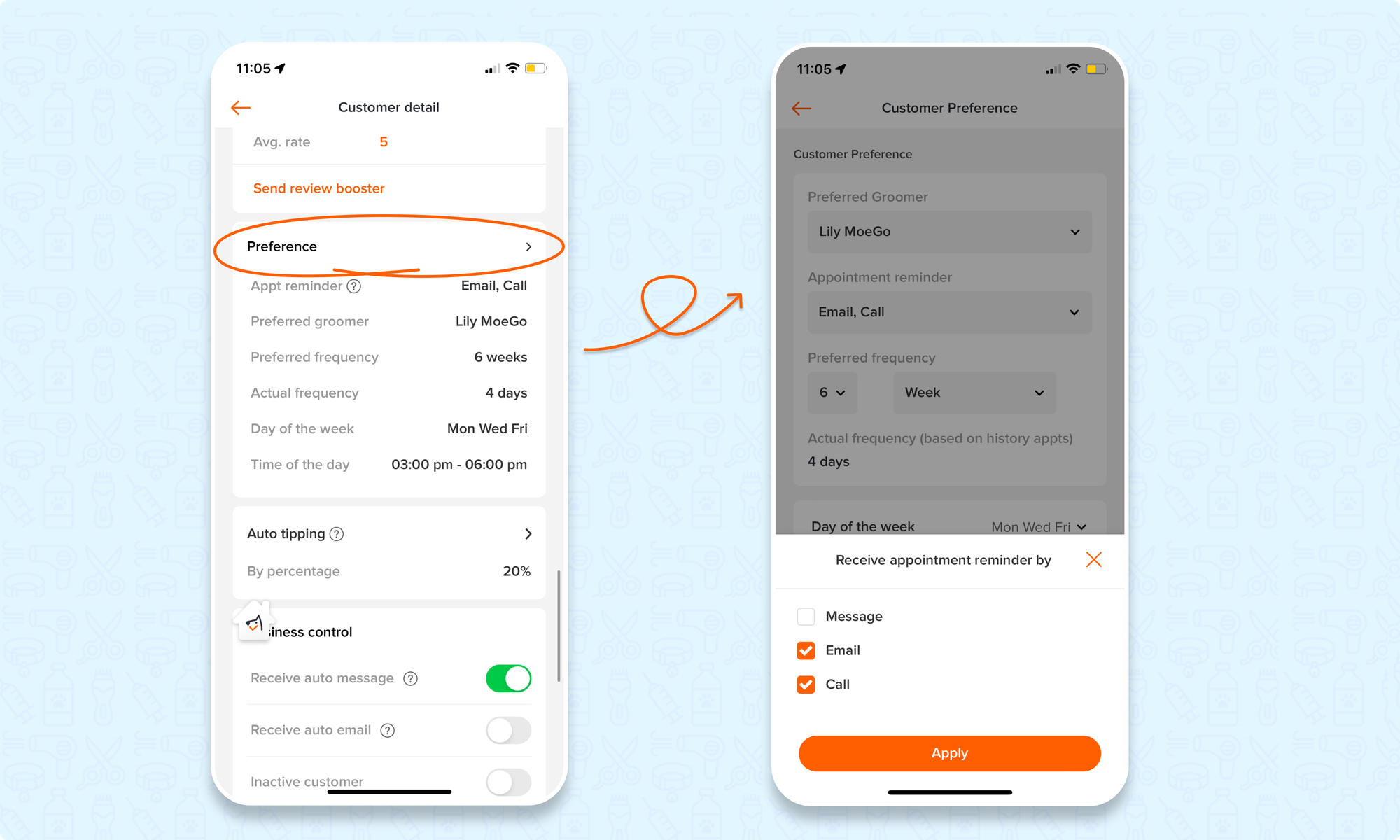
Viewing Appointment Reminders
Viewing in the message center
You can check whether appointment reminders have been sent to the client in the Message Center.
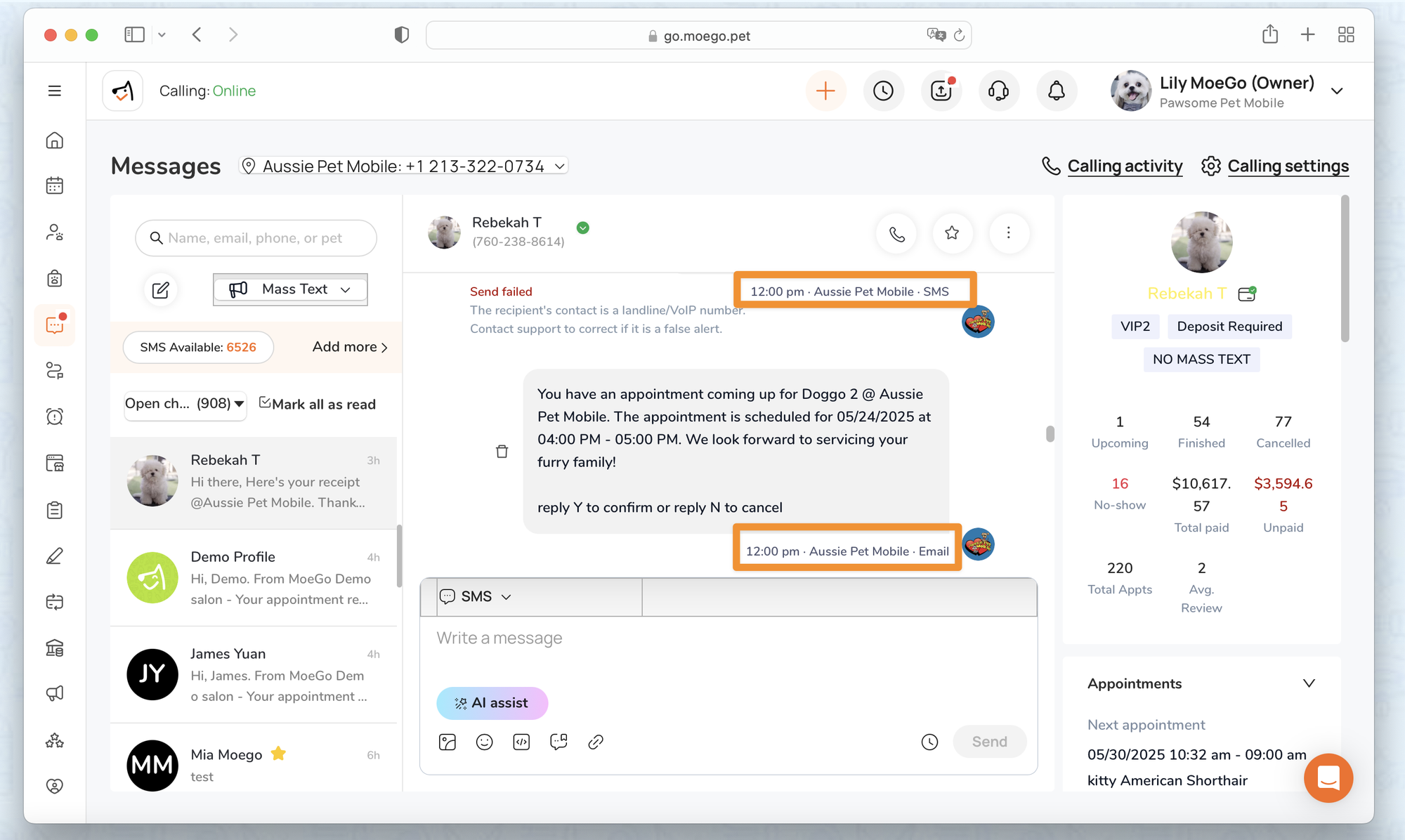
Under each message, you can see the delivery method—whether it was sent via SMS, email, or call.
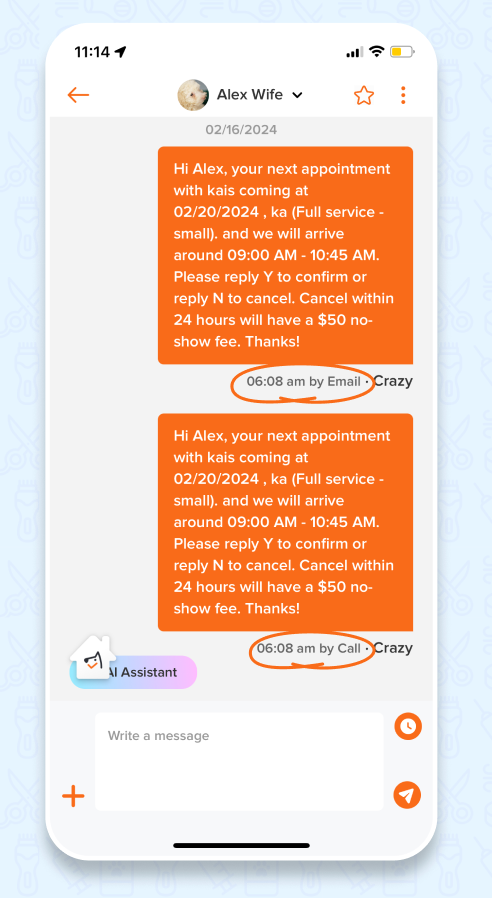
Viewing in the appointment reminder center
You can also view all upcoming scheduled appointment reminders and manage individual reminders within the Appointment Reminder Center.
🖥️Desktop:
To access the appointment reminder center on the desktop:
- Go to Auto Reminders on the side menu bar
- Select Appointment reminder
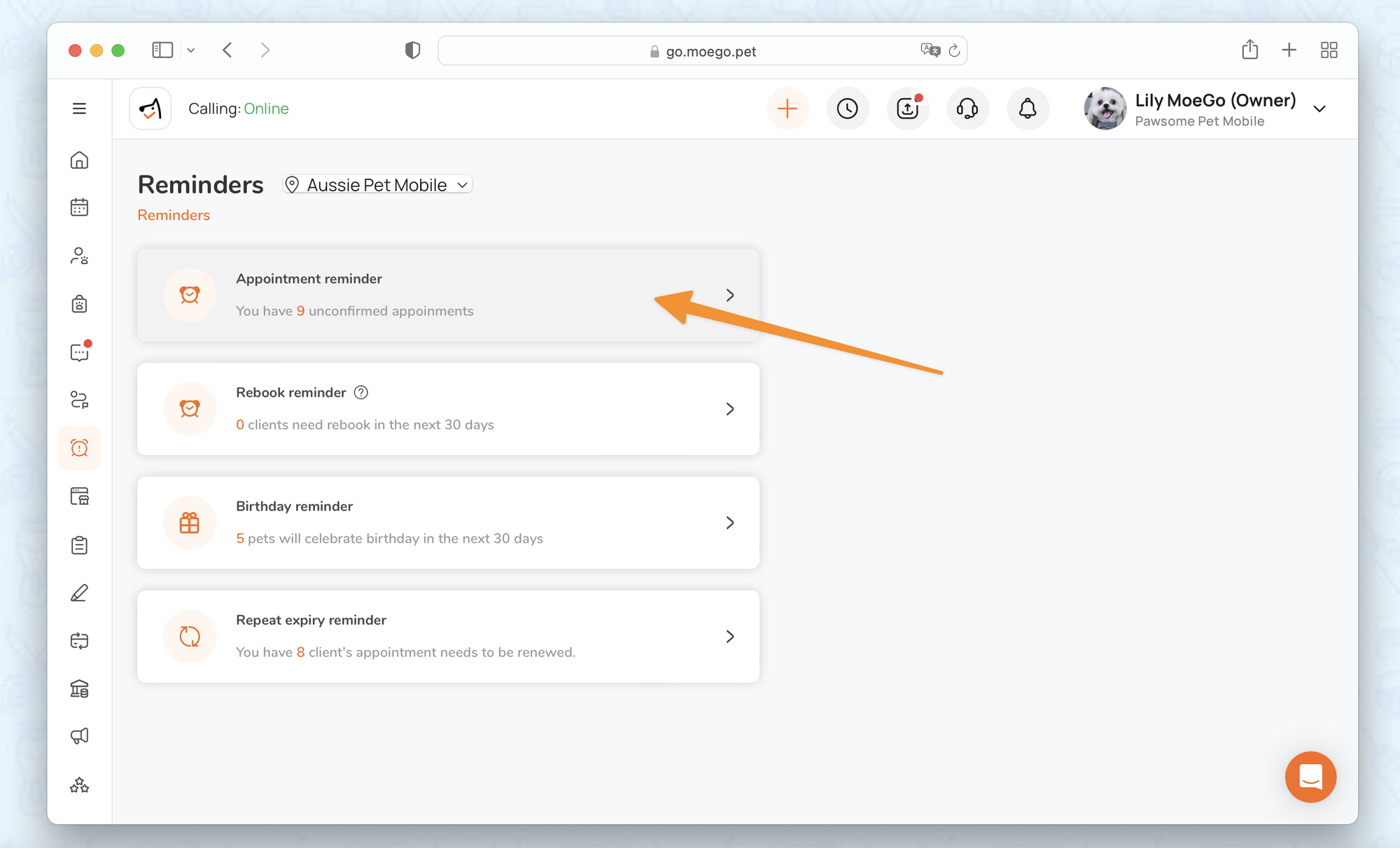
You can click on "send now", or click on the three-dot button to "Dismiss" the reminder or "go to the appointment" to check more details.
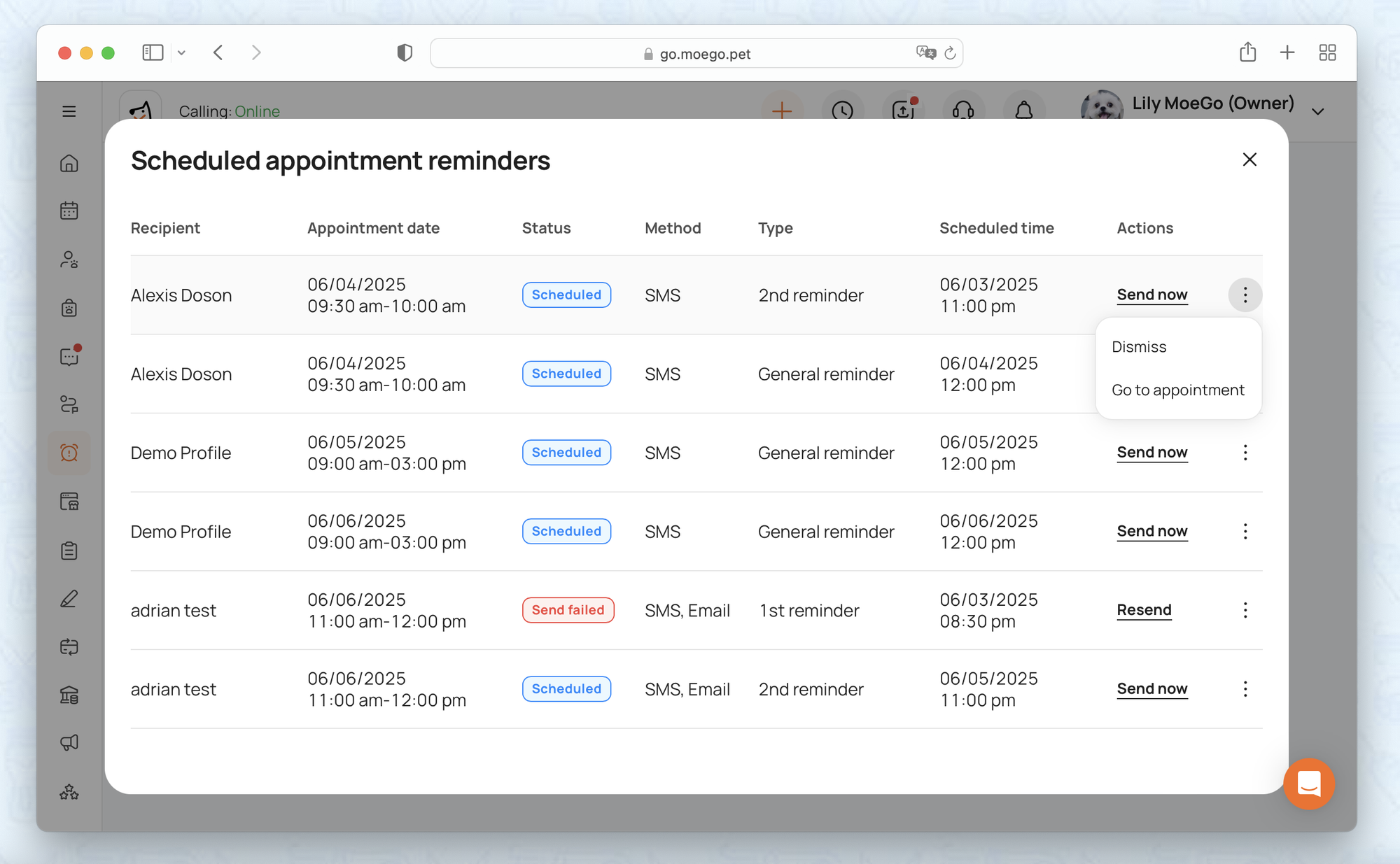
📱App:
To access the appointment reminder center on the app:
- Go to Notifications on the side menu bar
- Tap Reminder > Appointment reminder
- You can elect to either send now or dismiss each specific scheduled appointment reminder
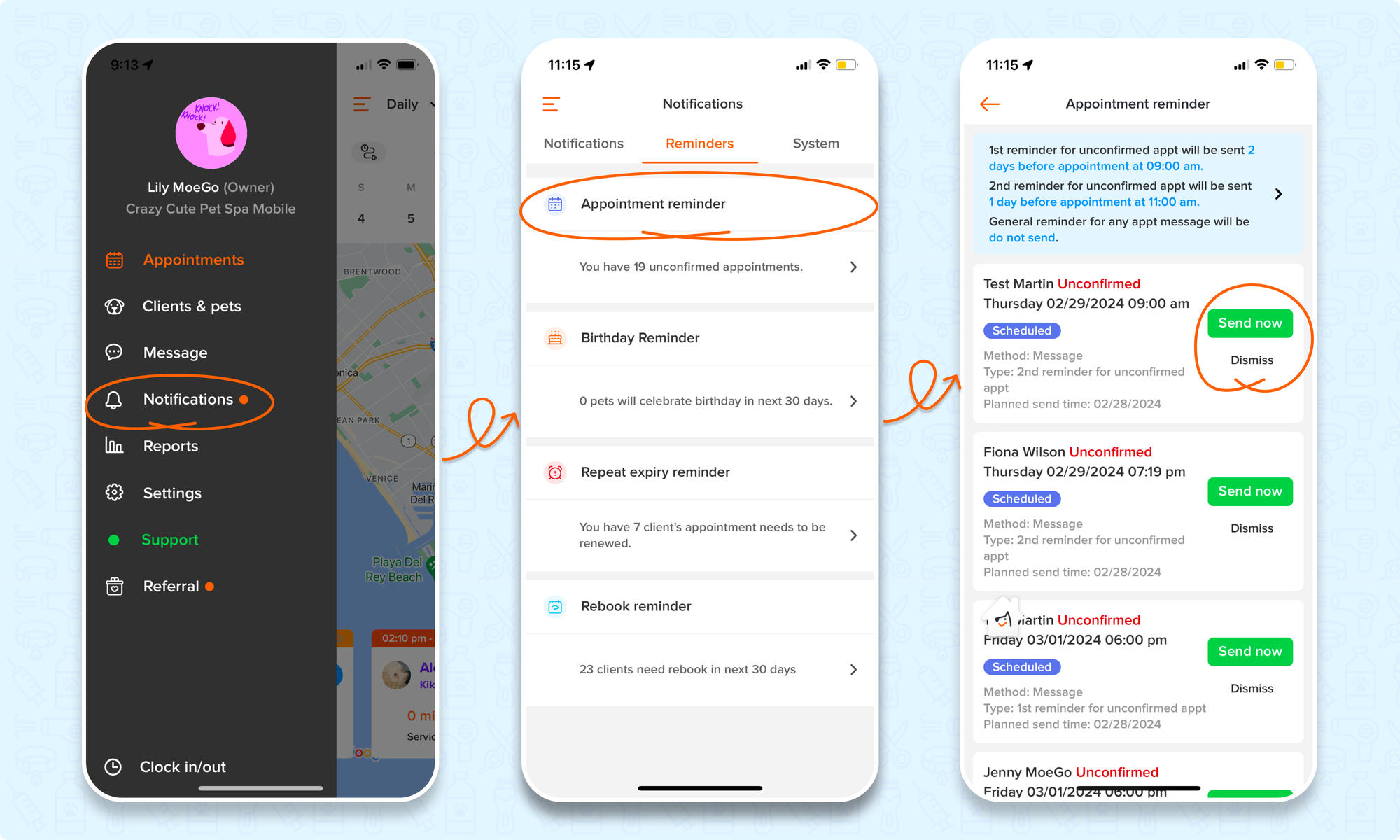
FAQ
Q1. If a client's preference is to receive the appointment reminder by call, how does that process work? Will a voicemail be left if the client does not answer the call?
A:
- For appointment reminders via phone call, the system will play an automated message where the client can respond by pressing:
- 1 to confirm the appointment
- 2 to cancel the appointment
- The same rules for setting variables in the message template apply as usual.
- Please note:
- If the client verbally states "1" or "2," that will not be recognized.
- Pressing 1 or 2 during the message playback will count as a response.
- Once the message finishes, the call will end shortly afterward.
- This is an automated call (robot call) and will not leave a voicemail if unanswered.
Q2. Can I select more than one preference for the client to receive the appointment reminders?
A: Yes, you can assign multiple delivery preferences for a client. Simply select all applicable options by checking the boxes next to each preference.
