Moego Invoice revolutionizes the way businesses handle payments, offering an enhanced payment flow that simplifies transactions, improves efficiency, and ensures a seamless experience for both you and your customers. With intuitive features and robust functionality, our invoicing solution is designed to save time, reduce errors, and help you focus on what matters most—growing your business.
Charge Now (Web)
- Go to appointment details > Take Payment > Charge now
- Review invoice details
- Select Payment Method
- Confirm and Charge
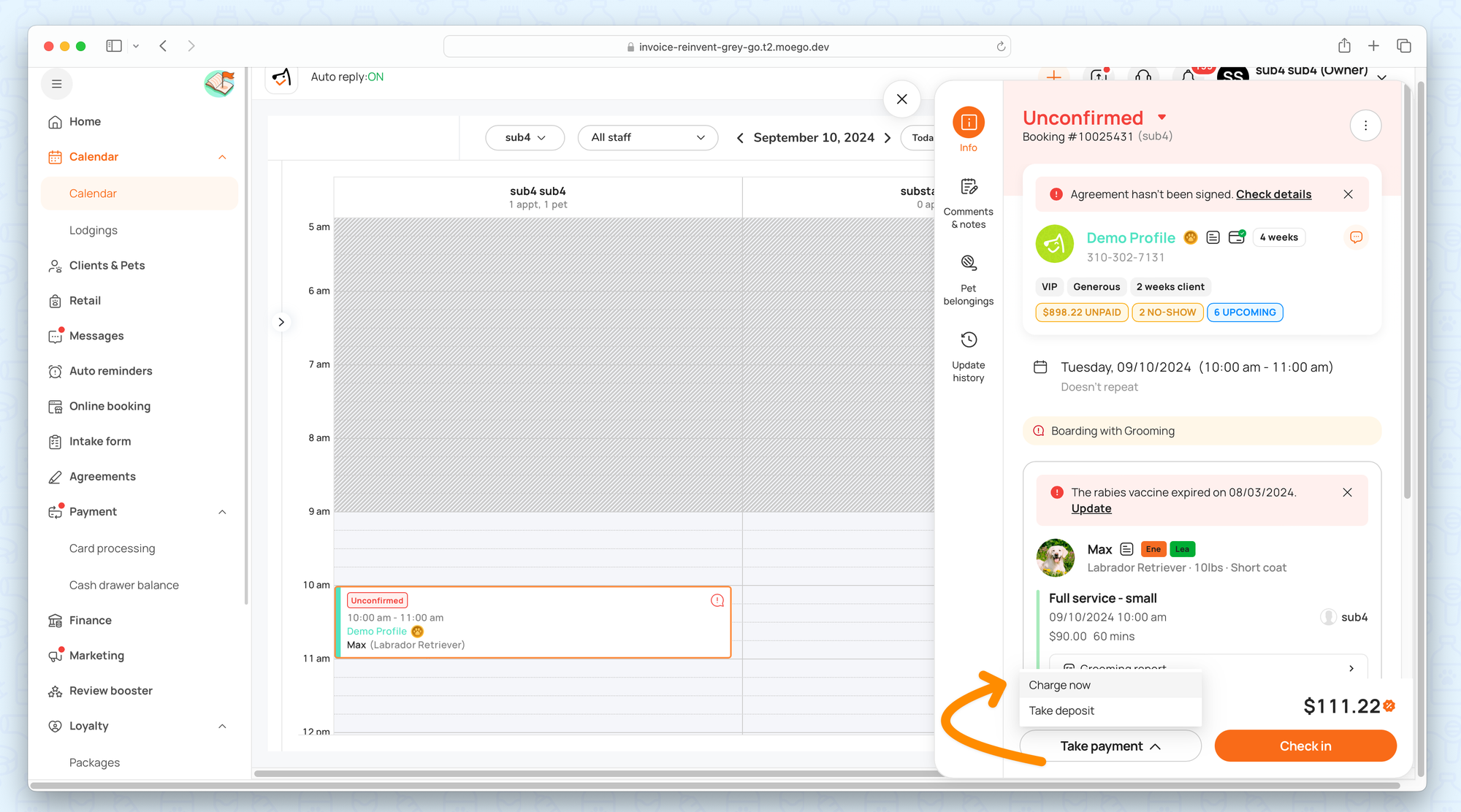
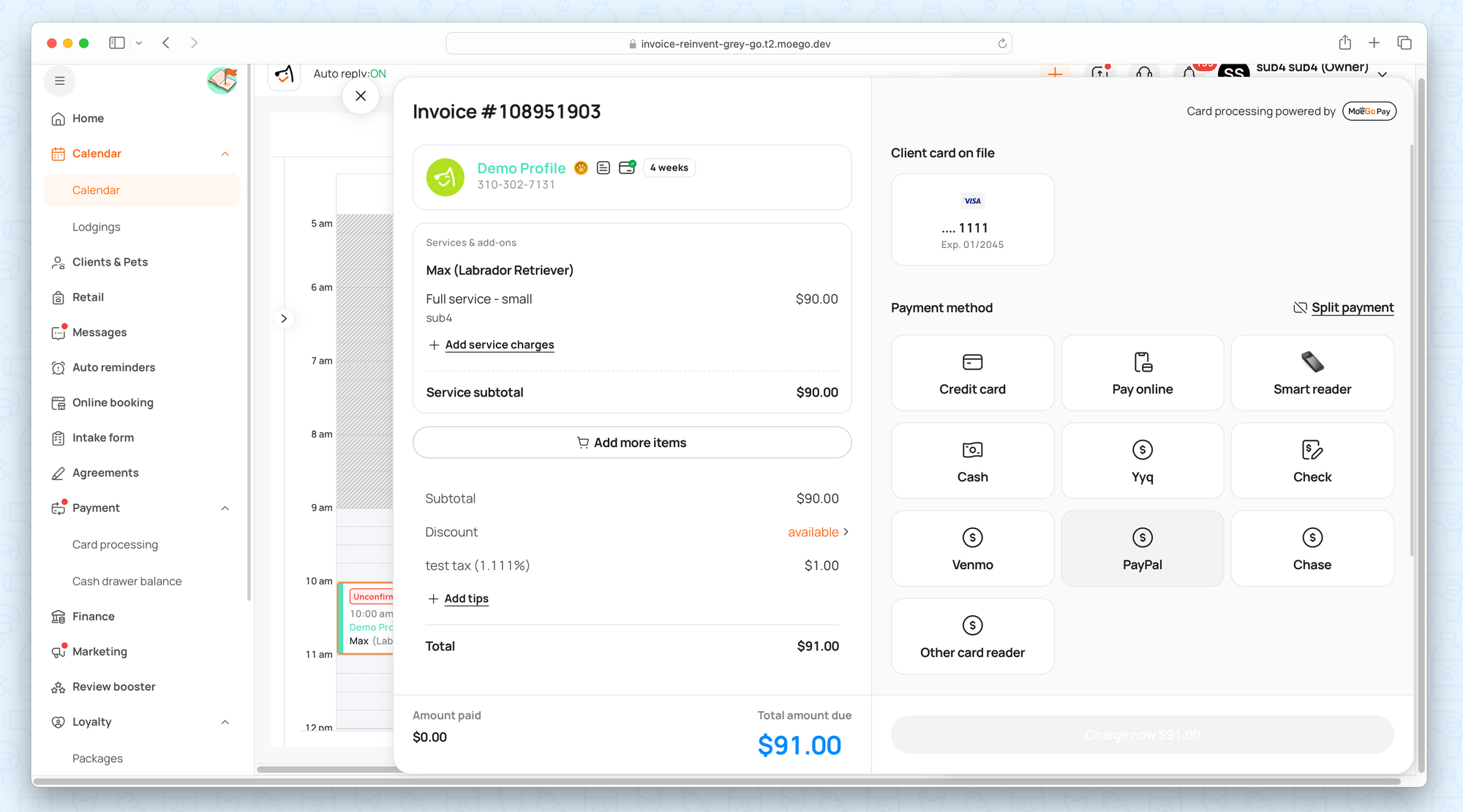
Take Payments
Take Deposit (Web)
After scheduling an appointment or during the payment process, you can initiate the deposit process for the scheduled services. This is typically done before the service begins to secure a partial payment from the customer.
- Go to appointment details > Take Payment > Take Deposit
- Review invoice details
- Choose deposit amount: By percentage / By fixed amount
- Select a payment method
- Confirm and charge
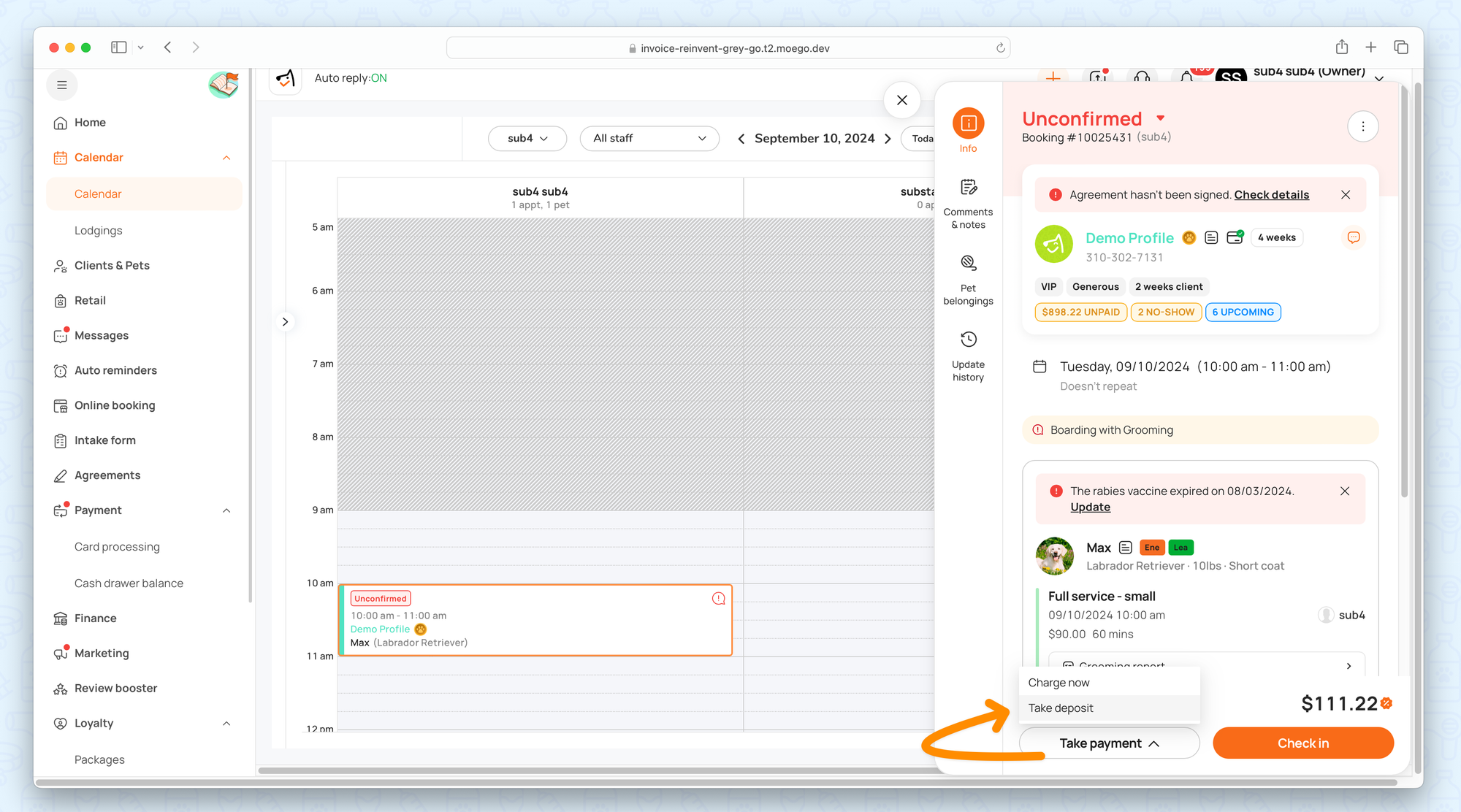
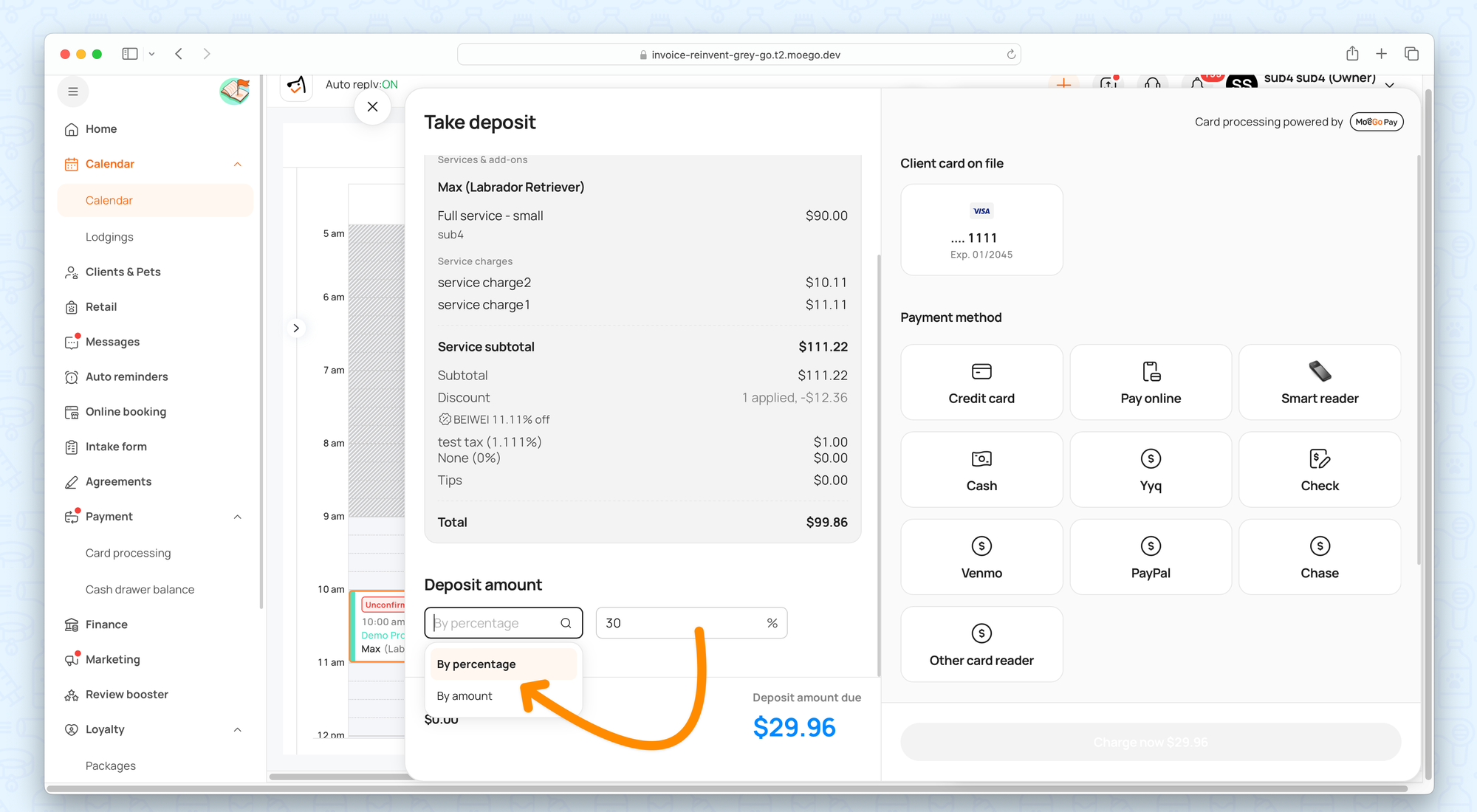
Take Deposits
After the deposit is collected, you can see the deposit amount paid as well as the remaining balance due in real time from the appointment card and appointment details. This ensures clarity and transparency throughout the transaction.
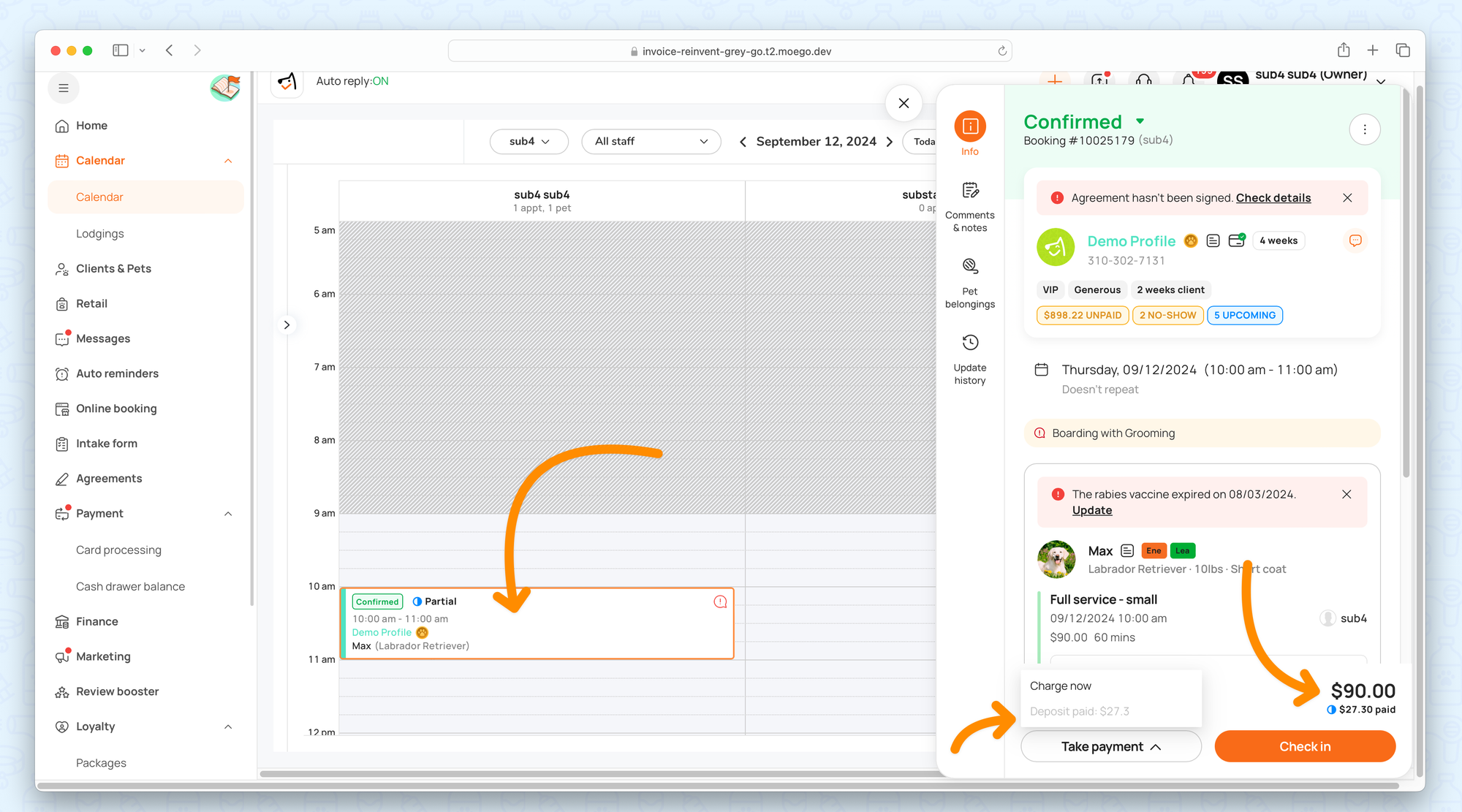
Split Payments (Web)
- Go to appointment details > Take Payment > Charge now.
- Click on < Split payment >
- Select the first payment method and input the payment amount to charge, checking the total amount due.
- Based on "Left to pay", select the second payment method and input the payment amount to charge.
- Add more payment methods if needed.
- When the total amount due is 0, you can complete the invoice to finalize it or review the invoice item to charge more.
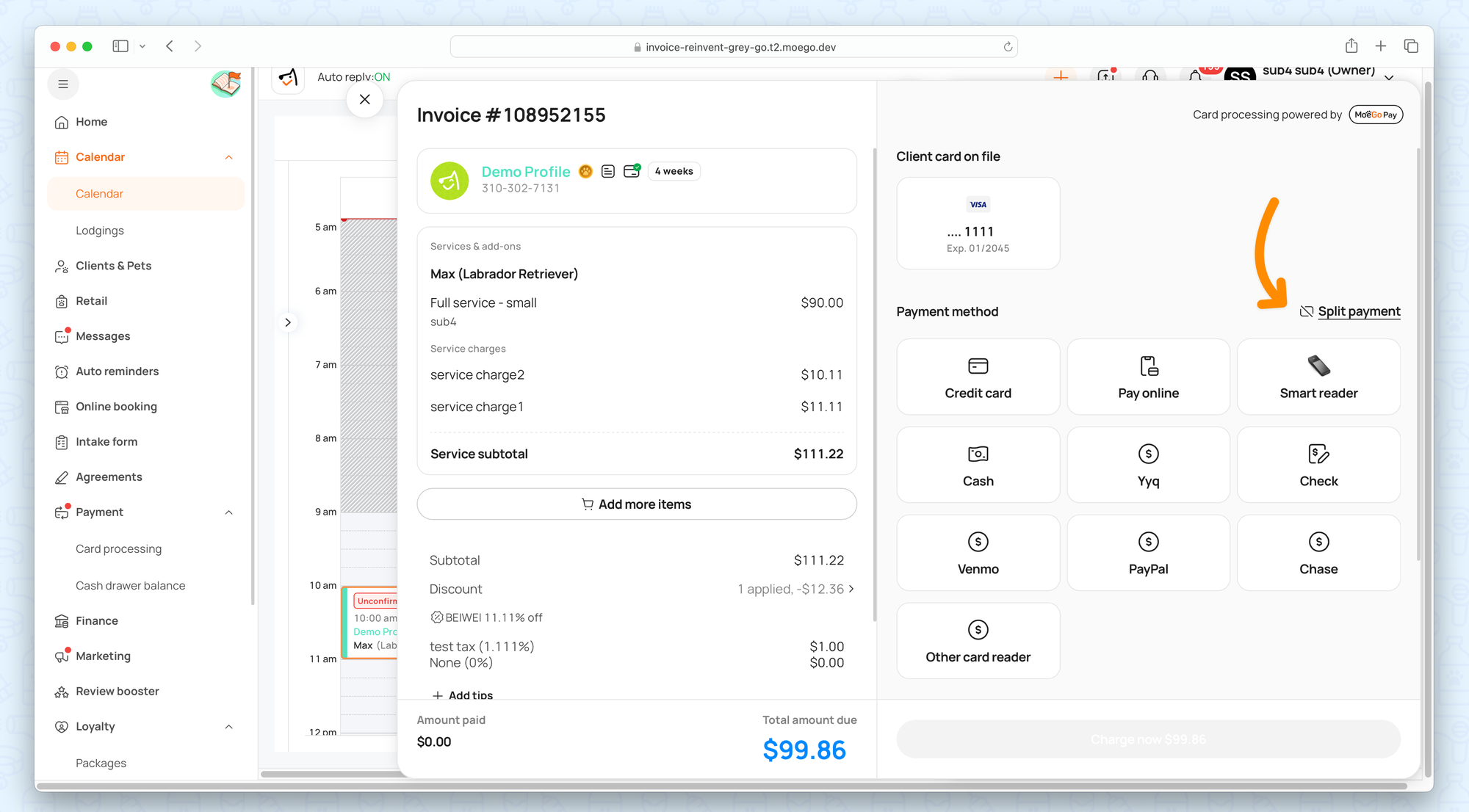
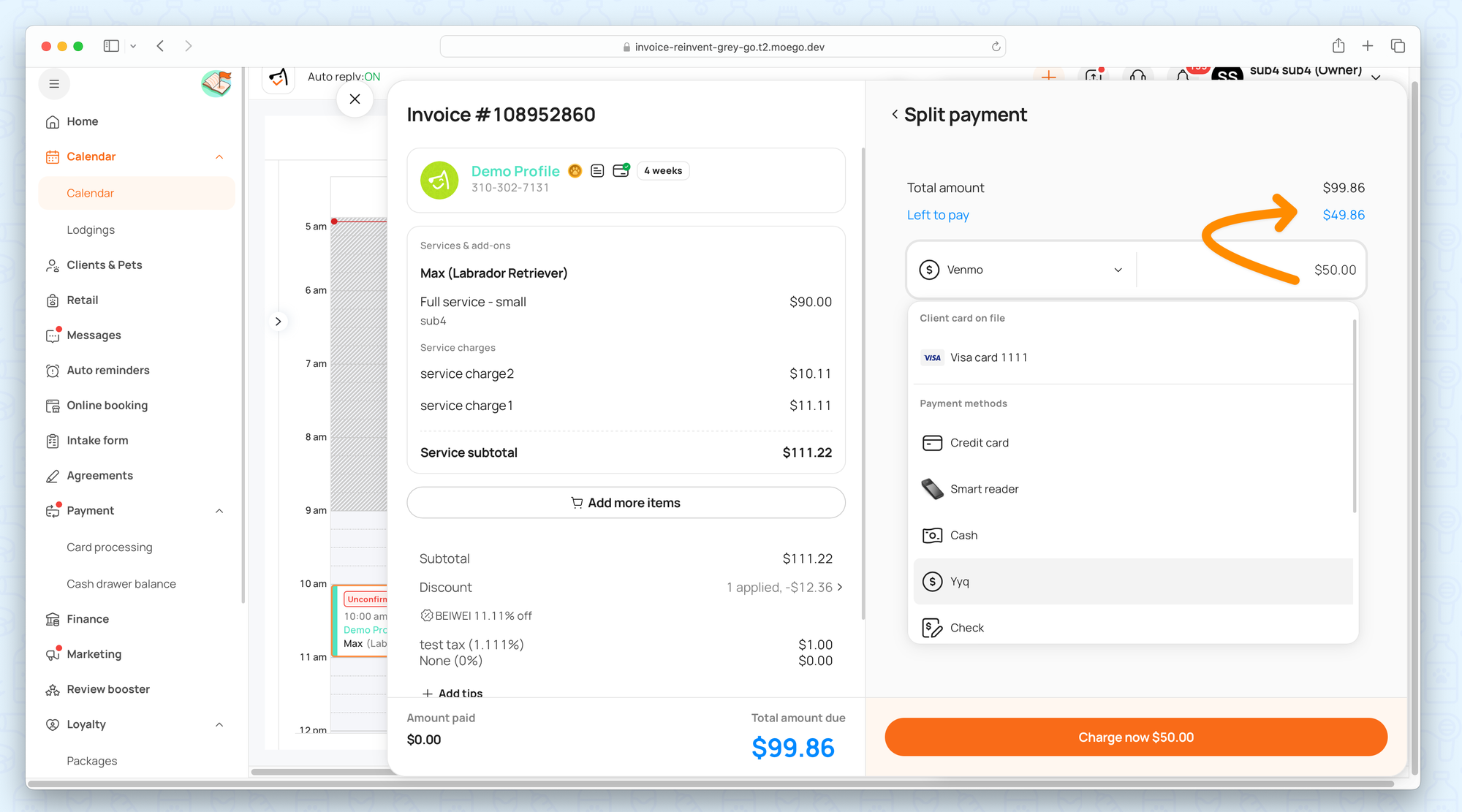
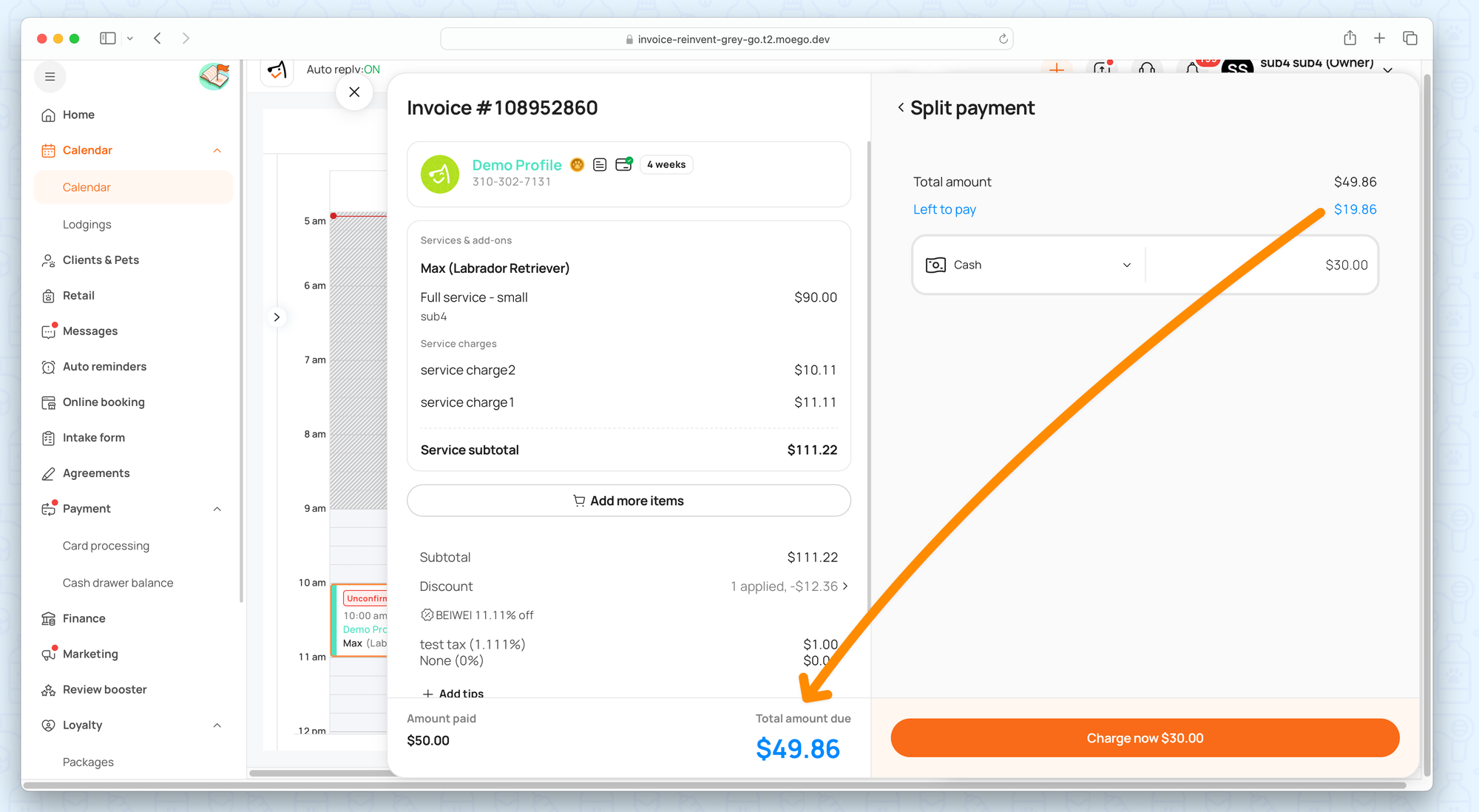
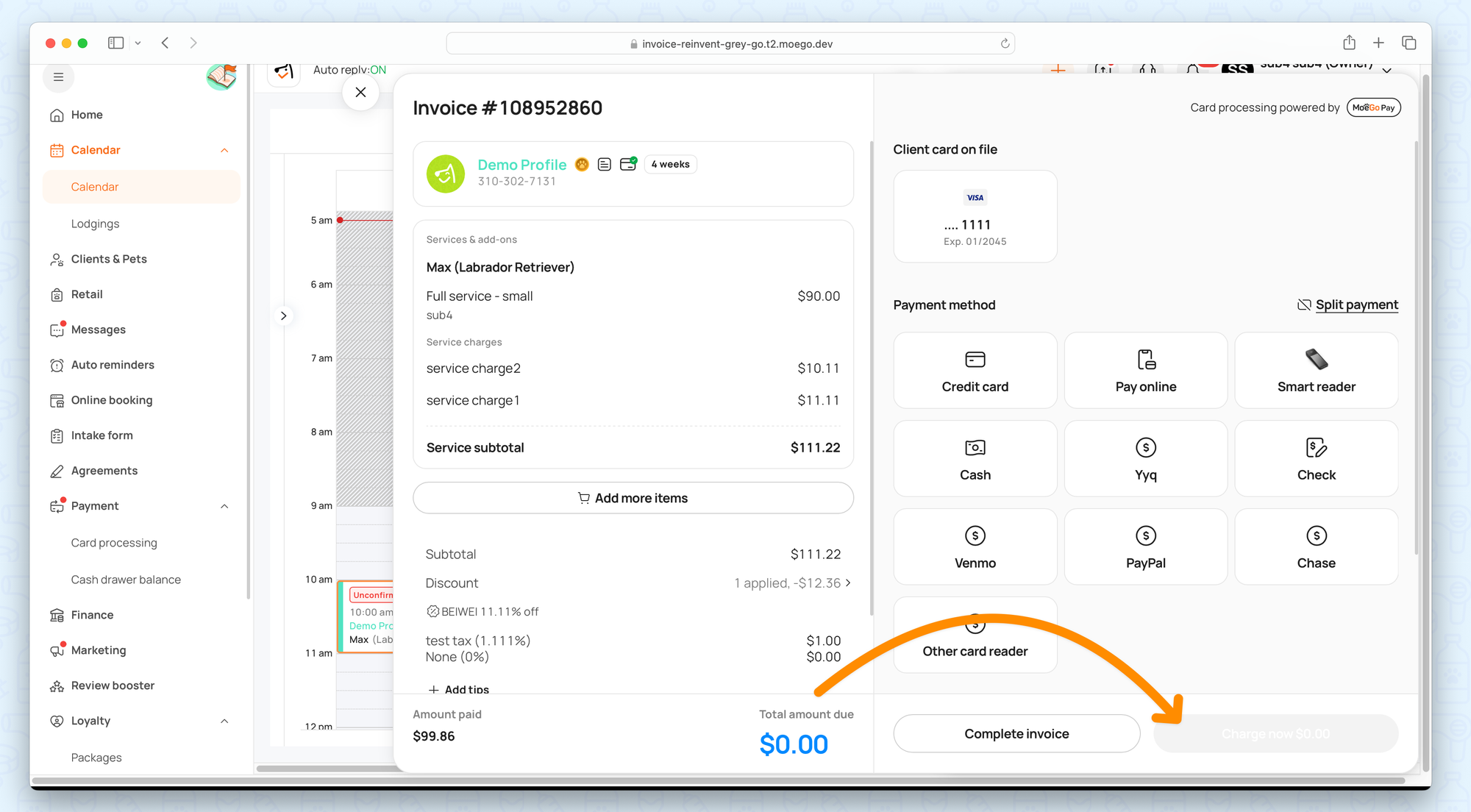
Split Payments
Edit Service & Add-on & Product (Web)
- Go to appointment details > Take Payment > Charge now.
- Click on < Add more items> including services, add-ons, and products.
- Hover over the items to see the < Remove > widget and remove.
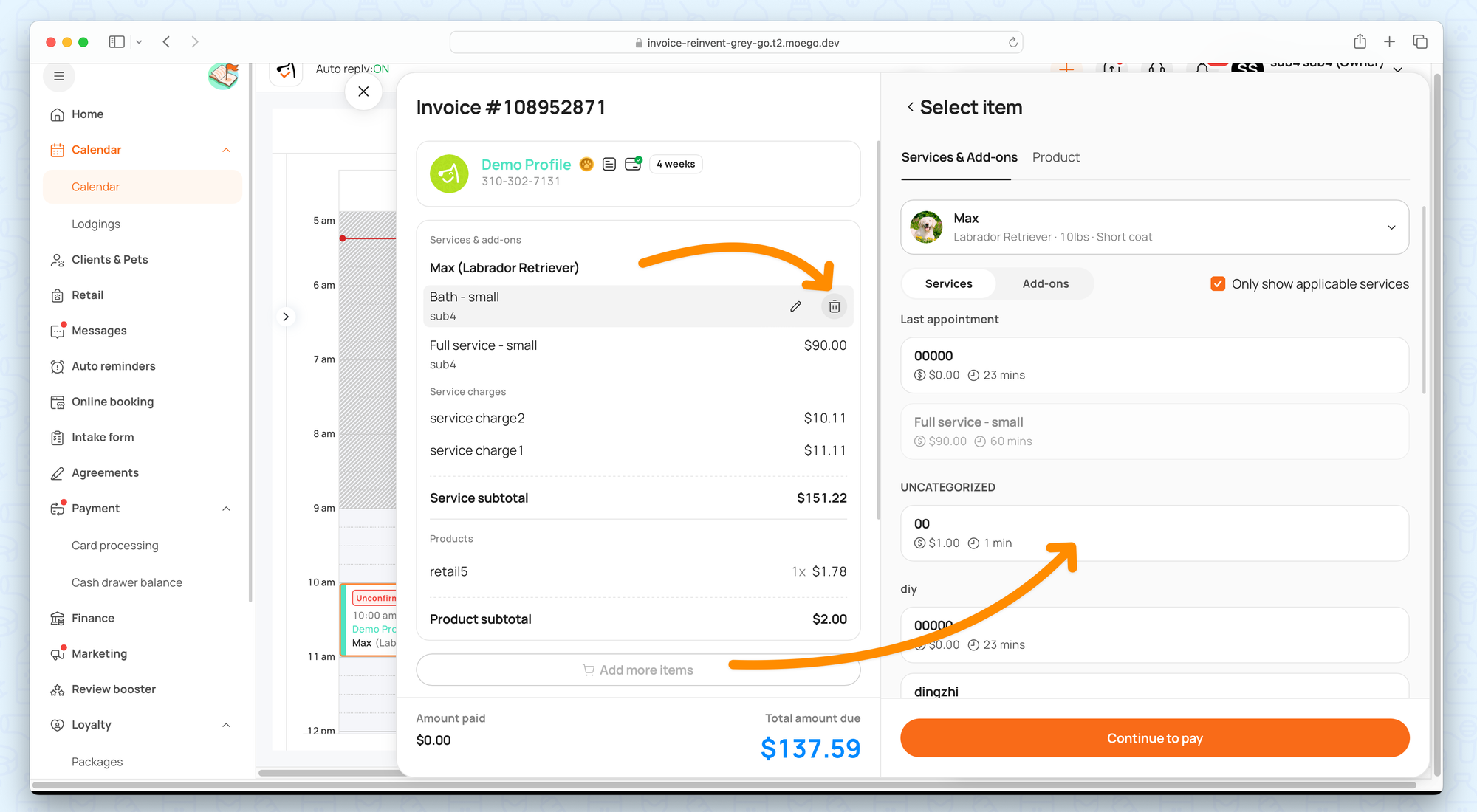
For the appointment with prepayment, you can edit the invoice items before completing the invoice. The system will automatically detect the overpaid amount and trigger a refund process, ensuring accurate reporting and accounting.
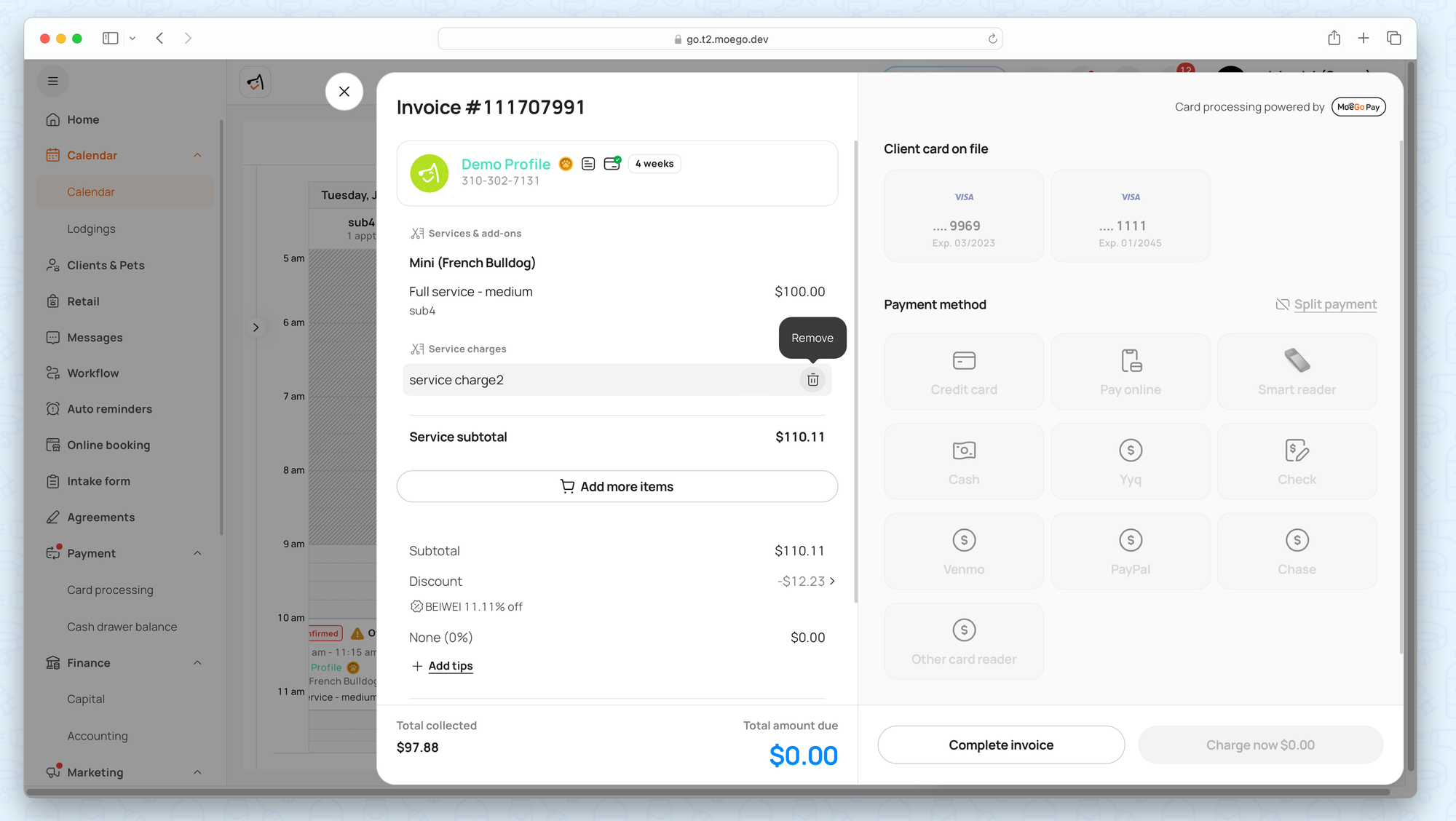
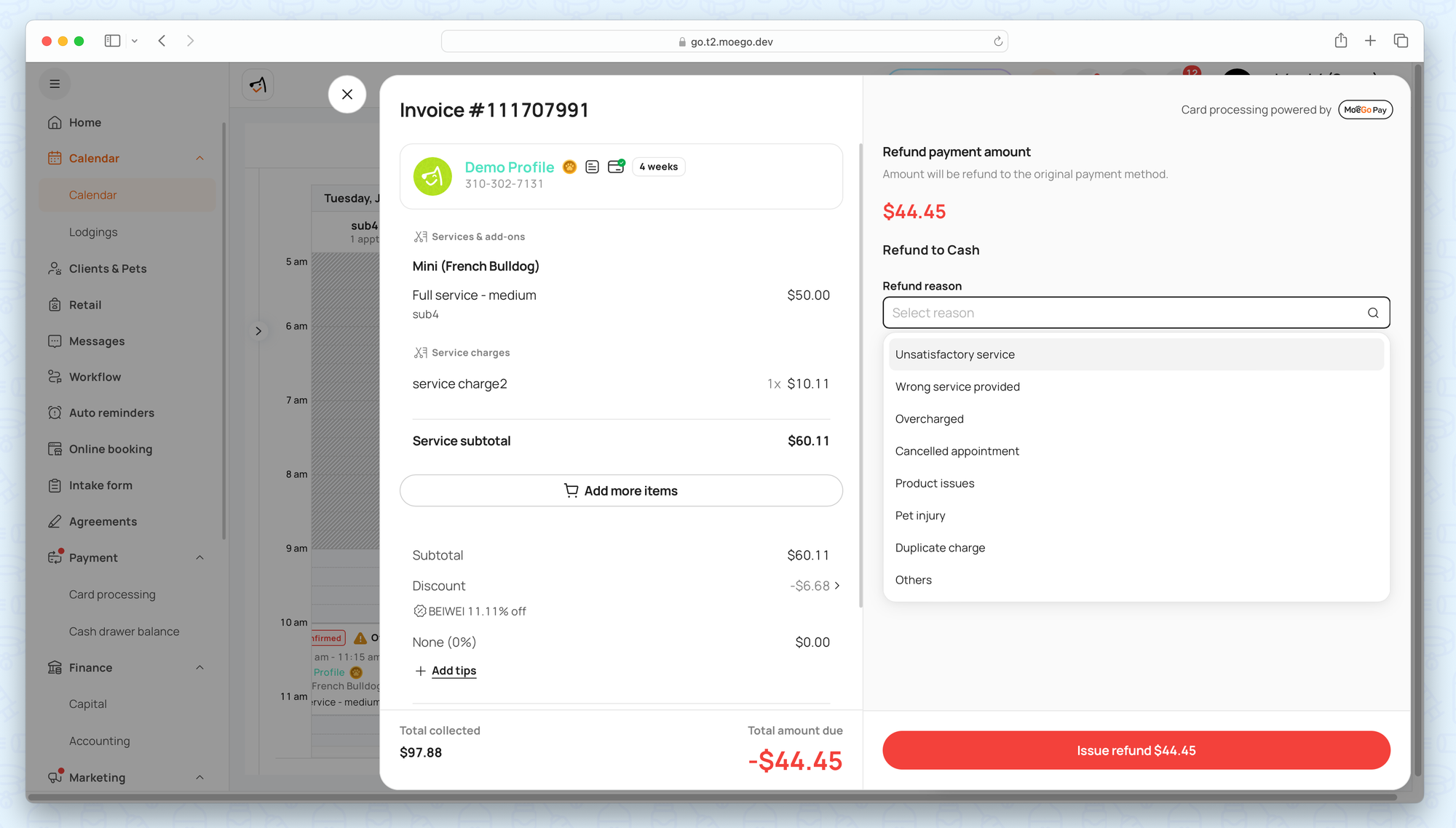
Edit Service Staff/Price (Web)
Re-assign the service to a different staff member if necessary, allowing flexibility in tracking who completed the service.
- Go to appointment details > Take Payment > Charge now.
- Hover over the items to see the < Edit > widget and update service price or staff.
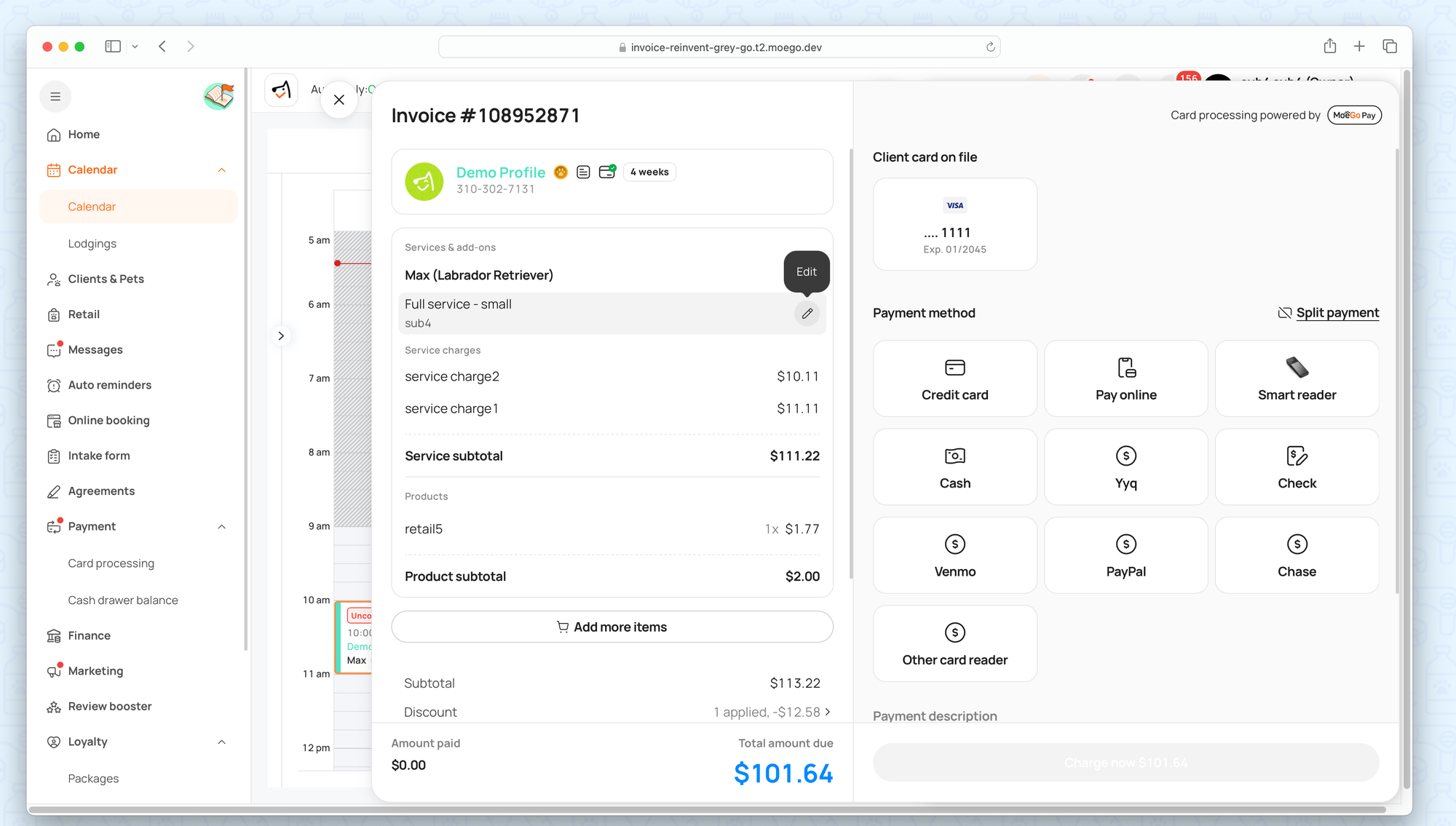
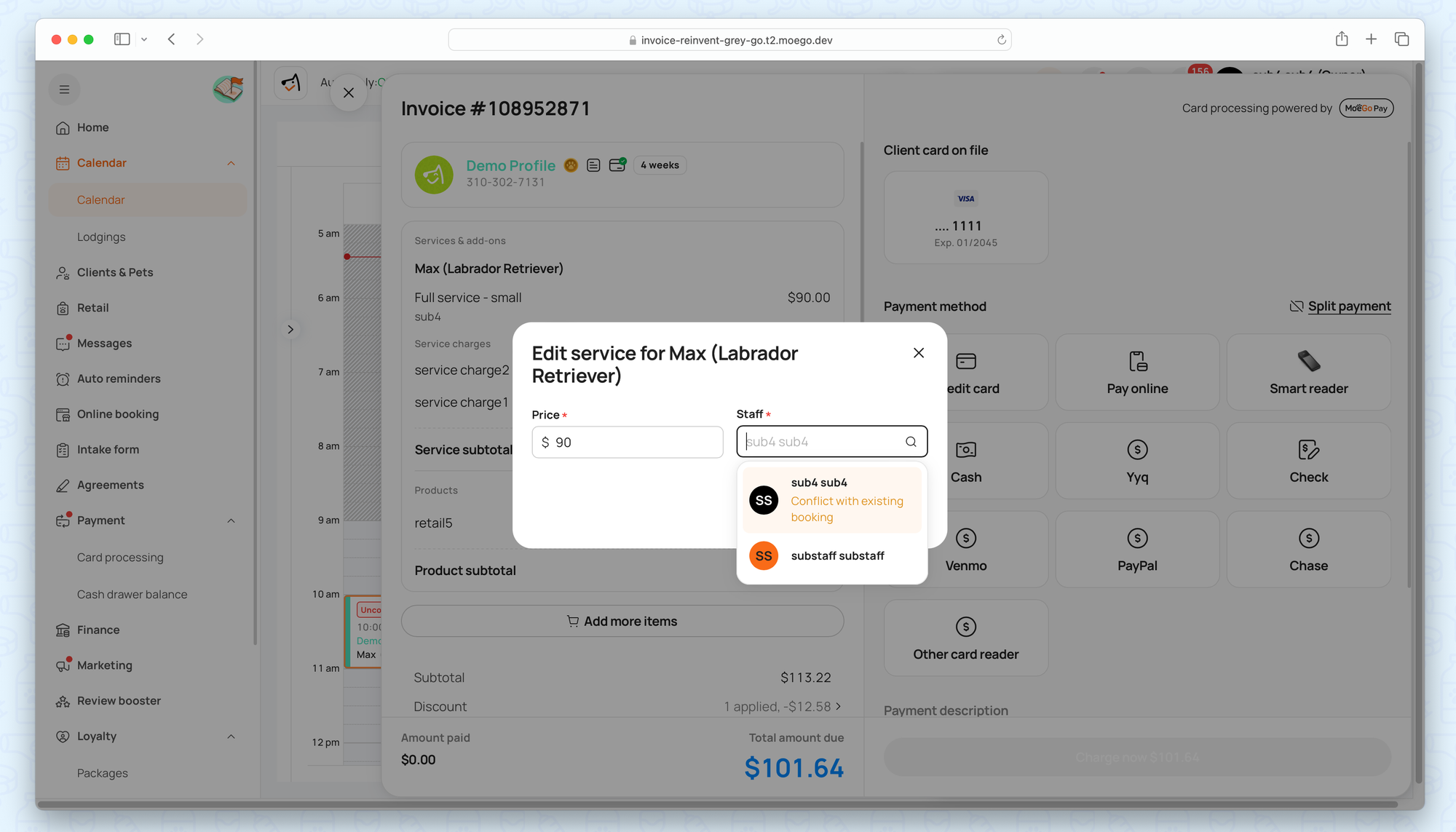
Edit Staff Details
Edit Service Charges (Web)
- Go to appointment details > Take Payment > Charge now.
- Click on < Add service charge> to select more and add.
- Hover over the items to see the < Remove > widget and remove.
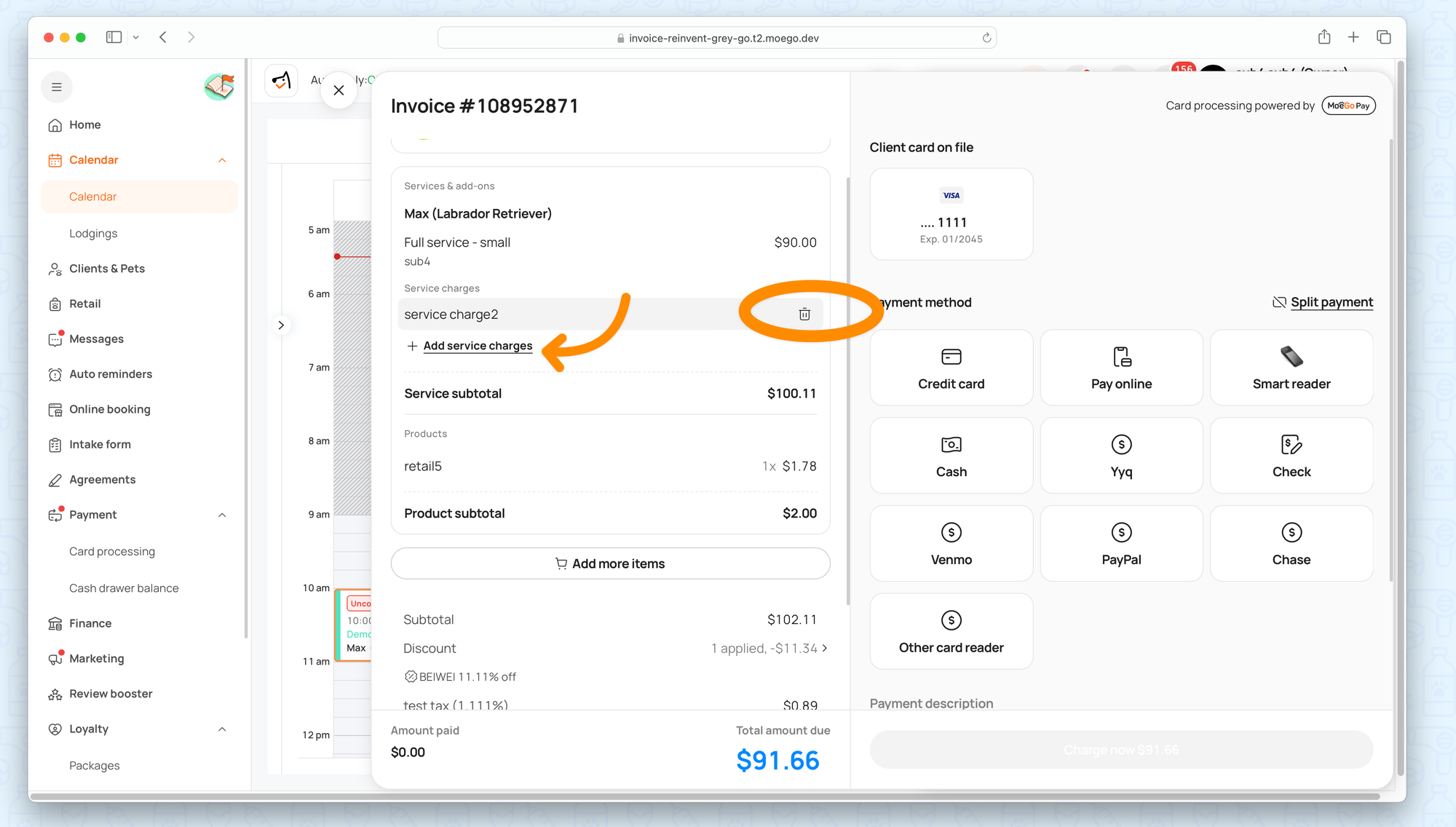
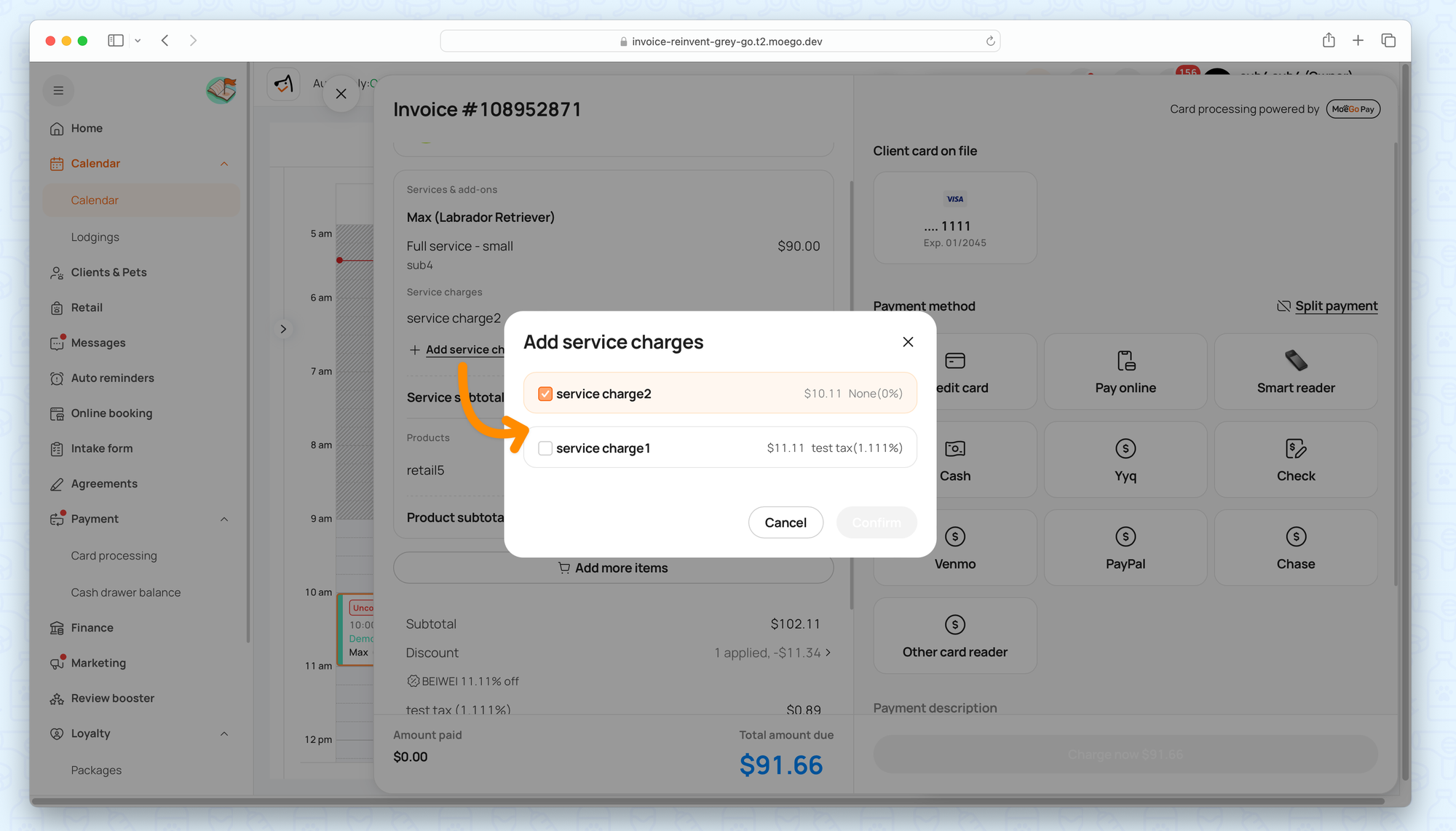
Add Service Charge
Edit/Add Tips (Web)
- Go to appointment details > Take Payment > Charge now.
- Click on < Add tips> to select more and add.
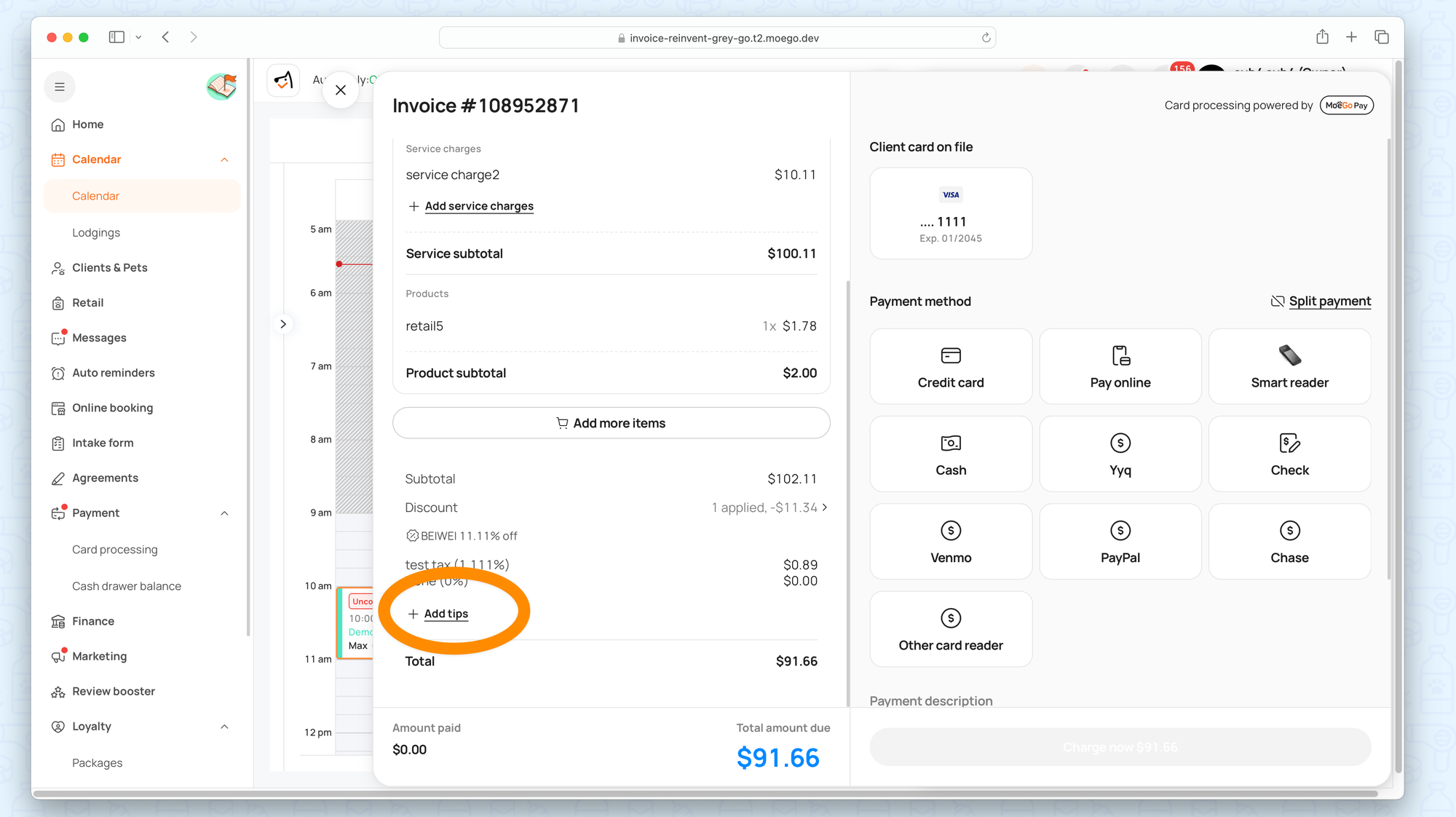
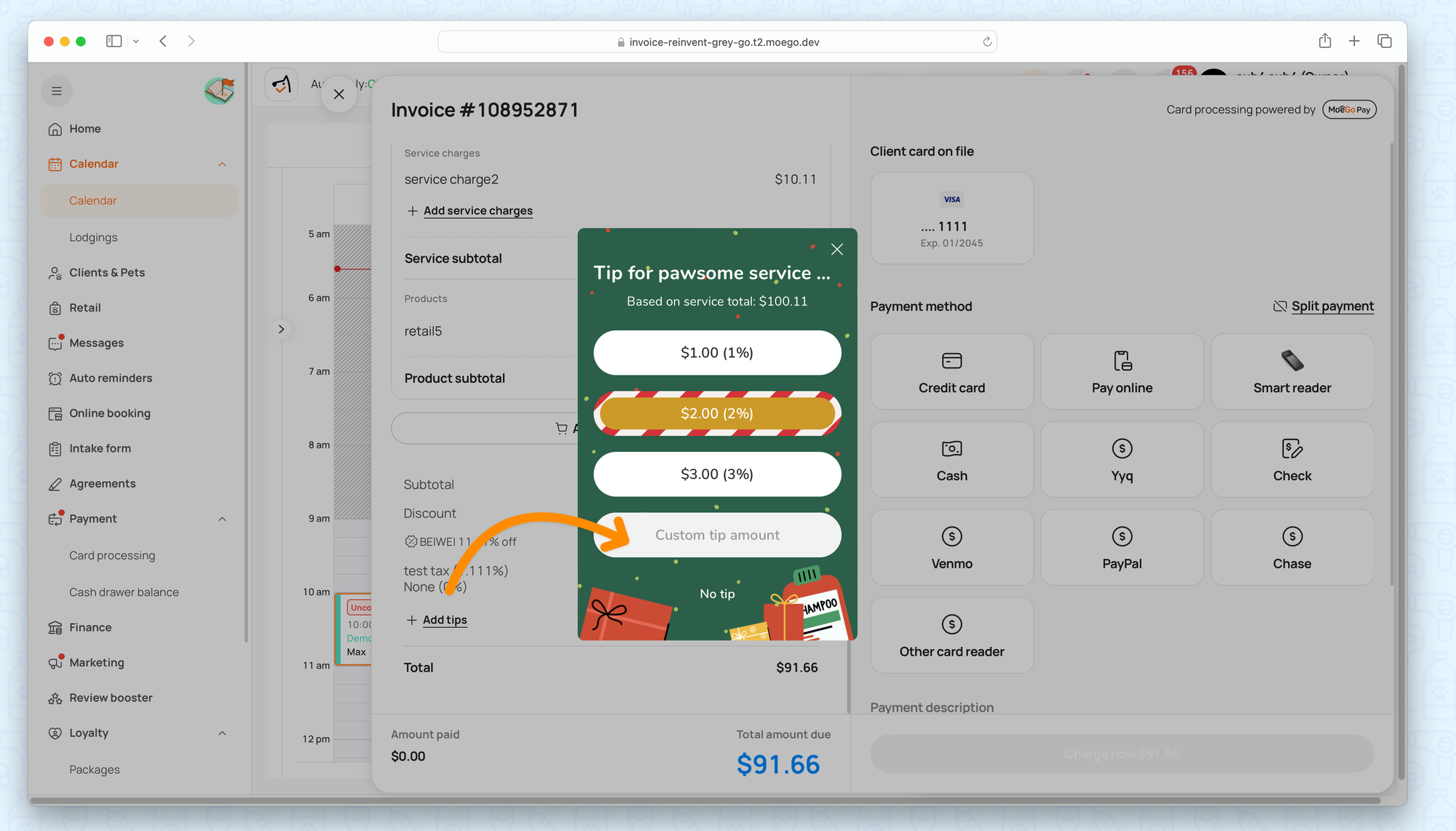
Add Tips
Apply discounts (Web)
- Go to appointment details > Take Payment > Charge now.
- Click on discount to see available discount codes or add a one-time discount.
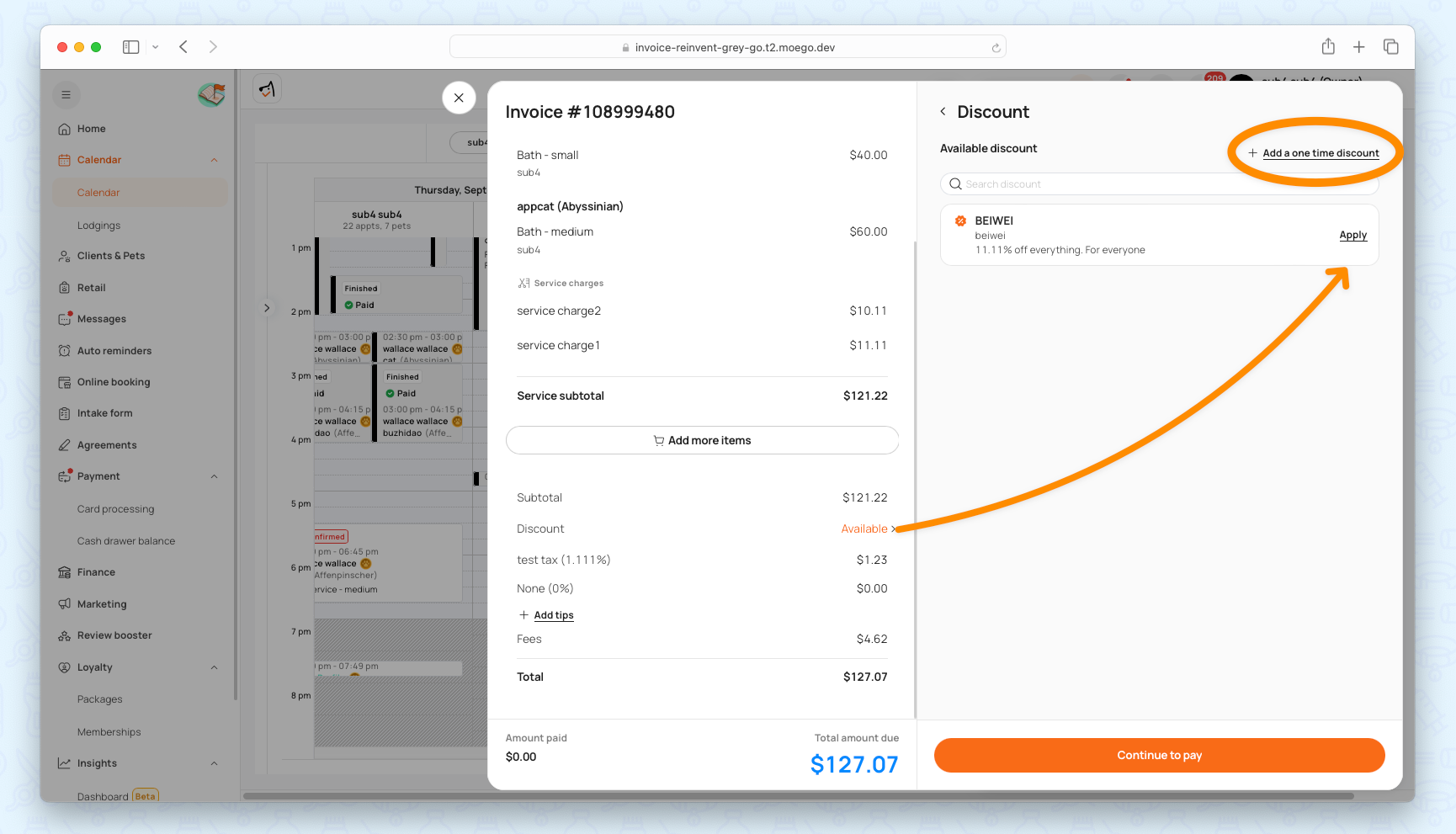
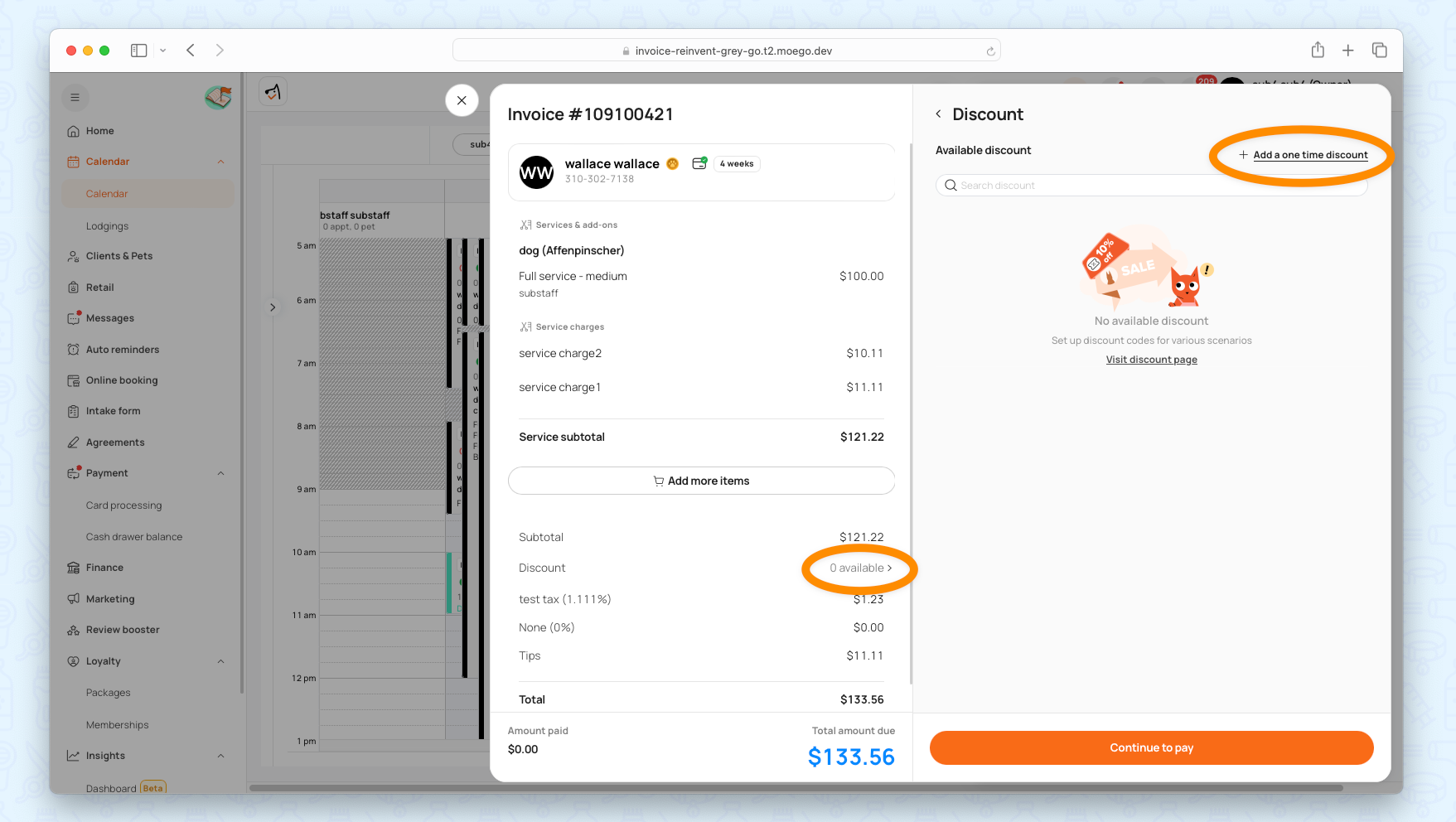
Apply Discounts
Use Package (Web)
- Go to appointment details > Take Payment > Charge now.
- Click on < Apply package> to apply.
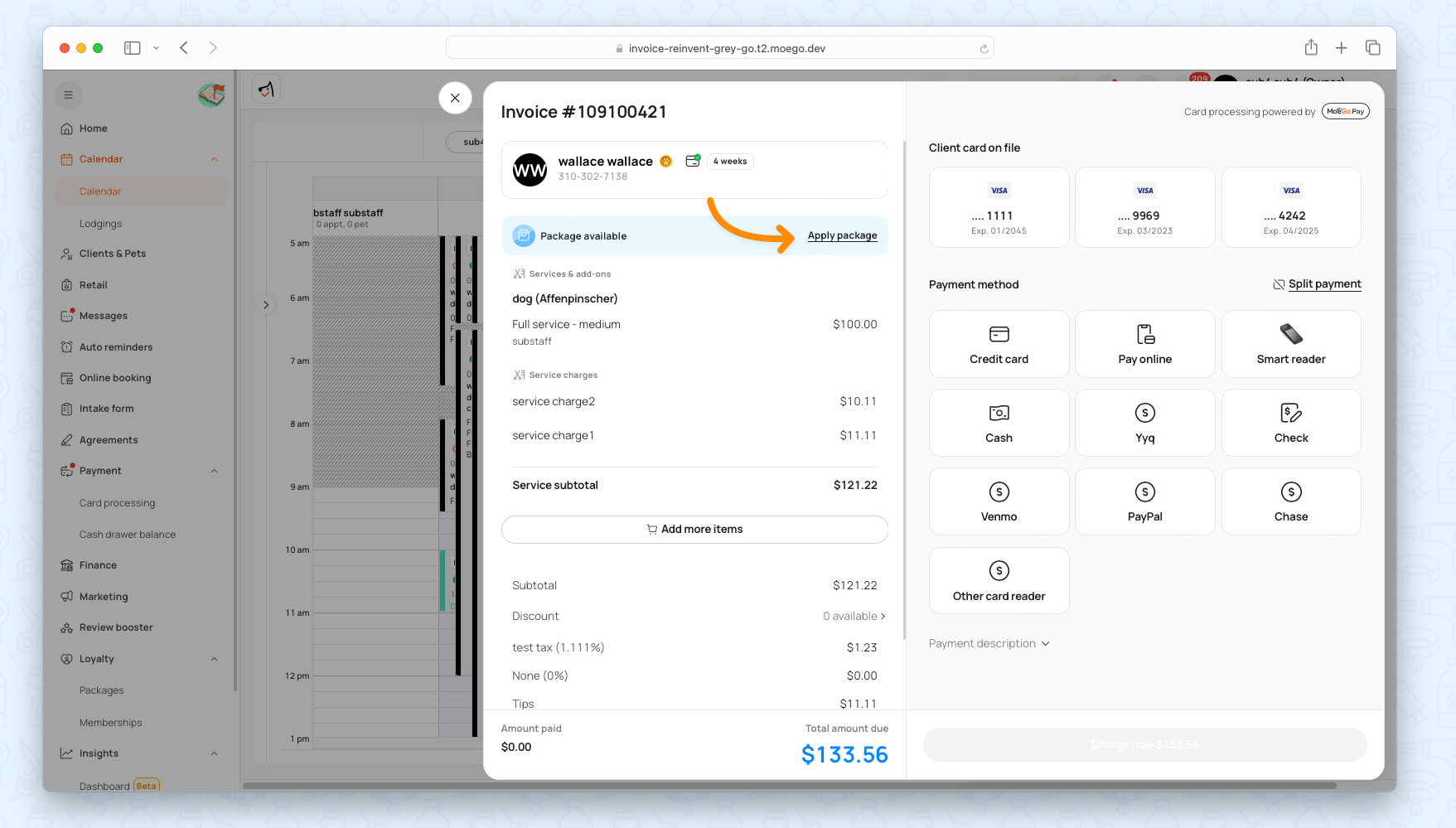
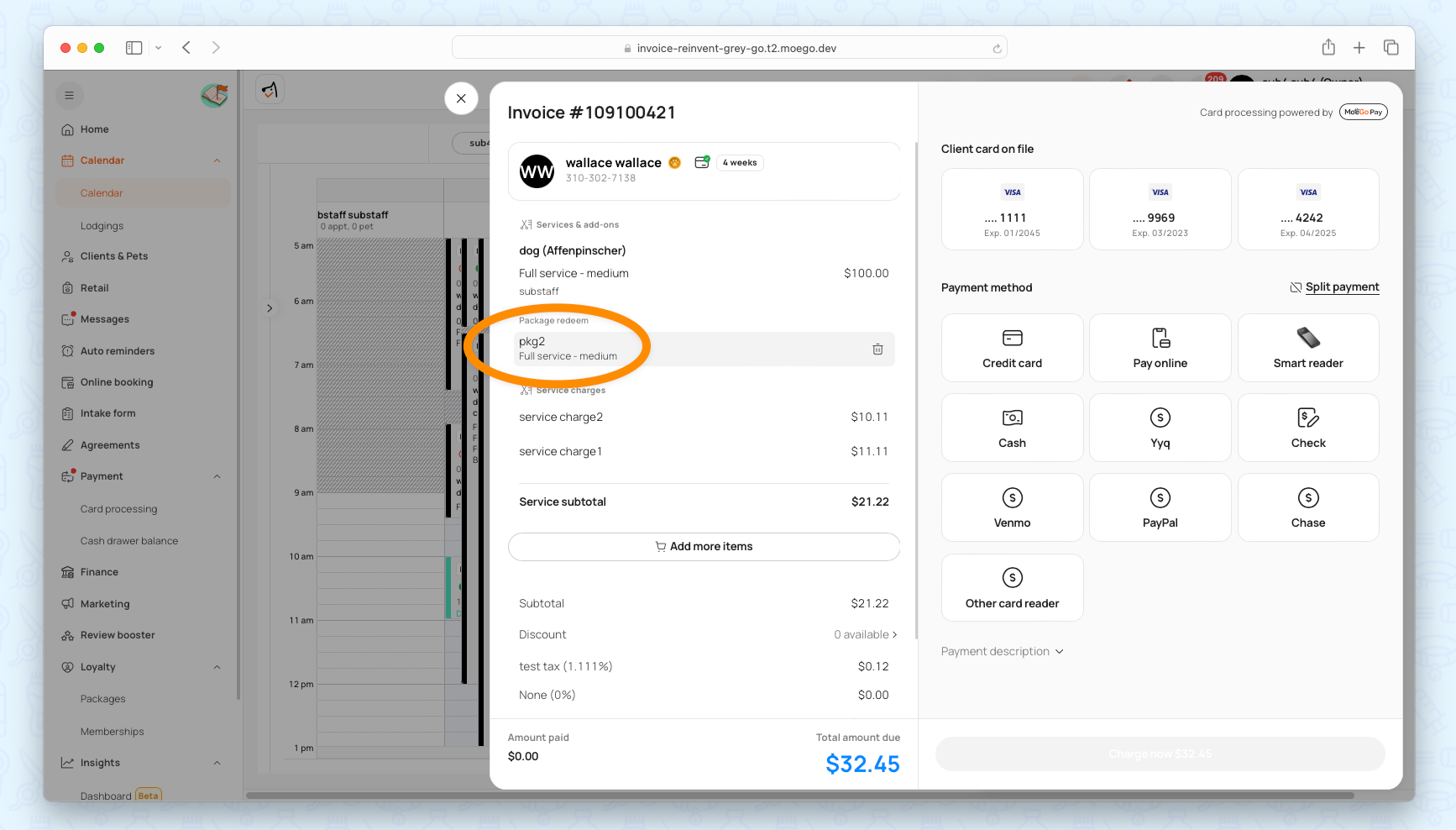
Apply Package
Add Convenience Fees (Web)
- Go to the Payment section to enable "Credit card processing fee paid by clients": Visit MoeGo Processing Fee by Client for more details.
- When selecting credit/debit cards as payment method, it will automatically add the convenience fees to the invoice.
- You can manually remove the convenience fee by clicking on the checkbox if have access to do it (under role settings).
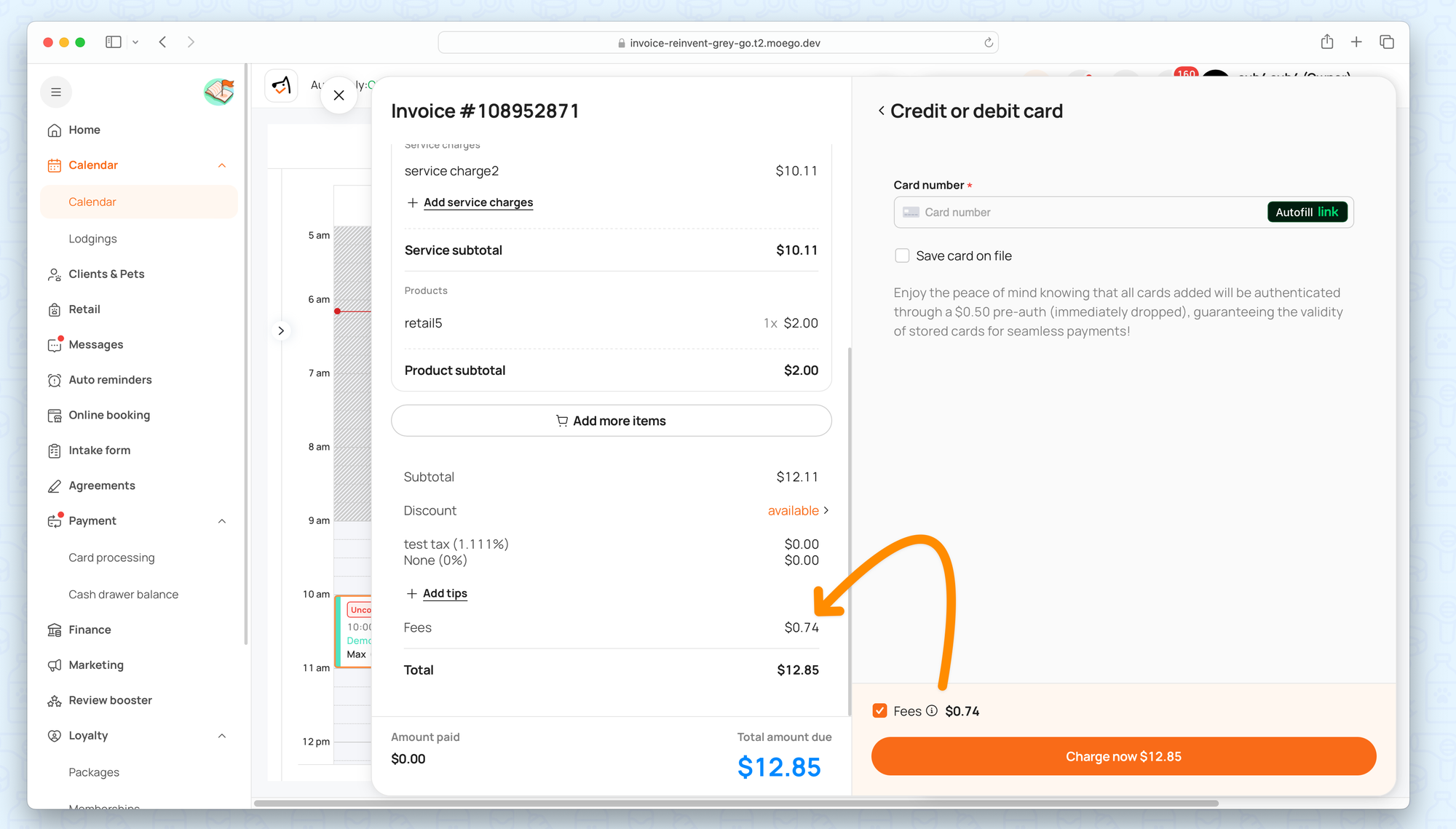
Add Payment Description (Web)
- Go to appointment details> Take Payment > Charge now.
- Add payment description before the charge.
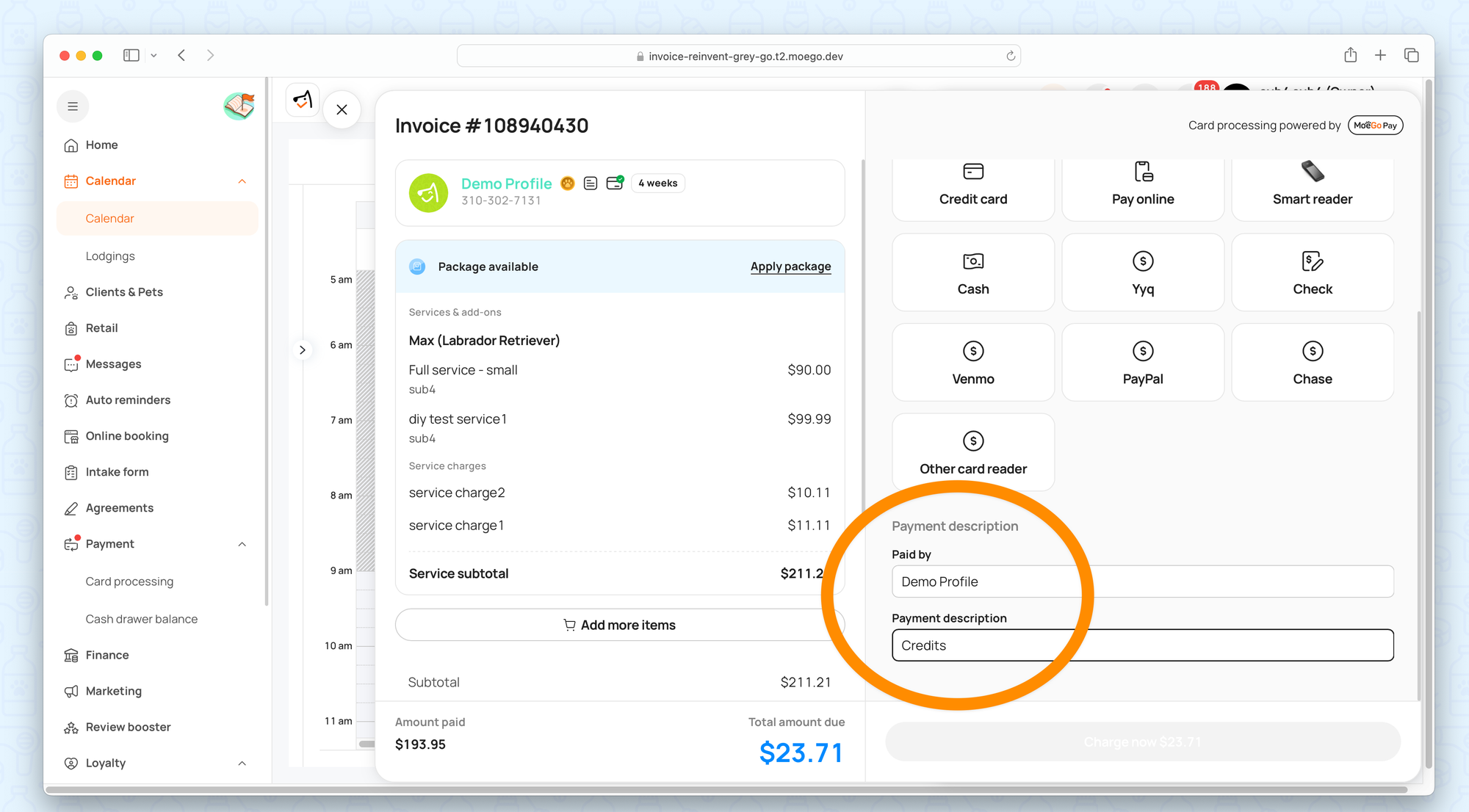
Feel free to reach out to the MoeGo Support team if you have any questions!
