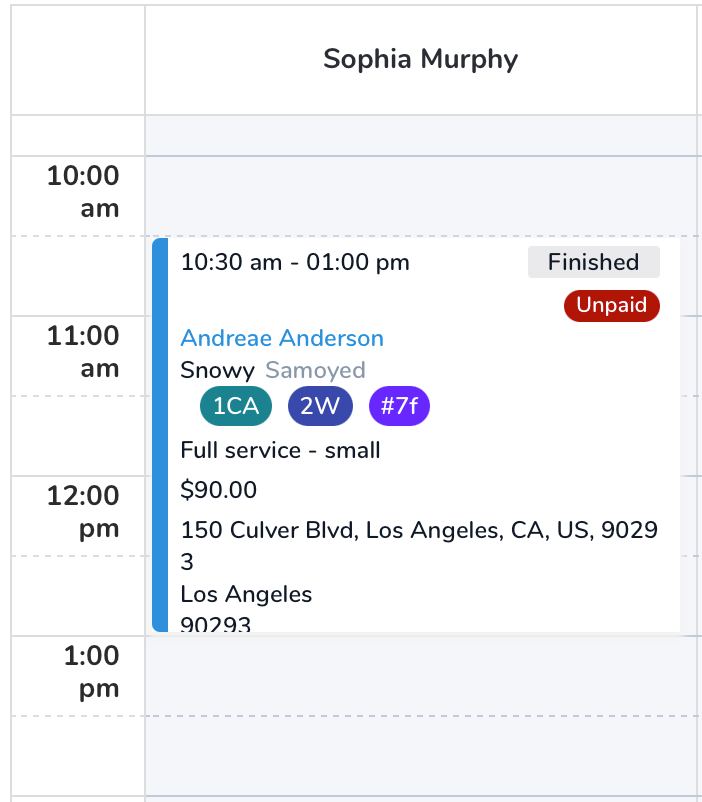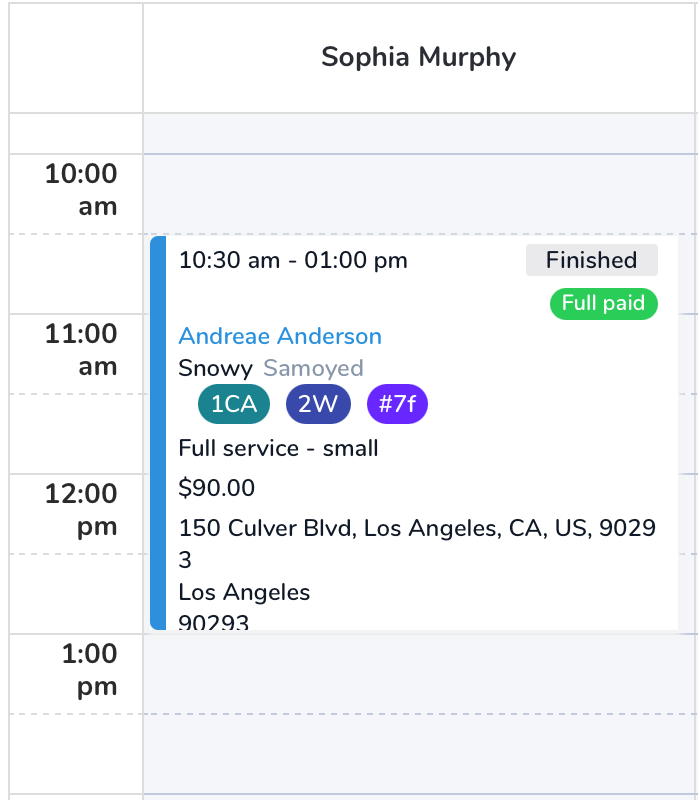Send invoices to your clients through text message and they can pay you by simply clicking on the text message.
Enable credit card payment
🖥️ Desktop
To enable credit card payments on the desktop:
- Go to < Card processing > on the side menu bar
- Set up Square and/or Stripe integration under < Card processing >
Stripe: make sure you have set up your linked bank account to receive the payouts. Learn how to get started with MoeGo Pay.
Square: the integration is through your own Square account. Learn how to get started with Square.
3. Set up your primary processor by selecting < Primary Card Processor >
4. Go to Setting > Payment > Credit card (Integrated Processor) to turn on the < toggle > and enable payments by credit card.
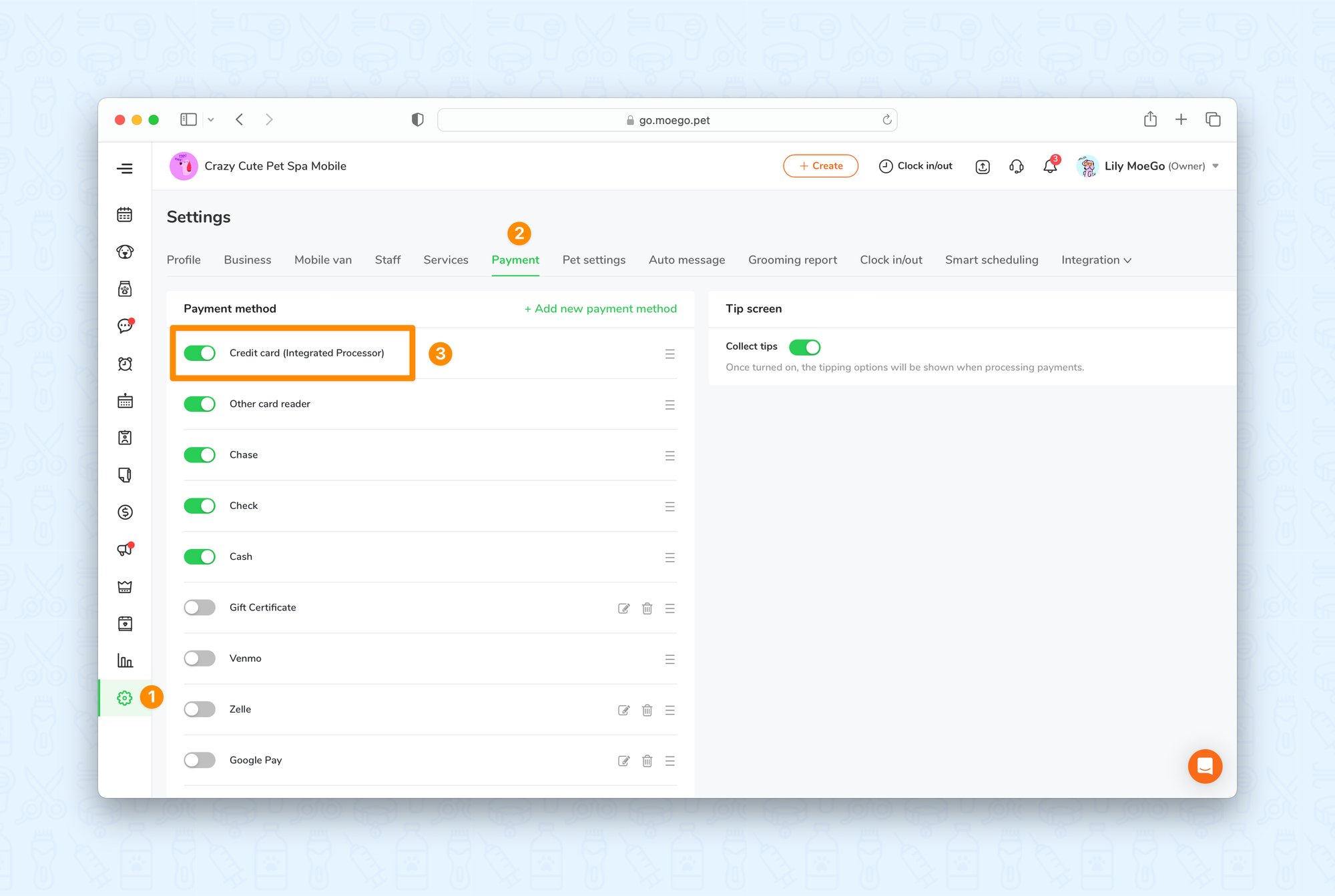
📱App
To enable credit card payments on the app:
- Go to < Card processing > on the side menu bar
- Set up Square and/or Stripe integration under < Card processing >
Stripe: make sure you have set up your linked bank account to receive the payouts. Learn how to get started with MoeGo Pay.
Square: the integration is through your own Square account. Learn how to get started with Square.
3. Select a primary credit card processor under < Primary Credit Card Provider >
4. Go to Setting > Payment > Credit card (Integrated Processor) to turn on the < toggle > and enable payments by credit card.
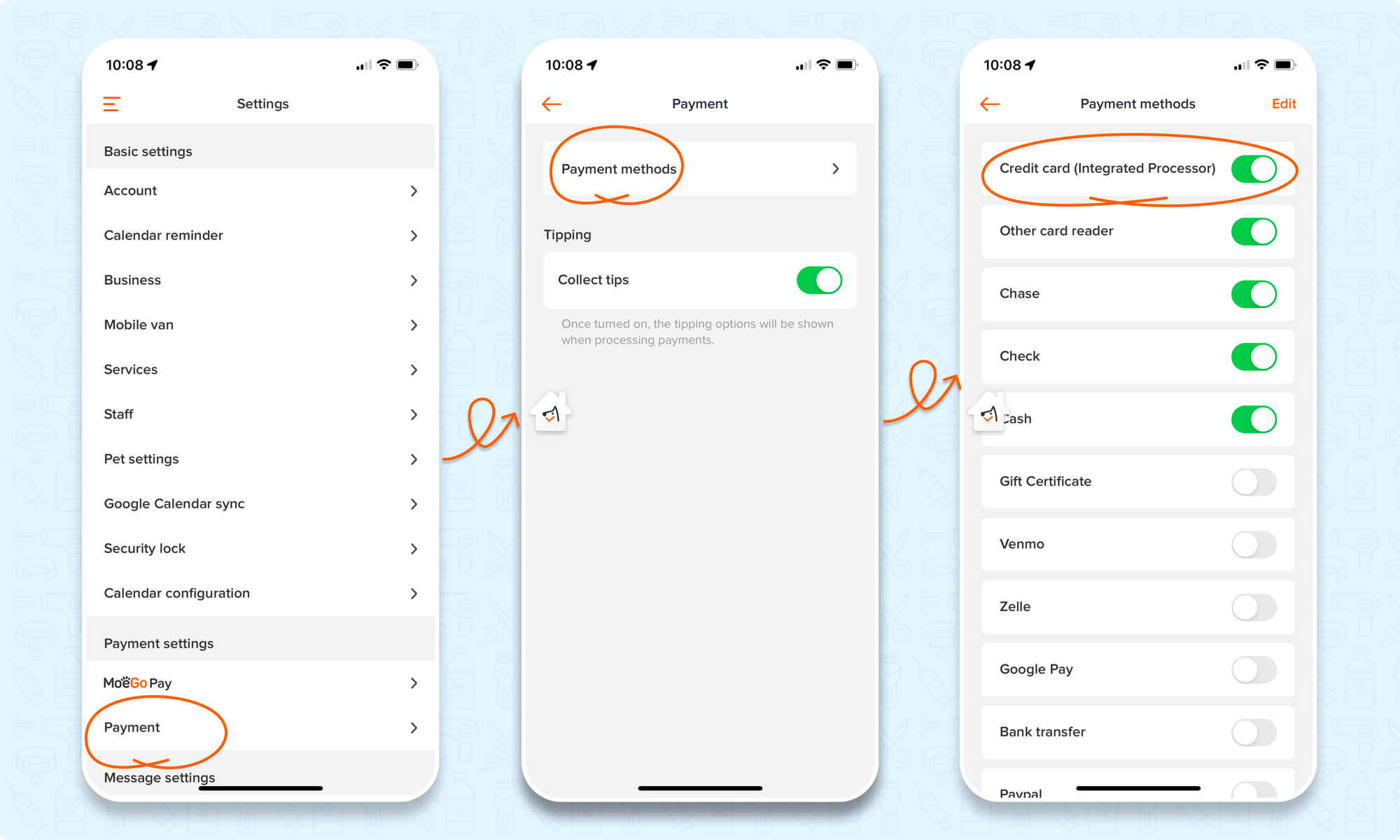
How to send a client an invoice to pay online
🖥️ Desktop
To send a client an invoice
- Go to < Appointments > on the side menu bar
- Click on the appointment on your calendar
- Hover over < Take Payment > and select < Charge Now >
- Select < Send an Invoice to Pay Online > as the payment method
- Mark < Send by Message > or < Send by Email > and select < Confirm >
- Once you select < Confirm > the message will be sent and the appointment marked as finished.
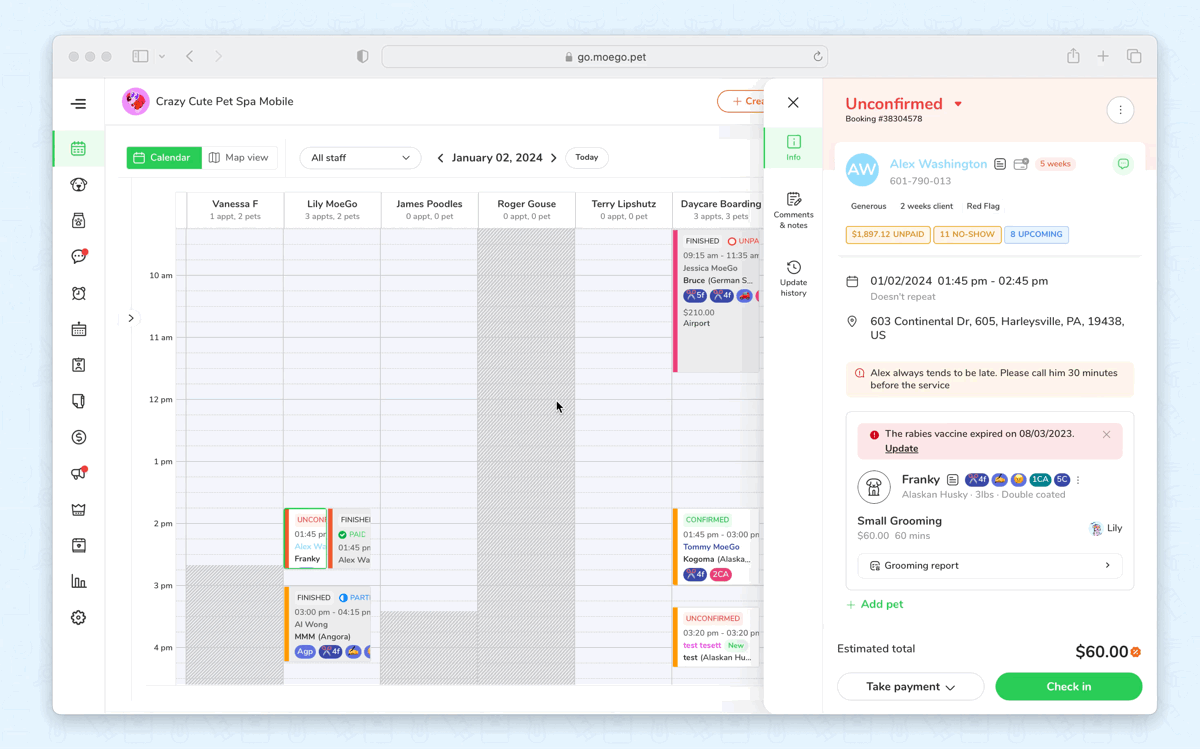
📱App
To send a client an invoice to pay online through the desktop:
- Go to < Appointments > on the side menu bar
- Click on the appointment on your calendar
- Select < Take Payment > and then < Take Payment > again in the pop up
- Select < Charge Now >
- Select < Send an Invoice to Pay Online > and select < Charge >
- Select either < Send by Message > or < Send by Email >
- The message will be sent and the appointment marked as finished.
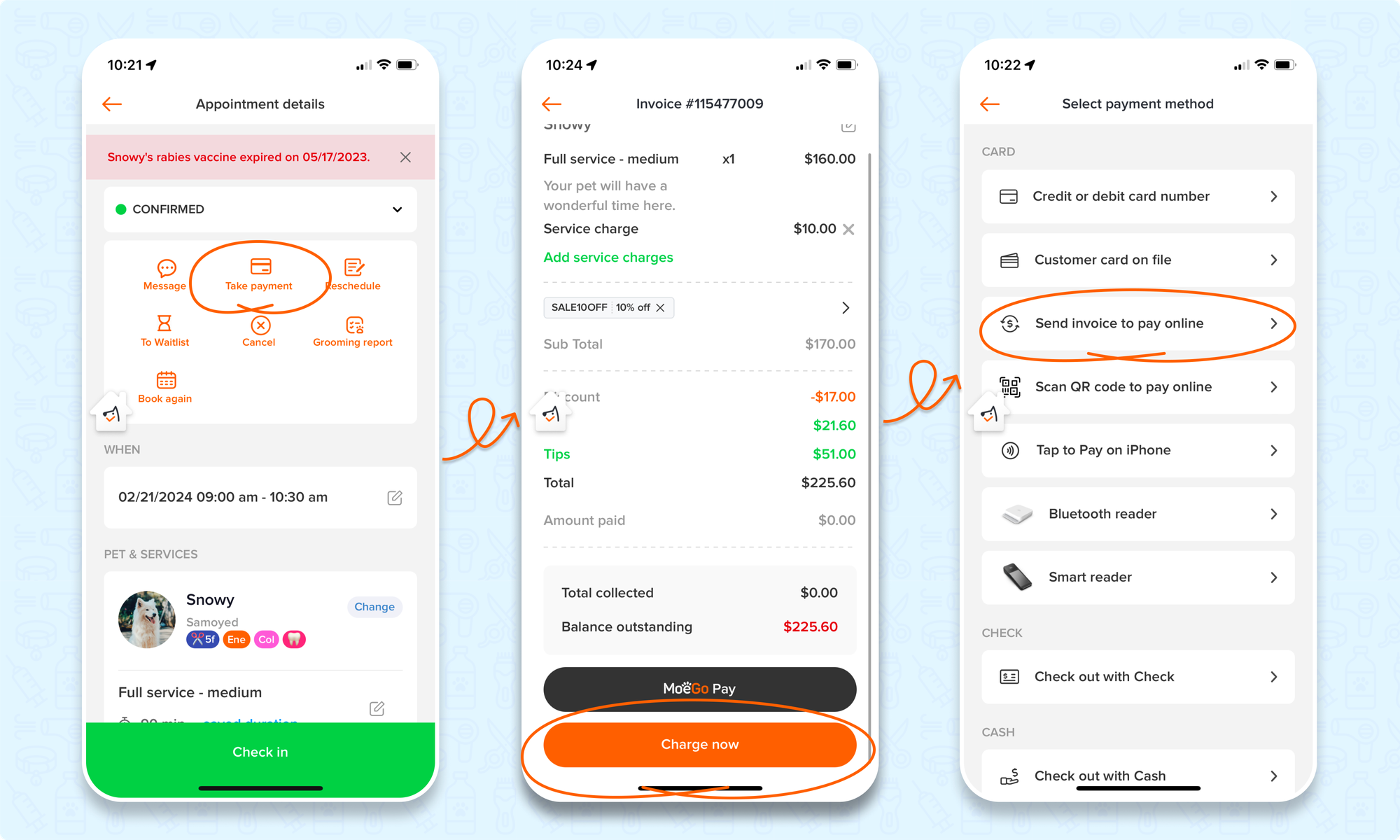
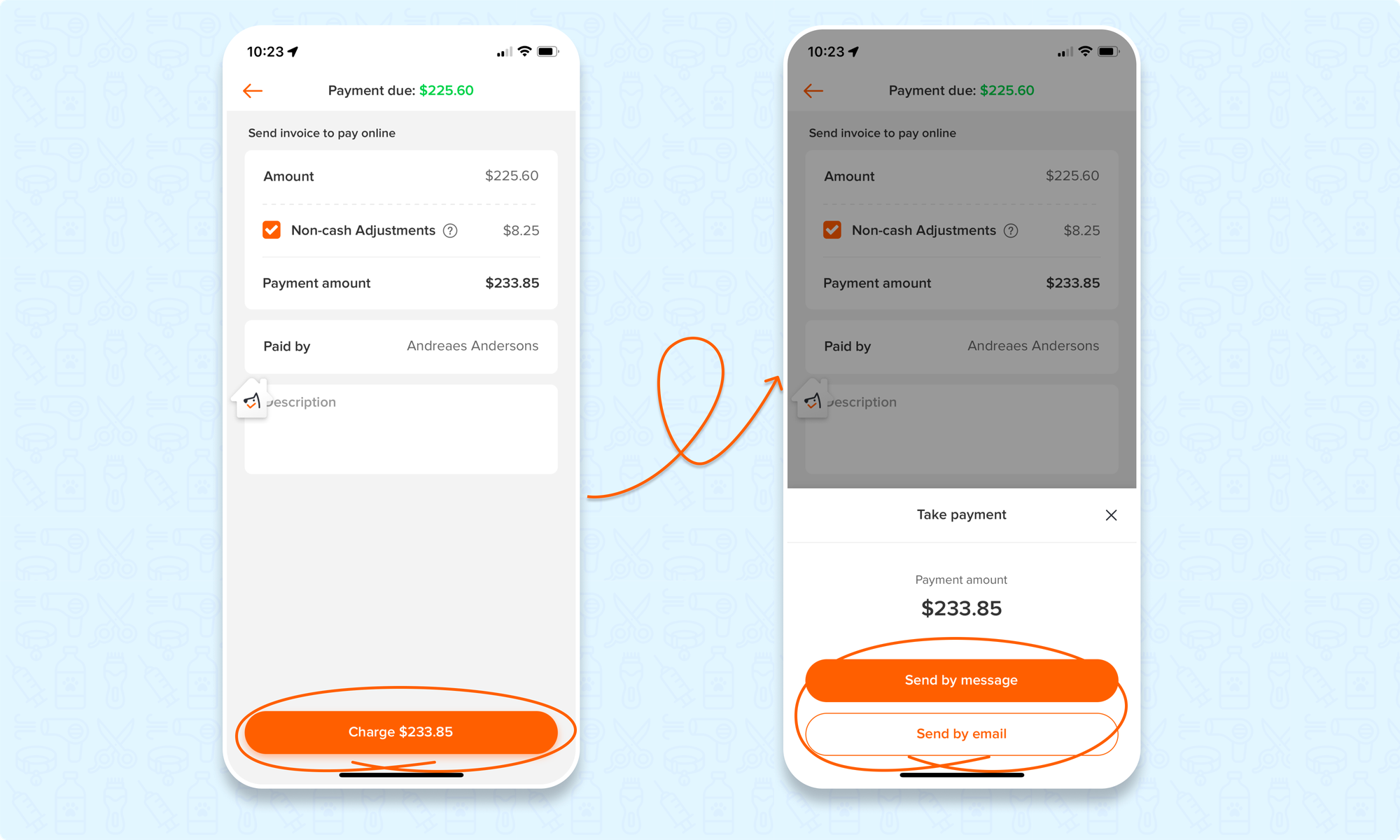
Customer view:
Clients receive the text message and pay online
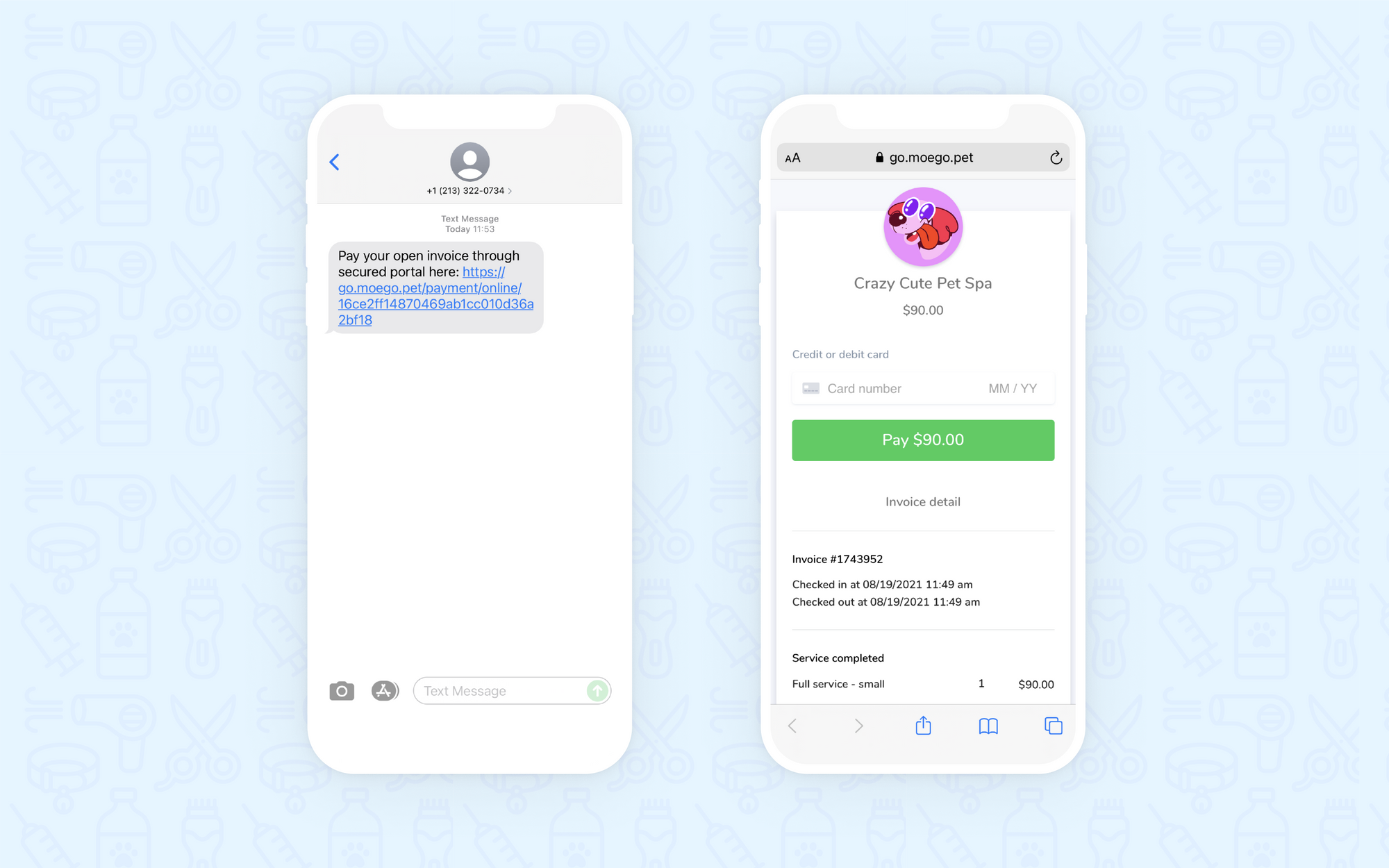
💡Please note: the payment status on the finished appointment will appear as Unpaid until the invoice is paid online.