MoeGo online booking is the most powerful online booking tool for pet grooming business. In this guide, you will learn what you can do with MoeGo online booking > Setting > Preferences.
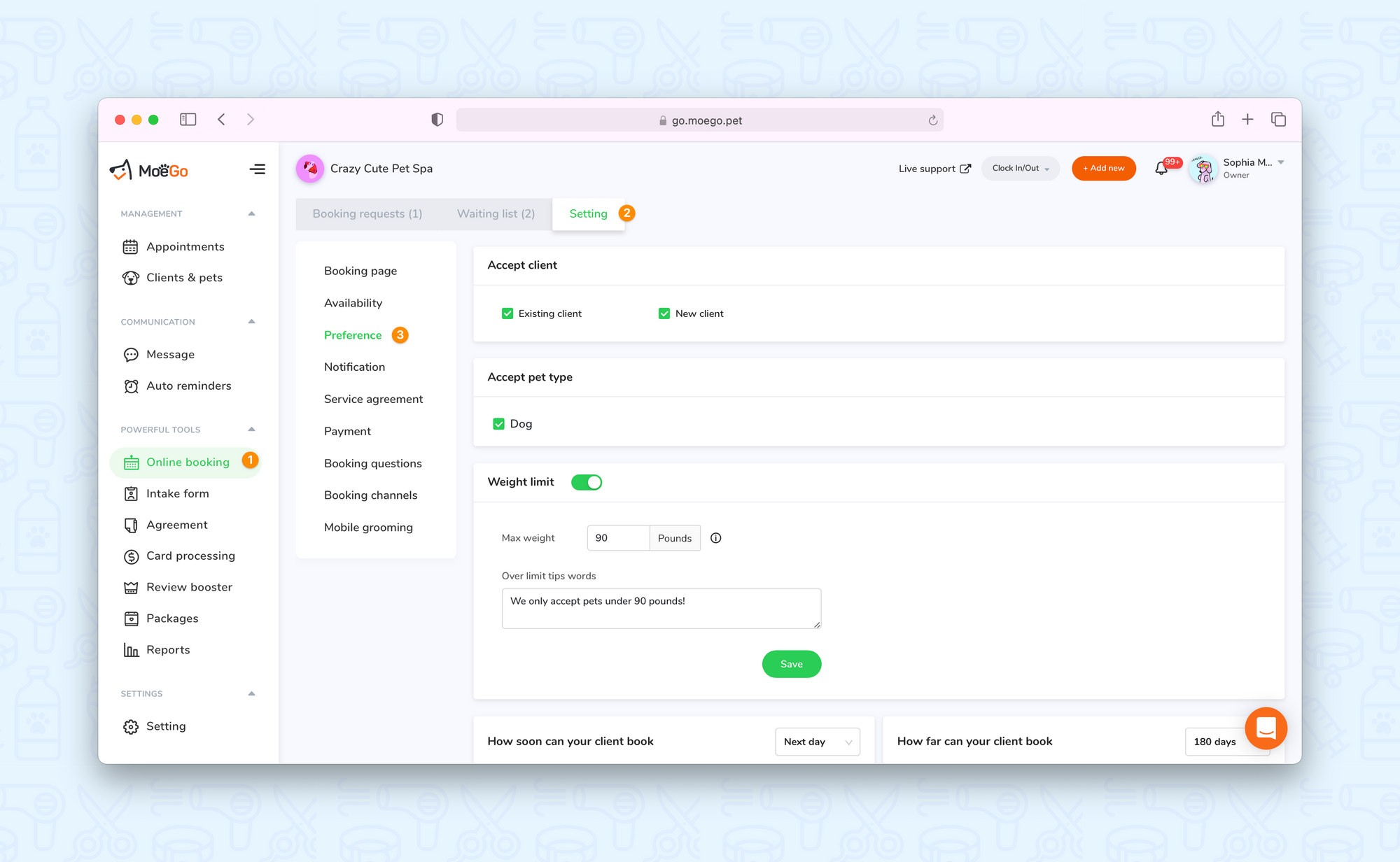
Edit online booking description
On the online booking description section, click <edit>. This will be your business introduction on the booking page.
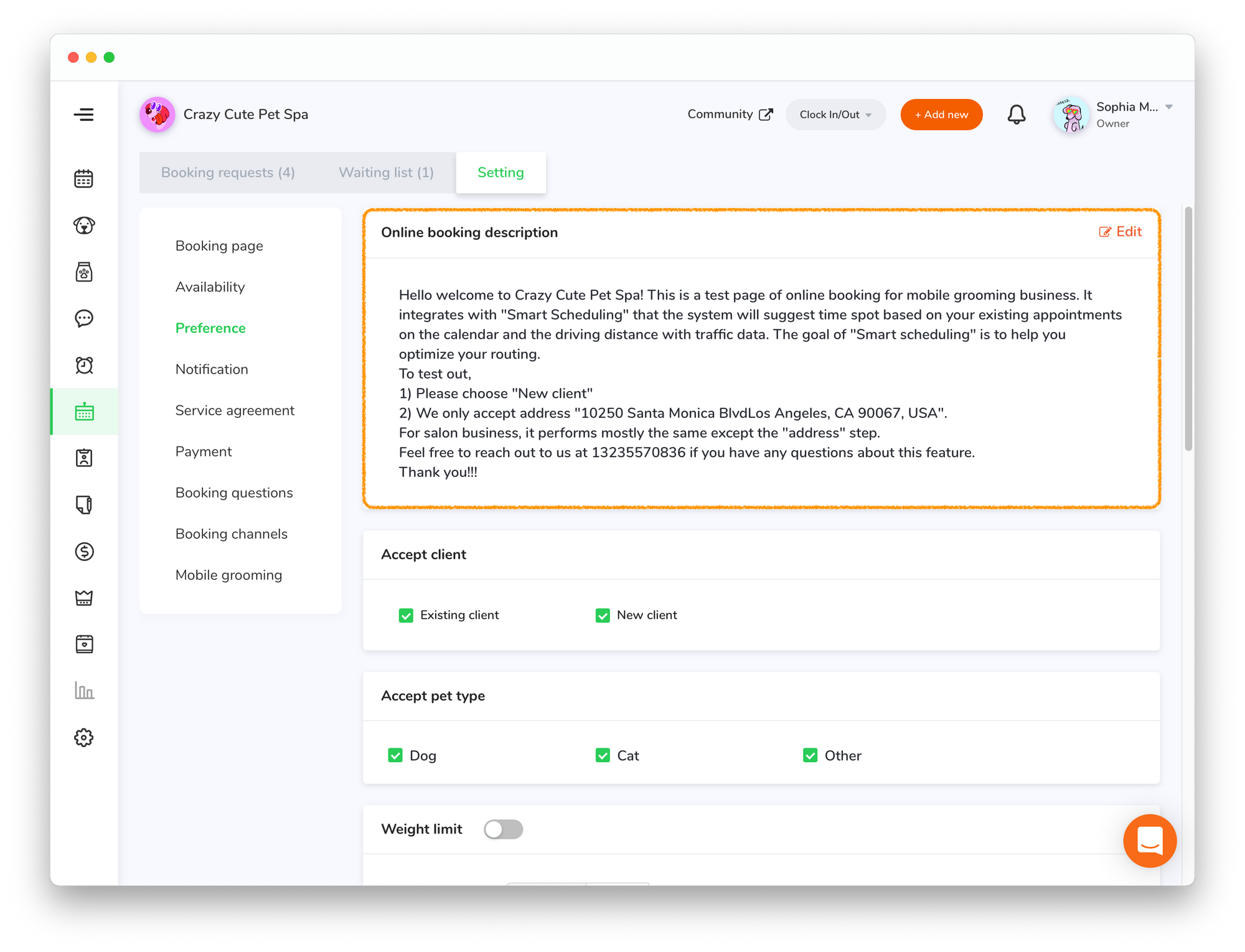
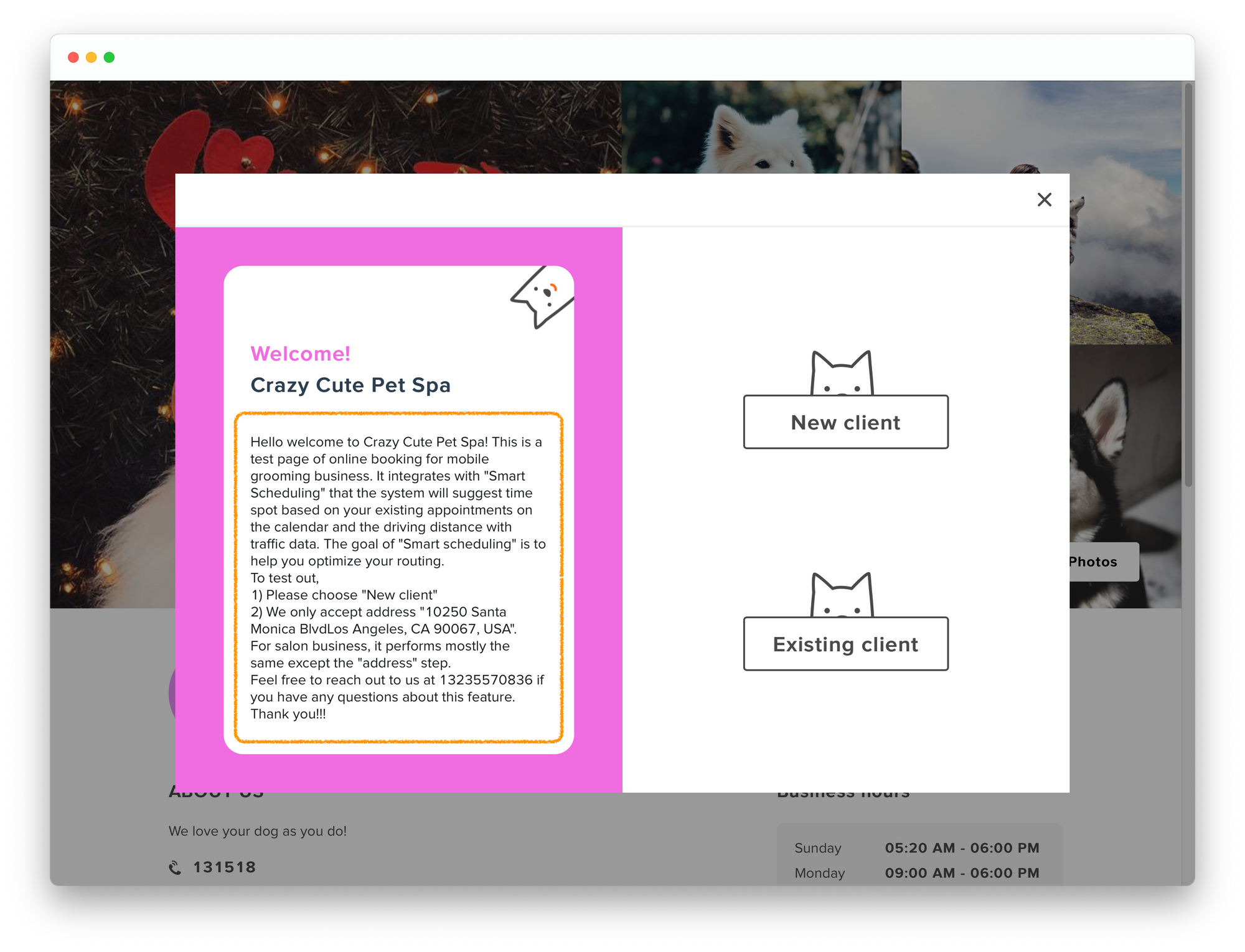
Online booking description setting vs. What your clients will see
Accept client type
The <Accept client> section controls what type of clients can book online.
For example, if you do not want to accept new clients, uncheck the <New client> option:
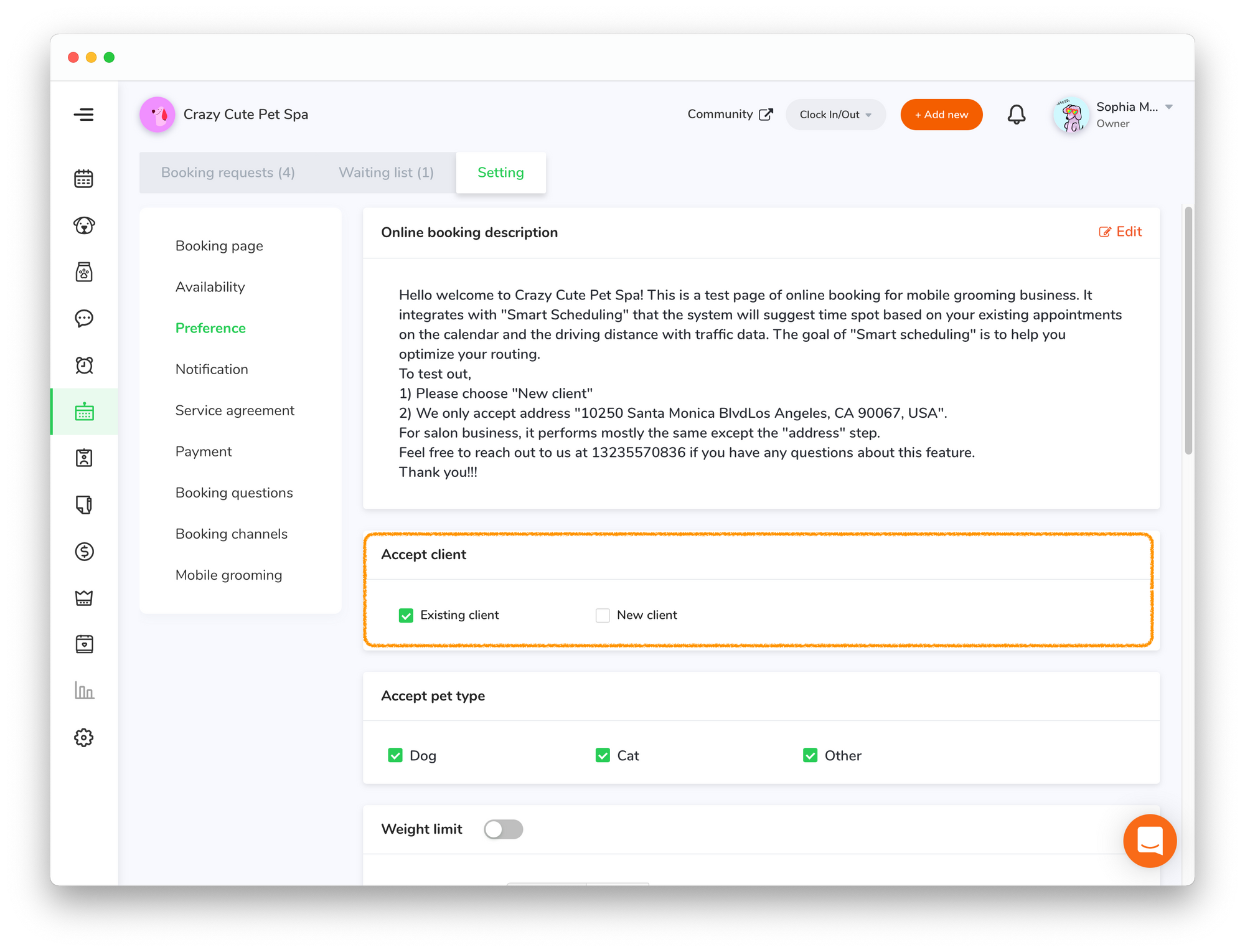
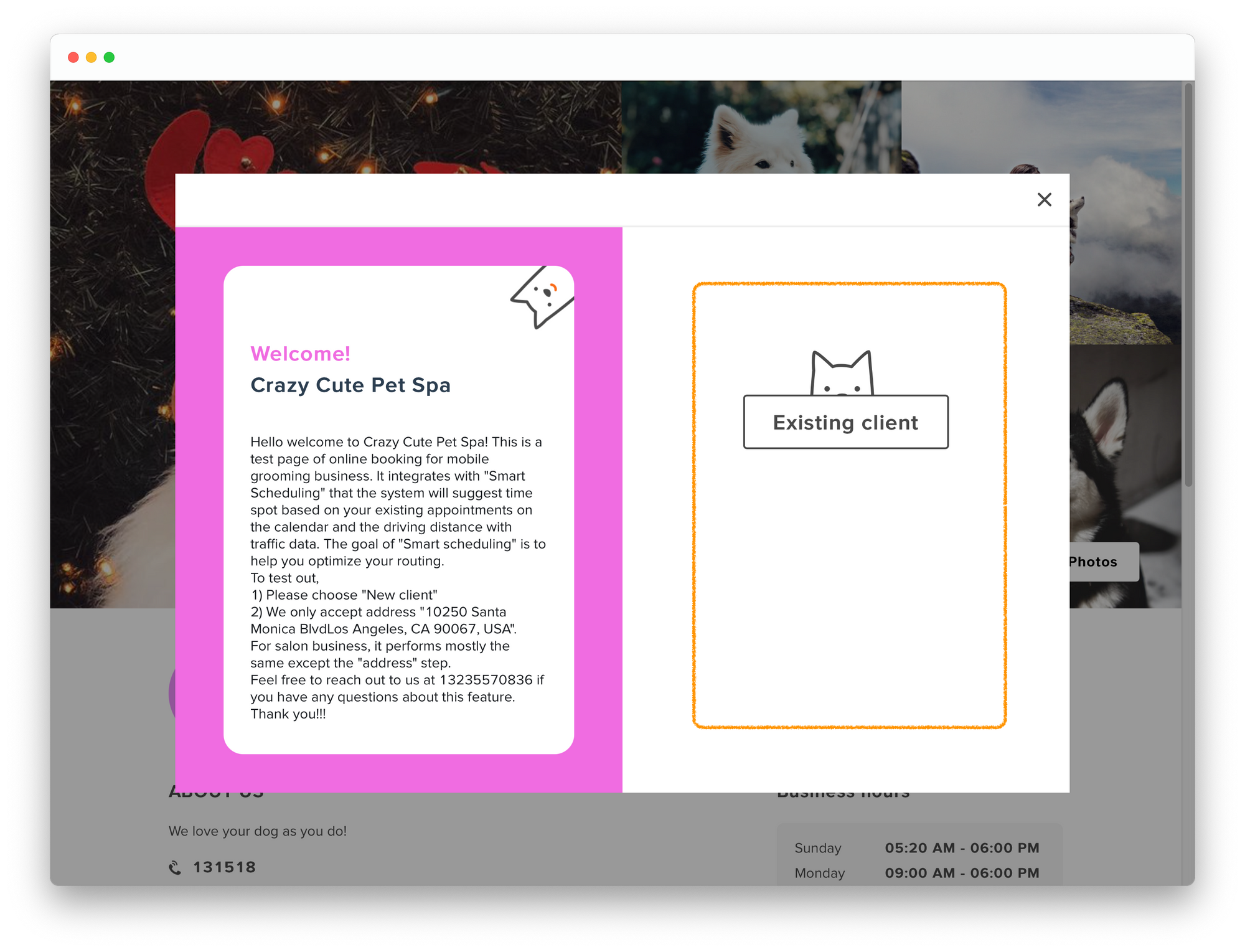
Uncheck the New client option vs. What your clients will see
Accept pet type
Your client will only be able to book the pet types that you have set up
For example, if your business does not groom cats, uncheck the <Cat> option:
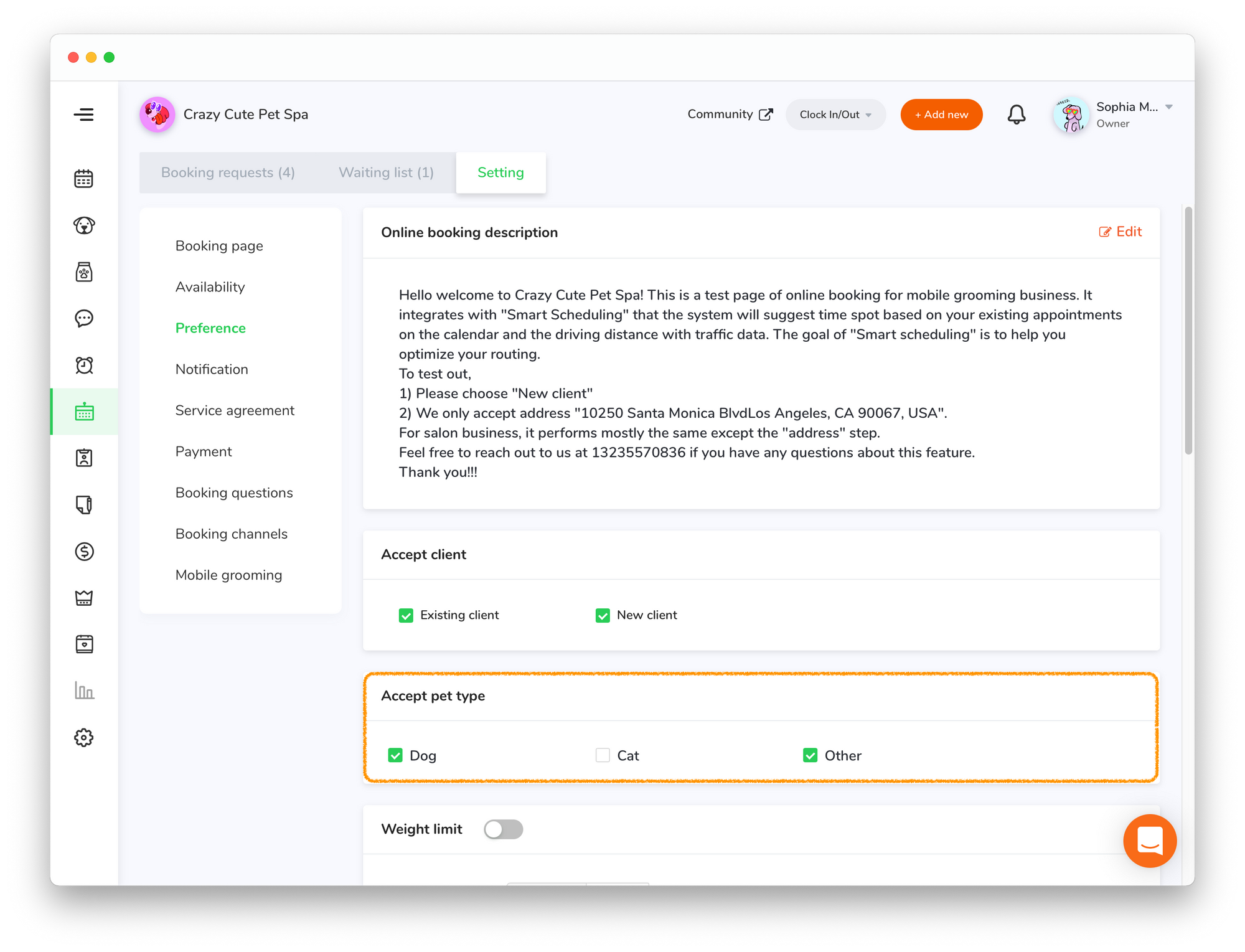
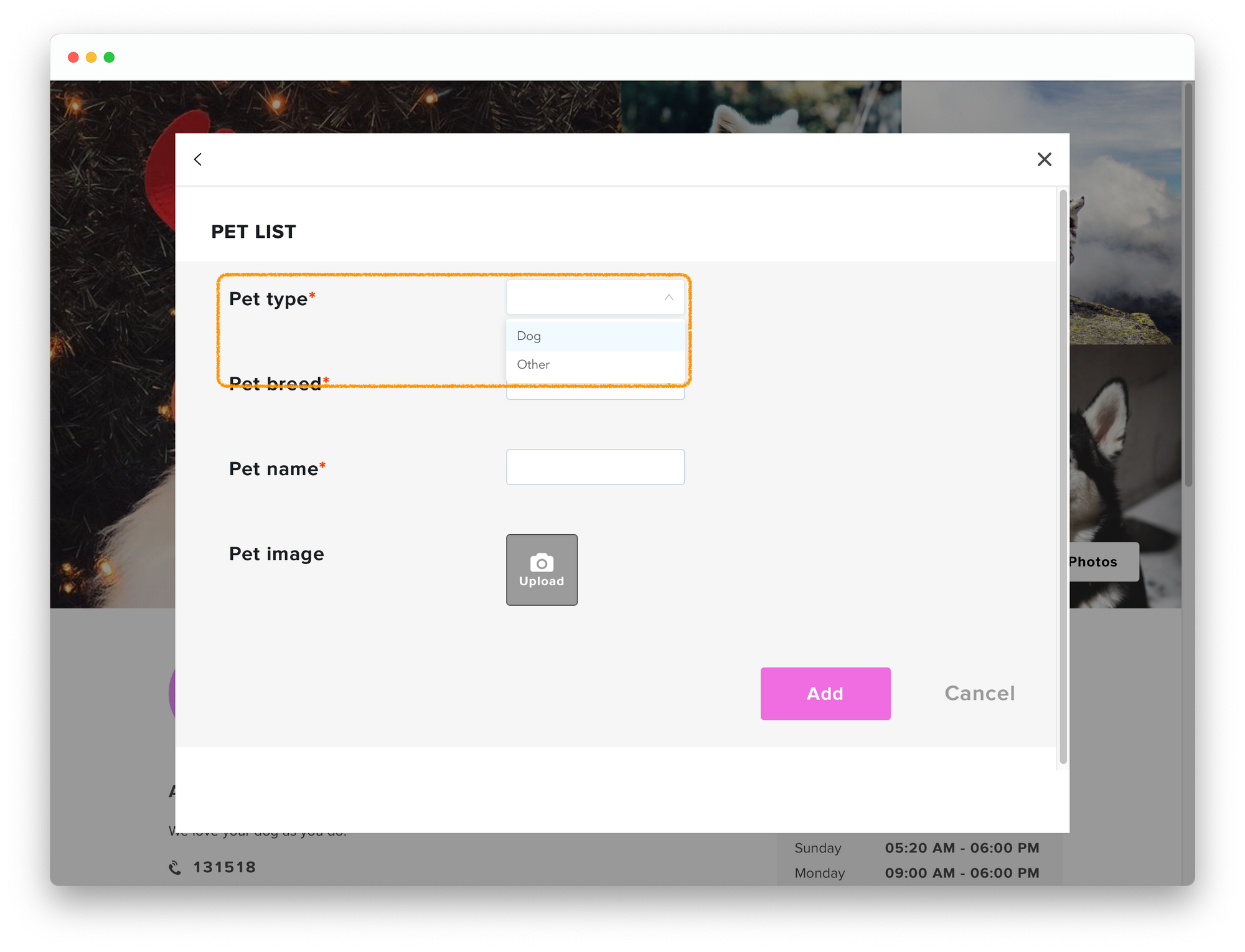
Uncheck the Cat option vs.What your clients will see
Weight limit
If you only accept pets under a certain weight, you can set weight limit by the following steps:
- Turn on the <Weight limit> toggle
- Type in the <Max weight>
- Type in the customized <Over limit tips words> that your clients will see
- Hit <Save>
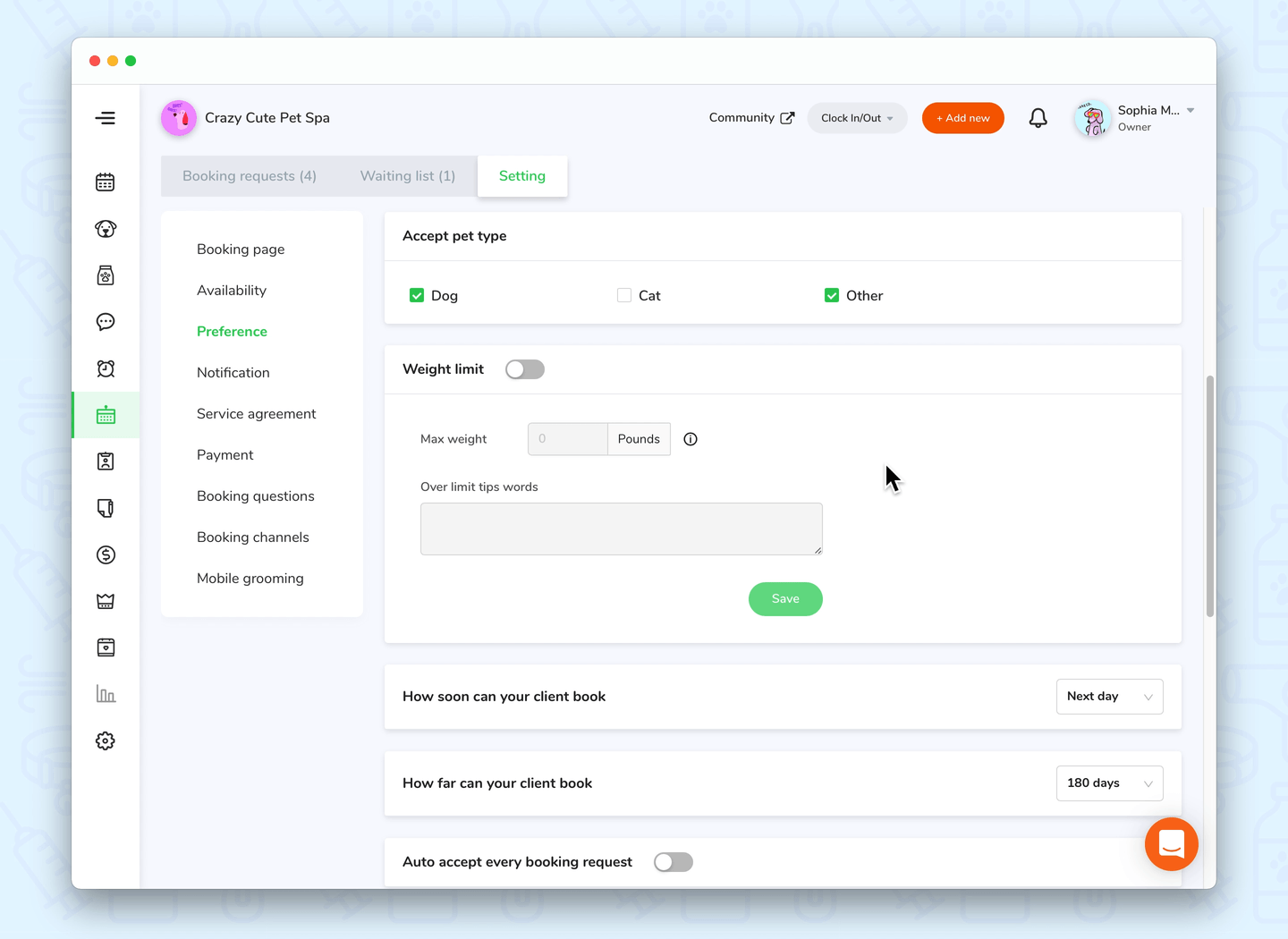
Your clients will receive the notice if the pet exceeds the weight limit:
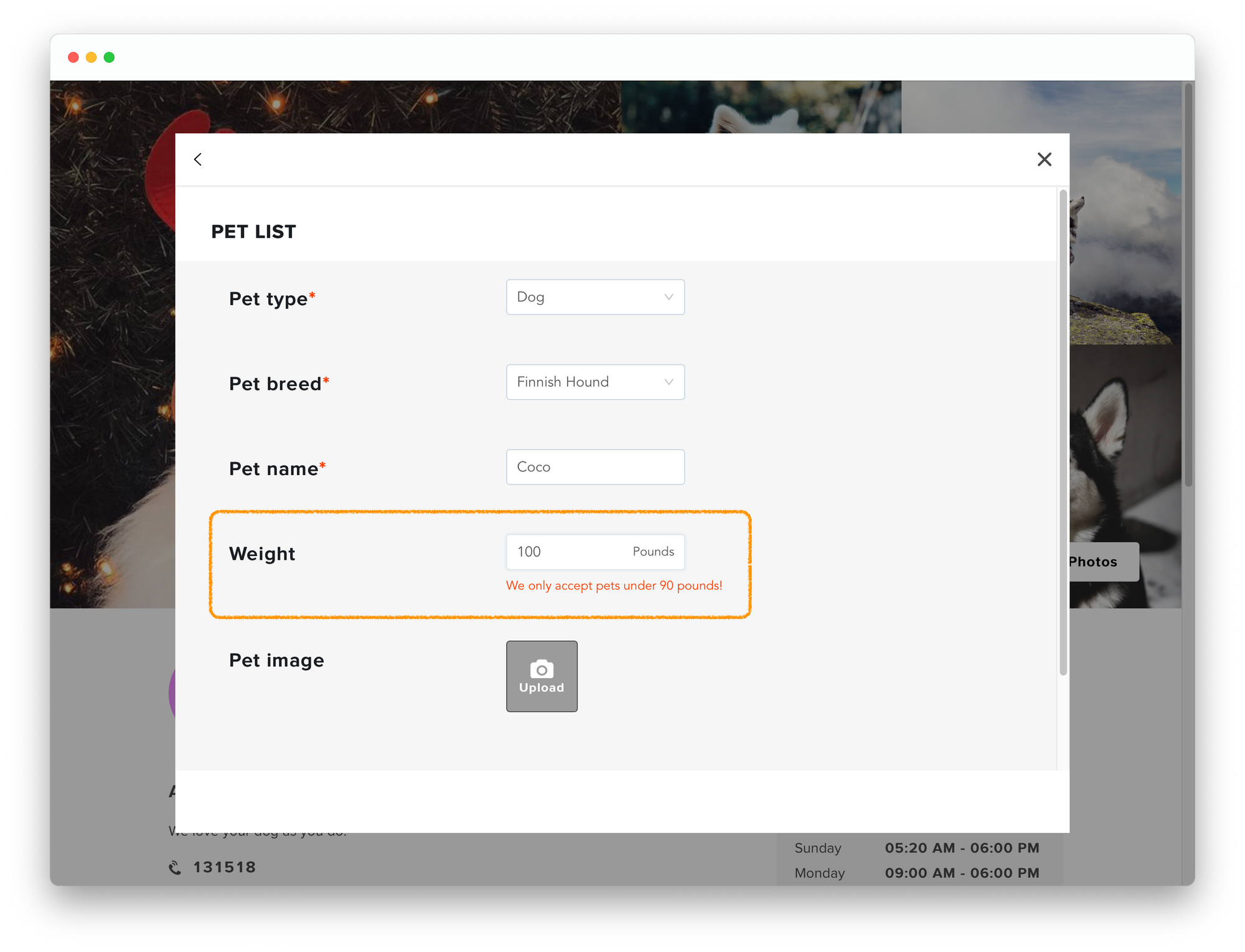
How soon can your clients book
Set your preference how soon would you let your clients book with you, you can choose from:
- Same day
- Next day
- 2 days out
- 3 days out
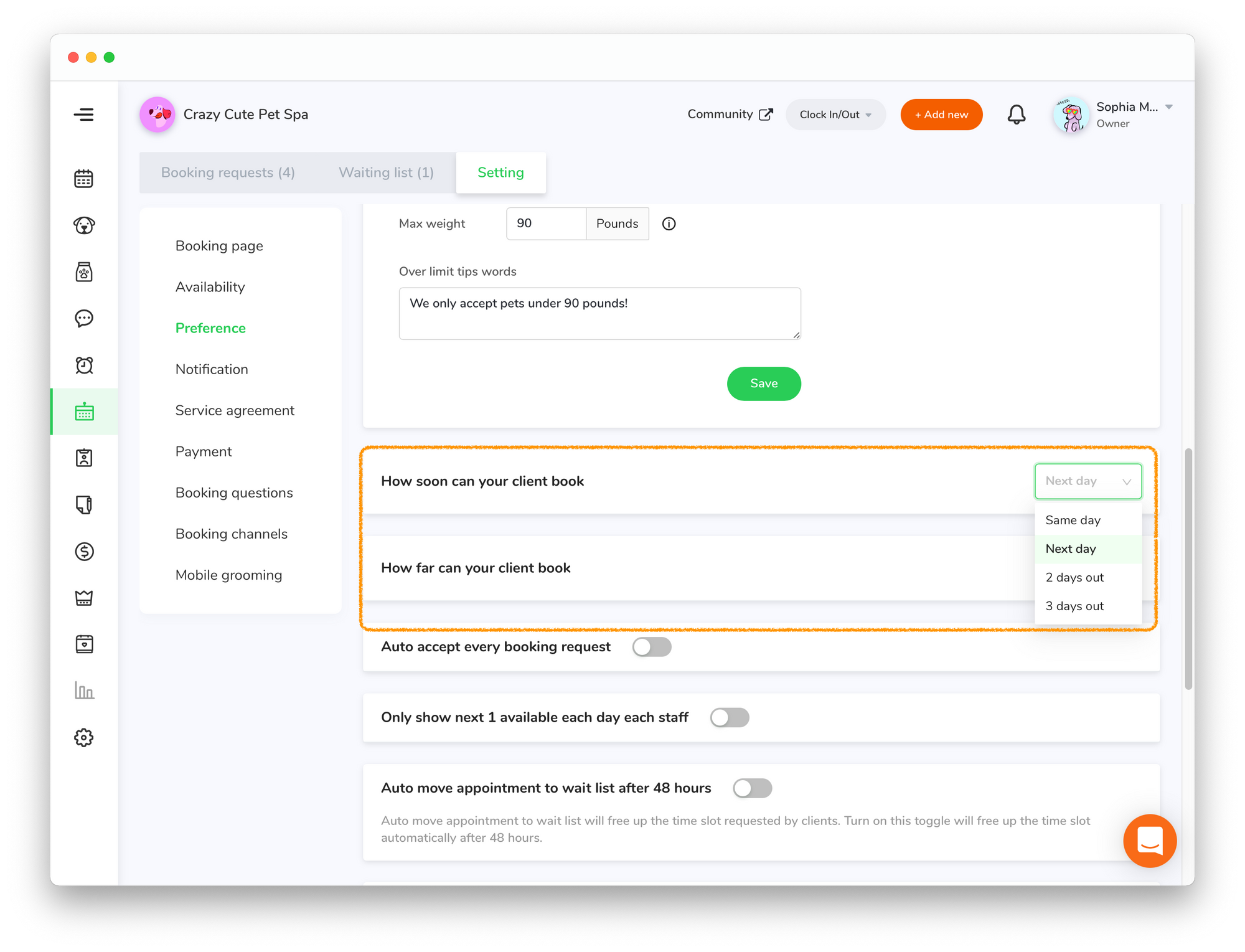
How far can your clients book
You can set up how far can your client book, there are options with:
- 30 days
- 60 days
- 90 days
- 180 days
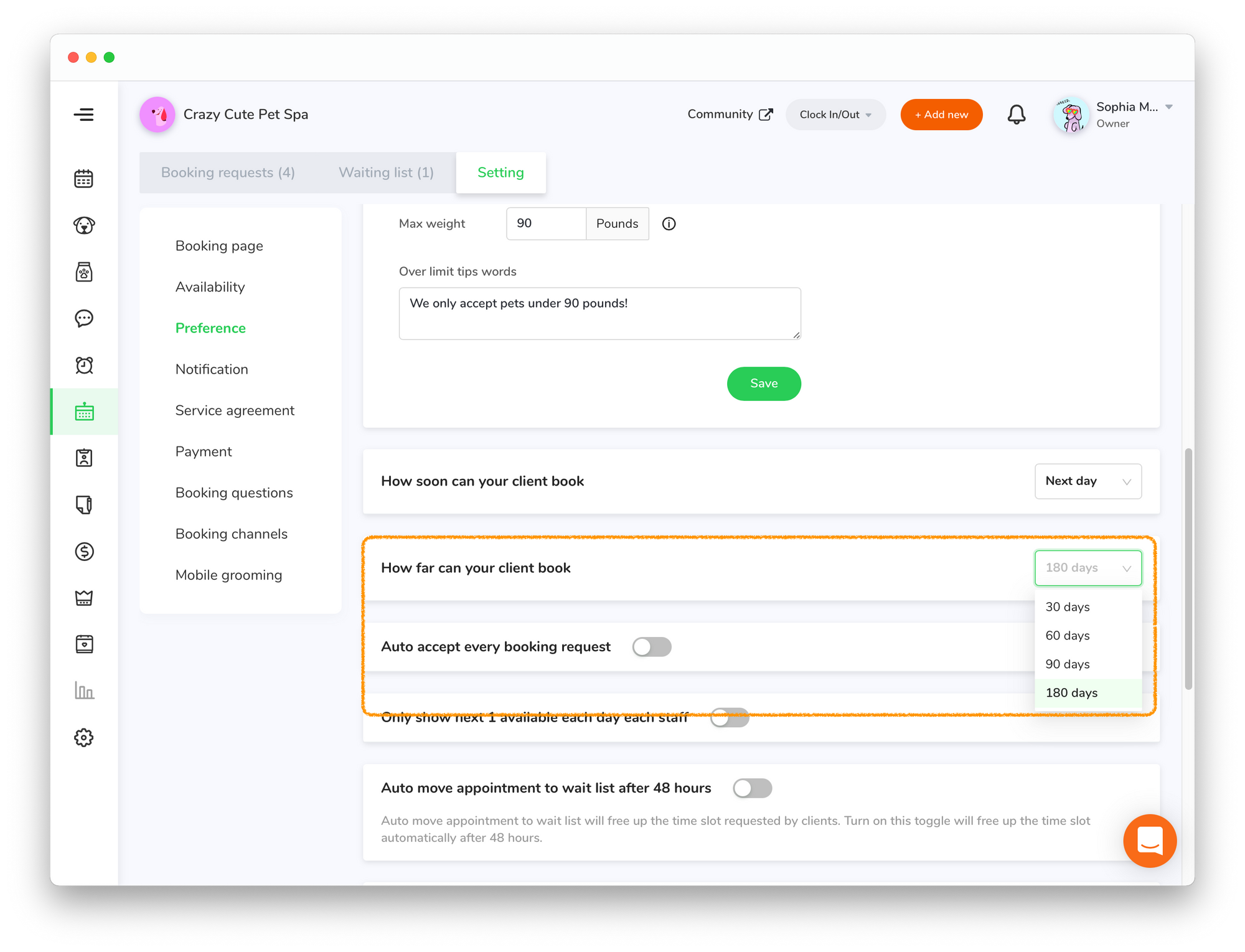
Auto accept every booking request
With this toggle turned on, the system will automatically accept every booking request that the clients submitted
Only show next 1 available each day each staff
With this toggle turned on, your clients will see only 1 available time slot for each staff each day, even if they are available for the whole day
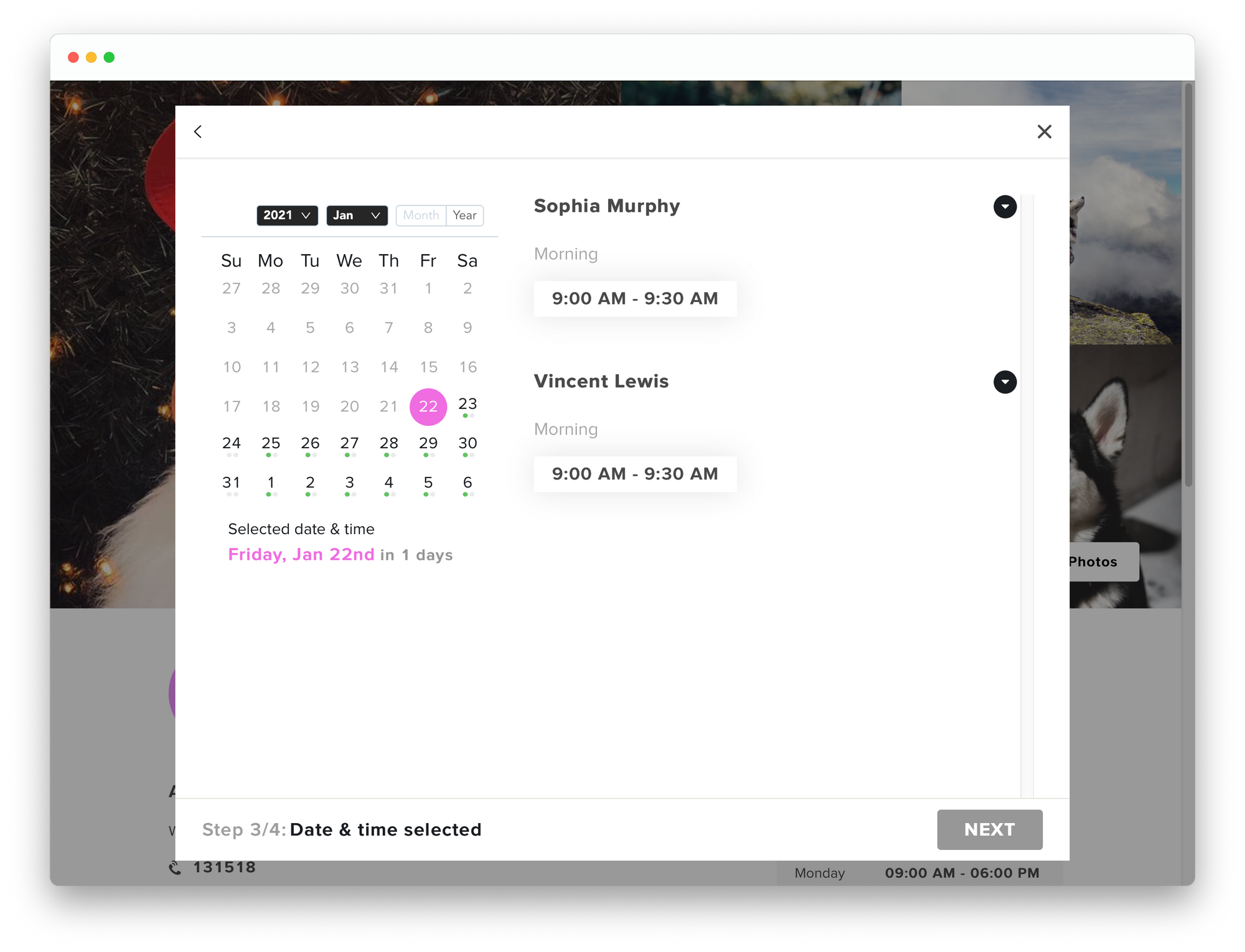
Auto move appointment to the waitlist after 48 hours
Auto move appointments to the waitlist will free up the time slot requested by clients. Turn on this toggle will free up the time slot automatically after 48 hours
Time slot format
The time slot format options control how your clients see the time slots. There are two options: exact times and arrival window.
This is useful for mobile grooming
Exact times
Your clients will see options with the exact time. If the interval is 30mins, your available schedule will look like 1:00 pm, 1:30 pm, 2:00 pm, etc.
Use the <Time slot interval> option to control the interval between each option
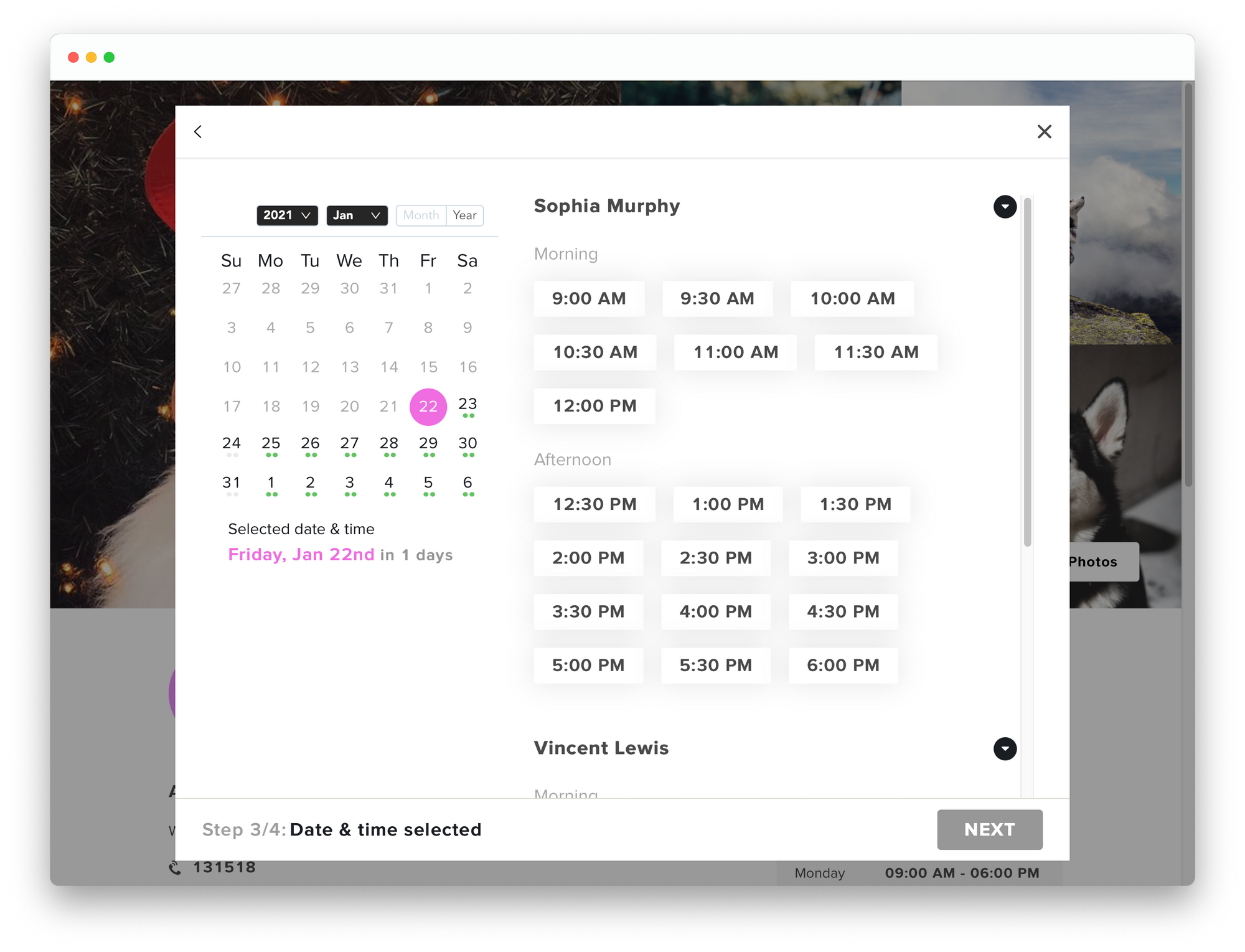
Arrival window
Arrival windows offer flexibility to account for traffic or delays. E.g. 11am-12am
Use the <Arrival window length> option to control the window length
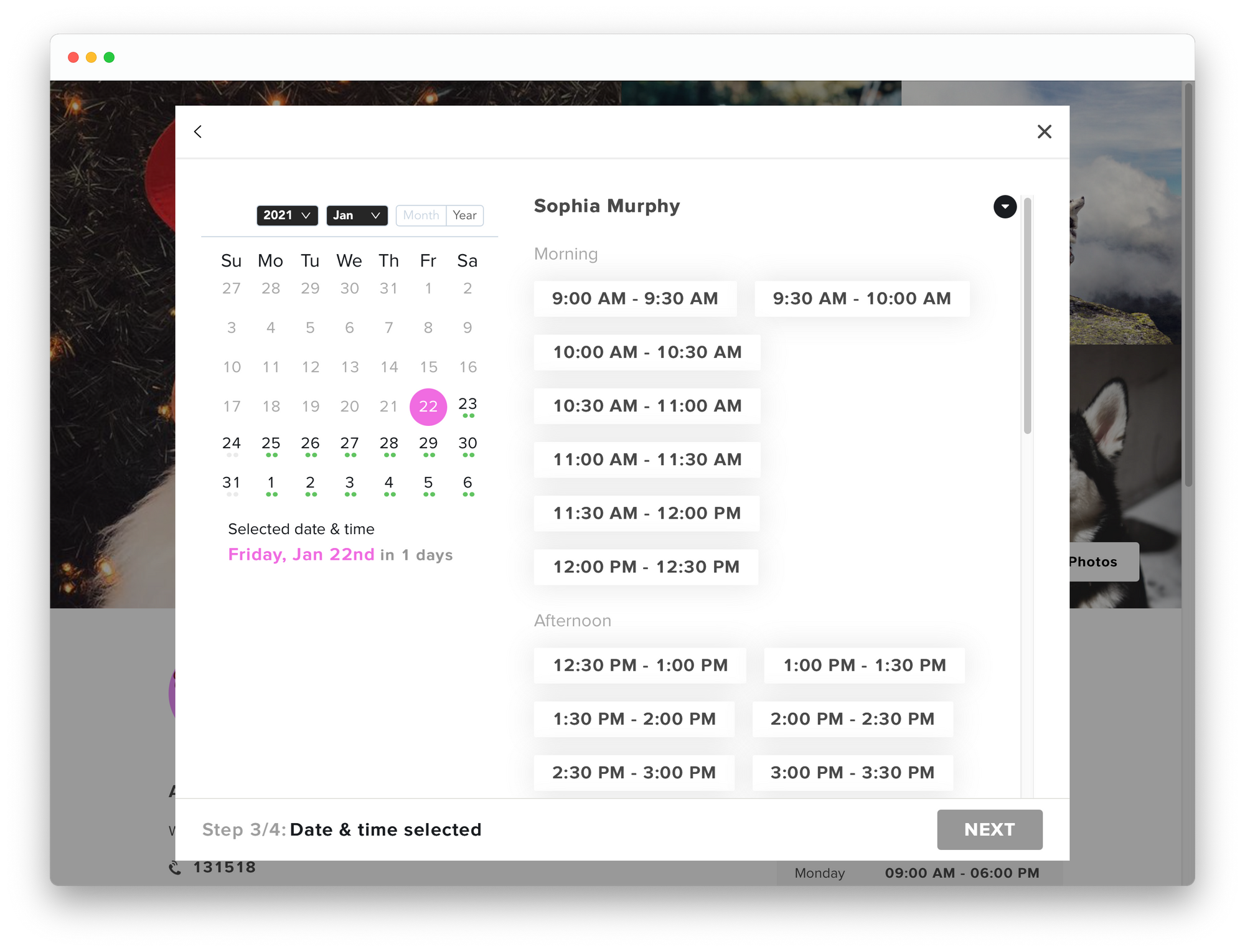
Blocklist
- Block out clients who you don't allow to book online
- The client on the block list will see every day is fully booked
How to edit the block list
- Click <Edit> to edit the block list in the Online booking
- Switch to the <Available clients> tab, select certain clients that you want to block
- Hit <Add to block list> button on the top-right corner
- Switch to the <Block list> to see all the blocked clients
Fake it filter
Fake it filter can make your business look more "busy" so clients will be more eager to book the "remaining" slots.
Set up your availability as :
- Off - Do not apply any filters to your availability
- Slightly busy - take off 25% of your openings
- Moderately busy - take off 40% of your openings
- Extremely busy - take off 50% of your openings
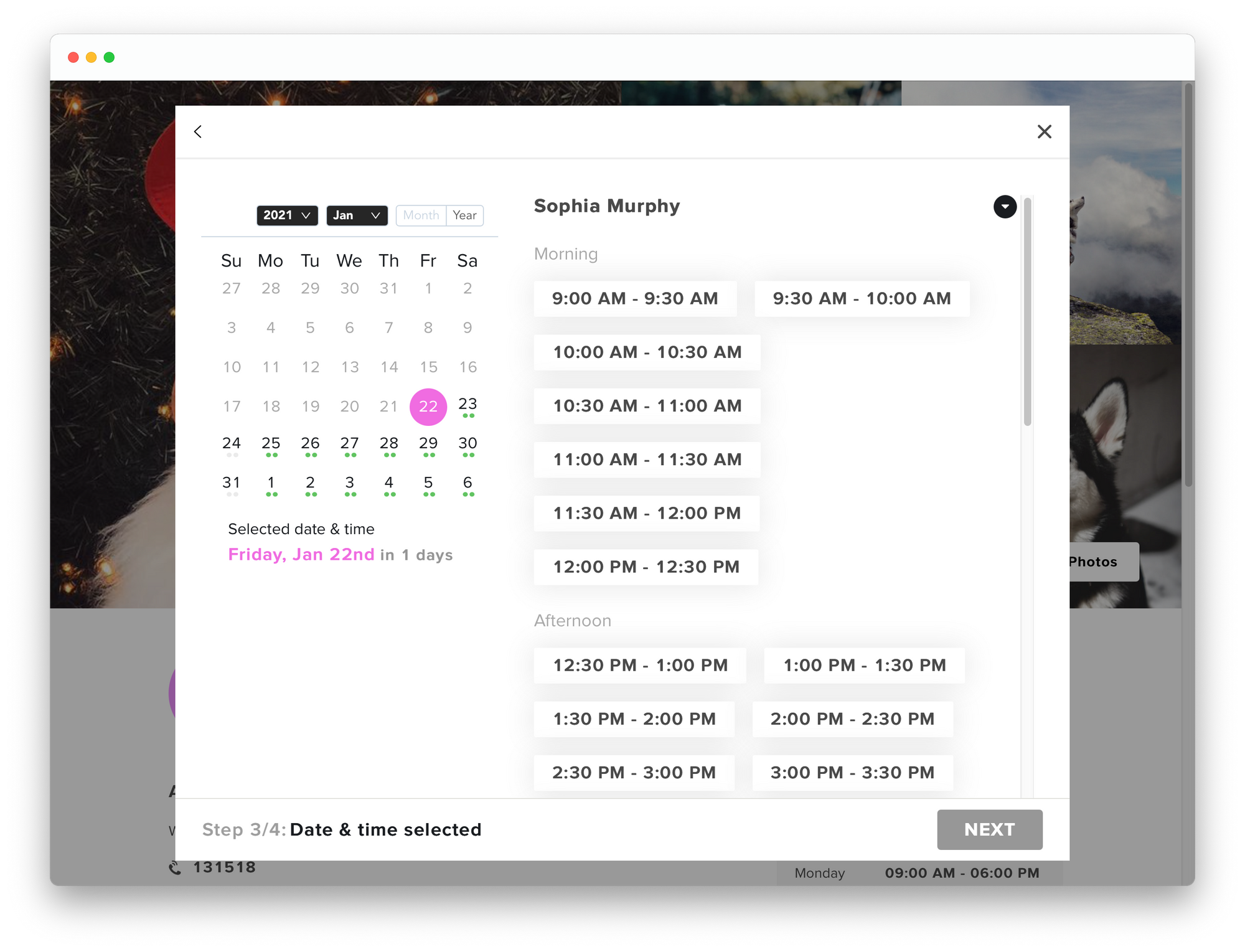
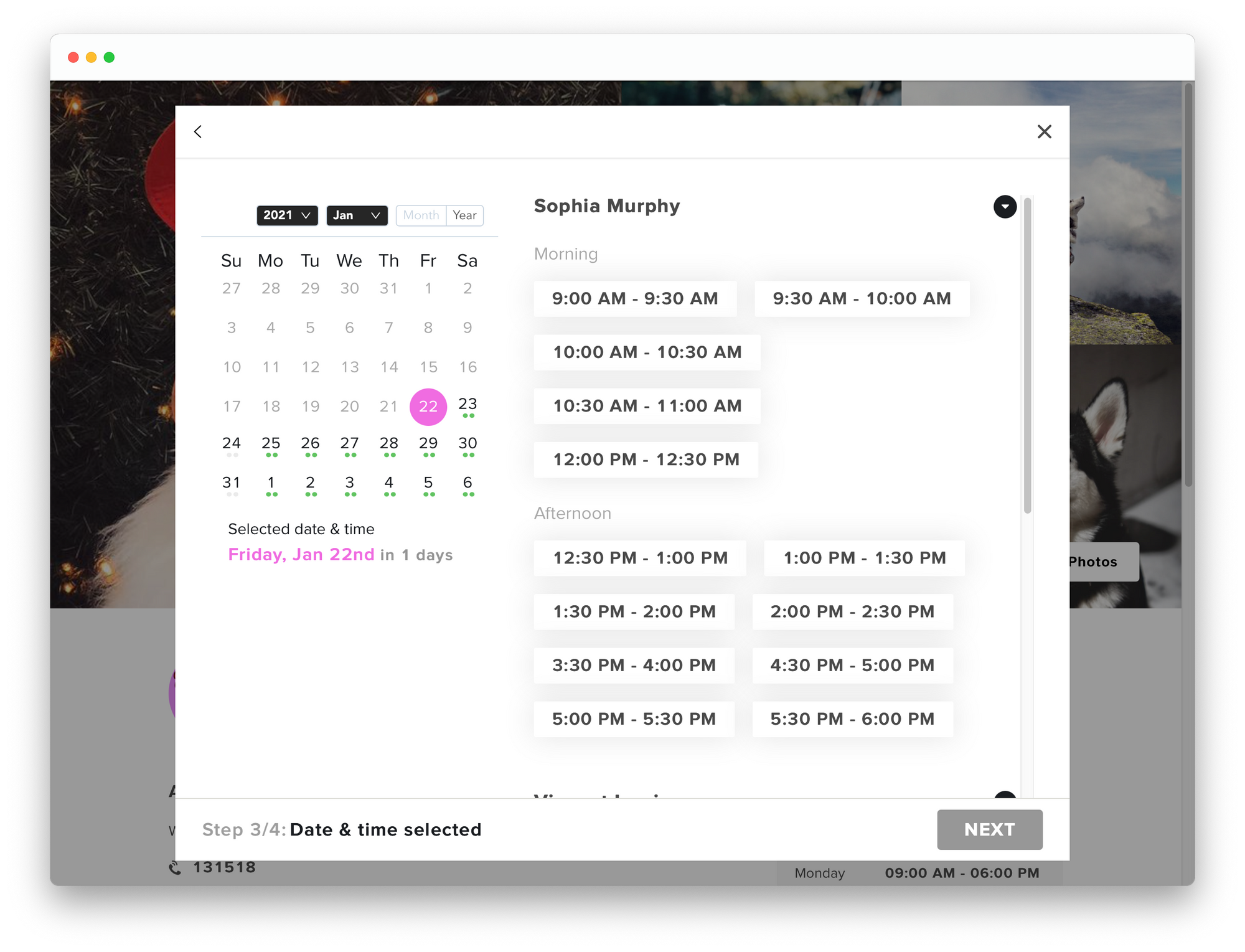
off vs. Moderately busy

