MoeGo is committed to creating an intuitive, efficient, and reliable payment system for handling invoices. With the MoeGo invoice, you will have better accuracy for payroll, accounting, and reporting purposes.
Key Payment Flows
Intuitive Payment Actions
- Instinctual Interface: You can easily modify, add, or remove items, adjust pricing, or reassign staff before finalizing the invoice.
- Error Prevention: Real-time validation alerts businesses to issues immediately, preventing manual corrections later.
- MoeGo New Invoice - Take Payment Flow (Click for details).
Seamless Invoice Management
- Final Invoice State: Every invoice reaches a final state after checkout, ensuring accurate data for downstream systems like payroll and accounting.
- Post-Finalization Edits: After finalization, you can still add extra charges, adjust tips, or reassign staff. Each change in invoice balance generates a new invoice for accurate tracking.
- MoeGo New Invoice - After Checkout (Click for details).
Comprehensive Cancel & No-show
- Trackable Cancellations & No-Shows: Provide tailored options based on appointment status and payment status, ensuring smooth operations.
- Accurate Reporting and Financial Integrity: Maintain precise financial records, preventing inconsistencies in your reports.
- MoeGo New Invoice - Cancel & No-show Appointment (Click for details).
Item-Level Refunds Flow
- Granular Refunds: You can refund specific items or adjust refund amounts, allowing for more flexible and efficient refund management.
- Accurate Tracking: Each refund action creates a new invoice, ensuring all transactions are properly recorded for reporting.
- MoeGo New Invoice - Refund Flow (Click for details).
Invoice Overview
Appointment Status: The current stage of the scheduled service, from scheduling to completion.
Payment Status: The current state of the payment associated with an appointment, whether the client has fully paid, partially paid, or unpaid.
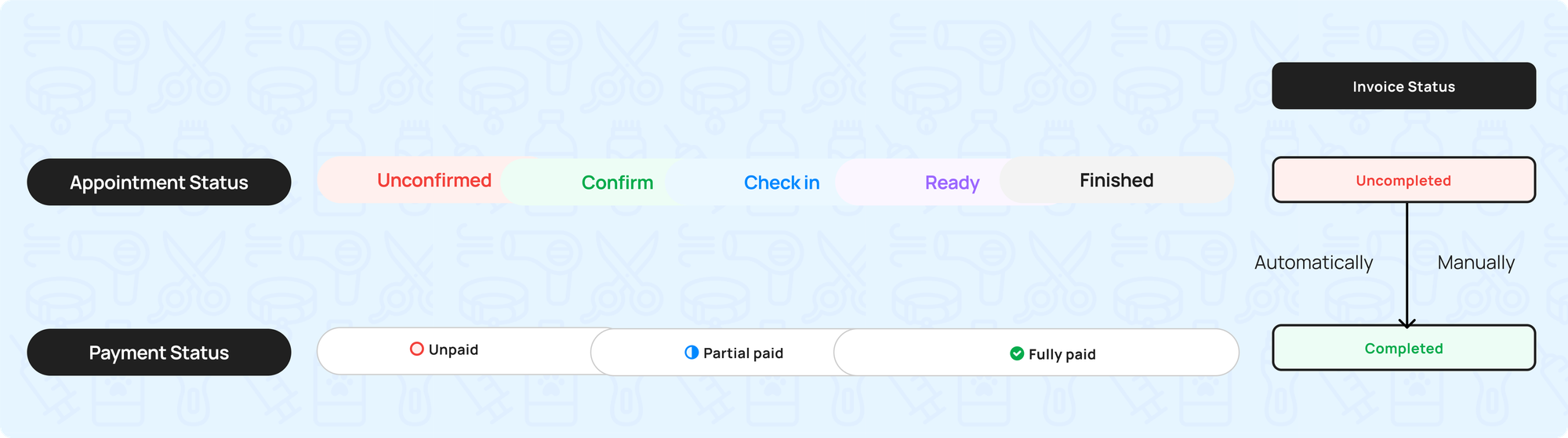
Invoice Status: This indicates whether further action is needed to close out the transaction, which is based on both the appointment status and payment status.
- Usually, a finished appointment with full payment will automatically become a complete invoice.
- You can always manually complete the invoice when no further edits are needed in terms of services or items.
- Unfinished appointment & Fully Paid
- Unfinished appointment & Partial Paid
- Finished appointment & Unpaid
- Finished appointment & Partial
Completed Invoice
Once the invoice is completed, the appointments will be finished and the payment status will be settled, meaning the invoice automatically transitions to a final/completed state:
- No Reversal of appointments: Once checkout, you cannot reverse any action, including undo checkout or make adjustments to the appointment.
- No Further Edits Allowed: The completed invoice becomes locked and cannot be modified.
- No Additional Items: No new services, products, or charges can be added.
*Post-checkout actions such as issuing a refund or adding extra charges are allowed, and a new invoice is generated to record the refund or extra charges. But the original invoice remains unchanged,
Since the invoice cannot be changed after finalization, it ensures the accuracy of downstream financial processes such as accounting, reporting, and payroll. Businesses can confidently reconcile payments without worrying about last-minute modifications.
Automatically transit to completed
When the appointment is marked as finished, and the full payment has been taken, the invoice will automatically be transited to "completed".
Manually transit to completed
- Go to appointment details > 3 dots > view invoice.
- Go to invoice > details > 3 dots > complete invoice.
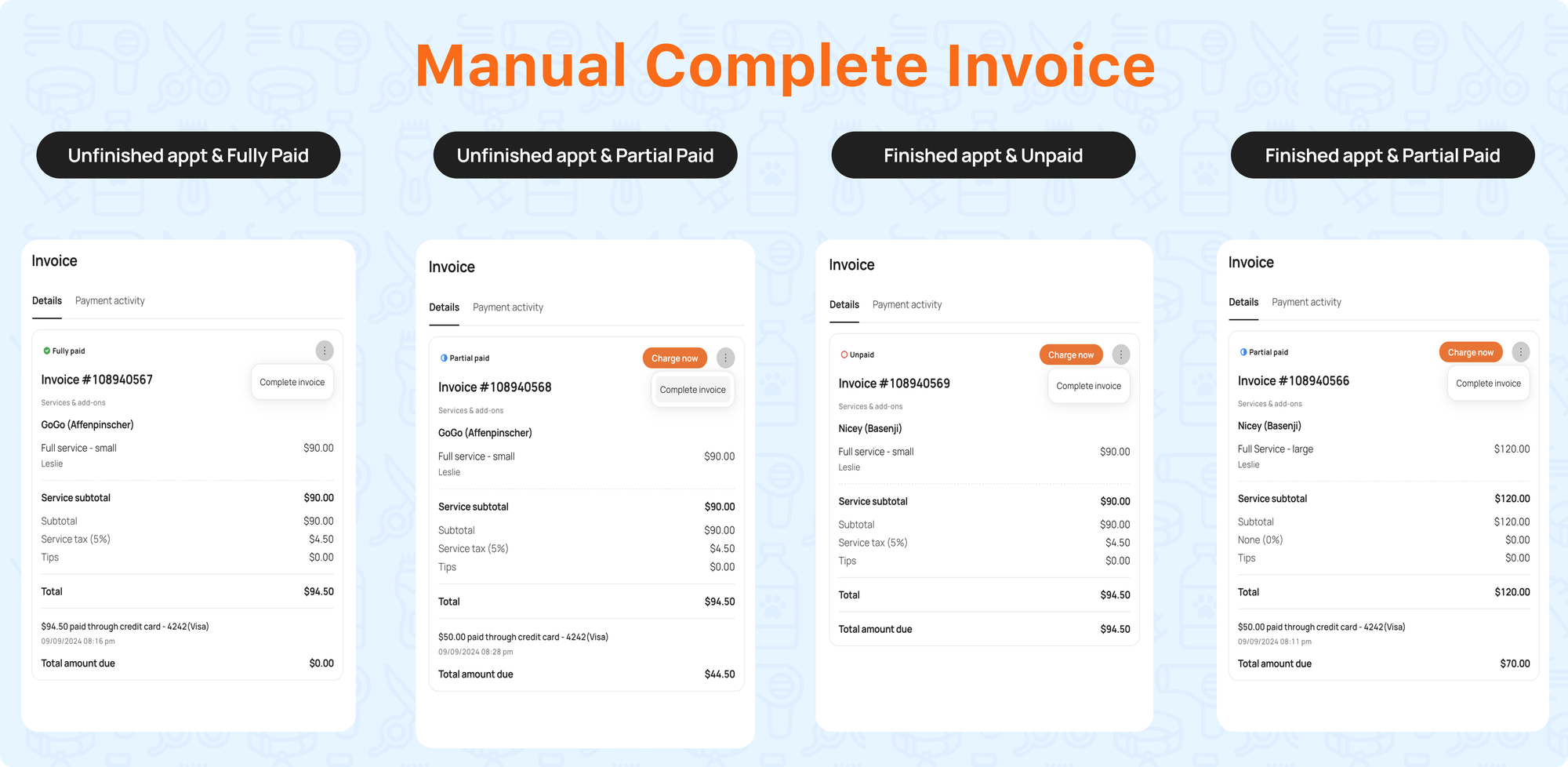
Manual Complete Invoice
Incomplete Invoice
The payment process is still pending, and the customer can settle the amount through various payment methods.
The invoice remains editable for businesses to apply discounts, adjustments, or changes to the items before the full payment is completed.
If the remaining balance is not paid, follow-up actions such as editing or payment requests can be issued.
Invoice Breakdown
Invoice items:
The re-designed invoice screen shows a detailed breakdown of all services and add-ons associated with the appointment. Each item is clearly listed, including the service name, the assigned staff, and the price. This offers a full view of the total service subtotal.
The invoice is updated in real-time, ensuring the customer is charged accurately, with all relevant changes reflected in the final total:
- Service Subtotal: Reflects any added services or modifications.
- Tax Calculation: Updates based on the new total.
- Total Amount Due: Shows the updated amount, including discounts, tips, and service charges.
- Amount paid: Reflects the total paid across all payment methods.
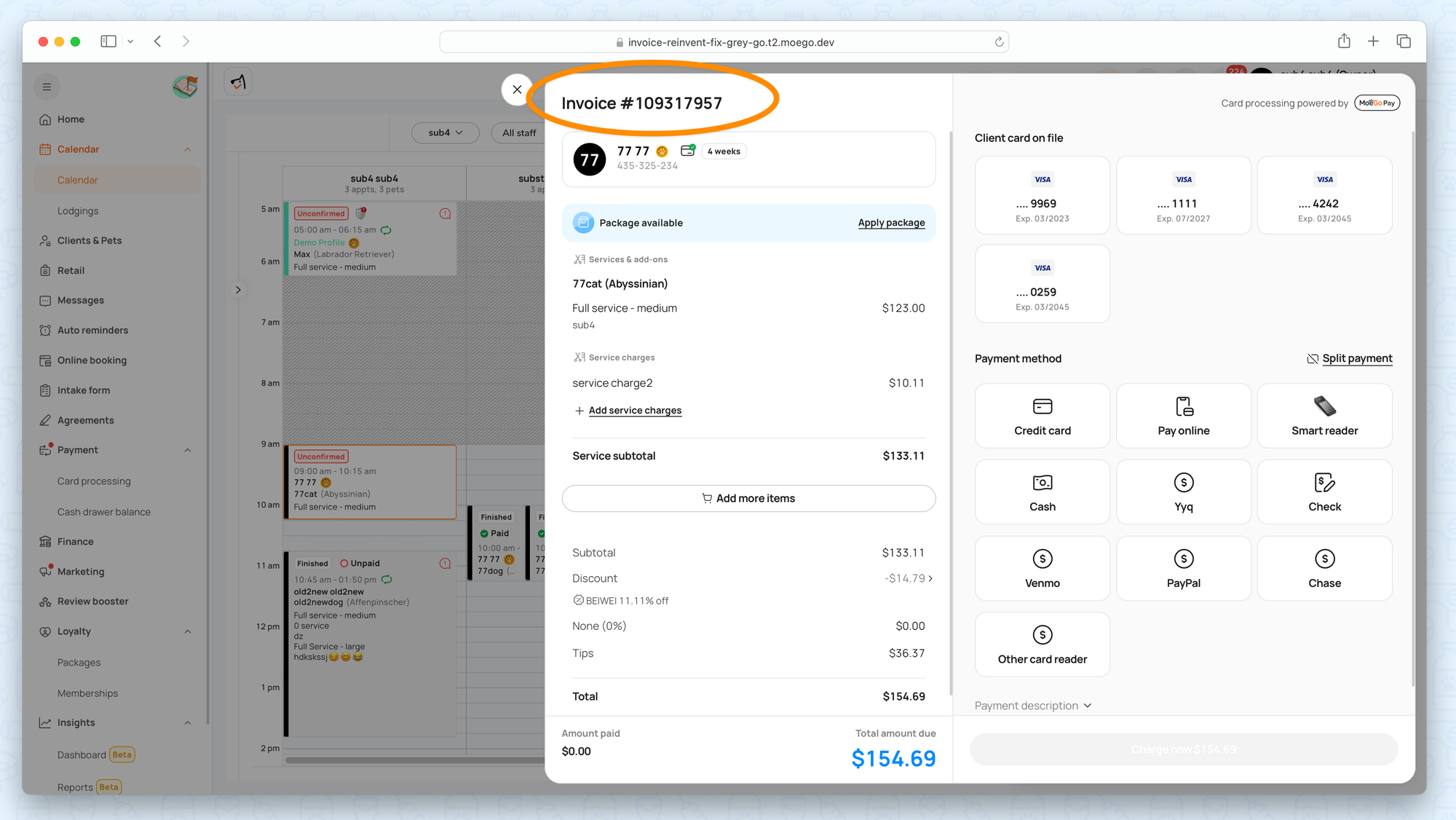
Payment methods on invoice:
You can choose a payment method based on the customer’s preferences from a variety of available options, ensuring a flexible and fast transaction process.
- Credit Card: If the customer has a card saved on file, it will be displayed as a convenient option.
- Cash, Credit card, Pay online, Smart reader, Check, Venmo, or PayPal: the available options are set up under Settings > Payment.
Frequently Asked Questions
Q: Can I still make changes to an invoice after it’s marked as "Fully Paid"?
A: It depends on whether the invoice is completed or not. If the invoice is fully paid but not closed, you can still make changes to this invoice.
Once an invoice is fully paid and closed, it is locked from further edits regarding services or products. However, you can still perform certain actions like issuing refunds, adding extra charges, or editing staff assignments using separate processes, and those actions will generate new invoices for record-keeping.
Q: Can I refund a specific payment method?
A: Yes, the system allows you to refund using the original payment method used by the customer. For example, if the payment was made via credit card, the refund will be issued back to the same card. If the payment was in cash, you can refund it in cash.
Q: What does the “Complete Invoice” button do?
A: The “Complete Invoice” button finalizes the invoice. Once clicked, the invoice becomes locked, meaning no further edits to services, items, or payments can be made. However, you can still issue refunds or extra charges, which will generate separate invoices.
Q: How does the system handle no-shows or cancellations?
A: When a customer doesn’t show up for an appointment or cancels:
- The invoice can be marked as No-Show or Canceled.
- Businesses can apply a no-show fee or cancellation fee depending on their policy.
- If no charges are needed, the invoice can be closed without further action.
Q: How does the system record payment activity?
A: The Payment Activity section in the invoice provides a detailed log of all payment-related transactions:
- It shows payments made, including the amount, payment method, and timestamp.
- It also records refunds, showing the refunded amount, reason, and refund method.
- This history ensures transparency and accurate record-keeping for both the business and the customer.
Q: Can I edit staff assignments or tips after an invoice is closed
A: Yes, after an invoice is fully paid, you can still edit staff assignments (who performed the service) and adjust tip splits between team members. These changes won’t alter the original invoice but will be reflected in the payment and staff activity logs.
Q: How can I find invoices that are not completed?
- Review on the calendar: Find the appt hasn’t been fully paid or Finished by checking the payment status on the appointment cards.
- Sort by Date or Customer: Go to the client profile > Appointment to locate specific open invoices with a payment status filter.
Feel free to reach out to MoeGo Support if you have further questions.
