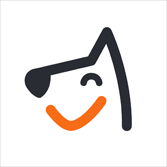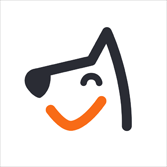We have extended the existing report module with easier navigation, enriched metrics, and customizable displays! You can gain deeper business insights and make data-driven decisions to enhance your operation!
In this video, we’ll give you a quick tour of the Insights section, including the dashboard and the reports, and show you some of the new features specifically designed for the pet care business.
To learn more about the advanced features in each section, please visit:
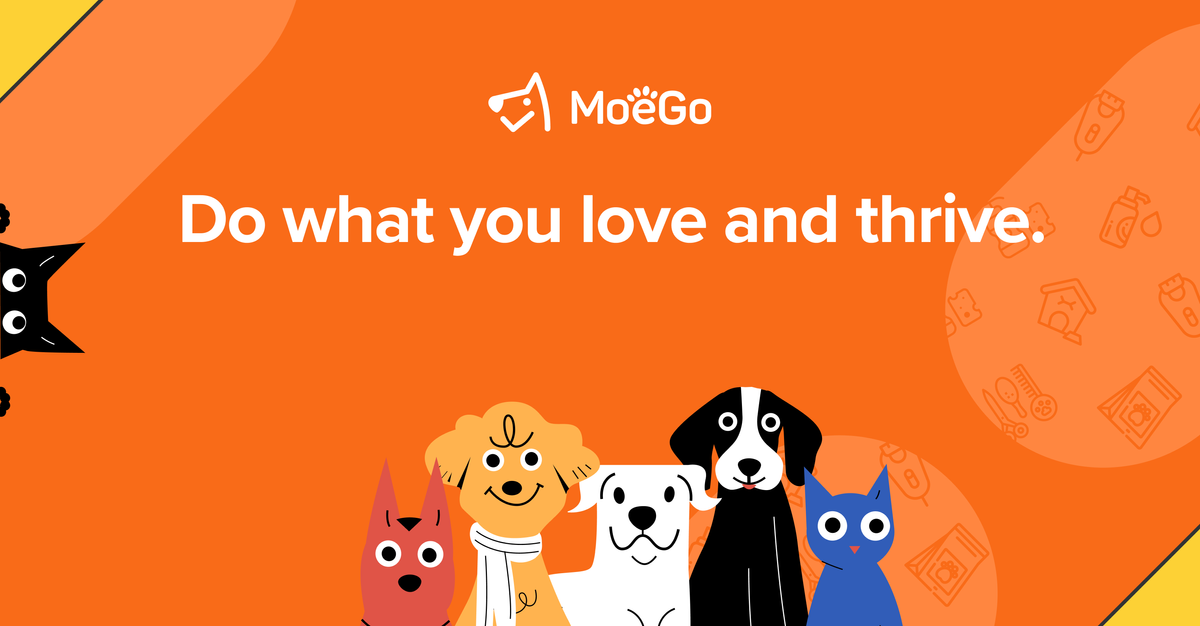
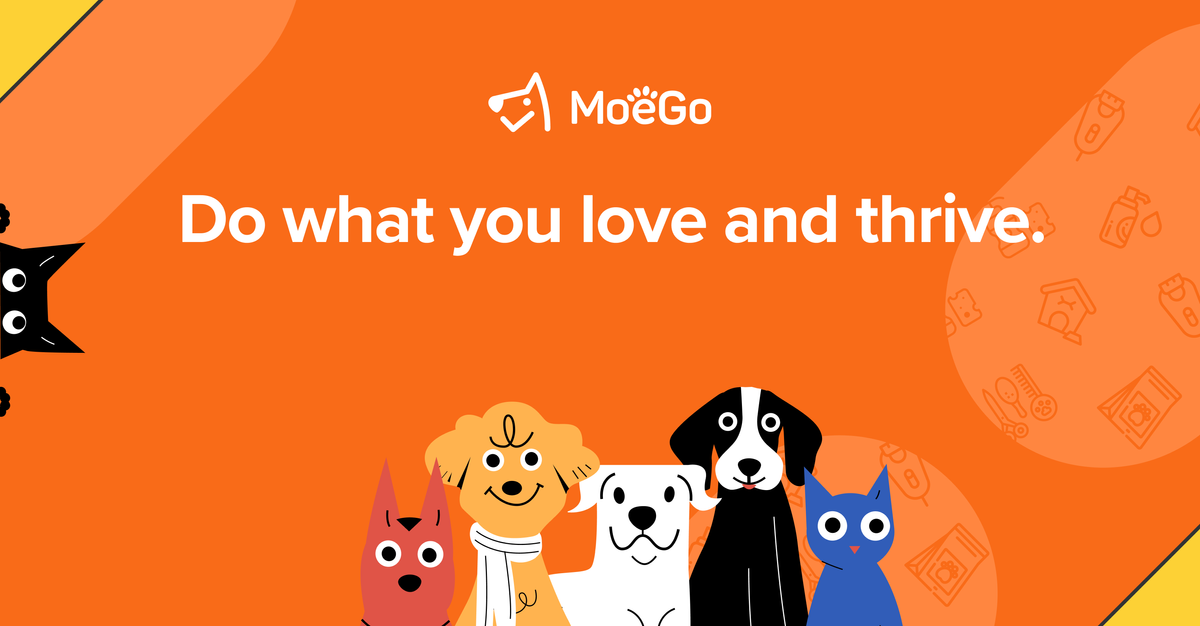
You can also use this guide to smoothly switch to a revamped report and map the data while transitioning over. In this guide, we’ll cover:
Mapping Reports: Understanding the New vs. Old Reports
Support Advanced Analysis
With the new dashboards and reports, MoeGo introduces a lot of analytical metrics like rebook rate and average earnings per breed. They are specifically designed to meet the pet care business's operational needs.
The system adds additional time and validation steps to support advanced analysis.
For example, a payment made at 8:30 AM will begin syncing at 9:00 AM and should appear in the report by 10:00 AM.
Explore Report Customization
You can tailor your report views using the tabs, Group By, and Filter options described earlier.
These tools allow you to easily drill down into specific data points based on your business needs.
- Examples:
- In the Sales Summary Report, use Group By: Assigned Staff to view sales by employee.
- Apply the Assigned Staff filter to isolate results for a particular staff member.
Mapping: Existing Reports vs. Revamped Reports
Area of Focus | New Report (Revamped) | Old Report (Existing) |
Detailed breakdown of each sale | Sales Invoice Report | Sales and Appointment Report Tips by Employee |
Detailed view of employee compensation | Payroll Report | Employee Payroll Report |
Summary of sales quantities and values using advanced filters/groups | Sales Summary Report |
|
Filtered appointment list by status or conditions | Appointment List Report |
|
Appointment activity and client/pet engagement | Appointment Summary Report |
|
Detailed view of each payment transaction | Payment Transaction Report | Transaction History Report |
Summary of all payments received | Payment Summary Report |
|
Team or location-based business performance overview | Staff Performance Report | Employee Full Report |
Client & pet behavior insights | Client & Pet Summary |
|
Mapping Data Between Old and New Reports
For sales involving appointment services only, here’s how some metrics in the revamped (beta) report align with the legacy version:
Revamped Report Metric | Old Report Equivalent |
Gross Sale | Expected service price + Expected service charge |
Net Sale | Collected service price + Collected service charge |
Total Collected | Collected Revenue |
Unpaid Invoice | Expected Revenue - Collected Revenue |
Data discrepancies may exist between the old and new reports due to differences in calculation logic.
The old report does not include metrics for membership, packages, retail, or client processing fees.
For Boarding appointments, the old report displays the full amount on the appointment start date, while the new report splits the revenue across each night of the stay.
Frequently Asked Questions
Q: Why the data was not updated real time?
A: With the new dashboards and reports, MoeGo introduces a lot of analytical metrics like rebook rate, and average earnings per breed. We need additional time and validation steps to generate these metrics so that the dashboard and report data are refreshed hourly. You’ll be able to view the last updated time of the dashboard on the top right corner of the dashboard for reference.
Q: Will I still have access to the existing report?
A: Yes, the existing report will be available until we migrate all related reporting and metrics to the new one.
Q: How to update staff access to the revamped report?
A: Go to Settings > Staff > Role settings > Access to report.
Q: Is there an additional charge for the Revamped Report?
A: No! The Revamped Report is available to all plan users and you will gain full access to supporting data. But certain advanced features or graphs are exclusive to the ultimate user, such as MoeGo Insignts, sales dashboard, etc.
The MoeGo support team is available 24/7 online to help if you have any questions!