After checking out and completing full payment for all services, the invoice will become the finalized state, where no further edits can be made to this finalized invoice. This ensures the integrity of the transaction data and allows for accurate downstream processes such as reporting, accounting, and payroll.
Even though the invoice is in a finalized state and cannot be edited in terms of service items or pricing, you can still manage post-payment adjustments.
Add Extra Charge
The Extra charge is to add additional fees or costs that arise after the original payment (e.g., adding a fee for an extra service that was missed during the initial check-out). It allows you to apply additional charges to the invoice after it has been closed, without reopening or modifying the original service items.
- Go to appointment details> 3 dots > View invoice.
- Go to Invoice > Details > Extra charge.
- Select extra charge reason.
- Add invoice items, including service, add-on, service charge or tips.
When an Extra Charge is applied to a finalized invoice, the system generates a new invoice to record the additional charge while the original invoice stays unchanged. This ensures the original invoice remains intact, while the new invoice captures the extra charge as a separate order.
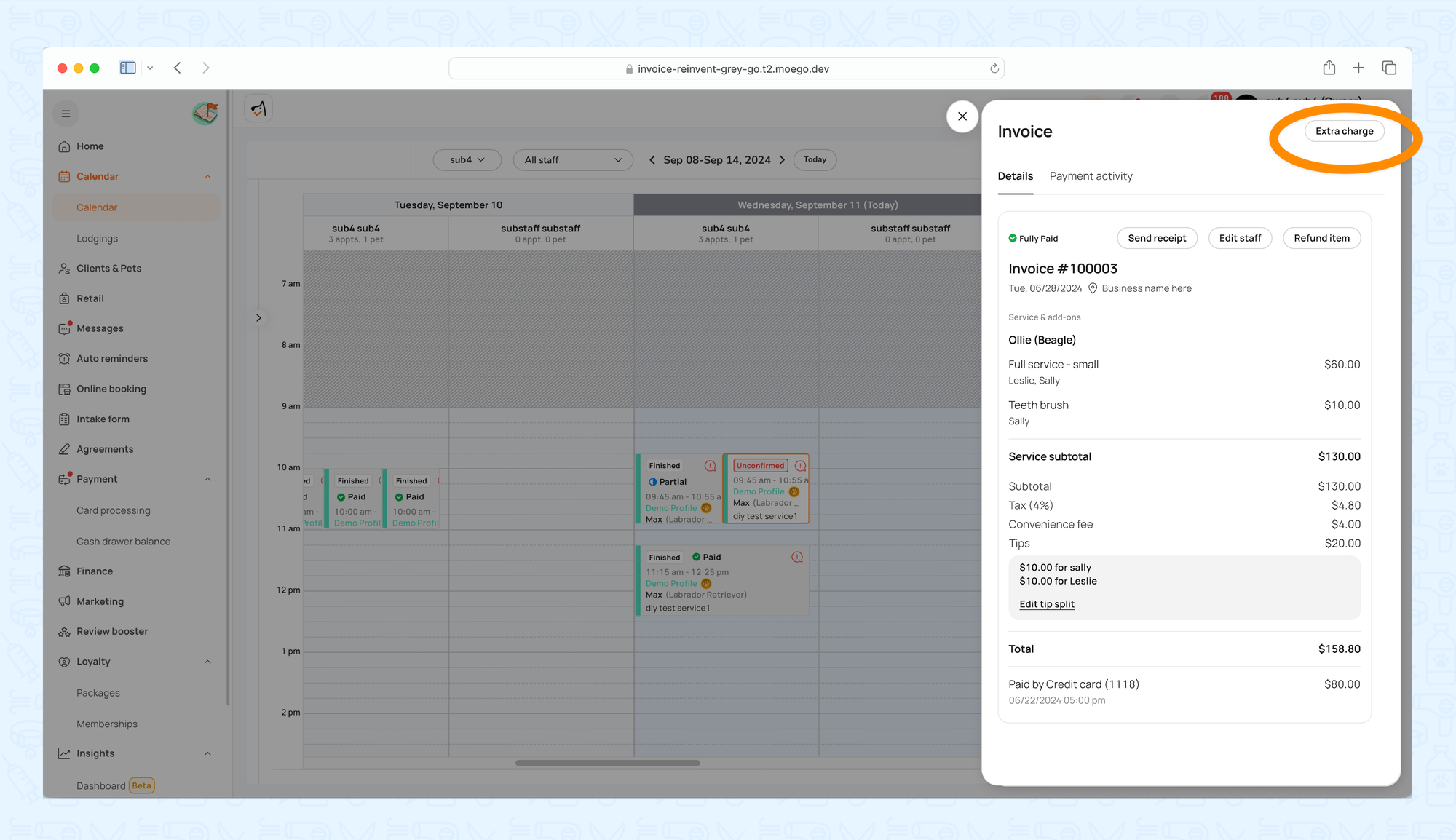
Extra Charge
Send Receipt
After the invoice is fully paid, the business can Send a receipt to the customer.
- Go to appointment details> 3 dots > View invoice.
- Go to Invoice > Details > Send receipt.
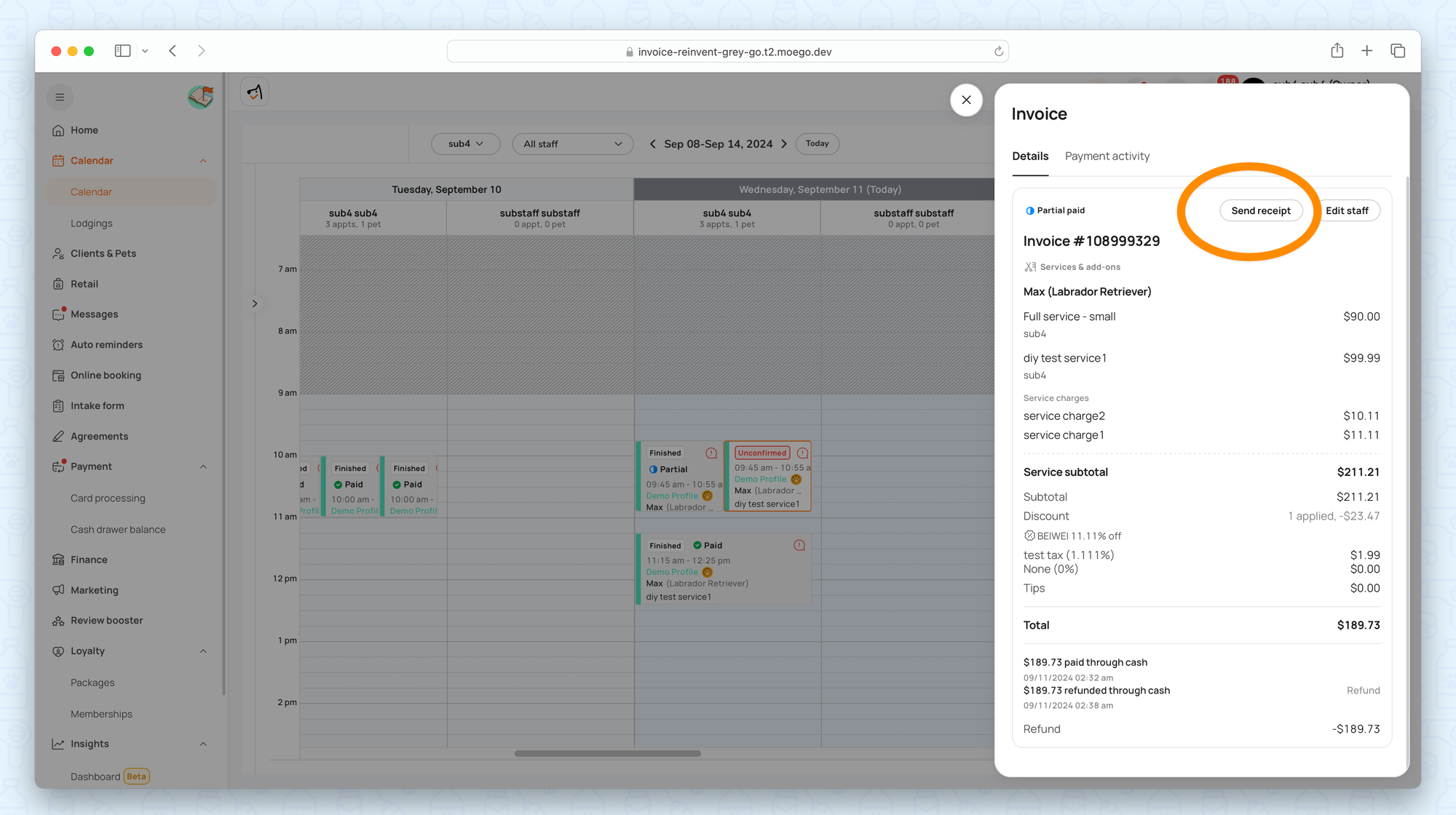
Send Receipt
- You can send receipts by message or email.
- Send receipt by message: Edit message template.
- Send receipt by email: Confirm the email address to send.
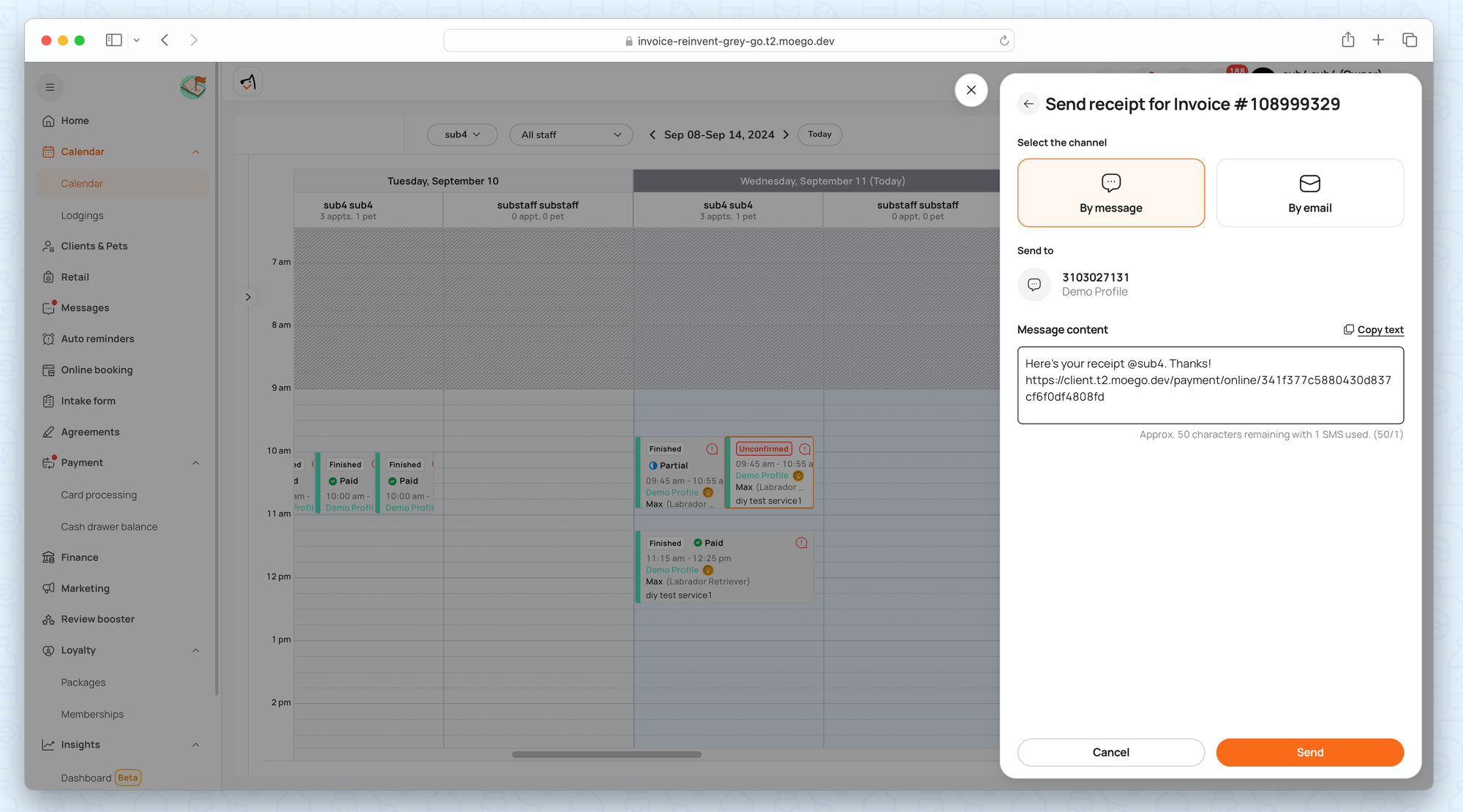
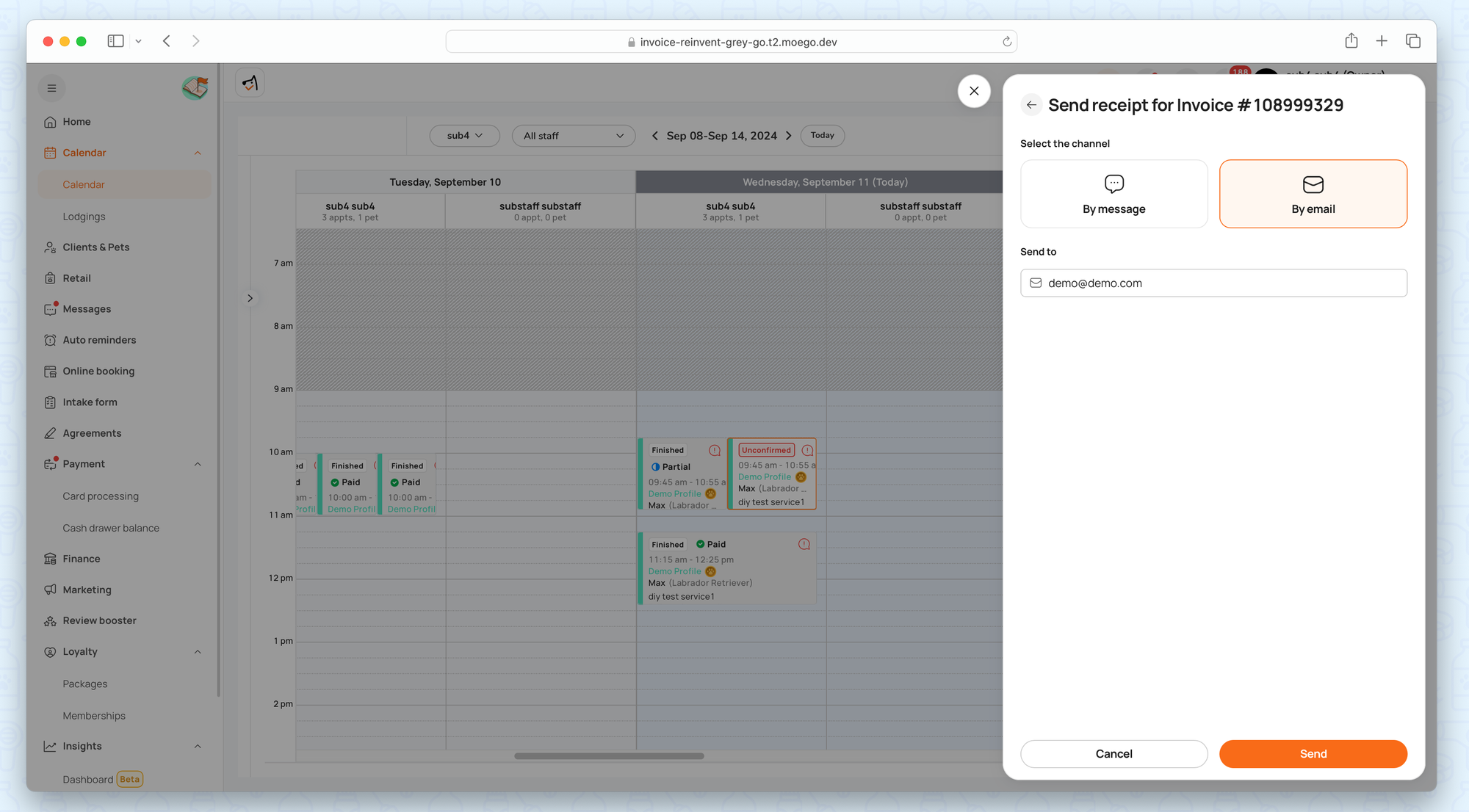
Send Receipt
Edit Staff
When there is an error in the staff assignment, or if adjustments are needed, you can edit the staff for a particular service, ensuring the right employees receive tips or commissions.
- Go to appointment details> 3 dots > View invoice.
- Go to Invoice > Details > Edit staff.
The system does not reopen the invoice but ensures that the updated staff information is applied correctly for reporting and tip allocation purposes.
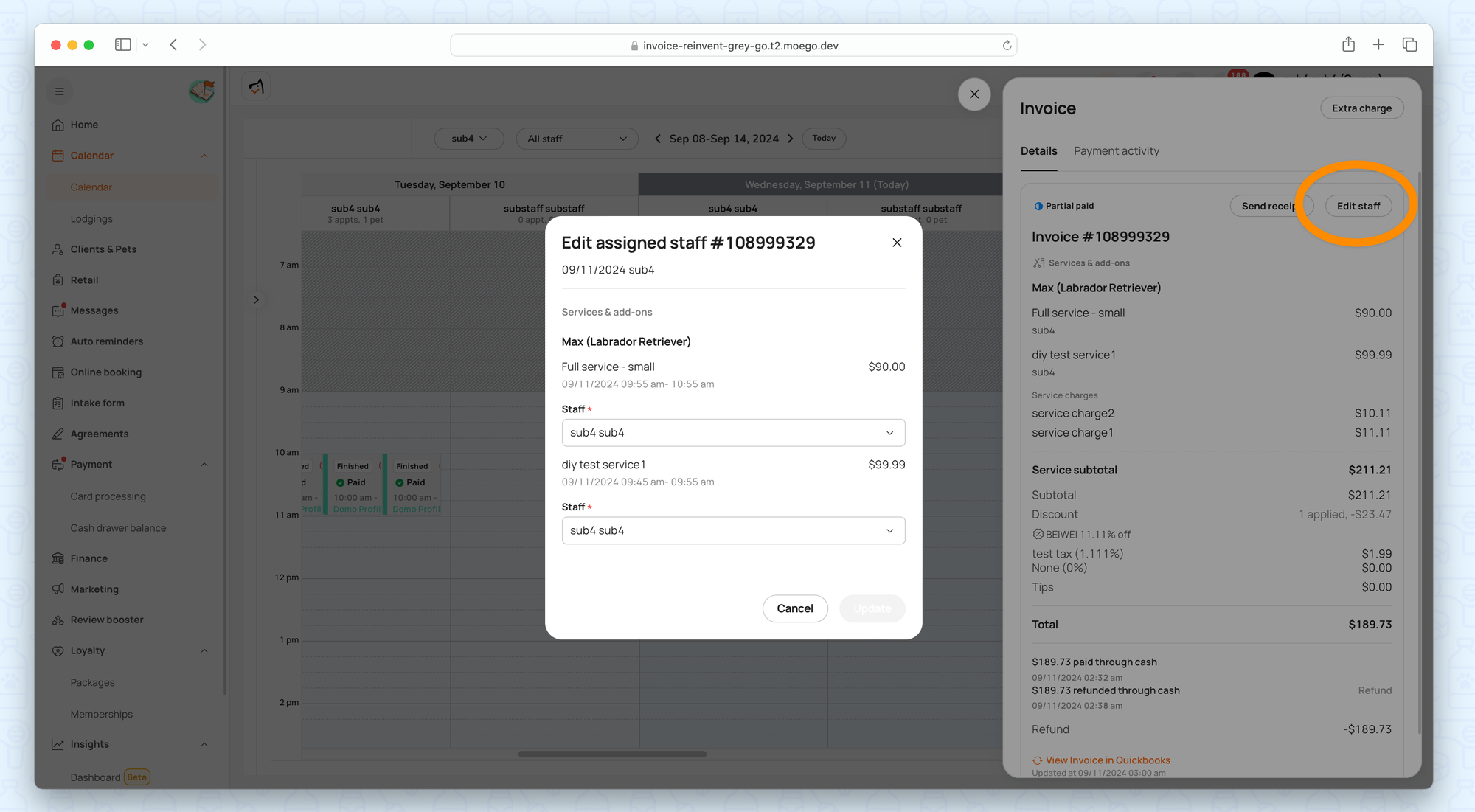
Edit Tips Split
You can manage and edit the distribution of tips after the invoice is closed, ensuring that the correct amounts are distributed based on who provided the services.
- Go to appointment details> 3 dots > View invoice.
- Go to Invoice > Details > Edit tips split.
- Reallocate tips among staff members.
- Adjust tip amounts: The tip split can be adjusted by percentage or by a and fixed amount, depending on the setup.
The updated tip amounts are now reflected on the invoice, ensuring that the correct staff members receive the appropriate tip amounts.
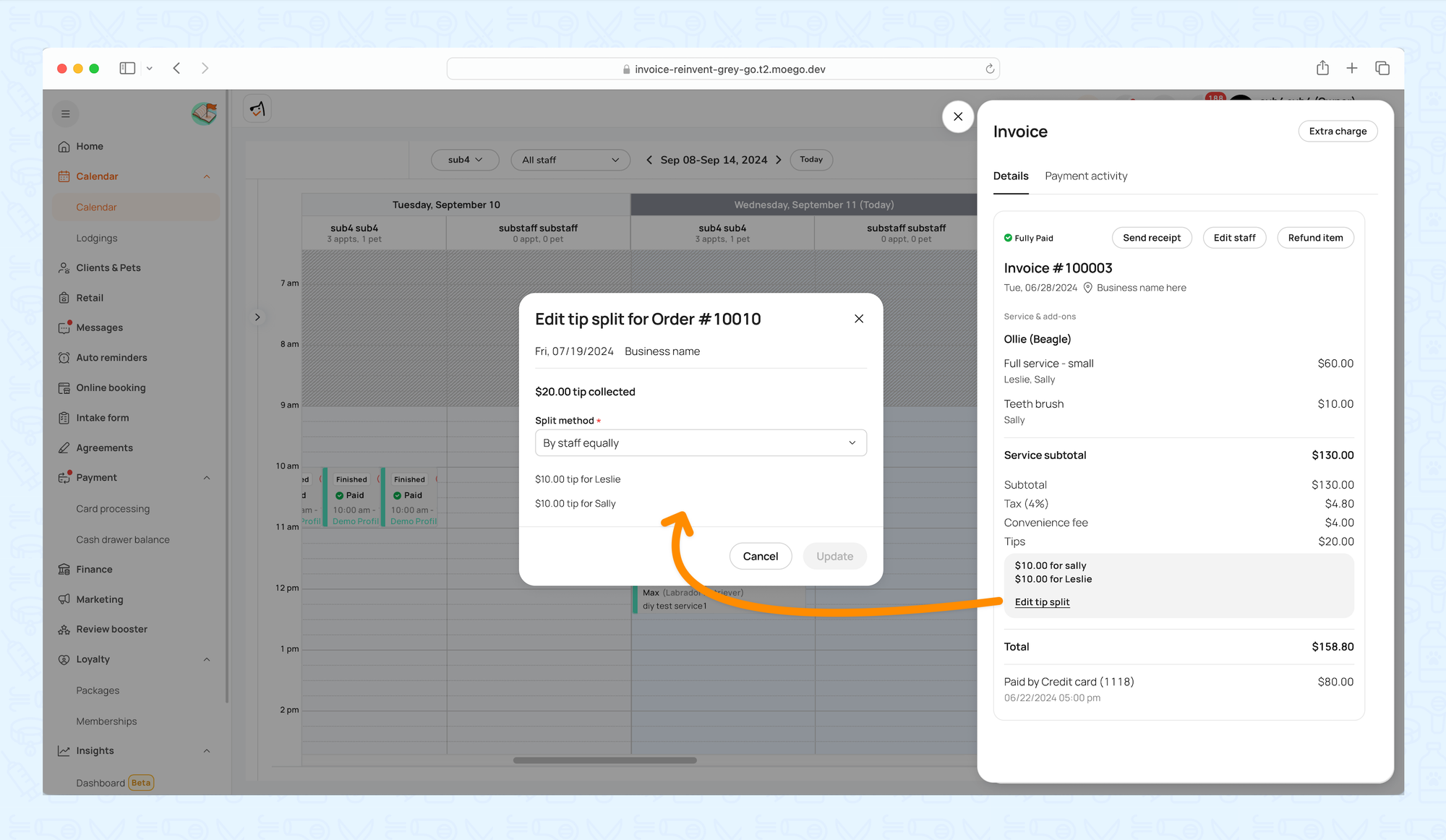
Edit Split Tips
