With MoeGo's staff settings page, you have the flexibility to tailor staff roles and permissions to suit your business needs.
Staff members can access MoeGo from both the Web Version and App with controlled permissions, expanding accessibility beyond just the Owner and Admin roles.
Additionally, you can create custom roles, empowering you to fine-tune permissions for each staff member according to their responsibilities and access requirements.
1.Create a New Role
🖥️ Web
To create a new staff role on the desktop, simply:
- Go to < Settings > on the side-menu
- Select < Staff >
- Select < Role setting > on the secondary side-menu
- Select < Add new role > button, enter the role name, and click < Confirm >
- Customize the permissions that suit your business needs
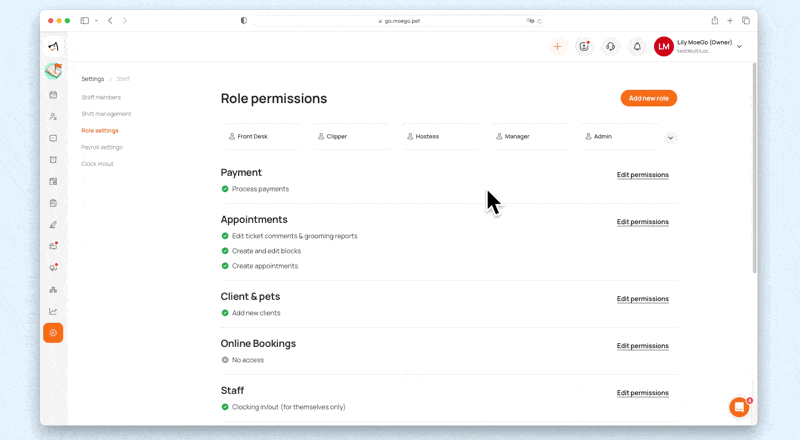
You could also create a role by duplicating an existing one. Then, you can rename it as you need.
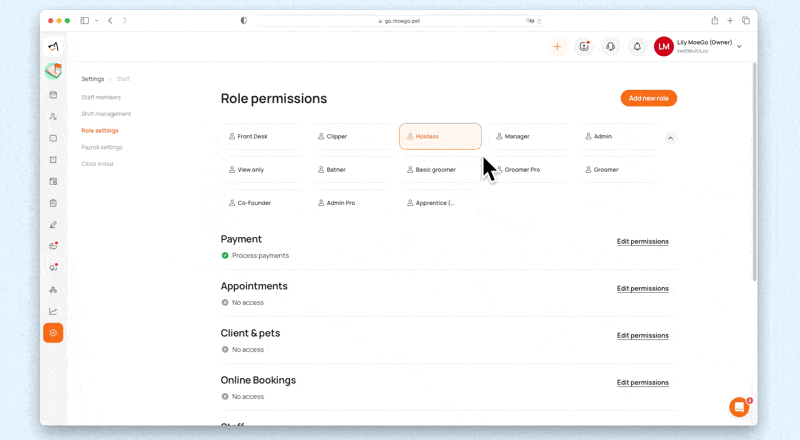
📱App
To create a new staff role on the app, simply:
- Go to < Settings > on the side-menu
- Select < Staff >
- Select < Role settings >
- Select the < + > on the bottom right of the screen
- Add a < Role Name > and select < Save >
- Customize the permissions that suit your business needs
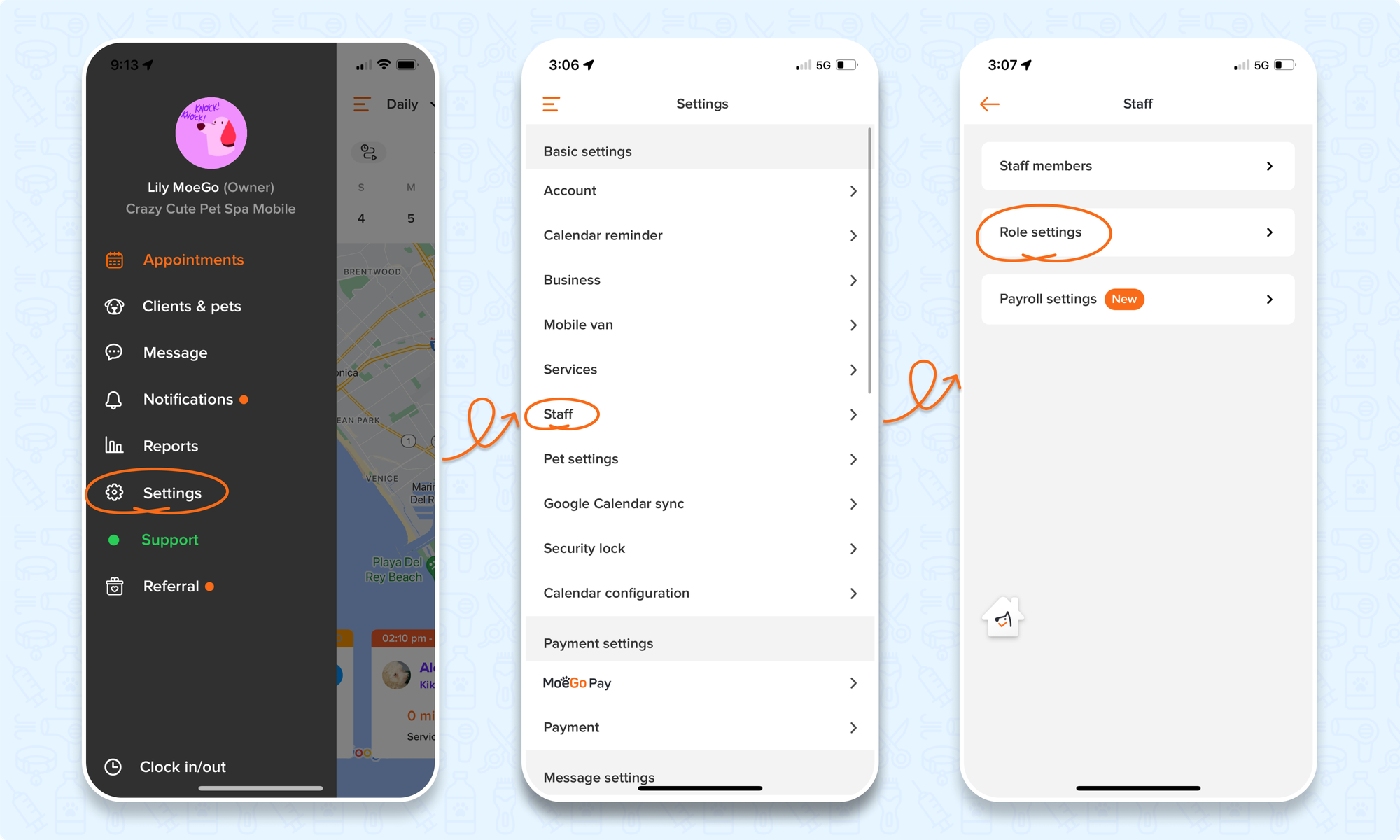
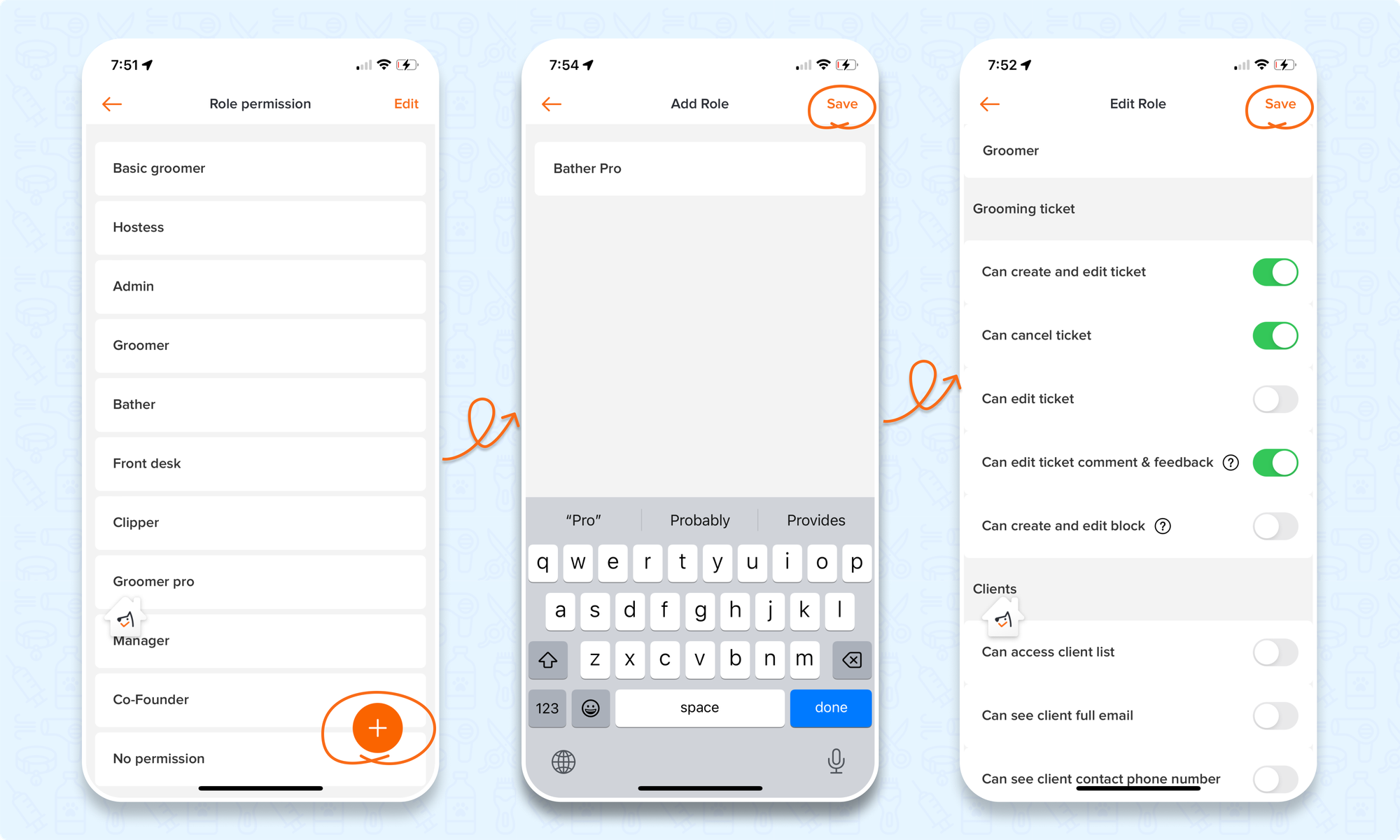
2.Change Staff Member's Role
🖥️ Web
To change the role of a staff member using the desktop, simply:
- Go to < Settings > on the side-menu
- Click on a < Staff > of your choice
- In the < Profile > section, select the < Role > drop-down menu to update the role of your choice
- You can't change the role of the Owner
- You can click on < Check permission > to see if you need to adjust the role setting again
- Select <Save> to update the staff member's role
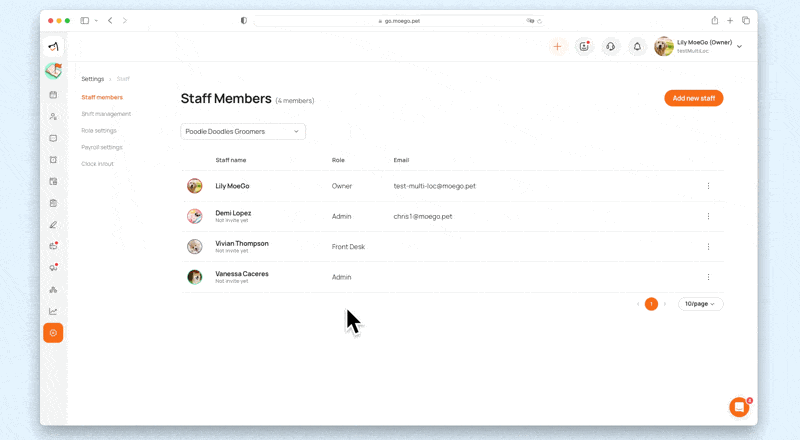
📱App
To change the role of a staff member using the app, simply:
- Go to < Settings > on the side-menu
- Select < Staff >
- Select < Role settings >
- Select the < + > on the bottom right of the screen
- Add a < Role Name > and select < Save >
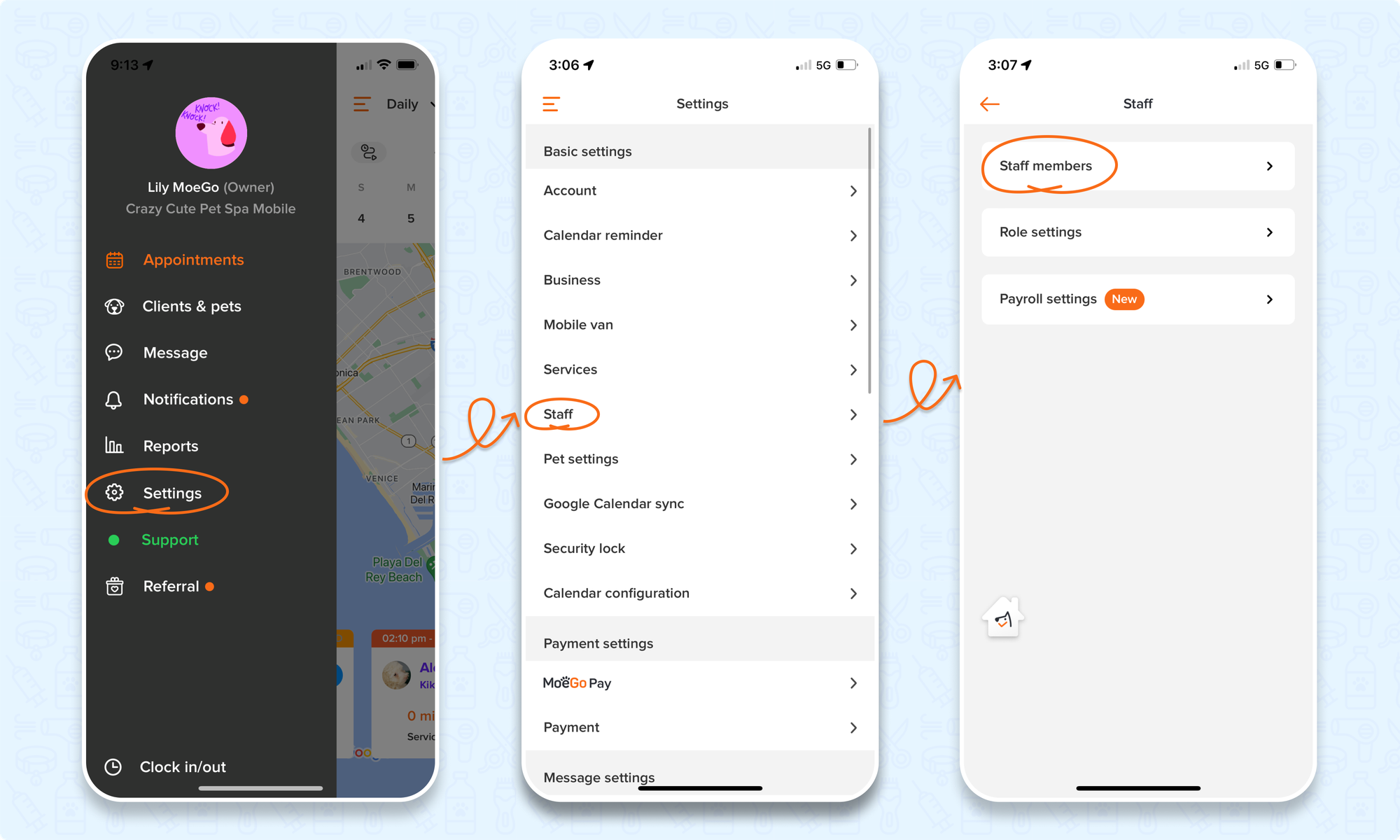
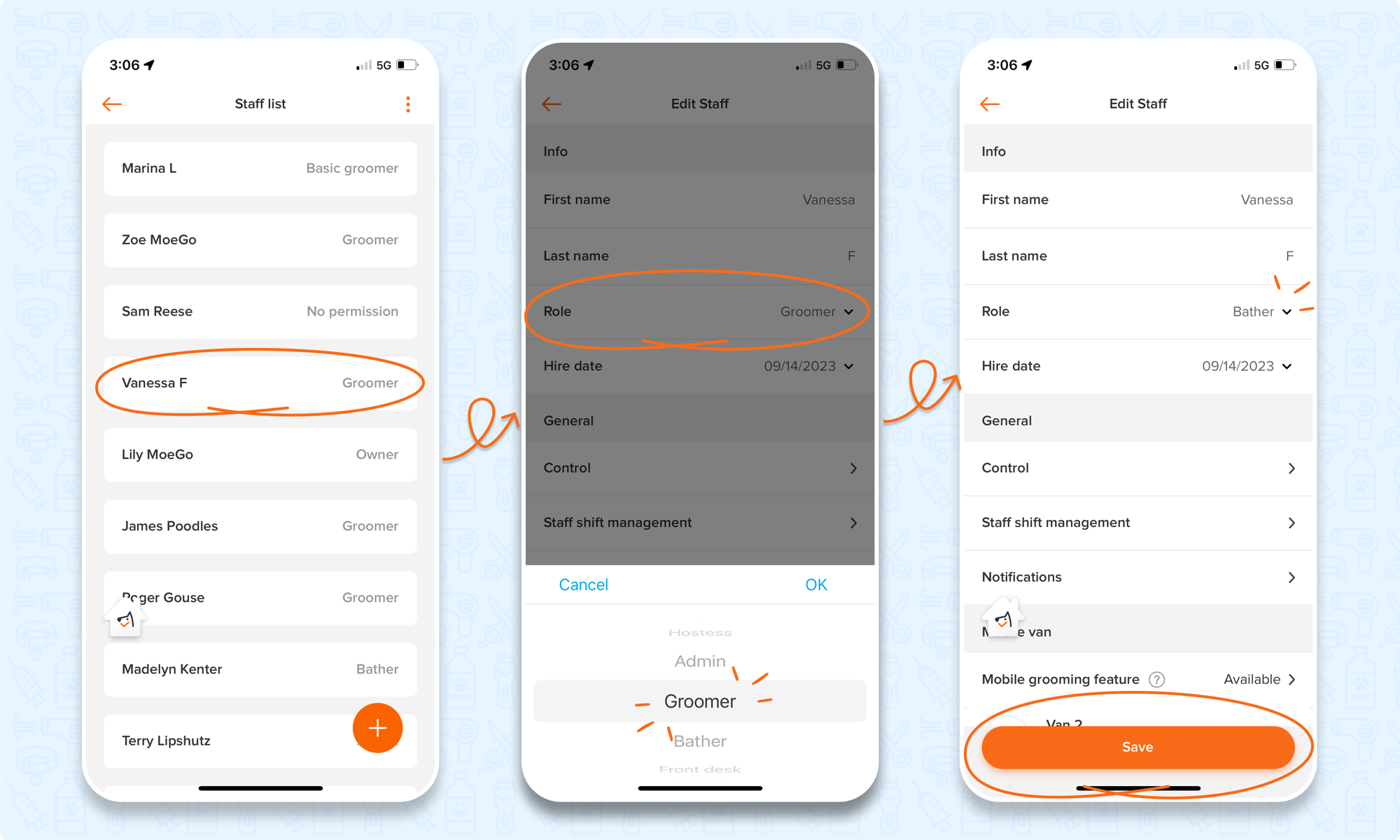
3.Permission Categories
You have the flexibility to establish a range of permissions tailored to specific staff roles you've defined. These categories encompass:
💳 Payment
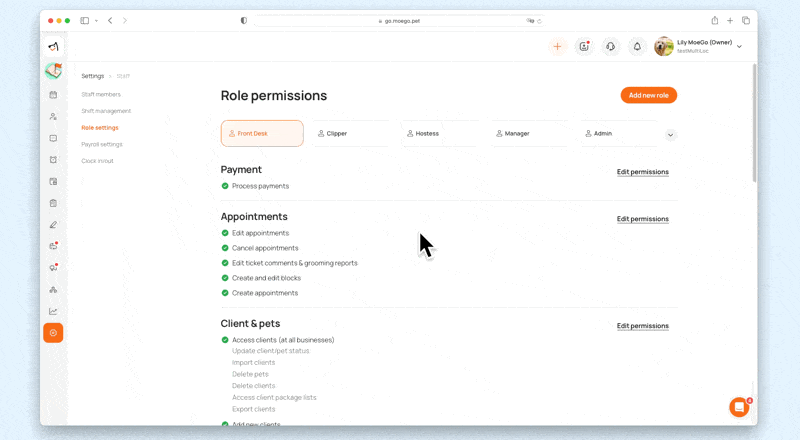
Access payment settings
Allow staff access to the card processing section and make changes to the payment processor:
- Can view payout & dispute details
- Can edit payment method
- Can decide whether to collect tips
- Can set & manage MoeGo Pay account
- Can manage location & devices
- Can edit payout settings (Bank & Payout time)
- Can set up payment preference (custom fee/tipping screen, etc.)
Process payments
Allow staff to process payments:
- Can take payment
- Can process refund
- Can view invoice
- Can view payment transaction details
Remove processing fee by client
When the business sets to transfer the processing fee to the client, this access will be shown for the business to decide: whether or not to allow staff to remove the convenience fee on the invoice when checking out.
Access auto tipping
Staff with access to the client profiles will be able to update the auto-tipping settings.
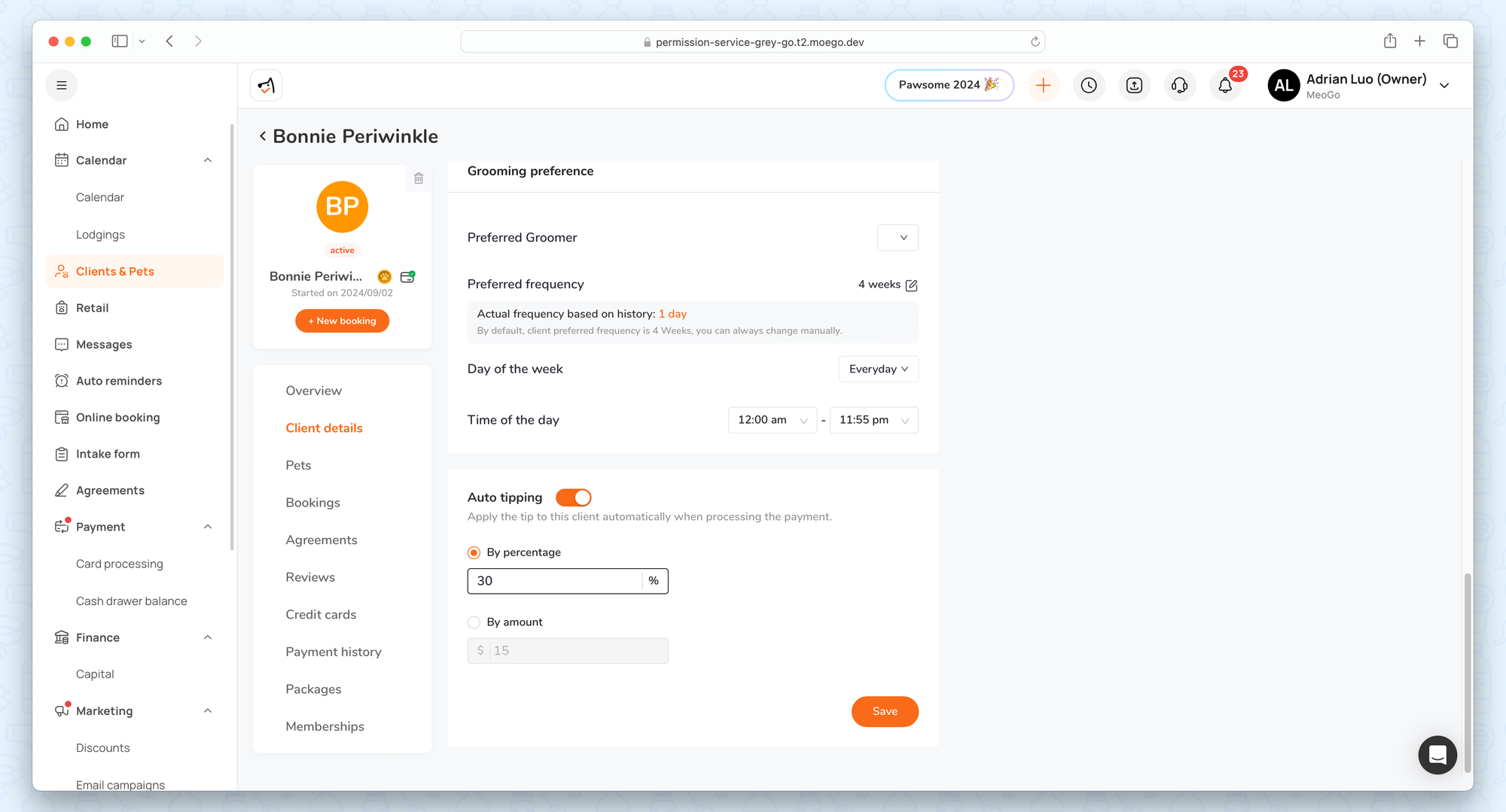
📅 Appointments
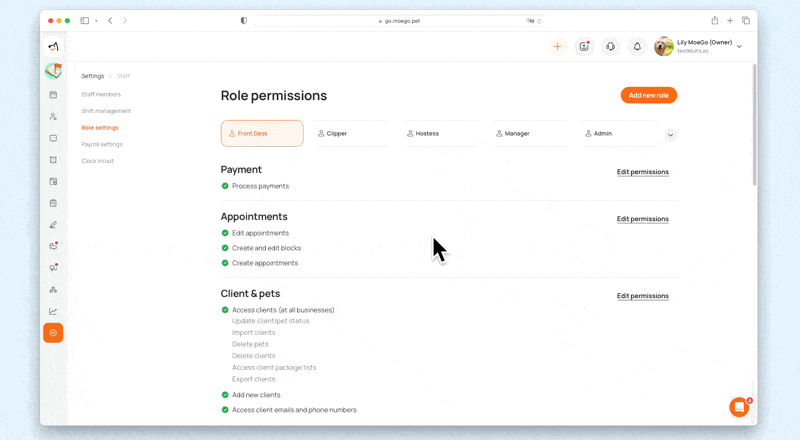
Create appointments
If staff A needs to create appointments for staff B, other than the access to create appointments, staff A will need:
- The access to client list: under settings>staff>role permission
- The access to staff B's calendar: under settings>staff>staff A's profile>access
- Staff B should be "show on calendar": under settings>staff>staff B's profile>access
If staff A needs to create appointments for staff B with smart scheduling, staff A won't need to be assigned to a van while staff B needs to: Go to settings>mobile van>assign staff.
Edit appointments
Can edit appointment details, including appointment time, service & price & duration, pet, staff, alert notes, and appointment color code.
Cancel/ delete appointments
Staff will have access to cancel the appointment or mark the appointment as no-show.
Edit ticket comments & grooming reports
Staff can only edit ticket comments and grooming reports, other updates on appointment schedules and details will not be allowed.
Create and edit blocks
Only staff with permission can create, edit and delete blocks on the calendar.
🐶 Client & pets
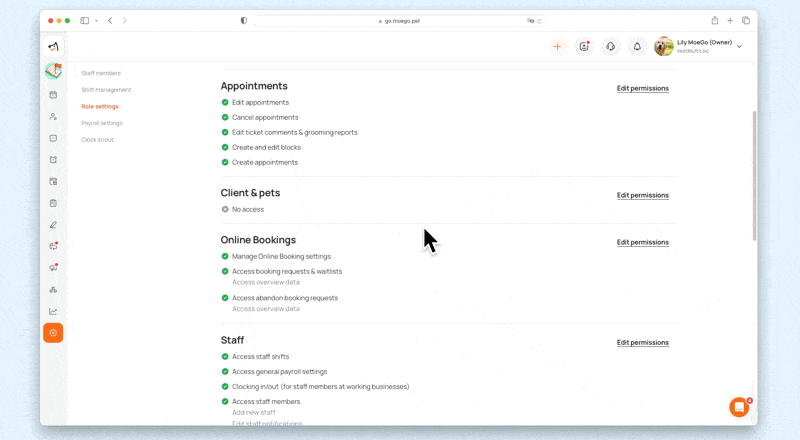
Add new clients
With this access, the staff can add new clients to the business's client database.
Access client emails and phone numbers
With this access, the staff can see the full email address and phone number of clients.
Access client total paid info
Staff with this access will be able to see client's total paid amount under client profiles and appointment details.
Access client list
You can use the dropdown menu to select the condition of clients:
- Individual client profiles (no access to full client list, only specific client profiles via certain enteris, such as message thread, appointment details, etc,.)
- Full client list access at working business
- Full client list access at all businesses
More specifically, you can set up:
- Update client/pet status
- Allow staff to "mark client as inactive" and "set pet as passed away" for clients they have access to.
- Delete pets
- Delete clients
- Import clients
- Export clients
- Access client package lists
- Access client memberships
🌐 Online bookings
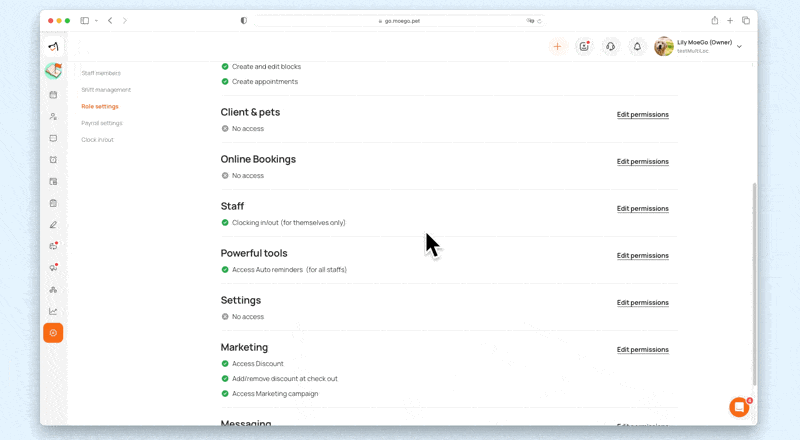
Manage Online Booking settings
This includes all settings under online booking settings.
- Additional permissions: Can turn on/off online booking
Access booking requests & waitlists
- Additional permissions: Can access overview data (the Abandon booking overview dashboard)
Access abandon booking requests
- Additional permissions: Can access overview data (the Abandon booking overview dashboard)
🧑🤝🧑 Staff
Access staff shifts
Allow staff to manage staff working hours at their working businesses, including assigned service areas for the days of the week.
Access general payroll settings
Allow staff member to manage payroll calculation preferences and commission overrides for their company.
Clocking in/out
- for themselves only
- for staff members at working businesses
Edit clock in/out records
Allow staff to have access to settings>clock in/out to edit the records.
Access staff members
Allow staff members to access all staff members at your company.
- Add new staff
- Edit staff notifications
- Edit role permissions
- Edit staff profiles: edit staff basic information, working businesses, van assignments, and calendar accesses.
- Edit staff pay rates: set commission and hourly wages for each staff member.
🚀 Powerful tools
Access Packages
Staff can setup package and access package sale history for all locations
Sell packages
- Staff can add package to an invoice or initiate a package-only sale.
- Staff can redeem package from invoice
Access staff location
Access Retail
Staff can setup product, inventory and access product sale history
Sell retail products
Staff can add product to an invoice or initiate a product only sale
Access Intake form settings
Staaf will have access to review intake form submissions and set up intake forms.
Access Agreement settings
Staff will have access to signed records and agreement settings.
Access Review booster
Staff will have access to review records and review booster settings.
Access Reports
- of their own
- (Multi-location only) at working businesses
- (Multi-location only) at all businesses
⚙️ Settings
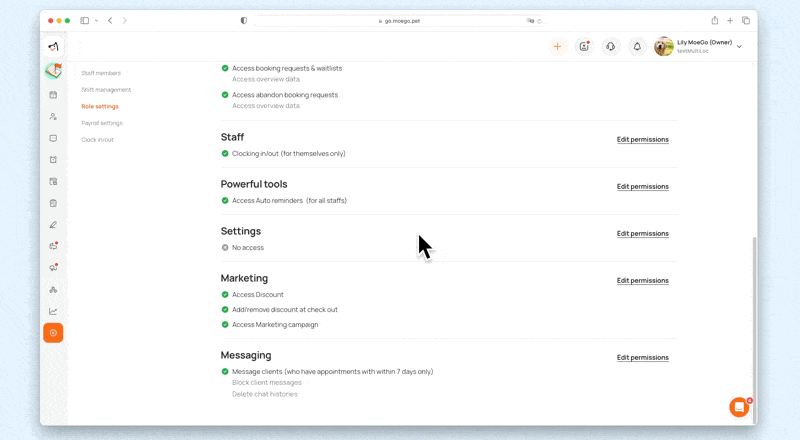
Access general settings
- Access Google Calendar sync
- Can sync own calendar
- Can sync all staff calendar
- Access Quick book sync
- Access Mobile grooming settings
- Access Auto message settings
- Access Grooming report settings
Access Service settings
Allow staff member to access service settings for the company:
- Edit category: Staff with this permission can add, delete, and update category.
- Delete service: Only staff with this permission can access the delete button for services, add-on, service charges.
- Update service: Staff with this permission can update attributes of service/add-on/service charges except price/tax/duration.
- Add service: can add new service
- Update service duration: Staff with this permission can only update the duration of services and add-ons.
- Update service price and tax: Staff with this permission can only update the price and tax of services and add-ons.
Access Client & Pet settings
Allow staff member to access client & pet settings for the company.
- Manage general client & pet setting
- Manage pet weight range: Staff with this permission can only update pet weights
- Manage pet type & breed: Staff with this permission can only update pet types and breeds.
📢 Marketing
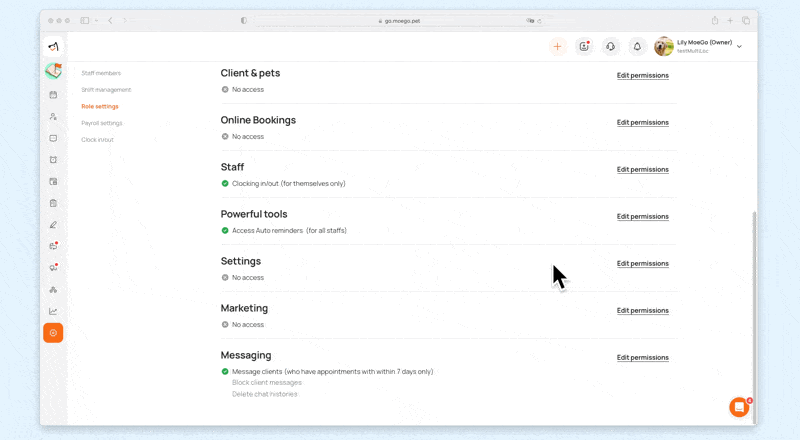
Access Discount
Allow staff member to setup discount code for the company.
- Can create/edit/archive discount
Add/remove discount at check out
Allow staff to see the "add discount" option on the invoice.
Access Marketing campaign
Allow staff member to create and manage marketing campaigns for the company.
💌 Messaging
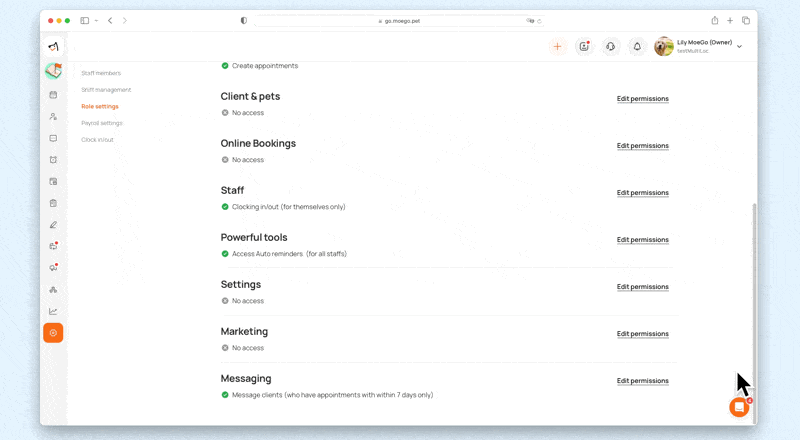
Message clients
You can use dropdown to set one of the following conditions for clients
- who have appointments within 7 days only
- who have appointments with
- (Multi-location business only) at working businesses
- (Multi-location business only) at all businesses
- Block client messages
- Delete chat histories
The MoeGo support is 24/7 online to help!
